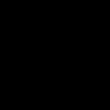Abschnitte der Website
Die Wahl des Herausgebers:
- Spielgeschwindigkeit
- Galaxy in Gefahr: Weltweit erste Analyse des Samsung Galaxy S7
- Testbericht zum Smartphone Highscreen Zera S: Sieht teurer aus als es kostet Der Bildschirm eines Mobilgeräts zeichnet sich durch seine Technologie, Auflösung, Pixeldichte, Diagonale und Farbtiefe aus
- Samsung Galaxy A5 (2016) Smartphone-Test: aktualisierter Dandy
- So deinstallieren Sie eine App auf Xiaomi – Anleitung zum Deinstallieren einer beliebigen App
- So führen Sie ein Downgrade der iOS-Version auf dem iPhone oder iPad durch
- Testbericht zum ZUK Edge-Smartphone mit schmalem Rahmen und leistungsstarkem Prozessor. Technische Spezifikationen von Lenovo zuk Edge
- Sony Xperia ZR – Technische Daten
- Arbeiten mit lokalen Benutzerkonten
- Greifen Sie auf den WindowsApps-Ordner zu
Werbung
| Wiederverbindung des Asus 11-Routers. So richten Sie einen Asus RT N11P-Router ein: Schritt-für-Schritt-Anleitung |
|
Guten Tag. Ich denke, viele werden mir zustimmen, dass der Preis für die Einrichtung eines normalen Routers in Geschäften (und bei vielen privaten Spezialisten) unerschwinglich hoch ist. Darüber hinaus läuft die gesamte Einrichtung in den meisten Fällen auf eine banale Sache hinaus: Erfragen Sie die Verbindungseinstellungen beim Internetprovider und geben Sie diese in den Router ein (auch ein unerfahrener Benutzer kann damit umgehen). Bevor Sie jemandem Geld für die Einrichtung Ihres Routers bezahlen, empfehle ich Ihnen, zu versuchen, ihn selbst einzurichten ( Mit den gleichen Gedanken habe ich übrigens auch mal meinen ersten Router eingerichtet...). Als Testperson habe ich mich für den ASUS RT-N12-Router entschieden (die Einrichtung der ASUS RT-N11P-, RT-N12- und RT-N15U-Router ist übrigens ähnlich). Betrachten wir alle Phasen der Verbindung der Reihe nach. 1. Den Router mit dem Computer und dem Internet verbinden Alle Anbieter (zumindest die, die ich kennengelernt habe...) richten das Internet auf Ihrem Computer kostenlos ein, wenn Sie eine Verbindung herstellen. Am häufigsten erfolgt die Verbindung über ein „Twisted Pair“ (Netzwerkkabel), das direkt an die Netzwerkkarte des Computers angeschlossen wird. Weniger verbreitet ist ein Modem, das auch eine Verbindung zur Netzwerkkarte des PCs herstellt. Nun müssen Sie in diese Kette einen Router einbauen, der als Vermittler zwischen dem Kabel des Anbieters und dem Computer fungiert. Die Reihenfolge der Aktionen ist wie folgt:
ASUS RT-N12-Router (Rückansicht). 2. Melden Sie sich bei den Router-Einstellungen an Die Ersteinrichtung des Routers erfolgt von einem Computer (oder Laptop), der über ein LAN-Kabel mit dem Router verbunden ist. Lassen Sie uns alle Phasen Schritt für Schritt durchgehen. 1) Betriebssystem-Setup Bevor Sie versuchen, auf die Router-Einstellungen zuzugreifen, müssen Sie die Eigenschaften der Netzwerkverbindung überprüfen. Gehen Sie dazu zu Schalttafel Windows, dann folgen Sie dem Pfad nacheinander: Netzwerk und Internet\Netzwerk- und Freigabecenter\Adaptereinstellungen ändern(relevant für Windows 7, 8). Vor Ihnen sollte ein Fenster mit verfügbaren Netzwerkverbindungen erscheinen. Müssen Gehen Sie zu den Ethernet-Verbindungseigenschaften(über ein LAN-Kabel. Tatsache ist, dass beispielsweise viele Laptops sowohl über einen WLAN-Adapter als auch über eine normale Netzwerkkarte verfügen. Natürlich werden Sie mehrere Adaptersymbole haben, wie im Screenshot unten). Dann müssen Sie zu den Eigenschaften von „Internet Protocol Version 4“ gehen und die Schieberegler neben den Elementen einstellen: „IP-Adresse automatisch beziehen“, „DNS-Serveradresse automatisch beziehen“ (siehe Screenshot unten). Bitte beachten Sie übrigens, dass das Symbol hell und ohne rote Kreuze sein sollte. Dies zeigt eine Verbindung zum Router an. Alles in Ordnung! Wenn Ihr rotes Kreuz leuchtet Bei Verbindung bedeutet dies, dass Sie das Gerät nicht mit dem PC verbunden haben. Wenn das Adaptersymbol grau (nicht farbig) ist- Das bedeutet, dass entweder der Adapter ausgeschaltet ist (klicken Sie einfach mit der rechten Maustaste darauf und schalten Sie ihn ein), oder es sind keine Treiber dafür im System vorhanden. 2) Geben Sie die Einstellungen ein Um direkt in die ASUS-Router-Einstellungen zu gelangen, öffnen Sie einen beliebigen Browser und geben Sie die Adresse ein: 192.168.1.1 Das Passwort und der Login lauten: Administrator Wenn Sie alles richtig gemacht haben, gelangen Sie tatsächlich zu den Router-Einstellungen (übrigens, wenn der Router nicht neu ist und bereits von jemandem konfiguriert wurde, wurde möglicherweise sein Passwort geändert. Sie müssen die Einstellungen zurücksetzen ( (auf der Rückseite des Geräts befindet sich eine RESET-Taste) und versuchen Sie dann erneut, sich anzumelden). Wenn Sie die Router-Einstellungen nicht eingeben können - 3. Konfigurieren des ASUS RT-N12-Routers für den Internetzugang (am Beispiel von PPPOE) Öffnen Sie die Seite „ Internetverbindung"(Ich gehe davon aus, dass einige möglicherweise eine englische Version der Firmware haben, dann müssen Sie nach etwas wie Internet - Main suchen.) Hier müssen Sie die Grundeinstellungen vornehmen, die für die Verbindung mit dem Internet Ihres Providers erforderlich sind. Übrigens benötigen Sie möglicherweise eine Verbindungsvereinbarung mit dem Anbieter (in der lediglich die erforderlichen Informationen aufgeführt sind: das Protokoll, mit dem Sie verbunden sind, Login und Passwort für den Zugriff, möglicherweise die MAC-Adresse, für die der Anbieter den Zugriff bereitstellt).
Vergessen Sie nach dem Vornehmen der Einstellungen nicht, diese zu speichern und den Router neu zu starten. Wenn Sie alles richtig gemacht haben, sollte Ihr Internet bereits funktionieren, allerdings nur auf dem PC, der mit dem Router per Kabel an einen der LAN-Ports angeschlossen ist. 4. WLAN-Einrichtung Damit verschiedene Geräte im Haus (Telefon, Laptop, Netbook, Tablet) auf das Internet zugreifen können, müssen Sie außerdem WLAN einrichten. Das geht ganz einfach: Gehen Sie in den Router-Einstellungen auf „ Drahtloses Netzwerk – Allgemein«.
Speichern Sie die Einstellungen und starten Sie den Router neu. Anschließend können Sie beispielsweise auf Ihrem Telefon oder Laptop den Zugriff auf das WLAN-Netzwerk einrichten. Am häufigsten hängen die Hauptprobleme für unerfahrene Benutzer damit zusammen, dass sie Einstellungen falsch in den Router eingeben oder ihn falsch an den PC anschließen. Das ist alles. Schnelle und erfolgreiche Einrichtung an alle! Der Asus RT-N11P-Router ist eine preisgünstige Option für drahtlose Geräte zur Netzwerkdatenübertragung. Trotz der Kosten von etwa 1.800 Rubel ist die Übertragung per Kabel oder WLAN verlustfrei. Eine IPTV-Verbindung ist ebenfalls verfügbar. Die technischen Eigenschaften des Modells sind in der Lage, die Bedürfnisse aller Benutzer zu erfüllen. Die Installation des Asus RT-N11P-Routers erfordert keinen nennenswerten Zeitaufwand. Die Verbindung kann zu jedem Anbieter hergestellt werden. Es ist sofort zu beachten, dass der Router zunächst über einen kabelgebundenen Kanal und nicht über WLAN verbunden werden muss. Dies hilft, mögliche Probleme bei der weiteren Einrichtung zu beseitigen. Um den Router an die Stromversorgung und den Computer anzuschließen, gehen Sie wie folgt vor:
Tipp: Nach dem Start empfiehlt es sich, die Einstellungen der Netzwerkkarte zu überprüfen, um sicherzustellen, dass der Router ordnungsgemäß funktioniert. Wenn das Gerät bereits zuvor für die Zusammenarbeit mit anderen Computern verbunden war, müssen Sie die installierten Einstellungen des Asus RT-N11P auf die Werkseinstellungen zurücksetzen. Dazu benötigen Sie:
Ein Reset kann helfen, wenn während des Einrichtungsvorgangs Fehler auftreten oder Sie Ihr Passwort verlieren.
Links sehen Sie die Schaltfläche „RESET“. EinstellungenNach diesen Schritten öffnet der Asus RT N11P-Router das Wi-Fi-Netzwerk-Setup-Menü, in dem Sie zwei Parameter eingeben müssen:
Nachdem Sie auf die Position „Übernehmen“ geklickt haben, werden Sie zur Einstellungsseite weitergeleitet, die anzeigt, dass der Router betriebsbereit ist.
RostelecomUm selbstständig eine Internetverbindung vom Rostelecom-Anbieter auf dem Asus RT N11P-Router herzustellen, benötigen Sie Folgendes:
BeelineAnweisungen zum Einrichten eines Routers im Rahmen des Beeline-Internetanbieters lauten wie folgt:
Tipp: Beeline erfordert keine zwingenden Änderungen anderer Parameter. Sie können beliebige Daten im lateinischen Alphabet in den Hostnamen schreiben. W-lanUm WLAN auf dem Asus RT N11P-Modell einzurichten, müssen Sie zum Menü zur Erstellung eines drahtlosen Netzwerks gehen. Die Anweisungen zum Einrichten des Netzwerks im sich öffnenden Fenster lauten wie folgt:
IPTVIPTV im Asus RT N11P-Router wird beim Festlegen der Eigenschaften der Internetverbindung konfiguriert. Dazu müssen Sie die Option „IPTV-STB-Port auswählen“ auswählen und die Nummer des Eingangs eingeben, an den das Kabel von der IPTV-Set-Top-Box angeschlossen wird. FirmwareDie Firmware des Asus RT N11P-Routers wird in Fällen durchgeführt, in denen der Benutzer mit dem Betrieb des Routers nicht zufrieden ist oder zusätzliche Funktionen aktiviert werden müssen. Um den Vorgang durchzuführen, benötigen Sie:
Wichtig: Das Herunterladen der neuen Version dauert mindestens 5 Minuten. Es wird daher nicht empfohlen, den Router vom Netzwerk zu trennen, um das Risiko unerwarteter Fehler zu minimieren. Video
Einen Tippfehler gefunden? Wählen Sie den Text aus und drücken Sie Strg + Eingabetaste Nachdem Sie das Internetkabel an den entsprechenden Port des Routers angeschlossen haben, müssen Sie zum Bedienfeld des Geräts gehen. Die Standard-IP-Adresse für RT-N11P-Router lautet 192.168.1.1, sie kann jedoch je nach Firmware-Version unterschiedlich sein.
In der Werksfirmware von Asus wird großen Wert auf Sicherheitseinstellungen gelegt. Dies wird dadurch bestätigt, dass der Benutzer bereits im ersten Schritt der Einrichtung des RT-N11P-Routers aufgefordert wird, ein neues Passwort einzugeben, um sich am Admin-Panel anzumelden. Neben dem Textfeld „Neues Passwort“ befindet sich ein Indikator für seine Stärke, der bei Verwendung von Zahlen, Buchstaben in verschiedenen Groß-/Kleinschreibungen und Sonderzeichen grün wird.
Als nächstes versucht der Asus RT-N11P-Router, eine Verbindung zum Internet herzustellen. Hierzu wird die von Ihrem Provider genutzte Verbindungsart ermittelt. Dies kann PPPoE, L2TP, PPTP, Verbindung mit dynamischer oder statischer IP sein. Sollten Sie danach noch weitere Daten eingeben müssen, können Sie diese in den vom Anbieter bereitgestellten Unterlagen klären. Sollten diese Informationen nicht im Vertrag enthalten sein, können Sie sich an den Support des Anbieters wenden, dessen Spezialisten Ihnen die erforderlichen Informationen zur Verfügung stellen.
Sie können die Benutzerkontoinformationen im nächsten Schritt angeben, wenn die Art der verwendeten Verbindung festgelegt wird. Diese Einrichtung wird nur durchgeführt, wenn Sie den Router zum ersten Mal anschließen. Zukünftig werden diese Daten in den Einstellungen gespeichert und die Verbindung wird automatisch hergestellt.
Der dritte Schritt bei der Schnelleinrichtung besteht in der Angabe des Netzwerknamens (SSID) und des Netzwerkschlüssels. Diese Parameter legen Sie selbst fest. Der Netzwerkname wird jedem WLAN-Gerät innerhalb der Signalreichweite angezeigt. Wenn Sie diese Einstellung nicht öffentlich machen möchten, können Sie den Namen in einem der folgenden Schritte ausblenden – im Menü „Erweiterte Einstellungen -> Drahtloses Netzwerk“. Um mit dem nächsten Schritt fortzufahren, klicken Sie auf die Schaltfläche „Übernehmen“.
Auf der Seite „Netzwerk konfiguriert“ werden alle zuvor eingegebenen Daten angezeigt. Sie müssen diese nur noch überprüfen und bestätigen, dass sie korrekt sind, indem Sie auf die Schaltfläche „Weiter“ klicken. Auf dieser Seite werden auch Informationen zum Asus-Router angezeigt: lokale IP- und MAC-Adresse des Routers.
Erweiterte EinstellungenNach Abschluss der Schnelleinrichtung des Routers werden Sie zum Menü „Allgemein -> Netzwerkkarte“ weitergeleitet. Hier finden Sie grundlegende Informationen zu WLAN, Verschlüsselungseinstellungen und angeschlossenen Geräten. In der rechten Spalte können Sie die SSID, die Verschlüsselungsmethode und das Passwort für Ihre drahtlose Verbindung schnell ändern. Nachfolgend finden Sie die LAN-Einstellungen und den PIN-Code für die Anmeldung mithilfe der QSS-Technologie. Sie können auf dieser Seite auch geändert werden.
Sie können jederzeit über die Schaltfläche „Schnelles Internet-Setup“ in der oberen linken Ecke des Bedienfelds zur Schnelleinrichtung des WLAN-Routers RT-N11P zurückkehren. Dies kann erforderlich sein, wenn die Einstellungen des Anbieters geändert wurden oder Sie Schwierigkeiten bei der Verbindung mit dem Internet haben, es gibt jedoch keine Einschränkungen seitens des Anbieters. Der nächste Reiter in den Einstellungen des Asus RT-N11P ist „Allgemein -> Gastnetzwerk“. Mit seiner Hilfe können Sie bis zu drei weitere WLAN-Netzwerke mit Ihren eigenen Parametern auf dem Router starten. Auf der Seite gibt es drei „Aktivieren“-Buttons, mit denen Sie jeweils eine separate Verbindung aktivieren können.
Für Gastnetzwerke können Sie folgende Einstellungen ändern:
Für Gastnetzwerke können Sie Verbindungen zu internen Geräten einschränken. Dies kann erforderlich sein, wenn Sie Dritten eine Internetverbindung zur Verfügung stellen, aber nicht möchten, dass diese vertrauliche Informationen auf Ihren Heimcomputern einsehen können. Im nächsten Schritt (Menüreiter „Allgemein -> Traffic Manager“) können Sie Prioritäten für verschiedene Verbindungen konfigurieren. Dazu müssen Sie einen der Werte in der Dropdown-Liste auswählen: „Benutzerdefinierte Priorität“ oder „Benutzerdefinierte QoS-Regeln“. Wählen Sie dann die Dienste aus, für die Sie benutzerdefinierte Verkehrsregeln ändern möchten, und legen Sie Prioritäten für sie fest. Die Liste, die die Standard-Firmware des Asus RT-N11P bietet, umfasst mehrere Dutzend beliebte Protokolle, einzelne Anwendungen und Online-Spiele. Sie können auch jede andere Anwendung hinzufügen. Dazu müssen Sie Folgendes angeben:
Der letzte Punkt in den allgemeinen Einstellungen ist „Kindersicherung“. Mit dieser Funktion können Sie die Internetnutzung für bestimmte Geräte zu einem bestimmten Zeitpunkt einschränken. Sie können ein neues Gerät anhand seiner MAC-Adresse hinzufügen. Wenn es bereits mit einem drahtlosen Netzwerk verbunden ist, können Sie das Gerät aus der Liste auswählen. Zusätzlich zu den zeitlichen Beschränkungen können Sie mit dem Asus RT-N11P die Sperrung des Internetzugriffs für bestimmte Geräte an bestimmten Tagen konfigurieren.
Zusätzliche Einstellungen RT-N11PZur Feinabstimmung des Geräts müssen Sie zum Menü „Erweiterte Einstellungen -> Drahtloses Netzwerk“ gehen. Oben auf der Seite befinden sich sechs Registerkarten, in denen Sie die technischen Parameter von WLAN ändern können. Die meisten der auf der Registerkarte „Allgemein“ angezeigten Einstellungen wurden bereits in den vorherigen Schritten konfiguriert. Die neuen Artikel sind:
Im Menüpunkt „Erweiterte Einstellungen -> Drahtloses Netzwerk -> WPS“ können Sie die WLAN-Verbindungseinstellungen per PIN-Code oder per Tastendruck am Router ändern. Auf der Registerkarte „MAC-Adressfilter für drahtlose Netzwerke“ können Sie bestimmte Geräte auf die schwarze Liste setzen (ihre Verbindung zum Asus RT-N11P-Router über WLAN verbieten).
Es wird nicht empfohlen, die Parameter auf den anderen Registerkarten (Bridge, Radius-Einstellung und Professionelle Einstellung) zu ändern, es sei denn, dies ist erforderlich, da dies zu einer Fehlfunktion des WLAN führen kann. Die dort vorgestellten Einstellungen sind hochspezialisiert; eine Änderung ist möglicherweise nur zur Lösung von Anwendungsproblemen erforderlich. In anderen Fällen reicht es aus, die Standardeinstellungen beizubehalten. Im Menü „Lokales Netzwerk“ gibt es 4 Reiter, auf denen Sie die Adressierung konfigurieren können. Im Reiter „LAN IP“ können Sie eine neue Adresse für den Asus RT-N11P Router festlegen (statt der Standardadresse 192.168.1.1). Die Registerkarte „DHCP-Server“ ist für die Einstellung der automatischen Adressvergabe für Netzwerkgeräte zuständig. Standardmäßig ist DHCP aktiviert. Wenn Sie diese Einstellung deaktivieren, müssen Sie Netzwerkgeräte manuell an lokale IP-Adressen binden.
Im Menü „Erweiterte Einstellungen -> Firewall“ können Sie den Netzwerkschutz vor Hackerangriffen aktivieren. Ändern Sie dazu den Wert der Option „Firewall aktivieren“ auf „Ja“. Sie können auch den DOS-Schutz aktivieren, dank dessen der Asus RT-N11P-Router eingehenden Datenverkehr filtert und verdächtige Mehrfachverbindungen blockiert. Eine solche Filterung erhöht die Belastung des Geräts, sodass ihr Einsatz nur dann gerechtfertigt ist, wenn eine echte Bedrohung vorliegt. Auf der Registerkarte „URL-Filter“ können Sie den Zugriff auf benutzerdefinierte Seiten blockieren. Sie können auch den Zugriff auf alle Seiten blockieren, deren URL eine bestimmte Zeichenkombination enthält. Mit dem Punkt „Keyword-Filter“ können Sie das Laden von Seiten blockieren, deren Text bestimmte Wörter enthält. Mit „Network Services Filter“ können Sie den Internetzugriff gemäß benutzerdefinierten Regeln und Zeitbeschränkungen einschränken. Fragt man einen modernen Menschen, ob er mindestens einen Tag ohne Internet leben kann, wird die Antwort natürlich negativ ausfallen. Die Entwicklungen in dieser Branche stehen schon lange nicht mehr still. Der Benutzerfreundlichkeit halber steht den Benutzern eine drahtlose Verbindung zur Verfügung. Es heißt Wi-Fi. Um ein solches Netzwerk zu Hause aufzubauen, müssen Sie einen speziellen Router, also einen Router, kaufen. Derzeit bieten Geschäfte eine große Auswahl dieser Art von Ausrüstung an. Geräte unterscheiden sich in Konfigurationsmethode, Funktionalität, Bandbreite und anderen Eigenschaften. Auf welche Kriterien sollte man beim Kauf eines Routers achten? Fortgeschrittene Benutzer empfehlen Modelle mit minimalen Einstellungen, umfangreicher Funktionalität und keiner ständigen Wartung. Der Asus RT-N11P-Router, dessen Testbericht in diesem Artikel vorgestellt wird, ist genau ein solches Gerät. Unter Berücksichtigung seiner Kosten (ca. 2000 Rubel) kann dieses Gerät als Gerät der Budgetklasse eingestuft werden. Nur für den Heimgebrauch empfohlen. Warum gibt es solche Einschränkungen? Die Antwort liegt in den Merkmalen verborgen. AusrüstungKäufer haben sich längst daran gewöhnt, dass preisgünstige Geräte nicht mit einer großen Auswahl an Komponenten ausgestattet sind. Der Asus RT-N11P-Router war keine Ausnahme. Der Hersteller verpackt das Gerät in einer Blackbox. Es enthält Informationen zum Hersteller, kurze Merkmale und Garantiezeit. Ein guter Marketing-Trick war die Verwendung der Meldung, dass der Router von russischen Anbietern getestet wurde. Auf der Vorderseite befindet sich auch ein Bild des Geräts selbst. Im Inneren der Box ist die Ausstattung leider recht dürftig. Neben der Basisstation selbst gibt es lediglich ein Ladegerät und ein Patchkabel. Auf spezielle Halterungen für die Wandmontage hat der Hersteller verzichtet. Es gibt auch keine Markenaufkleber, die oft bei Konkurrenzmodellen anderer Marken zu finden sind. Zusätzlich zu all dem sind im Kit unbedingt eine Garantiekarte und eine Bedienungsanleitung enthalten. Die Anleitung hilft Ihnen schnell und vor allem dabei, den Router richtig zu konfigurieren.
AussehenWas ist der Asus RT-N11P-Router? Dabei handelt es sich um ein Gerät, das eine drahtlose Verbindung bereitstellt. Sein Körper besteht aus Kunststoff. Die Qualität des Materials lässt leider zu wünschen übrig. In Testberichten weisen Benutzer darauf hin, dass beim Drücken eines Fingers auf das Panel ein unangenehmes Knarren zu hören ist. Die Abmessungen des Routers sind mit 145 x 110 x 25 mm recht kompakt. Das Gerät wiegt 180 g. Die Abmessungen ergänzen zweifellos die Liste der Vorteile. Vielen Besitzern zufolge kann der Router aufgrund seines geringen Gewichts sogar mit doppelseitigem Klebeband an der Wand befestigt werden. Viele Käufer haben keine Beschwerden über die Wahl des Außendesigns. Der Hersteller verwendete eine Kombination aus zwei Oberflächen: schlichtes Schwarz und Karo (eine Kombination aus Schwarz und Grau). Oben auf der Frontplatte befinden sich der Name der Marke und das Modell selbst. An der Unterseite des Asus RT-N11P-Gehäuses sieht der Nutzer Indikatoren, die die Betriebsmodi anzeigen. Sie werden grün hervorgehoben. An der hinteren Seitenkante sind zwei Antennen angebracht. Dazwischen befinden sich vier Anschlussports, Reset- und Power-Taster sowie eine Buchse für ein 220-V-Kabel. Daneben hat der Entwickler einen Anschluss für ein Internetkabel platziert. Auf der Rückseite befinden sich zwei Belüftungslöcher, vier Beine und eine Vorrichtung zur Wandmontage. Erwähnenswert ist auch, dass sich an den Seitenkanten Lüftungsgitter befinden, sodass Nutzer keine Angst vor einer Überhitzung des Geräts haben müssen.
AntennenWie oben erwähnt verfügt der Asus RT-N11P Router über zwei Antennen. Sie sind nicht entfernbar. Dank einer speziellen Halterung kann der Benutzer sie in jede beliebige Richtung entlang der Achse um 180 Grad drehen. Wenn Sie sich die Anleitung ansehen, finden Sie dort Informationen, die über den Zweck dieser Antennen sprechen. Die Entwickler behaupten, dass sie installiert werden, um das Signal zu verstärken. Wie wahr sind diese Eigenschaften? Tests haben gezeigt, dass diese Konfiguration eher mit der Dekoration als mit der Verbesserung der technischen Leistung zusammenhängt. Die fortgeschrittensten Benutzer entschieden sich, mit dem Router zu experimentieren. Sie nahmen Aluminium-Getränkedosen, schnitten den Boden aus und steckten sie auf die Antennen. Aus der Basis wurde ein Kupferdraht gezogen, der ihn am Körper befestigte. Die selbstgebaute Antenne war direkt auf den Funksignalempfänger gerichtet. Überraschenderweise war es dieses Gerät, das dazu beitrug, den von den Entwicklern behaupteten Gewinn von 5 dB zu erreichen.
„Stuffing“ des RoutersWelche Rückschlüsse lassen sich auf die Leistung des Asus RT-N11P Routers ziehen? Die Bewertungen sowohl von Anwendern als auch von Experten sind überwiegend positiv, wenn es um die „Füllung“ geht. Die Entwickler gaben an, dass das Gerät eine Datenübertragungsrate von 300 Mbit/s erreichen kann. Für diese Leistung sorgt der MediaTek-Prozessor. Es arbeitet mit einer Frequenz von 580 MHz. Für den Heimgebrauch sind diese Eigenschaften mehr als ausreichend. Leider verfügt dieses Router-Modell nicht über eine USB-Schnittstelle. Für die Wartung ist ein leistungsstärkerer Chipsatz erforderlich. Der Arbeitsspeicher beträgt 32 MB. Man kann es nicht als groß bezeichnen, aber für die gegebenen Aufgaben ist ein solcher Speicher völlig ausreichend. Eingebauter Speicher - 8 MB. Den Spezialisten, die dieses Gerät zerlegten, fiel auf, dass der Name des Herstellers auf den Chips fehlte. Daher kamen sie zu dem Schluss: Asus hat minderwertige Komponenten verwendet, um die Kosten zu senken. LeistungTrotz einiger Mängel erfreut sich der Router Asus RT-N11P großer Beliebtheit. Bewertungen, die Benutzer zu relevanten Informationsquellen hinterlassen, unterstreichen natürlich den niedrigen Preis. Dieses Kriterium bildet in den meisten Fällen die Verbrauchernachfrage. Der Funktionsumfang ist jedoch nicht zu übersehen. Der Hersteller hat ein Gerät zusammengestellt, das mit allen bestehenden russischen Anbietern zusammenarbeiten kann. Sie können eine Verbindung zu jedem Netzwerk und Protokoll herstellen. Für diese Indikatoren gibt es keine Einschränkungen. Überraschenderweise kann der Router mit virtuellen privaten Netzwerken arbeiten. Es bietet auch Unterstützung für Proxyserver. Die Datenübertragung erfolgt mit einer Frequenz von 2,4 GHz über das 802.11n-Protokoll. Die angegebene Geschwindigkeit beträgt 300 Mbit/s. Leider kann es zu einem Rückgang kommen. Der Test ergab folgende Ergebnisse: Bei der Übertragung einer großen Datei (bis zu 10 GB) verringerte sich die Geschwindigkeit um die Hälfte.
Wie schließe ich Asus RT-N11P an?Viele Käufer beschäftigen sich nach dem Kauf mit der Frage: „Wie schließe ich einen Router dieses Modells an?“ Hierzu empfiehlt es sich, zunächst die in der Anleitung enthaltenen Informationen eingehend zu studieren. In diesem Artikel werden wir diesen Prozess kurz betrachten. Als erstes müssen Sie das Providerkabel an den Anschluss anschließen, der sich in der Nähe der Netzwerkdose befindet. Es ist mit den Buchstaben LAN oder einem Sonderzeichen gekennzeichnet. Die verbleibenden vier Ports werden verwendet, wenn Sie den Asus RT-N11P-Router direkt an einen Computer anschließen müssen. Für diese Zwecke müssen Sie ein Patchkabel verwenden. Im Lieferumfang ist ein Netzteil enthalten. An einer Kante sieht der Käufer einen Stecker und an der anderen einen Netzwerkadapter. Dieses Kabel verbindet den Router mit der Stromversorgung. Vor dem Einschalten muss der Stecker in die Steckdose gesteckt werden. Nachdem Sie alle Kabel angeschlossen haben, müssen Sie die „Ein/Aus“-Taste drücken. und warten Sie, bis die Anzeigen aufleuchten. Wenn alles richtig gemacht wurde, können Sie mit der Einrichtung beginnen. Asus RT-N11P: EinrichtungNachdem Sie den RT-N11P-Router angeschlossen haben, müssen Sie das Gerät konfigurieren. Dazu müssen Sie auf einem Computer, der direkt mit dem Gerät verbunden ist, die Router-Adresse in die Adresszeile des Browsers eingeben. Sie besteht in der Regel aus einer Kombination folgender Zahlen: 192. 168. 0,1. Auf dem Monitor erscheint ein Popup-Fenster, in dem Sie aufgefordert werden, Ihren Benutzernamen und Ihr Passwort einzugeben. Standardmäßig ist dieses Wort admin. Die Eingabe erfolgt nur auf Englisch. Wer aus irgendeinem Grund die Adresse, den Login oder das Passwort des Asus RT-N11P vergessen hat, kann sich die Informationen auf dem Aufkleber auf der Rückseite des Routers ansehen. Bei diesem Modell hat der Hersteller für eine schnelle Netzwerkeinrichtung gesorgt. Das heißt, der Benutzer muss das Gerät nur richtig anschließen, den Spezialmodus aktivieren – und die drahtlose Verbindung wird automatisch angezeigt.
EinstellungsdetailsDas Herstellen einer drahtlosen Verbindung mit dem RT-N11P ist ganz einfach. Es wird jedoch notwendig sein, einige Punkte zu korrigieren. Zunächst muss der Benutzer eine Authentifizierungsmethode auswählen. Erfahrene Experten empfehlen die Einstellung des WPA2-Modus. In diesem Fall muss der Verschlüsselungstyp AES sein. Es ist wichtig, dass niemand außer den Besitzern eine Verbindung zu dem auf dem Asus RT-N11P erstellten drahtlosen Netzwerk herstellen kann. Die Schutzeinstellung wird in einem speziellen Abschnitt des Menüs ausgewählt. Dazu müssen Sie einen Passwort- oder MAC-Adressfilter verwenden. Einige Parameter kann der Nutzer nur direkt beim Dienstanbieter erfahren, beispielsweise die Art der IP-Adressermittlung oder die Verbindungsmethode. Wenn bei den Einstellungen ein Fehler gemacht wird, besteht kein Grund zur Sorge. Es ist ganz einfach, den Asus RT-N11P-Router neu zu konfigurieren. Das Zurücksetzen der Einstellungen kann durch Drücken einer speziellen Taste erfolgen. Es befindet sich auf der Rückseite auf der linken Seite. Beim Drücken kehrt das Gerät zu den Werkseinstellungen zurück.
AbschlussDieses Router-Modell gehört zur Budgetklasse, daher ist die Verbrauchernachfrage recht hoch. Es machte durch seine erweiterte Funktionalität auf sich aufmerksam. Das WLAN-Signal ist stark und unterbrechungsfrei. Bandbreite - 300 Mbit/s. Für den Heimgebrauch wird das völlig ausreichen. Zu den Vorteilen des Asus RT-N11P gehört auch die einfache Einrichtung, die keine besonderen Kenntnisse erfordert. Viele Besitzer behaupten, dass der Vorgang selbst buchstäblich ein paar Minuten dauert. Zu den negativen Aspekten des Routers zählen die Qualität der Materialien, ein kombinierter Reset- und Reboot-Knopf sowie das Fehlen spezieller Befestigungen. Doch nach Ansicht vieler Eigentümer rechtfertigen die geringen Kosten alle Mängel weitgehend. Diese Schritt-für-Schritt-Anleitung enthält Einzelheiten zur Konfiguration des WLAN-Routers ASUS RT-N11P für die Zusammenarbeit mit den Heim-Internetanbietern Beeline (L2TP) und Rostelecom (PPPoE). Die folgenden Schritte zum Einrichten eines WLAN-Routers werden der Reihe nach betrachtet:
So schließen Sie ASUS RT-N11P für die Einrichtung anDer erste Schritt besteht darin, den WLAN-Router richtig anzuschließen, was normalerweise nicht schwierig ist:
Schalten Sie den Router ein (die Taste auf der rechten Seite auf der Rückseite) und warten Sie ein oder zwei Minuten, bis er hochfährt. Wenn der Router nicht per Kabel verbunden ist, stellen Sie eine Verbindung zum angezeigten ASUS-Wireless-Netzwerk her. So rufen Sie die Router-Einstellungsoberfläche aufUm die Weboberfläche der Asus RT-N11P-Einstellungen aufzurufen, starten Sie einen beliebigen Browser auf einem Computer oder Laptop, der mit dem Router verbunden ist, und geben Sie 192.168.1.1 in die Adressleiste ein – Sie sollten eine Anmelde- und Passwortabfrage sehen. Der Standard-Login und das Standard-Passwort lauten admin bzw. admin, sofern Sie diese noch nicht geändert haben (und eine Änderung des Passworts nach der ersten Anmeldung in den Einstellungen erforderlich ist). Wenn Sie die Router-Einstellungen zum ersten Mal eingeben, werden Sie von einem Schnell-Setup-Assistenten begrüßt, der:
Nach Abschluss der QIS-Schritte (Quick Internet Setup) befinden Sie sich auf der Haupteinstellungsseite des ASUS RT-N11P-Routers, auf der Sie die erforderlichen Optionen festlegen, das Internet und andere Parameter manuell konfigurieren können, was häufig erforderlich ist. vor allem, wenn Ihr Anbieter Beeline ist.
Einrichten von ASUS RT-N11P für BeelineAchtung: Damit der Router eine Verbindung zum Internet herstellen kann, muss die Beeline L2TP-Verbindung auf dem Computer selbst, falls vorhanden, deaktiviert werden (und es besteht keine Notwendigkeit, sie in Zukunft zu verbinden, der Router baut automatisch ein VPN auf Verbindung herstellen und an die Endbenutzer „verteilen“. Um eine Beeline-Internetverbindung auf einem WLAN-Router einzurichten, wählen Sie auf der Einstellungsseite im Menü links „Internet“ und stellen Sie dann auf der Registerkarte „Verbindung“ die folgenden Netzwerkverbindungsparameter ein (unten gibt es auch). ein Screenshot mit den notwendigen Parametern):
Die übrigen Parameter müssen nicht geändert werden; sie entsprechen genau den Anforderungen (es sei denn, Sie haben sie bereits zuvor geändert). Klicken Sie auf „Übernehmen“ und warten Sie eine Weile. Wenn alle Parameter korrekt angegeben wurden, erscheint nach kurzer Zeit auf dem Computer (vorausgesetzt, die Beeline-Internetverbindung ist, wie oben erwähnt) nicht nur der Zugriff auf das „Admin-Panel“ des Asus RT-N11P. sondern auch ins Internet (Sie können einen neuen Tab in Ihrem Browser öffnen und versuchen, eine Website aufzurufen oder sich den Netzwerkstatus auf der Hauptseite der Weboberfläche für die Einstellungen des WLAN-Routers ansehen).
Einrichten einer Verbindung zu Rostelecom und Dom.ru (PPPoE)Um Rostelecom- oder Dom.ru-Internet mithilfe des PPPoE-Protokolls auf dem ASUS RT-N11P zu konfigurieren, klicken Sie auf der Einstellungsseite links auf „Internet“ und legen Sie dann auf der Registerkarte „Verbindung“ die folgenden Parameter fest:
 Die übrigen Parameter erfordern in der Regel keine Änderungen. Klicken Sie auf „Übernehmen“ und wenn alles richtig gemacht wurde, erscheint nach kurzer Zeit der Internetzugang auf Ihrem Computer und auf anderen Geräten, die über WLAN mit dem ASUS RT-N11P verbunden sind. Hinweis: In einigen seltenen Regionen verwenden Rostelecom und Dom.ru den Verbindungstyp „Dynamische IP“. Wenn dies der Fall ist, ist Ihr Router im Wesentlichen sofort konfiguriert; Sie müssen lediglich ein WLAN-Passwort festlegen, was bei der automatischen Einrichtung erfolgt. So ändern Sie das WLAN-Passwort auf dem ASUS RT-N11P Um die drahtlosen Netzwerkeinstellungen am Router zu konfigurieren, wählen Sie im Menü links „Drahtloses Netzwerk“ und stellen (oder ändern) dann die erforderlichen Parameter ein:
Speichern Sie Ihre Einstellungen. Nach dem Speichern auf den Geräten, die über WLAN verbunden waren, müssen Sie möglicherweise die Verbindung erneut herstellen. Wenn sich der Netzwerkname nicht geändert hat und sich nur das WLAN-Passwort geändert hat, müssen Sie möglicherweise vor dem Herstellen einer Verbindung „das Netzwerk vergessen“, siehe. |
Neu
- Galaxy in Gefahr: Weltweit erste Analyse des Samsung Galaxy S7
- Testbericht zum Smartphone Highscreen Zera S: Sieht teurer aus als es kostet Der Bildschirm eines Mobilgeräts zeichnet sich durch seine Technologie, Auflösung, Pixeldichte, Diagonale und Farbtiefe aus
- Samsung Galaxy A5 (2016) Smartphone-Test: aktualisierter Dandy
- So deinstallieren Sie eine App auf Xiaomi – Anleitung zum Deinstallieren einer beliebigen App
- So führen Sie ein Downgrade der iOS-Version auf dem iPhone oder iPad durch
- Testbericht zum ZUK Edge-Smartphone mit schmalem Rahmen und leistungsstarkem Prozessor. Technische Spezifikationen von Lenovo zuk Edge
- Sony Xperia ZR – Technische Daten
- Arbeiten mit lokalen Benutzerkonten
- Greifen Sie auf den WindowsApps-Ordner zu
- Neuinstallation von Windows 8 über das BIOS von einem Flash-Laufwerk