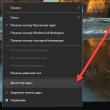Abschnitte der Website
Die Wahl des Herausgebers:
- Der Osten ist eine heikle Angelegenheit: Kryptowährungen in Japan Japan hat Bitcoins legalisiert
- Wir verkaufen alte Dinge online – wo, wo und was verkauft werden kann
- Ein ungewöhnliches Foto ist eine großartige Möglichkeit, für sich selbst zu werben: So erstellen Sie ein interaktives Foto. Interaktive Fotos
- Einen Chat auf PHP schreiben Chat mit dem Senden von PHP-Dateien
- PDF-Datei auf dem iPad herunterladen
- MP3-Player von Samsung. MP3-Player für Samsung. MusiXmatch-Player für Samsung Android Touch-Telefone
- Laden Sie nützliche Programme für Android 7 herunter
- Peer-to-Peer-Netzwerk – was ist das?
- Standard-Smartphone-Tarif von Vodafone – Konditionen, Anschluss
- Lautstärkeregelung auf Android: Standardeinstellungen, Engineering-Menü und Anwendungen
Werbung
| PDF-Datei auf dem iPad herunterladen. So öffnen Sie PDF auf dem iPad |
|
Dank iPhones und iPads müssen wir nicht mehr so viele Bäume zerstören, um den Betrieb aufrechtzuerhalten. Mit den meisten PDF-Anwendungen können Sie eine neue PDF-Datei herunterladen, bearbeiten und an Ihren Mitarbeiter senden, ohne ein einziges Blatt Papier zu verwenden. Im Folgenden werden wir über die 6 besten Anwendungen für die Arbeit mit PDF unter iOS sprechen. Guter LeserTrotz seines unscheinbaren Aussehens ist GoodReader eine der funktionalsten und nützlichsten Anwendungen für die Arbeit mit PDF. Damit können Sie Notizen hinzufügen, schreiben, nach Wörtern suchen und ein Dokument bearbeiten. Mit GoodReader können Sie auch alle Ihre Daten in der Cloud speichern, wobei Sie zwischen Dropbox, Google Drive oder OneDrive wählen können. Die App ist derzeit mit 40 % Rabatt im Angebot. Adobe ReaderJeder von uns kennt wahrscheinlich den Adobe Reader. Dies ist der beliebteste PDF-Reader, der darüber hinaus iOS 8-Erweiterungen unterstützt und Ihnen somit das Öffnen von PDF-Dateien aus anderen Anwendungen ermöglicht. Die Anwendung ist kostenlos, aber ein kostenpflichtiges Abonnement bietet Zugriff auf den Adobe-Cloud-Dienst und die Möglichkeit, Dateien nach Word oder Excel zu exportieren. iAnnotate PDFDiese iPad-App ist auf das Hinzufügen von Notizen zu einem PDF-Dokument spezialisiert. Sie können damit auch ein PDF von Grund auf erstellen. Die Anwendung unterstützt den Import und Export von Inhalten in Dropbox und Google Drive und ermöglicht Ihnen auch das Öffnen von Dokumenten in Anwendungen von Drittanbietern. Der Preis ist happig. PDF-Experte 5PDF Expert 5 trägt seinen Namen zu Recht. Vielleicht ist dies der funktionalste Client für die Arbeit mit PDF. Die Anzahl der Tools ist unübertroffen. Sie können mit Ihrer Stimme Notizen hinzufügen, Dokumente signieren, von jedem Speicherort importieren, bearbeiten und sogar Text zu einem Dokument hinzufügen. Dokumente 5Documents 5 ist eine Anwendung von Readdle, dem gleichen Unternehmen, das PDF Expert 5 entwickelt hat. Der Hauptunterschied zu Documents besteht darin, dass es für die Anzeige von Dokumenten und die Dateiverwaltung konzipiert ist. Sie können nicht mit PDF arbeiten, aber Sie können Dateien aus jedem Speicher problemlos anzeigen. Wenn Sie eine wichtige E-Mail von Ihrem E-Mail-Konto auf Ihren Computer kopieren möchten, konvertieren Sie sie am besten in das beliebte PDF-Format. In diesem Artikel verraten wir Ihnen, wie Sie das auf iPhone, iPad und Mac ohne Drittanbieter-Apps machen. In Kontakt mit Die Anweisungen basieren auf der Tatsache, dass Ihr E-Mail-Client die Mail-Anwendung von Apple ist. Drittanbieter-Kunden bieten ihre eigenen Methoden zum Konvertieren von Briefen in PDF an, und es ist fast unmöglich, in einem Artikel darüber zu sprechen. 2. Klicken Sie auf die Pfeilschaltfläche Antwort(Sie finden es im unteren Bereich). 3. Wählen Sie im angezeigten Menü aus Typ. Sie sehen eine Vorschau des Dokuments im PDF-Format.
4. Erweitern Sie die Vorschau auf den gesamten Bildschirm – führen Sie dazu die Pinch-to-Zoom-Geste aus (spreizen Sie Ihre Finger von der Mitte zu den Seiten) oder drücken und halten Sie Ihren Finger auf das Vorschausymbol (funktioniert nur auf dem iPhone).
1. Öffnen Sie die E-Mail, die Sie in PDF konvertieren möchten. 2. Wählen Sie in der Menüleiste oben aus Datei → Als PDF exportieren…
Wenn Sie es gewohnt sind, E-Books auf Ihrem iPhone oder iPad zu lesen, müssen Sie keine Bücherbibliothek im offiziellen App Store kaufen. Sie können es einfach auf Ihren Computer herunterladen und das Buch dann von Ihrem Computer auf Ihr iPhone übertragen. In diesem Artikel erklären wir Ihnen ausführlich, wie Sie Bücher und PDF-Dateien von einem Computer auf das iPhone 6/6s/7/7 Plus X/8/8 Plus herunterladen. So übertragen Sie Dateien vom Computer auf das iPhoneZusätzlich zu Fotos und Videos muss der Benutzer möglicherweise PDF-Dokumente kopieren oder E-Books von einem Computer auf ein iPhone herunterladen. Um nicht nach komplizierten Wegen suchen zu müssen, kennen wir den einfachsten Weg, dies zu tun – mit dem Programm. Bevor Sie ein Buch von Ihrem Computer auf Ihr iPhone herunterladen, laden Sie es zunächst auf Ihren PC herunter. Der Vorgang der Übertragung vom Computer auf das iPhone ist sehr einfach und nimmt nur ein Minimum an Zeit in Anspruch. Wie kopiere ich Bücher und PDFs vom Computer auf das iPhone?1. Laden Sie das Tenorshare iCareFone-Programm von der offiziellen Website herunter. Installieren Sie es auf Ihrem Computer. Dann starten. 2. Schließen Sie Ihr iPhone oder iPad, auf das Sie das Buch oder die PDF-Datei kopieren möchten, über ein USB-Kabel an. Tenorshare iCareFone erkennt Ihr Gerät. 3. Wählen Sie im unteren Menü den Abschnitt „Verwaltung“. Vor Ihnen öffnet sich ein Fenster, in dem Sie die Art der Daten auswählen müssen, die wir vom Computer auf das iPhone/iPad übertragen möchten. Klicken Sie auf Bücher.  4. Klicken Sie im sich öffnenden Fenster im oberen Bereich auf die Schaltfläche „Importieren“. Sie werden aufgefordert, ein Buch oder eine PDF-Datei auszuwählen. Wir geben es an und klicken auf „Öffnen“.  5. Jetzt befindet sich die ausgewählte Datei in Ihrer iBooks-Bibliothek auf Ihrem Mobilgerät. Sie können Ihr iPhone/iPad vom Computer trennen und prüfen, ob es auf dem Gerät vorhanden ist. Öffnen Sie dazu die iBooks-Anwendung auf Ihrem iPhone und gehen Sie zur Registerkarte „Meine Bücher“. Bereit! 
Mit Tenorshare iCareFone können Sie verschiedene Arten von Daten übertragen und kopieren, darunter usw. Der Import und Export erfolgt im Bereich „Verwaltung“. Auch die Verwaltung von Kontakten ist hier bequem möglich. Darüber hinaus bietet das Dienstprogramm weitere nützliche Funktionen: Blockieren von Werbung in Anwendungen, Beheben einiger Systemfehler und Einfrieren, Löschen unnötiger Dateien (Cache, Cookies, temporäre Dateien) auf dem Gerät. Sie können Tenorshare iCareFone kostenlos herunterladen. Es gibt aber auch eine kostenpflichtige Version des Dienstprogramms, bei der alle Einschränkungen aufgehoben und die Funktionalität erweitert wird. Besitzer von Apple-Geräten haben Glück: Sie können viele praktische Funktionen nutzen, die das iPad und das iPhone bieten. Eine davon ist die Möglichkeit, Bücher Ihrer Lieblingsliteratur mit elektronischen Geräten zu lesen. Es scheint, dass der Downloadvorgang nicht schwierig sein sollte, aber einige Leute wissen es nicht So laden Sie ein Buch auf iPad und iPhone herunter. Wenn Sie bereits versucht haben, Bücher auf Ihr Smartphone oder Tablet (iPad und iPhone) zu übertragen, aber am Ende nichts funktioniert hat, dann haben Sie irgendwo einen Fehler gemacht. Dann wird es für Sie hilfreich sein, den Umgang mit diesem Problem zu lernen und endlich Freude am Lesen zu haben. Der Vorgang ist recht einfach, aber es ist wichtig, jeden Schritt richtig zu befolgen, um das Ergebnis zu erhalten. Schritt 1. Installieren Sie das gewünschte ProgrammNutzen Sie den AppStore und laden Sie mehrere Anwendungen zum Lesen von E-Books herunter. Am zuverlässigsten sind iBooks (funktioniert mit den Formaten epub, iBooks und PDF), uBooks (erkennt fb2, iWork, PDF und andere Formate) und iZip (Archiver für iOS). Es ist erwähnenswert, dass das Standardprogramm von iBooks sehr praktisch ist: Es friert nicht ein, ist für Apple-Geräte konzipiert und seine Versionen sind für iPad-, MacBook- und iPhone-Telefone verfügbar. Es ist besser, sich für iBooks zu entscheiden, damit alles schnell und einfach geht.
Schritt 2. Dateien zum Lesen vorbereitenWenn die Bücher, die Sie studieren möchten, im PDF- oder Epub-Format vorliegen, ist alles in Ordnung. Andernfalls, wenn Sie eine Datei im erforderlichen Format nicht finden können, konvertieren Sie sie. Suchen Sie dafür im Internet nach speziellen Programmen (davon gibt es ziemlich viele), wählen Sie das gewünschte Format aus und speichern Sie die resultierende Datei. Wenn das Buch gezippt ist, klicken Sie auf „In iZip öffnen“. Nach etwa 15 Sekunden erscheint eine Frage auf dem Bildschirm. Klicken Sie auf OK. Anschließend können Sie die Datei öffnen. Schritt 3. So laden Sie ein Buch auf iPhone und iPad herunterStarten Sie iTunes und gehen Sie über das Menü zu den Einstellungen. Gehen Sie im sich öffnenden Fenster auf die Registerkarte „Allgemein“, suchen Sie in der Quellenliste nach Büchern und aktivieren Sie das Kontrollkästchen. Speichern Sie Ihre Änderungen, indem Sie auf OK klicken. Öffnen Sie als Nächstes Ihre Medienbibliothek und ziehen Sie die Dateien per Drag-and-Drop zum Lesen. Nun können Sie Ihr Apple-Gerät (zum Beispiel: iPhone) verbinden, indem Sie rechts im oberen Bildschirmbereich auf den entsprechenden Button klicken.
Klicken Sie auf „Bearbeiten“ -> „Einstellungen“.
Jetzt ist Ihre persönliche elektronische Bibliothek vorbereitet und Sie können sich entspannen. Übrigens können Sie das Buch auch mit einer anderen Option auf iPad und iPhone kopieren. Dies kann mit iTools erfolgen (dieses Programm ist bequem zu verwenden, es dient als Analogon zu iTunes).
Wenn bei Ihnen nichts funktioniert hat (obwohl es hätte sein sollen), lesen Sie die Anleitung zum Kopieren von Büchern auf iPhone und iPad noch einmal und prüfen Sie, ob alle notwendigen Bedingungen erfüllt sind. Im Idealfall sollte beim ersten Mal alles problemlos klappen. Das sind alle Empfehlungen, dann müssen Sie nur noch neue Bücher finden und sie in Ruhe studieren. Beim Umblättern können Sie Lesezeichen an den richtigen Stellen hinterlassen, damit Sie zu dem gelesenen Material zurückkehren können. So öffnen Sie PDF auf dem iPad undiPhoneIn einer Zeit, in der alle „erwachsenen“ Betriebssysteme längst viele Stadien ihrer Entstehung durchlaufen haben, die gesamte notwendige Software erworben und „ausgereift“ sind, befinden sich mobile Systeme erst in den Anfangsstadien ihrer Geburt. Und das ist furchtbar interessant und erinnert uns an den Mangel an Programmen für die ersten PCs, bei denen jedes Dienstprogramm Gold wert war. Es ist übrigens möglich, dass wir zum ersten Mal seit vielen Jahren sogar Zeuge eines völlig ungewöhnlichen Phänomens werden – der Veröffentlichung von Windows 9 RT, für das es praktisch keine Programme gibt! Nun gut, kehren wir zu den mobilen Systemen zurück, wo, wenn überhaupt etwas in übermäßiger Menge präsentiert wird, es nur Spiele sind. Dabei spielt der Name des Betriebssystems keine Rolle: Android, iOS und Symbian – alle haben wie im Einvernehmen beschlossen, die Menschheit von allen seriösen Programmen zu befreien, zu denen Textverarbeitungsprogramme, Programmiersysteme und Wirtschaftspakete gehören , Pakete für technische Berechnungen, Grafiken und Modellierung, wissenschaftliche Programme und vieles mehr. Was können wir sagen, wenn viele mobile Betriebssysteme nicht in der Lage sind, Office-Dokumente, PDF-Dateien, DjVu-Dateien und sogar, Gott vergib mir, TXT, ordnungsgemäß zu öffnen, wenn dort eine nicht standardmäßige Kodierung vorliegt! Und wir sprechen hier nicht von den Schwierigkeiten bei der Anpassung chinesischer Tablets, auf denen kaum Android 4 läuft, sondern von ganz Elite- und Marken-iPads von Apple! Unsere heutige Aufgabe besteht darin, das Thema, wenn möglich, zu prüfen. Wenn Sie die Logik verknüpfen, können Sie sich daran erinnern, dass das PDF-Format für System- und Mac OS-Desktopsysteme nicht nur nativ war, sondern das wichtigste End-to-End-Format, in das alle Arten von Dokumenten beim Drucken und Anzeigen automatisch konvertiert wurden der Bildschirm. Vermutlich sollte das Format auch auf dem Tablet unterstützt werden. Wenn man Analogien zu Windows zieht, muss man Programme wie Acrobat Reader/Foxit, Corel, MS Office/Open Office in den neuesten Versionen finden – was einem sofort in den Sinn kommt. IBooksEine Anwendung mit diesem Namen kann einfach nicht umhin, mit dem PDF-Format zu arbeiten, und Sie können das Lesen von PDFs auf dem iPad auf unterschiedliche Weise organisieren. Zuerst muss das Dokument zum iTunes-Dienst auf dem Hauptcomputer hinzugefügt und dann das Tablet damit synchronisiert werden – billig und fröhlich, aber dies setzt, wie Sie verstehen, das Vorhandensein eines nativen Apple-Computers voraus. Die zweite Methode ist demokratischer: Wir hängen das PDF an einen Brief an und senden es uns von einem anderen Computer aus. Öffnen Sie nach Erhalt den Brief in Mail, wählen Sie den Anhang aus und bitten Sie ihn, ihn mit der iBooks-Anwendung zu öffnen. Das war’s – jetzt steht unser PDF im Bücherregal. Die dritte Möglichkeit besteht darin, DropBox aus dem App Store herunterzuladen und sich (einmalig) beim Dienst zu registrieren. Nun legen wir die gewünschte PDF-Datei im DropBox-Ordner ab, klicken auf die obere linke Ecke der Anwendung und suchen nach dieser Datei. Im angezeigten Menü müssen Sie dies angeben PDF auf dem iPad öffnen Wird in der iBooks-App benötigt. Safari-Browser Acrobat ReaderHat es sich gelohnt, sich über verschiedene Tricks den Kopf zu zerbrechen? So lesen Sie PDFs auf dem iPad, weil es im System selbst einen nativen Reader gibt! Der Clou ist jedoch, dass dies nicht immer der Fall war – das Programm wurde Ende 2011, also erst vor kurzem, für iOS angepasst. Eigentlich könnte dies das Ende der Beschreibung sein, aber es ist interessant zu sehen, wie mit dem Problem zuvor umgegangen wurde. Foxit ReaderWer einmal vom Acrobat Reader auf den Foxit Reader umgestiegen ist, wird nie wieder dorthin zurückkehren, wenn er die spezifischen Funktionen des Originals nicht benötigt. Ein Blick auf die Seite www.foxitsoftware.com/downloads zeigt, dass dieses Paket auch für iOS verfügbar ist. Um nicht auf ein paar weitere erfolgreiche Programme zu verzichten, die Sie nutzen können PDF auf iPad und iPhone öffnen Traditionell empfehlen wir Ihnen, sich die Website für mobile Geräte anzusehen, auf der gute Leute auf der ganzen Welt bereits die bequemsten Programme gesammelt und getestet haben - w3bsit3-dns.com/forum/index.php?showtopic=172473. |
Beliebt:
Neu
- Wir verkaufen alte Dinge online – wo, wo und was verkauft werden kann
- Ein ungewöhnliches Foto ist eine großartige Möglichkeit, für sich selbst zu werben: So erstellen Sie ein interaktives Foto. Interaktive Fotos
- Einen Chat auf PHP schreiben Chat mit dem Senden von PHP-Dateien
- PDF-Datei auf dem iPad herunterladen
- MP3-Player von Samsung. MP3-Player für Samsung. MusiXmatch-Player für Samsung Android Touch-Telefone
- Laden Sie nützliche Programme für Android 7 herunter
- Peer-to-Peer-Netzwerk – was ist das?
- Standard-Smartphone-Tarif von Vodafone – Konditionen, Anschluss
- Lautstärkeregelung auf Android: Standardeinstellungen, Engineering-Menü und Anwendungen
- Anpassen des Xiaomi-Desktops So erstellen Sie quadratische Symbole auf Xiaomi











 Öffnen Sie die Registerkarte „Bücher“, aktivieren Sie das Kontrollkästchen neben „Bücher synchronisieren“ und beginnen Sie mit der Synchronisierung.
Öffnen Sie die Registerkarte „Bücher“, aktivieren Sie das Kontrollkästchen neben „Bücher synchronisieren“ und beginnen Sie mit der Synchronisierung.