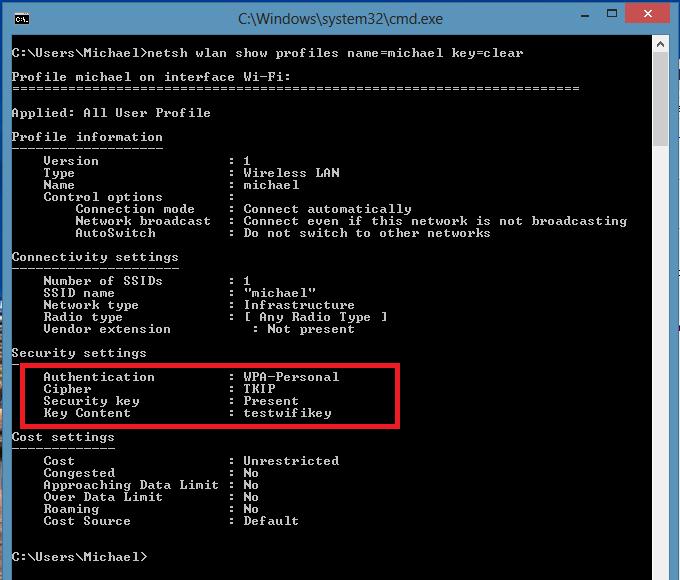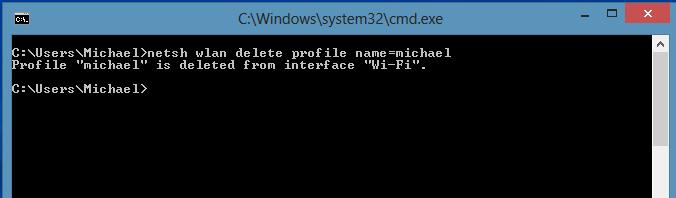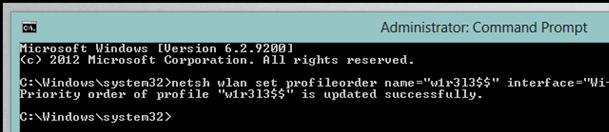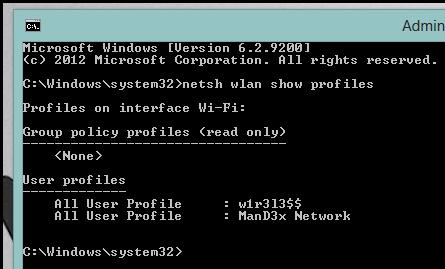Abschnitte der Website
Die Wahl des Herausgebers:
- BIOS piept beim Einschalten des PCs
- Wie lösche ich eine Seite in einem Kontakt?
- Wie lösche ich eine gelöschte VKontakte-Seite?
- ENIAC – der allererste Computer der Welt
- VKontakte wurde am Arbeitsplatz blockiert. Wie kann ich das umgehen?
- So löschen Sie eine VKontakte-Seite von Ihrem Telefon
- Methoden zum Formatieren einer Festplatte mithilfe des BIOS
- Wie melde ich mich bei Odnoklassniki an, wenn die Website blockiert ist?
- Wie lösche ich eine Kontaktseite dauerhaft?
- So umgehen Sie die Blockierung von VK und Odnoklassniki in der Ukraine
Werbung
| Verwalten von drahtlosen Netzwerken in Windows 8 |
|
In Windows 8 (wie in früheren Windows-Versionen) erstellt das System nach erfolgreicher Verbindung zu einem drahtlosen Wi-Fi-Netzwerk automatisch eine separate Verbindung für diese Verbindung. Wi-Fi-Netzwerkprofil. Dieses Profil enthält alle Informationen, die zum Aufbau einer drahtlosen Verbindung erforderlich sind: Netzwerkname (SSID), Authentifizierungsmethode, Netzwerkkennwort (Passwortschlüssel) und andere Informationen. Wenn sich dieses Wi-Fi-Netzwerk in Zukunft in Sichtweite befindet, wird dieses Profil verwendet, um automatisch eine Verbindung dazu herzustellen. In Windows 7 gab es ein spezielles Systemsteuerungselement, mit dem Sie drahtlose Netzwerkprofile verwalten konnten ( Drahtloses Netzwerk verwalten): Profile löschen, ihre Parameter oder Priorität ändern. In Windows 8 hat Microsoft aus irgendeinem Grund beschlossen, diese Funktionalität zu entfernen, sodass Sie in Windows 8 Wi-Fi-Netzwerkprofile mithilfe von Dienstprogrammen von Drittanbietern (dies sind nicht unsere Methoden!) oder über die Befehlszeile verwalten können. So können drahtlose Netzwerke in Windows 8 über die Befehlszeile verwaltet werden, der Befehl hilft uns dabei netsh. So zeigen Sie eine Liste der gespeicherten WLAN-Profile anEine Liste der WLAN-Profile kann mit dem folgenden Befehl angezeigt werden: Netsh WLAN-Profile anzeigen Der Befehl gibt eine Liste gespeicherter Profile von drahtlosen Wi-Fi-Netzwerken zurück. In diesem Beispiel gibt es ein Wi-Fi-Netzwerkprofil mit dem Namen michael. Anzeigen gespeicherter Passwörter für Wi-Fi-Netzwerke in Windows 8Es ist kein Geheimnis, dass das System zur Vereinfachung des Benutzers den Netzwerkschlüssel (Passwort für Netzwerkverbindungen) speichert. Sie können das gespeicherte Passwort für den Zugriff auf ein Wi-Fi-Netzwerk (WPA, WEP usw.) direkt von der Befehlszeile aus mit dem Befehl netsh anzeigen und dabei das gewünschte Profil angeben: Netsh WLAN-Profile anzeigen Name = Michael Schlüssel = klar Das WLAN-Netzwerkkennwort (Schlüssel) kann im Abschnitt „Sicherheitseinstellungen -> Schlüsselinhalt“ eingesehen werden. In diesem Fall lautet das Passwort für die Verbindung zu einem WLAN-Zugangspunkt: testwifikey.
Entfernen eines Wi-FI-Verbindungsprofils in Windows 8Sie können ein gespeichertes WLAN-Verbindungsprofil in Windows 8 mit dem folgenden Befehl löschen: Netsh WLAN Profilname löschen= Dieser Befehl zerstört alle gespeicherten Profile für alle WLAN-Schnittstellen. Netsh WLAN-Profilname = Schnittstelle = löschen
Notiz. Drahtlose Netzwerkprofile in Windows 8 werden als XML-Dateien im Verzeichnis gespeichert C:\ProgramData\Microsoft\Wlansvc\Profiles\Interfaces\(Interface_GUID)\(Profile_GUID).xml So stellen Sie über die Befehlszeile eine Verbindung zu einem drahtlosen Netzwerk in Windows 8 herSie können über die Befehlszeile in Windows 8 eine Verbindung zu einem drahtlosen Netzwerk herstellen, wenn das System bereits über das erforderliche Profil verfügt. Um eine Verbindung herzustellen, verwenden Sie den Befehl: Netsh WLAN-Verbindungsname= Wenn Sie über die Befehlszeile eine Verbindung zu einem Netzwerk herstellen müssen, das in einem Profil gespeichert ist (wie Sie eine Liste aller Profile im System erhalten, wird oben beschrieben) mit dem Namen wlrЗ1З$$, führen Sie den folgenden Befehl aus: Netsh WLAN-Verbindungsname="wlrЗ1З$" Es ist auch möglich, die spezifische Schnittstelle anzugeben, über die Sie eine WLAN-Verbindung herstellen möchten. In diesem Fall sieht der Befehl so aus: Netsh WLAN connectmso-ansi-Language:EN-US" lang="EN-US">1З$" interface="Wireless Network Connection 2" Trennen der Verbindung zu einem WLAN-NetzwerkUm die Verbindung zum drahtlosen Netzwerk zu trennen, verwenden Sie den folgenden Befehl: Netsh WLAN trennen Oder geben Sie eine bestimmte Schnittstelle an: Netsh WLAN-Trennschnittstelle = „Drahtlose Netzwerkverbindung 2“ So ändern Sie die Priorität drahtloser Netzwerke in Windows 8Befinden sich mehrere WLAN-Netzwerke im Abdeckungsbereich, wird die Priorität der WLAN-Verbindungen wie folgt bestimmt: Die letzte Verbindung erhält die höchste Priorität, wenn die Option „Automatisch verbinden“ aktiv ist. Wenn dieses Netzwerk nicht verfügbar ist, versucht Windows 8, eine Verbindung zu dem Wi-Fi-Netzwerk herzustellen, das beim letzten Mal priorisiert wurde. Wenn die Verbindung erfolgreich ist, erhöht sich die Priorität dieses Netzwerks. Notiz. Wenn in Windows 8 mehrere Netzwerkverbindungen vorhanden sind, versucht das System standardmäßig zuerst eine Verbindung über Ethernet herzustellen. Wenn dies nicht möglich ist, versucht es, eine WLAN-Verbindung herzustellen. Wenn beide Optionen nicht verfügbar sind, versucht Windows 8, eine Verbindung herzustellen stellt eine Verbindung zum Mobilfunknetz her. Die aktuelle Priorität für drahtlose Netzwerke kann mit dem bereits bekannten Befehl angezeigt werden: Netsh WLAN-Profile anzeigen Je höher das Profil in der Liste steht, desto höher ist die Priorität dieser Verbindung. Um die Priorität eines der Wi-Fi-Netzwerke zu ändern, verwenden Sie den folgenden Befehl: Netsh WLAN Set Profileorder Name=“wlrЗ1З$“ Schnittstelle=“Drahtlose Netzwerkverbindung 2“ Priorität=1 Dieser Befehl erhöht die Wireless-Netzwerkpriorität wlrЗ1З$$ für die Wireless Network Connection 2-Schnittstelle auf das Maximum (1).
Und wenn Sie erneut eine Liste aller Netzwerkprofile anzeigen, sehen Sie, dass die Priorität des Netzwerks wlrЗ1З$$ erhöht wurde (es ist die höchste in der Liste).
Übertragen von Wi-Fi-Netzwerkprofilen zwischen Windows 8-ComputernUm ein vorhandenes WLAN-Profil von einem Computer auf einen anderen zu übertragen, müssen Sie es in eine XML-Datei exportieren und dann auf den anderen Computer herunterladen. Und wieder kommt uns das Dienstprogramm netsh zu Hilfe, mit dem Sie drahtlose Netzwerkeinstellungen (Profile) in eine XML-Datei exportieren und importieren können: Laden wir die WLAN-Profileinstellungen hoch: Netsh WLAN-Exportprofilname=“ wlrЗ1З$“ Ordner=c:\wifi Als Ergebnis sollte im Verzeichnis c:\wifi eine XML-Datei erscheinen, die auf einen anderen Computer kopiert und mit dem Befehl importiert werden muss: Netsh WLAN fügt Profildateiname = „c:\wifi\WiFi_profile_name.xml“ hinzu Mit diesen Befehlen können Sie auch alle WLAN-Profile auf Ihrem Computer sichern. Beschränken des Zugriffs auf Wi-Fi-NetzwerkeSie können den Zugriff auf Wi-Fi-Netzwerke mithilfe von Windows-Gruppenrichtlinien einschränken. Ein Beispiel für die Umsetzung einer solchen Einschränkung ist im Artikel beschrieben: und. |
| Lesen: |
|---|
Beliebt:
Temporäre E-Mail für 10 Minuten?
|
Neu
- Wie lösche ich eine Seite in einem Kontakt?
- Wie lösche ich eine gelöschte VKontakte-Seite?
- ENIAC – der allererste Computer der Welt
- VKontakte wurde am Arbeitsplatz blockiert. Wie kann ich das umgehen?
- So löschen Sie eine VKontakte-Seite von Ihrem Telefon
- Methoden zum Formatieren einer Festplatte mithilfe des BIOS
- Wie melde ich mich bei Odnoklassniki an, wenn die Website blockiert ist?
- Wie lösche ich eine Kontaktseite dauerhaft?
- So umgehen Sie die Blockierung von VK und Odnoklassniki in der Ukraine
- Formatierung über BIOS