Ενότητες του ιστότοπου
Η επιλογή των συντακτών:
- Η έννοια των καταστάσεων δεμάτων
- Πλήρες όνομα στο aliexpress Τι γίνεται αν δεν αναφέρετε το μεσαίο σας όνομα στο aliexpress
- Οι επιχειρηματικές γραμμές ζητούν μια αναφορά συμφωνίας
- Υπάρχει δυνατότητα παραλαβής δέματος χωρίς ειδοποίηση από το ταχυδρομείο;
- Μια συσκευή που αλλάζει πολλά κανάλια επικοινωνίας ονομάζεται
- Εργαστηριακές εργασίες στο EXCEL Υπολογισμοί σε εργαστηριακές εργασίες Excel
- Πρότυπα για ηλεκτρικές παραμέτρους ψηφιακών καναλιών και μονοπατιών βασικών και ενδοζωνικών πρωτευόντων δικτύων
- Ανταγωνιστική ευφυια. Χρησιμοποιούμε SimilarWeb. Πρέπει να εμπιστευόμαστε τα δεδομένα SimilarWeb; Μια μικρή έρευνα για το Similarweb πώς λειτουργεί
- ARP - Πρωτόκολλο ανάλυσης διεύθυνσης Πρωτόκολλο Arp
- Προστασία αγοραστών στο Aliexpress: πώς να αποτρέψετε τους πονηρούς Κινέζους να εξαπατήσουν τον εαυτό σας
Διαφήμιση
| Εργαστήρια Excel. Εργαστηριακές εργασίες στο EXCEL Υπολογισμοί σε εργαστηριακές εργασίες Excel |
|
Copyright JSC "CDB "BIBKOM" & LLC "Agency Book-Service" Ομοσπονδιακή Υπηρεσία Εκπαίδευσης Κρατικό εκπαιδευτικό ίδρυμα τριτοβάθμιας επαγγελματικής εκπαίδευσης "Kazan State Technological University" Εργαστηριακή εργασία στην επιστήμη των υπολογιστών MS EXCEL Guidelines Kazan 2006 Copyright JSC "CDB "BIBKOM" & LLC "Agency Book-Service" UDC 658.26:66.094 Συντάκτης: Αναπλ. Ο Ε.Σ. Vorobiev, αναπληρωτής καθηγητής E.V. Νικολάεβα, αναπληρώτρια καθηγήτρια F.I. Vorobyova Εργαστηριακή εργασία στην επιστήμη των υπολογιστών. MS Excel: Μέθοδος. οδηγίες / Καζάν. κατάσταση τεχνολογία. Πανεπιστήμιο; Σύντ.: Ε.Σ. Vorobyov, E.V. Nikolaeva, F.I. Vorobyova. – Καζάν, 2006. – 58 σελ. Περιγράφονται οι βασικές τεχνικές εργασίας στο πακέτο MS Excel, η διαδικασία και οι κανόνες για τη δημιουργία και την επεξεργασία υπολογιστικών φύλλων και γραφημάτων, την εκτέλεση βασικών υπολογισμών, τις εργασίες ταξινόμησης και φιλτραρίσματος, την ανάλυση και τη σύνοψη δεδομένων, καθώς και τη χρήση λογικών εκφράσεων, σύνοψη και Περιγράφονται συναρτήσεις διανομής και λειτουργίες μήτρας. Μια ξεχωριστή εργαστηριακή εργασία είναι αφιερωμένη στην εύρεση λύσης σε ένα πρόβλημα μιας και δύο παραμέτρων. Μπορούν να χρησιμοποιηθούν στη μελέτη των κλάδων "Επιστήμη Υπολογιστών", "Εφαρμογή των Υπολογιστών στην Τεχνολογία" και "Χρήση Υπολογιστών στους Υπολογισμούς", μπορούν να χρησιμεύσουν ως οδηγός για εξωσχολική εργασία των μαθητών και μπορούν επίσης να χρησιμοποιηθούν από ειδικούς του οποιοδήποτε θέμα για ανεξάρτητη ανάπτυξη τεχνολογιών υπολογιστών. Σχεδιασμένο για φοιτητές πλήρους και μερικής φοίτησης των ειδικοτήτων 240802.65 «Βασικές διεργασίες χημικής παραγωγής και χημική κυβερνητική» και 240801 «Μηχανές και συσκευές χημικής παραγωγής», φοιτητές της κατεύθυνσης 2480800 «Διαδικασίες εξοικονόμησης ενέργειας και πόρων στη χημική τεχνολογία, πετροχημεία και βιοτεχνολογία». Il. 68, πίν. 1, βιβλιογρ. 5 τίτλοι Εκπονήθηκε στο Τμήμα Γενικής Χημικής Τεχνολογίας. Δημοσιεύθηκε με απόφαση του συντακτικού και εκδοτικού συμβουλίου του Κρατικού Τεχνολογικού Πανεπιστημίου του Καζάν. Κριτές: Β.Κ. Kurbatov, αναπληρωτής καθηγητής του KSTU με το όνομά του. ΣΤΟ. Tupoleva E.A. Mukhutdinov, Αναπληρωτής Καθηγητής KGEU Kazan State Technological University, 2006 Copyright JSC Central Design Bureau BIBKOM & LLC Book-Service Agency Εργαστηριακή εργασία αρ. 1 Άσκηση 1 Βασικές έννοιες που σχετίζονται με τη λειτουργία υπολογιστικών φύλλων του Excel 1. Εκκινήστε το Microsoft Excel: κάντε κλικ στο κουμπί Έναρξη ; Στο μενού που εμφανίζεται, επιλέξτε Προγράμματα. Επιλέξτε Microsoft Excel από το αναδυόμενο μενού. 2. Εξετάστε προσεκτικά το παράθυρο του προγράμματος Microsoft Excel (Εικ. 1). Πολλά οριζόντια στοιχεία μενού και κουμπιά της γραμμής εργαλείων είναι ίδια με τα στοιχεία μενού και τα κουμπιά στο παράθυρο του προγράμματος επεξεργασίας Word. Ωστόσο, ο χώρος εργασίας έχει μια εντελώς διαφορετική εμφάνιση, ο οποίος είναι ένας επισημασμένος πίνακας που αποτελείται από κελιά ίδιου μεγέθους. Ένα από τα κελιά επισημαίνεται με σαφήνεια (πλαισίωση με μαύρο πλαίσιο - δρομέα πίνακα). Πώς να επιλέξετε ένα άλλο κελί; Για να το κάνετε αυτό, απλώς κάντε κλικ σε αυτό με το ποντίκι, με τον δείκτη του ποντικιού σε αυτό το Σχήμα. Η 1η φορά πρέπει να μοιάζει με ελαφρύ σταυρό. Δοκιμάστε να επισημάνετε διαφορετικά κελιά πίνακα. Χρησιμοποιήστε τις γραμμές κύλισης για να μετακινηθείτε στον πίνακα. 3. Για να εισαγάγετε κείμενο σε ένα από τα κελιά του πίνακα, πρέπει να το επιλέξετε και αμέσως (χωρίς να περιμένετε τον δρομέα κειμένου στον επεξεργαστή κειμένου) να "γράψετε". Επιλέξτε ένα από τα κελιά του πίνακα και «γράψτε» το όνομα της σημερινής ημέρας της εβδομάδας σε αυτό. 4. Η κύρια διαφορά μεταξύ της εργασίας των υπολογιστικών φύλλων και ενός επεξεργαστή κειμένου είναι ότι μετά την εισαγωγή δεδομένων σε ένα κελί, πρέπει να καταγραφούν, δηλ. ενημερώστε το πρόγραμμα ότι ολοκληρώσατε την εισαγωγή πληροφοριών -3- Copyright JSC Central Design Bureau BIBKOM & LLC Book-Service Agency σε αυτό το συγκεκριμένο κελί. Μπορείτε να καταγράψετε δεδομένα με έναν από τους παρακάτω τρόπους: πατήστε το πλήκτρο (Enter). κάντε κλικ σε άλλο κελί. χρησιμοποιήστε τα κουμπιά ελέγχου του δρομέα στο πληκτρολόγιο (βέλη). Καταγράψτε τις πληροφορίες που εισαγάγατε. 5. Επιλέξτε το κελί του πίνακα που περιέχει την ημέρα της εβδομάδας και χρησιμοποιήστε τα κουμπιά στοίχισης παραγράφων. Πώς γίνεται η ευθυγράμμιση; Εξάγουμε ένα συμπέρασμα. Μετά από όλα τα πειράματα, φροντίστε να επιστρέψετε την αρχική ευθυγράμμιση προς τα αριστερά, αυτό θα είναι σημαντικό στο μέλλον. 6. Έχετε ήδη παρατηρήσει ότι ο πίνακας αποτελείται από στήλες και σειρές και καθεμία από τις στήλες έχει τη δική της επικεφαλίδα (A, B, C...) και όλες οι σειρές είναι αριθμημένες (1, 2, 3...) (Εικ. 1). Για να επιλέξετε μια ολόκληρη στήλη, απλώς κάντε κλικ στην κεφαλίδα της· για να επιλέξετε μια ολόκληρη σειρά, πρέπει να κάνετε κλικ στην κεφαλίδα της. Επιλέξτε ολόκληρη τη στήλη του πίνακα στην οποία βρίσκεται το όνομα της ημέρας της εβδομάδας που καταχωρίσατε. Ποιος είναι ο τίτλος αυτής της στήλης; Επιλέξτε ολόκληρη τη σειρά του πίνακα που περιέχει το όνομα της ημέρας της εβδομάδας. Τι τίτλο έχει αυτή η γραμμή; Χρησιμοποιήστε τις γραμμές κύλισης για να προσδιορίσετε πόσες σειρές έχει ο πίνακας και ποιο είναι το όνομα της τελευταίας στήλης. 7. Επιλέξτε το κελί του πίνακα που βρίσκεται στη στήλη C και στη σειρά 4. Λάβετε υπόψη ότι στο «Πεδίο Όνομα» (Εικ. 1), που βρίσκεται πάνω από την επικεφαλίδα της στήλης Α, εμφανίζεται η διεύθυνση του επιλεγμένου κελιού C4. Επιλέξτε ένα άλλο κελί και θα δείτε ότι η διεύθυνση στο πεδίο Όνομα έχει αλλάξει. Ποια είναι η διεύθυνση του κελιού που περιέχει την ημέρα της εβδομάδας; 8. Ας φανταστούμε ότι στο κελί που περιέχει την ημέρα της εβδομάδας, πρέπει επίσης να προσθέσετε μέρος της ημέρας. Επιλέξτε το κελί που περιέχει την ημέρα της εβδομάδας, εισαγάγετε το όνομα του τρέχοντος μέρους της ημέρας χρησιμοποιώντας το πληκτρολόγιο, για παράδειγμα, "πρωί" και καταγράψτε τα δεδομένα πατώντας το πλήκτρο Enter. Τι συνέβη? Μέρος της ημέρας δεν «προστέθηκε» στο κελί, αλλά νέα δεδομένα αντικατέστησαν τα αρχικά δεδομένα και αντί για την ημέρα της εβδομάδας λάβατε μέρος της ημέρας. Δηλαδή, εάν επιλέξετε ένα κελί πίνακα που περιέχει ορισμένα δεδομένα και εισαγάγετε νέα δεδομένα από το πληκτρολόγιο, οι πιο πρόσφατες πληροφορίες θα εμφανιστούν στο κελί του πίνακα. Πώς μπορείτε να προσθέσετε (επεξεργαστείτε) τα περιεχόμενα ενός κελιού πίνακα χωρίς να πληκτρολογήσετε ξανά όλα τα δεδομένα; Επιλέγοντας το κελί που περιέχει το μέρος της ημέρας, θα δείτε ότι τα περιεχόμενά του αντιγράφονται στη «Γραμμή τύπων» που βρίσκεται πάνω από τις κεφαλίδες στηλών (Εικ. 1). Στη «Γραμμή τύπων» μπορείτε να κάνετε κλικ σε έναν παραδοσιακό δρομέα κειμένου, να κάνετε όλες τις απαιτούμενες αλλαγές και, στη συνέχεια, να δεσμεύσετε την τελική έκδοση των δεδομένων. Επιλέξτε το κελί του πίνακα που περιέχει το μέρος της ημέρας, τοποθετήστε τον κέρσορα κειμένου μπροστά από το κείμενο στη «Γραμμή τύπων» και πληκτρολογήστε ξανά την ημέρα της εβδομάδας. Καταγράψτε τα δεδομένα. Θα πρέπει να λάβετε την παρακάτω εικόνα (Εικ. 2). -4- Copyright JSC Central Design Bureau BIBKOM & LLC Book-Service Agency 9. Φαίνεται ότι ο δίσκος ξεπέρασε τα όρια του κελιού του και κατέλαβε μέρος του πρωινού της Τρίτης του γειτονικού. Αυτό συμβαίνει μόνο όταν το διπλανό κελί είναι κενό. Ας της πάρουμε το Σχ. 2 Συμπληρώστε το και ελέγξτε τι αλλάζει. Επιλέξτε το κελί του πίνακα που βρίσκεται στα δεξιά του κελιού που περιέχει τα δεδομένα σας (το κελί στο οποίο "οδήγησαν") και εισαγάγετε οποιοδήποτε κείμενο σε αυτό. Τώρα μόνο εκείνο το μέρος των δεδομένων σας που χωράει στο κελί είναι ορατό (Εικ. Τρίτη, Παρασκευή 3). Πώς μπορώ να δω ολόκληρη την εγγραφή; Και το Σχ. 3 και πάλι το “Formula Bar” θα σας βοηθήσει. Σε αυτό μπορείτε να δείτε ολόκληρο το περιεχόμενο του επιλεγμένου κελιού. Έτσι, η "Γραμμή τύπων" σάς επιτρέπει: να κάνετε αλλαγές στα περιεχόμενα του επιλεγμένου κελιού. δείτε τα περιεχόμενα ενός κελιού εάν δεν είναι ορατή ολόκληρη η καταχώρηση. Επιλέξτε το κελί που περιέχει την ημέρα της εβδομάδας και μέρος της ημέρας και προβάλετε τα πλήρη περιεχόμενα του κελιού στη γραμμή τύπων. 10.Πώς μπορώ να αυξήσω το πλάτος μιας στήλης ώστε τόσο η ημέρα της εβδομάδας όσο και μέρος της ημέρας να είναι ορατά σε ένα κελί ταυτόχρονα; Για να το κάνετε αυτό, μετακινήστε τον δείκτη του ποντικιού στο δεξί περίγραμμα της κεφαλίδας της στήλης, "πιάστε" τη στιγμή που ο δείκτης του ποντικιού αλλάζει σε μαύρο διπλό βέλος και, ενώ κρατάτε πατημένο το αριστερό κουμπί του ποντικιού, μετακινήστε το περίγραμμα της στήλης προς τα δεξιά. Η στήλη έχει επεκταθεί. Ομοίως, μπορείτε να αλλάξετε το ύψος της γραμμής. Σε αυτήν την περίπτωση, όταν μετακινείται στο κάτω άκρο της κεφαλίδας γραμμής, ο δρομέας παίρνει τη μορφή: Αλλάξτε το πλάτος της στήλης που περιέχει την ημέρα της εβδομάδας και μέρος της ημέρας, έτσι ώστε όλο το εισαγόμενο κείμενο να είναι ορατό στο κελί του πίνακα. 11.Συχνά είναι απαραίτητο να επιλέξετε όχι ένα κελί ή μια ολόκληρη στήλη, αλλά ένα μπλοκ κελιών (πολλά κελιά που βρίσκονται κοντά). 12.Για να το κάνετε αυτό, πρέπει να τοποθετήσετε τον δείκτη του ποντικιού στο πιο εξωτερικό κελί της επιλογής και, ενώ κρατάτε πατημένο το αριστερό πλήκτρο, μετακινήστε το ποντίκι στην αντίθετη άκρη της επιλογής (όλο το επιλεγμένο μπλοκ "καλύπτεται" από πλαίσιο, όλα τα κελιά εκτός από αυτό από το οποίο ξεκίνησε η επιλογή έχουν μαύρο χρώμα) . Λάβετε υπόψη ότι κατά τη διαδικασία επιλογής, το "Πεδίο ονόματος" καταγράφει τον αριθμό των γραμμών και στηλών που εμπίπτουν στην επιλογή. Την ίδια στιγμή που αφήνετε το αριστερό πλήκτρο, εμφανίζεται η διεύθυνση του κελιού από το οποίο ξεκινήσατε την επιλογή στο «Πεδίο ονόματος». Επιλέξτε ένα μπλοκ κελιών, ξεκινώντας από το κελί A1 και τελειώνοντας με το κελί που περιέχει "Παρασκευή". Για να επιλέξετε ολόκληρο τον πίνακα, χρησιμοποιήστε το κουμπί "κενό" γωνία που βρίσκεται πάνω από την κεφαλίδα της πρώτης σειράς. -5- Copyright JSC Central Design Bureau BIBKOM & LLC Book-Service Agency Επιλέξτε ολόκληρο τον πίνακα. Καταργήστε την επιλογή της επιλογής κάνοντας κλικ σε οποιοδήποτε κελί. 13. Πώς να διαγράψετε τα περιεχόμενα ενός κελιού; Για να το κάνετε αυτό, απλώς επιλέξτε ένα κελί (ή μπλοκ κελιών) και πατήστε το πλήκτρο (Διαγραφή) ή χρησιμοποιήστε την εντολή οριζόντιου μενού «Επεξεργασία» ⇒ «Διαγραφή». Διαγράψτε όλες τις καταχωρήσεις σας. Άσκηση 2 Εφαρμογή βασικών τεχνικών υπολογιστικών φύλλων: εισαγωγή δεδομένων σε ένα κελί. Μορφοποίηση γραμματοσειράς. Αλλαγή του πλάτους της στήλης. Αυτόματη συμπλήρωση, εισαγωγή τύπου, πλαίσιο ενός πίνακα, στοίχιση κειμένου στο κέντρο της επιλογής, ορισμός δεικτών και εκθέτων Ας δημιουργήσουμε έναν πίνακα που υπολογίζει τον ένατο όρο και το άθροισμα μιας αριθμητικής προόδου. Αρχικά, ας θυμηθούμε τον τύπο για τον ν ο όρος μιας αριθμητικής προόδου: an = a1 + d (n − 1) και τον τύπο για το άθροισμα των πρώτων n όρων μιας αριθμητικής προόδου: n S n = (a1 + an) ⋅ , 2 όπου a1 είναι ο πρώτος όρος της προόδου και d – διαφορά αριθμητικής προόδου. Στο Σχ. Το Σχήμα 4 δείχνει έναν πίνακα για τον υπολογισμό του nου όρου και του αθροίσματος μιας αριθμητικής προόδου, ο πρώτος όρος της οποίας είναι ίσος με -2 και η διαφορά είναι ίση με 0,725. Ρύζι. 4 Πριν εκτελέσετε την άσκηση, σκεφτείτε τη δική σας αριθμητική πρόοδο, δηλαδή ορίστε τον δικό σας πρώτο όρο της προόδου και της διαφοράς. Η άσκηση μπορεί να αναλυθεί στα ακόλουθα βήματα: επιλέξτε το κελί A1 και εισαγάγετε τον τίτλο του πίνακα «Υπολογισμός του nου όρου και το άθροισμα μιας αριθμητικής προόδου» σε αυτό. Ο τίτλος θα τοποθετηθεί σε μία γραμμή και θα καταλαμβάνει πολλά κελιά στα δεξιά του A1. Στο κελί A2 πληκτρολογήστε "d", στο κελί B3 - "n", στο C3 - "an", στο D3 - "Sn". Για να ορίσετε συνδρομητές, πληκτρολογήστε πρώτα όλο το κείμενο που πρέπει να υπάρχει στο κελί (για παράδειγμα, an), μετά μεταβείτε στη "Γραμμή τύπων", επιλέξτε το κείμενο που πρέπει να είναι δείκτης (για παράδειγμα, n), ανοίξτε την εντολή " Μορφοποίηση" ⇒ "Κελιά" ..." (υπάρχει μόνο μία καρτέλα "Γραμματοσειρά" στο παράθυρο διαλόγου ανοίγματος) και ενεργοποιήστε το διακόπτη "συνδρομητής" στην ομάδα "Τροποποίηση". Υπολογισμός του nου όρου και του αθροίσματος της αριθμητικής προόδου d n an Sn 0,725 1 -2 -2 0,725 2 -1,275 -3,275 0,725 3 -0,55 -3,825 0,725 4 0,175 0,750 -3,275 0,175 -3,275 0,725 0,725 4 0,175 0,750 -3,275 1.625 -1 .125 0,725 7 2,35 1,225 0,725 8 3,075 4,3 0,725 9 3,8 8,1 0,725 10 4,525 12,625 -6- Copyright JSC Central Design Bureau BIBKOM & LLC Book-S. Χρησιμοποιώντας τα αντίστοιχα κουμπιά στη γραμμή εργαλείων, αυξήστε το μέγεθος της γραμματοσειράς κατά 1 pt, ευθυγραμμίστε στο κέντρο και εφαρμόστε ένα στυλ έντονου χαρακτήρα. Η κεφαλίδα του πίνακα έχει σχεδιαστεί. Τώρα μπορείτε να αρχίσετε να συμπληρώνετε τον πίνακα. 1. Στο κελί A3, εισάγετε την τιμή της διαφοράς της αριθμητικής προόδου (στο παράδειγμά μας είναι 0,725). 2. Στη συνέχεια, πρέπει να γεμίσετε μια σειρά από κάτω κελιά με τον ίδιο αριθμό. Η πληκτρολόγηση του ίδιου αριθμού σε κάθε κελί δεν είναι ενδιαφέρουσα και παράλογη. Στο πρόγραμμα επεξεργασίας του Word, χρησιμοποιήσαμε την τεχνική αντιγραφής-επικόλλησης. Το Excel διευκολύνει ακόμη περισσότερο την πλήρωση κελιών με τα ίδια δεδομένα. Επιλέξτε το κελί A3, το οποίο περιέχει τη διαφορά της αριθμητικής προόδου. Το επιλεγμένο κελί περιβάλλεται από ένα πλαίσιο, στην κάτω δεξιά γωνία του οποίου υπάρχει ένα μικρό μαύρο τετράγωνο - ένας δείκτης πλήρωσης. Εάν μετακινήσετε το δείκτη του ποντικιού στον δείκτη πλήρωσης και τη στιγμή που ο δείκτης του ποντικιού παίρνει τη μορφή μαύρου σταυρού, σύρετε τον δείκτη πλήρωσης προς τα κάτω σε πολλά κελιά (ταυτόχρονα, εμφανίζεται μια υπόδειξη στα δεξιά του δρομέα, ποια τιμή εισάγεται στο τρέχον κελί), τότε ολόκληρη η σειρά των επιλεγμένων κελιών θα γεμίσει με τα δεδομένα που βρίσκονται στο πρώτο κελί. Έτσι, γεμίστε άλλα εννέα κελιά κάτω από το κελί A3 με την τιμή της διαφοράς της αριθμητικής προόδου. 3. Η επόμενη στήλη περιέχει μια ακολουθία αριθμών από το 1 έως το 10. Και πάλι, ένας δείκτης πλήρωσης θα μας βοηθήσει να συμπληρώσουμε τη σειρά. Εισαγάγετε τον αριθμό 1 στο κελί B3, τον αριθμό 2 στο κελί B4, επιλέξτε και τα δύο αυτά κελιά και, πιάνοντας το δείκτη πλήρωσης, σύρετέ τον προς τα κάτω. Η διαφορά από τη συμπλήρωση με τα ίδια δεδομένα είναι ότι επιλέγοντας δύο κελιά, υποδείξατε την αρχή με την οποία πρέπει να γεμιστούν τα υπόλοιπα κελιά. Ο δείκτης πλήρωσης μπορεί να «σύρεται» όχι μόνο προς τα κάτω, αλλά και προς τα πάνω, αριστερά ή δεξιά και το γέμισμα θα εξαπλωθεί προς τις ίδιες κατευθύνσεις. Το στοιχείο πλήρωσης μπορεί να είναι όχι μόνο ένας τύπος ή ένας αριθμός, αλλά και κείμενο. Μπορείτε να εισαγάγετε "Ιανουάριος" στο κελί και, συμπληρώνοντας τη σειρά πιο δεξιά, θα λάβετε "Φεβρουάριος", "Μάρτιος" και "τεντώνοντας" τον δείκτη πλήρωσης από το κελί "Ιανουάριος" προς τα αριστερά, θα πάρει αναλόγως «Δεκέμβριος», «Νοέμβριος» κ.λπ. Δοκιμάστε αυτό εκτός του πίνακα που δημιουργείτε. Το πιο σημαντικό πράγμα είναι ότι πριν από τη διάδοση της επιλογής, επιλέξτε ακριβώς το κελί (ή τα κελιά) στο οποίο έχει διαμορφωθεί η γέμιση. 4. Η τρίτη στήλη περιέχει τους νους όρους της προόδου. Εισαγάγετε την τιμή του πρώτου όρου της αριθμητικής προόδου στο κελί C3. Στο κελί C4 πρέπει να τοποθετήσετε έναν τύπο για τον υπολογισμό του nου όρου της προόδου, ο οποίος συνίσταται στο γεγονός ότι κάθε κελί της στήλης διαφέρει από το προηγούμενο προσθέτοντας τη διαφορά της αριθμητικής προόδου. Όλοι οι τύποι ξεκινούν με σύμβολο ίσου. Για να εισαγάγετε έναν τύπο σε ένα κελί πρέπει: να ενεργοποιήσετε το κελί. -7- Copyright JSC "CDB "BIBKOM" & LLC "Agency Kniga-Service" εισαγάγετε το σύμβολο ίσον "=" από το πληκτρολόγιο ή κάντε κλικ στο κουμπί "Αλλαγή τύπου" στη γραμμή τύπων. εισάγετε (χωρίς κενά) τις απαραίτητες τιμές ή αναφορές, καθώς και τους απαραίτητους τελεστές. δέσμευση εισόδου. Η διεύθυνση του κελιού εισάγεται σε τύπους με λατινικά πεζά. Εάν η εισαγωγή έγινε σε ρωσικό μητρώο, τότε εμφανίζεται το μήνυμα σφάλματος "#NAME?". Επιλέξτε το κελί C4 και εισάγετε τον τύπο =C3+A4 σε αυτό (μην ξεχάσετε να μεταβείτε στο λατινικό αλφάβητο και αντί να αναφέρεστε στο κελί A4, μπορείτε να εισαγάγετε τη συγκεκριμένη τιμή της διαφοράς της αριθμητικής σας προόδου). Δεν χρειάζεται να πληκτρολογήσετε τη διεύθυνση του κελιού στο οποίο αναφέρεται από το πληκτρολόγιο. Αφού πληκτρολογήσετε το σύμβολο ίσου, κάντε κλικ στο κελί C4 και η διεύθυνσή του θα εμφανιστεί στη γραμμή τύπων και, στη συνέχεια, συνεχίστε να πληκτρολογείτε τον τύπο. Σε αυτή την περίπτωση, δεν χρειάζεται να μεταβείτε στα Λατινικά. Αφού εισαγάγετε πλήρως τον τύπο, διορθώστε τον πατώντας (Enter), το αποτέλεσμα του υπολογισμού θα εμφανιστεί στο κελί και ο ίδιος ο τύπος θα εμφανιστεί στη "Γραμμή τύπων". Ακολουθεί μια άλλη λειτουργία της "Γραμμής τύπων": εάν σε ένα κελί βλέπετε το αποτέλεσμα των υπολογισμών χρησιμοποιώντας έναν τύπο, τότε ο ίδιος ο τύπος μπορεί να προβληθεί στη "Γραμμή τύπων" επιλέγοντας το αντίστοιχο κελί. Εάν πληκτρολογήσατε λάθος έναν τύπο, μπορείτε να τον διορθώσετε στη "Γραμμή τύπων" επιλέγοντας πρώτα το κελί. Επιλέξτε το κελί C4 και, παρόμοια με το γέμισμα κελιών με διαφορές προόδου, συμπληρώστε τον τύπο «σύροντας» τον δείκτη πλήρωσης προς τα κάτω στη σειρά των κελιών κάτω από το C4. Επιλέξτε το κελί C8 και κοιτάξτε στη "Γραμμή τύπων" για να δείτε πώς μοιάζει ο τύπος, μοιάζει με =C7+A8. Είναι αξιοσημείωτο ότι οι αναφορές στον τύπο έχουν αλλάξει σε σχέση με τη μετατόπιση του ίδιου του τύπου. 5. Ομοίως, εισαγάγετε τον τύπο =(-2+С3)*B3/2 στο κελί D3 για να υπολογίσετε το άθροισμα των πρώτων n όρων μιας αριθμητικής προόδου, όπου αντί για -2 θα πρέπει να υπάρχει ο πρώτος όρος της αριθμητικής που επινοήσατε προχώρηση. Επιλέξτε το κελί D3 και γεμίστε τα κάτω κελιά με τύπους σύροντας τη λαβή πλήρωσης προς τα κάτω. 6. Τώρα όλα τα κελιά έχουν γεμίσει με δεδομένα, το μόνο που μένει είναι να τα μορφοποιήσετε. Όλες οι στήλες έχουν το ίδιο πλάτος, αν και περιέχουν διαφορετικές ποσότητες πληροφοριών. Μπορείτε να αλλάξετε χειροκίνητα (χρησιμοποιώντας το ποντίκι) το πλάτος μεμονωμένων στηλών ή μπορείτε να προσαρμόσετε αυτόματα το πλάτος. Για να το κάνετε αυτό, επιλέξτε όλα τα κελιά του πίνακα που περιέχουν δεδομένα (όχι ολόκληρες στήλες, αλλά μόνο ένα μπλοκ γεμισμένων κελιών χωρίς την επικεφαλίδα "Υπολογισμός του nth όρου και του αθροίσματος μιας αριθμητικής προόδου") και εκτελέστε την εντολή "Format" ⇒ "Column ” ⇒ “Πλάτος αυτόματης προσαρμογής”. 7. Τώρα ας μορφοποιήσουμε τον τίτλο του πίνακα «Υπολογισμός του ντος όρου και το άθροισμα μιας αριθμητικής προόδου». Επιλέξτε το κελί A1 και εφαρμόστε έντονους χαρακτήρες στα περιεχόμενα του κελιού. Ο τίτλος, μάλλον αντιαισθητικά, «κολλάει» προς τα δεξιά πέρα από τα όρια του μικρού μας ζωδίου. -8- Copyright JSC "CDB "BIBKOM" & LLC "Agency Kniga-Service" Επιλέξτε τέσσερα κελιά από A1 έως D1 και εκτελέστε την εντολή "Format" ⇒ "Cells...", επιλέξτε την καρτέλα "Alignment" και ορίστε τους διακόπτες (Εικ. 6): ομαδοποιήστε «Στοίχιση» ⇒ «οριζόντια:» στη θέση «κέντρο επιλογής». ομάδα "Εμφάνιση" ⇒ "Αναδίπλωμα λέξεων". Αυτό θα επιτρέψει στην κεφαλίδα να τοποθετηθεί σε πολλές γραμμές και να κεντραριστεί στο επιλεγμένο μπλοκ κελιών. Ο πίνακας σχεδόν μειώθηκε στον 8. τύπο του δείγματος. Εάν αυτή τη στιγμή προβάλετε "Αρχείο" ⇒ "Προεπισκόπηση", θα διαπιστώσετε ότι το μόνο που μένει είναι να πλαισιώσετε τον πίνακα. Για να το κάνετε αυτό, επιλέξτε τον πίνακα (χωρίς κεφαλίδα) και εκτελέστε την εντολή "Μορφοποίηση" ⇒ "Κελιά...". Στο παράθυρο διαλόγου που ανοίγει, επιλέξτε την καρτέλα «Περίγραμμα», ορίστε τον τύπο γραμμής και ενεργοποιήστε τους διακόπτες «Επάνω», «Κάτω», «Αριστερά», «Δεξιά» (Εικ. 5). Αυτή η διαδικασία ισχύει για καθένα από τα κελιά της επιλεγμένης περιοχής. Στη συνέχεια, επιλέξτε το μπλοκ των κελιών που σχετίζονται με την κεφαλίδα: από το A1 έως το D2 και, αφού κάνετε τις ίδιες λειτουργίες, ρυθμίστε τον διακόπτη "Εξωτερικό". Σε αυτήν την περίπτωση, λαμβάνετε ένα πλαίσιο γύρω από όλα τα επιλεγμένα κελιά, αντί για κάθε ένα. Εκτελέστε μια προεπισκόπηση. Ρύζι. 5 Εικ. 6 -9- Copyright JSC "CDB "BIBKOM" & LLC "Agency Kniga-Service" Εργαστηριακή εργασία Νο 2 Άσκηση 1 Ενοποίηση βασικών δεξιοτήτων στην εργασία με υπολογιστικά φύλλα, εξοικείωση με τις έννοιες: ταξινόμηση δεδομένων, είδη στοίχισης κειμένου σε κελί , μορφή αριθμού Αποστολέας και η διεύθυνσή του Παραλήπτης και η διεύθυνσή του Αριθμός εγγραφής Ημερομηνία παραλαβής «___»___________200__ ΤΙΜΟΛΟΓΙΟ Αρ. 123 με ημερομηνία 15 Νοεμβρίου 2000 Προμηθευτής Εμπορικός οίκος «Horns and Hooves» Διεύθυνση 243100, Klintsy, st. Pushkina, 23 Αριθμός λογαριασμού 45638078 σε MMM Bank, MFO 985435 Προσθήκες: Αρ. Όνομα Μονάδα μέτρησης 1 2 3 4 5 6 ΣΥΝΟΛΟ Επικεφαλής της επιχείρησης Ποσότητα Τιμή Ποσό Sidorkin A.Yu. Αρχιλογιστής Ivanova A.N. Η άσκηση περιλαμβάνει τη δημιουργία και τη συμπλήρωση μιας φόρμας τιμολογίου προϊόντος. Είναι καλύτερο να χωρίσετε την άσκηση σε τρία στάδια: Στάδιο 1 – δημιουργία πίνακα φόρμας τιμολογίου. Στάδιο 2 - συμπλήρωση του πίνακα. Στάδιο 3 – συμπλήρωση της φόρμας. Το στάδιο 1 αποτελείται από τη δημιουργία ενός πίνακα. Το κύριο καθήκον είναι να προσαρμόσετε το τραπέζι στο πλάτος του φύλλου. Για να το κάνετε αυτό: ορίστε πρώτα τα περιθώρια, το μέγεθος και τον προσανατολισμό του χαρτιού ("Αρχείο" ⇒ "Ρυθμίσεις σελίδας..."); - 10 - Πνευματικά δικαιώματα JSC "CDB "BIBKOM" & LLC "Agency Kniga-Service" εκτελώντας την εντολή "Service" ⇒ στο "Επιλογές...", καρτέλα "Προβολή" στην ομάδα διακοπτών Παράμετροι παραθύρου, ενεργοποιήστε το διακόπτη " Αυτόματη σελιδοποίηση" (Εικ. 7) Ως αποτέλεσμα, θα λάβετε το δεξιό περίγραμμα της γραμμής κλήσης με τη μορφή μιας κάθετης διακεκομμένης γραμμής (αν δεν είναι ορατή, μετακινηθείτε χρησιμοποιώντας την οριζόντια γραμμή κύλισης προς τα δεξιά) και το κάτω περιθώριο της γραμμής κλήσης με τη μορφή οριζόντιας διακεκομμένης γραμμής (για να το δείτε με κύλιση προς τα κάτω χρησιμοποιώντας την κατακόρυφη γραμμή κύλισης). Η αυτόματη σελιδοποίηση σάς επιτρέπει να παρακολουθείτε κατά τη διαδικασία συλλογής δεδομένων και μορφοποίησης πίνακα ποιες στήλες ταιριάζουν στη σελίδα και ποιες όχι. Αρ. 1 2 3 4 5 6 Όνομα Μονάδα Ποσότητα Τιμή Ποσό ΣΥΝΟΛΟ Εικ. 8 Δημιουργήστε έναν πίνακα σύμφωνα με το προτεινόμενο μοντέλο με τον ίδιο αριθμό γραμμών και στηλών (Εικ. 8). Ευθυγραμμίστε και μορφοποιήστε τη γραμματοσειρά στα κελιά της κεφαλίδας, επιλέξτε το πλάτος των στηλών, αλλάζοντας το με το ποντίκι. Εισαγάγετε έναν αριθμό στην πρώτη στήλη του πίνακα χρησιμοποιώντας τον δείκτη πλήρωσης. Ευθυγραμμίστε το τραπέζι χρησιμοποιώντας γραμμές διαφορετικού πάχους. Παρατηρήστε ότι στην τελευταία σειρά, τα πέντε γειτονικά κελιά δεν έχουν εσωτερικό περίγραμμα. Ο ευκολότερος τρόπος για να το επιτύχετε αυτό είναι με τον ακόλουθο τρόπο: επιλέξτε ολόκληρο τον πίνακα και ορίστε το πλαίσιο - "Εξωτερικό" με έντονη γραμμή. - 11 - Copyright JSC "CDB "BIBKOM" & LLC "Agency Kniga-Service" στη συνέχεια επιλέξτε όλες τις γραμμές εκτός από την τελευταία και ορίστε το πλαίσιο με μια λεπτή γραμμή "Δεξιά", "Αριστερά", "Επάνω", "Κάτω" ; Μετά από αυτό, επιλέξτε το δεξιότερο κελί της κάτω σειράς ξεχωριστά και ορίστε το πλαίσιο "Αριστερά" για αυτό με μια λεπτή γραμμή. Το μόνο που απομένει είναι να επιλέξετε την πρώτη σειρά του πίνακα και να ορίσετε το πλαίσιο "Κάτω" για αυτήν με μια έντονη γραμμή. Αν και μπορείτε να κάνετε το αντίθετο. Πρώτα, "γραμμώστε" ολόκληρο τον πίνακα και, στη συνέχεια, αφαιρέστε τις επιπλέον γραμμές πλαισίωσης. Σε αυτό το στάδιο, συνιστάται να εκτελέσετε την εντολή "Αρχείο" ⇒ "Προεπισκόπηση" για να βεβαιωθείτε ότι ολόκληρος ο πίνακας ταιριάζει στο φύλλο σε πλάτος και ότι όλες οι γραμμές πλαισίωσης βρίσκονται στη σωστή θέση. Στάδιο 2: Συμπλήρωση του πίνακα, ταξινόμηση των δεδομένων και χρήση διαφορετικών μορφών αριθμών. Συμπληρώστε τις στήλες «Όνομα», «Ποσότητα» και «Τιμή» όπως θέλετε. Ορίστε τη μορφή νομίσματος του αριθμού στα κελιά στα οποία θα τοποθετηθούν τα ποσά και ορίστε τον απαιτούμενο αριθμό δεκαδικών ψηφίων, εάν υπάρχει. Στην περίπτωσή μας, αυτά είναι τα κελιά των στηλών "Τιμή" και Εικ. 9 «Ποσό». Πρέπει να τα επιλέξετε και να εκτελέσετε την εντολή «Μορφοποίηση» ⇒ «Κελιά...», επιλέξτε την καρτέλα «Αριθμός» και επιλέξτε την κατηγορία «Μετρητά» (Εικ. 9). Αυτό θα σας δώσει μια διαίρεση σε χιλιάδες για να διευκολύνετε την πλοήγηση σε μεγάλες ποσότητες. Εισαγάγετε τον τύπο για να υπολογίσετε το ποσό, ο οποίος αποτελείται από τον πολλαπλασιασμό της τιμής με την ποσότητα και συμπληρώστε τη σειρά των κελιών προς τα κάτω με τον τύπο. Εισαγάγετε έναν τύπο στο κελί για το σύνολο. Για να το κάνετε αυτό, επιλέξτε το μπλοκ των κελιών που πρέπει να προστεθούν και ένα κενό κελί κάτω από αυτό το μπλοκ στο οποίο θέλετε να τοποθετήσετε το αποτέλεσμα. Μετά από αυτό, κάντε κλικ στο κουμπί της γραμμής εργαλείων. Δοκιμάστε να αλλάξετε τα δεδομένα σε μεμονωμένα κελιά και δείτε πώς αλλάζει το αποτέλεσμα υπολογισμού. Ταξινόμηση των εγγραφών αλφαβητικά. Για να το κάνετε αυτό, επιλέξτε όλες τις σειρές του πίνακα εκτός από την πρώτη (επικεφαλίδα) και την τελευταία ("Σύνολο"), δεν μπορείτε να επιλέξετε την αρίθμηση. Εκτελέστε την εντολή "Δεδομένα" ⇒ "Ταξινόμηση..." (Εικ. 10), επιλέξτε τη στήλη με την οποία θέλετε να ταξινομήσετε τα δεδομένα (στην περίπτωσή μας, αυτή είναι η στήλη Β, καθώς περιέχει τη λίστα των προς ταξινόμηση προϊόντων ), και ρυθμίστε το διακόπτη στη θέση "Αύξουσα". 3ο στάδιο τιμολόγησης, εισάγετε πρόσθετες γραμμές πριν από τον πίνακα. Για να το κάνετε αυτό, επιλέξτε τις πρώτες σειρές του πίνακα και εκτελέστε την εντολή "Insert" ⇒ "Rows". Ρύζι. 10 Θα εισαχθεί ο ίδιος αριθμός σειρών που επιλέξατε. Πληκτρολογήστε το απαιτούμενο κείμενο πριν και μετά τον πίνακα. Παρακολουθήστε την ευθυγράμμιση. Λάβετε υπόψη ότι το κείμενο "Ημερομηνία παραλαβής "__"_______200_." και τα ονόματα των διευθυντών της επιχείρησης εισάγονται στην ίδια στήλη στην οποία βρίσκεται η στήλη του πίνακα «Ποσό» (η δεξιά στήλη του πίνακα μας), εφαρμόζεται μόνο δεξιά στοίχιση. Το κείμενο "Αριθ. ΛΟΓΑΡΙΑΣΜΟΥ..." εισάγεται στο κελί της αριστερής στήλης και η στοίχιση εφαρμόζεται στο κέντρο της επιλογής (τα κελιά μιας σειράς προεπιλέγονται σε όλο το πλάτος του πίνακα τιμολογίων). Ένα περίγραμμα έχει εφαρμοστεί σε αυτά τα κελιά στο επάνω και στο κάτω μέρος. Όλες οι άλλες πληροφορίες κειμένου πριν και μετά την εισαγωγή του πίνακα στην αριστερή στήλη, αριστερή στοίχιση. Εκτελέστε μια προεπισκόπηση. Άσκηση 2 Εισαγωγή της έννοιας του «απόλυτου συνδέσμου», ορίζοντας την ακριβή τιμή του πλάτους της στήλης χρησιμοποιώντας τις εντολές του οριζόντιου μενού. Εισαγωγή συνάρτησης με χρήση του οδηγού συνάρτησης Η νέα έννοια της «απόλυτης αναφοράς» μπορεί να εξεταστεί χρησιμοποιώντας ένα συγκεκριμένο παράδειγμα. Ας ετοιμάσουμε έναν παραδοσιακό πίνακα τετραγώνων διψήφιων αριθμών (Εικ. 11), τόσο οικείο σε όλους από το μάθημα της άλγεβρας. Στο κελί A3, πληκτρολογήστε τον αριθμό 1, στο κελί A4 - τον αριθμό 2, επιλέξτε και τα δύο κελιά και σύρετε τον δείκτη επιλογής προς τα κάτω για να γεμίσετε τη στήλη με αριθμούς από το 1 έως το 9. Ομοίως, συμπληρώστε τα κελιά B2 - K2 με αριθμούς από το 0 έως το 9 Όταν έχετε συμπληρώσει τη γραμμή με αριθμούς από το 0 έως το 9, τότε όλα τα κελιά που χρειάζεστε για εργασία δεν φαίνονται ταυτόχρονα στην οθόνη. Ας τις περιορίσουμε, αλλά για να έχουν όλες οι στήλες το ίδιο πλάτος (κάτι που δεν μπορεί να επιτευχθεί αλλάζοντας το πλάτος των στηλών με το ποντίκι). Για να το κάνετε αυτό, επιλέξτε στήλες από το A έως το K και εκτελέστε την εντολή "Format" ⇒ - 13 - Copyright JSC "CDB "BIBKOM" & LLC "Agency Kniga-Service" "Column" ⇒ "Width...", στην είσοδο πεδίο "Πλάτος στήλης" » εισαγάγετε μια τιμή, για παράδειγμα 5. Φυσικά, όλοι καταλαβαίνουν ότι στο κελί B3 πρέπει να τοποθετήσετε έναν τύπο που να τετραγωνίζει τον αριθμό που αποτελείται από τις δεκάδες που αναφέρονται στη στήλη Α και αυτές που αντιστοιχούν στην τιμή που τοποθετήθηκε στη σειρά 2. Έτσι, ο αριθμός που πρέπει να τετραγωνιστεί στο κελί B3 μπορεί να δοθεί με τον τύπο A3*10+B2 (ο αριθμός των δεκάδων πολλαπλασιασμένος επί δέκα συν τον αριθμό των μονάδων). Το μόνο που μένει είναι να τετραγωνίσουμε αυτόν τον αριθμό. 1 2 3 4 5 6 7 8 9 0 100 400 900 1600 2500 3600 4900 6400 8100 1 121 441 961 1681 2601 3721 56041 144 169 196 225 484 529 576 625 1024 1089 1156 1225 1764 1849 1936 2025 2704 2809 2916 3025 3844 3969 4096 4225 5184 5329 5476 5625 6724 6889 7056 7225 84906 84904 6 2 116 3136 4356 5776 7396 9216 7 289 729 1369 2209 3249 4489 5929 7569 9409 8 324 784 1444 344 260 6084 7744 9604 9 361 841 1521 2401 3481 4761 6241 7921 9801 Εικ. 11 Ας προσπαθήσουμε να χρησιμοποιήσουμε τον "Οδηγό λειτουργιών". Για να το κάνετε αυτό, επιλέξτε το κελί στο οποίο πρέπει να τοποθετηθεί το αποτέλεσμα υπολογισμού (VZ) και εκτελέστε την εντολή "Insert" ⇒ "Function..." (Εικ. 12). Το πλαίσιο διαλόγου "Function Wizard (Βήμα 1 από 2)" (Εικ. 12) έχει δύο υποπαράθυρα: "Category" και "Function". Όταν επιλέγετε μια συγκεκριμένη λειτουργία, εμφανίζεται μια σύντομη περιγραφή της στο κάτω μέρος του πλαισίου διαλόγου. Μεταξύ των προτεινόμενων Σχ. 12 κατηγορίες συναρτήσεων, επιλέξτε "Μαθηματικά", μεταξύ "Συναρτήσεις" - "Βαθμός", πατήστε το κουμπί ΟΚ. Στο επόμενο πλαίσιο διαλόγου (Εικ. 13), εισαγάγετε στο πεδίο "Αριθμός" (βάση ισχύος) – A3*10+B2 και στο πεδίο «Εκθέτης» – 2. Ακριβώς όπως όταν πληκτρολογείτε έναν τύπο απευθείας σε ένα κελί υπολογιστικού φύλλου, Δεν χρειάζεται να εισαγάγετε τη διεύθυνση κάθε κελιού που αναφέρεται από τον τύπο χρησιμοποιώντας το πληκτρολόγιο. Σε - 14 - Copyright JSC "CDB "BIBKOM" & LLC "Agency Kniga-Service" στο πλαίσιο διαλόγου του δεύτερου βήματος του "Οδηγού λειτουργιών", απλώς τοποθετήστε το ποντίκι στο αντίστοιχο κελί του υπολογιστικού φύλλου και η διεύθυνσή του θα εμφανίζονται στο πεδίο εισαγωγής "Αριθμός" του πλαισίου διαλόγου. Θα χρειαστεί να εισαγάγετε μόνο το αριθμητικό Σχ. 13 σημάδια (*, +) και ο αριθμός 10. Σε περιπτώσεις που για να εισαγάγετε ορίσματα πρέπει να επιλέξετε κελιά που καλύπτονται από ένα παράθυρο, στα δεξιά κάθε πεδίου για την εισαγωγή ορισμάτων υπάρχουν κουμπιά που σας επιτρέπουν να συμπτύξετε και να επεκτείνετε το πλαίσιο διαλόγου . Επιπλέον, το παράθυρο του Οδηγού λειτουργιών μπορεί να μετακινηθεί στο πλάι «πιάνοντας» τη γραμμή τίτλου με το ποντίκι. Στο ίδιο πλαίσιο διαλόγου (Εικ. 13) μπορείτε να δείτε την τιμή του ίδιου του αριθμού (10) και το αποτέλεσμα του υπολογισμού του βαθμού (100). Το μόνο που μένει είναι να κάνετε κλικ στο κουμπί ΟΚ. Το αποτέλεσμα των υπολογισμών εμφανίζεται στο κελί B3. Θα ήθελα να επεκτείνω αυτόν τον τύπο στα υπόλοιπα κελιά του πίνακα. Επιλέξτε το κελί B3 και γεμίστε τα διπλανά κελιά σύροντας τη λαβή πλήρωσης προς τα δεξιά. Τι συνέβη (Εικ. 14); Ρύζι. 14 Γιατί το αποτέλεσμα δεν ανταποκρίθηκε στις προσδοκίες μας; Ο αριθμός δεν είναι ορατός στο κελί C3, επειδή δεν χωράει εξ ολοκλήρου στο κελί. Αναπτύξτε τη στήλη C με το ποντίκι. Ο αριθμός εμφανίζεται στην οθόνη, αλλά σαφώς δεν αντιστοιχεί στο τετράγωνο του αριθμού 11 (Εικ. 15 ). Ρύζι. 15 Γιατί; Το γεγονός είναι ότι όταν επεκτείναμε τον τύπο προς τα δεξιά, το Excel άλλαξε αυτόματα τις διευθύνσεις των κελιών, λαμβάνοντας υπόψη τη μετατόπισή μας, στην οποία αναφέρεται ο τύπος, και στο κελί C3 δεν είναι ο αριθμός 11 που τετραγωνίζεται, αλλά το αριθμός που υπολογίζεται με τον τύπο B3 * 10 + C2. Σε όλες τις προηγούμενες ασκήσεις, ήμασταν αρκετά ευχαριστημένοι με σχετικούς συνδέσμους σε κελιά πίνακα (κατά τη μετακίνηση ενός τύπου, οι σύνδεσμοι μετατοπίζονται επίσης σύμφωνα με τον ίδιο νόμο), αλλά εδώ έγινε απαραίτητο να διορθωθούν ορισμένοι σύνδεσμοι, π.χ. υποδεικνύετε ότι ο αριθμός των δεκάδων μπορεί να ληφθεί μόνο από τη στήλη Α και ο αριθμός των μονάδων μόνο από τη γραμμή 2 (έτσι ώστε ο τύπος να μπορεί - 15 - Πνευματικά δικαιώματα OJSC Central Design Bureau BIBKOM & LLC Agency Book-Service να επεκταθεί προς τα κάτω). Για να γίνει αυτό, το Excel έχει τη δυνατότητα να ορίζει απόλυτους και μεικτούς συνδέσμους. Απόλυτη αναφορά είναι μια αναφορά που δεν αλλάζει όταν αντιγράφονται οι τύποι. Για να το κάνετε αυτό, προσθέστε ένα σύμβολο δολαρίου $ μπροστά από το όνομα της στήλης και τον αριθμό της γραμμής (είτε εισάγεται από το πληκτρολόγιο είτε αφού εισαγάγετε τη διεύθυνση του κελιού, πατήστε το πλήκτρο λειτουργίας F4). Οι μικτοί σύνδεσμοι είναι σύνδεσμοι που είναι μόνο εν μέρει απόλυτοι, δηλ. Διορθώνεται είτε μια στήλη είτε μια γραμμή. Σε αυτήν την περίπτωση, το σύμβολο του δολαρίου $ τοποθετείται είτε πριν από το γράμμα, στην περίπτωση που μια στήλη είναι σταθερή, είτε πριν από τον αριθμό, στην περίπτωση που μια σειρά είναι σταθερή. Το σύμβολο του δολαρίου $ είτε εισάγεται από το πληκτρολόγιο, είτε αφού εισαγάγετε τη διεύθυνση του κελιού, πατάτε το πλήκτρο λειτουργίας F4 μέχρι το σύμβολο $ να βρεθεί στην επιθυμητή θέση. Όταν αντιγράφετε έναν τύπο που περιέχει μια μικτή αναφορά, αλλάζει μόνο το σχετικό τμήμα της αναφοράς. Επιστρέψτε το πλάτος της στήλης C στην αρχική της θέση και εκτελέστε τα ακόλουθα βήματα: Επιλέξτε το κελί B3 και, τοποθετώντας τον κέρσορα κειμένου στη "Γραμμή τύπων", διορθώστε τον υπάρχοντα τύπο =DEGREE(A3*10+B2;2) στη σωστή =DEGREE($A3*10+ σε 2,2$). Τώρα, χρησιμοποιώντας τις υπηρεσίες ενός δείκτη πλήρωσης, μπορείτε να γεμίσετε όλα τα ελεύθερα κελιά του πίνακα με αυτόν τον τύπο (πρώτα σύρετε τον δείκτη πλήρωσης προς τα δεξιά και, στη συνέχεια, χωρίς να αφαιρέσετε την επιλογή από το μπλοκ κελιών που προκύπτει, προς τα κάτω). Για να εισαγάγουμε αναφορές κελιών για δεδομένα στήλης Α και γραμμής 2, χρησιμοποιήσαμε μικτές αναφορές. Ένας απόλυτος σύνδεσμος στο παράδειγμά μας θα μπορούσε να χρησιμοποιηθεί εάν εισάγαμε στον τύπο όχι τον αριθμό 10, με τον οποίο πολλαπλασιάζονται οι αριθμοί στη στήλη Α, αλλά τη διεύθυνση του κελιού, για παράδειγμα A15 (όπου θα εισάγαμε αυτόν τον αριθμό 10). Σε αυτήν την περίπτωση, ο τύπος στο κελί B3 θα γραφόταν ως: =POWER($A3*$A$15+B$2) και στη συνέχεια θα αντιγραφεί επίσης στα υπόλοιπα κελιά. Δοκιμάστε αυτό. Το μόνο που απομένει είναι να σχεδιάσετε τον πίνακα: εισαγάγετε έναν τίτλο για το κελί A1, μορφοποιήστε το και κεντράρετε σύμφωνα με την επιλογή, πλαισιώστε τον πίνακα και γεμίστε το φόντο μεμονωμένων κελιών. Άσκηση 3 Εισαγωγή στην έννοια του «όνομα κυττάρου» Φανταστείτε ότι έχετε τη δική σας εταιρεία που πουλάει οποιοδήποτε προϊόν και κάθε μέρα πρέπει να εκτυπώνετε έναν τιμοκατάλογο με τιμές για αγαθά ανάλογα με την ισοτιμία του δολαρίου. Ετοιμάστε έναν πίνακα που αποτελείται από στήλες: "Όνομα προϊόντος"; "ισοδύναμο $ ΗΠΑ"; "Τιμή σε ρούβλια." - 16 - Copyright JSC "CDB "BIBKOM" & LLC "Agency Kniga-Service" Συμπληρώστε όλες τις στήλες, κρέμα "Τιμή σε ρούβλια." Συμπληρώστε τη στήλη "Όνομα προϊόντος" με δεδομένα κειμένου (η λίστα προϊόντων κατά την κρίση σας) και τη στήλη "Ισοδύναμο $ ΗΠΑ" με αριθμούς (τιμές σε $). Είναι σαφές ότι στη στήλη "Τιμή σε ρούβλια" Ο τύπος πρέπει να είναι: "Ισοδύναμο με $ ΗΠΑ" * "Συναλλαγματική ισοτιμία δολαρίου". Γιατί δεν είναι βολικό να πολλαπλασιάζεται με μια συγκεκριμένη τιμή συναλλαγματικής ισοτιμίας σε αυτόν τον τύπο; Ναι, γιατί κάθε φορά που αλλάζει ο ρυθμός, θα πρέπει να αλλάζετε τον τύπο σας σε κάθε κελί. Είναι ευκολότερο να εκχωρήσετε ένα ξεχωριστό κελί για την τιμή της συναλλαγματικής ισοτιμίας του δολαρίου, στο οποίο μπορείτε να ανατρέξετε στον τύπο. Είναι σαφές ότι ο σύνδεσμος πρέπει να είναι απόλυτος, δηλ. η τιμή της συναλλαγματικής ισοτιμίας του δολαρίου μπορεί να ληφθεί μόνο από αυτό το συγκεκριμένο κελί με σταθερή διεύθυνση. Συζητήσαμε τον τρόπο ορισμού απόλυτων συνδέσμων παραπάνω, αλλά υπάρχει ένας άλλος βολικός τρόπος: να μην αναφερθείτε στη διεύθυνση του κελιού, αλλά στο όνομα που μπορεί να εκχωρηθεί στο κελί. Όταν ονομάζετε ένα κελί ή ένα εύρος κελιών, μπορείτε να αποκτήσετε πρόσβαση σε αυτό το κελί ή εύρος ανά πάσα στιγμή και από οπουδήποτε στον πίνακα, ακόμα κι αν αλλάζει τοποθεσίες ή βρίσκεται σε διαφορετικά φύλλα. Επιλέξτε το κελί στο οποίο θα εισαχθεί η ισοτιμία του δολαρίου (πάνω από τον πίνακα), εισαγάγετε σε αυτό την τιμή της ισοτιμίας του δολαρίου για σήμερα και εκτελέστε την εντολή "Εισαγωγή" ⇒ "Όνομα" ⇒ "Εκχώρηση...". Στο παράθυρο διαλόγου που ανοίγει (Εικ. 16), μπορείτε να εισαγάγετε οποιοδήποτε όνομα και να επιλέξετε στο πεδίο «Τύπος» το εύρος για το οποίο εισάγεται αυτό το όνομα. Το όνομα μπορεί να έχει μήκος έως 255 χαρακτήρες και να περιέχει γράμματα, αριθμούς, κάτω παύλες (_), ανάστροφες κάθετες (\), τελείες και ερωτηματικά. Ωστόσο, ο πρώτος χαρακτήρας πρέπει να είναι ένα γράμμα, μια υπογράμμιση (_) ή μια ανάστροφη κάθετο (\). Δεν επιτρέπονται ονόματα που ερμηνεύονται ως αριθμοί ή ως αναφορές κελιών. Στο παράθυρο διαλόγου που εμφανίζεται, το μόνο που έχετε να κάνετε είναι να εισαγάγετε το όνομα του κελιού (η ακριβής διεύθυνσή του δίνεται ήδη στο πεδίο εισαγωγής «Τύπος») και να πατήσετε το κουμπί ΟΚ. Λάβετε υπόψη ότι στο «Πεδίο ονόματος», αντί για τη διεύθυνση του κελιού, τοποθετείται τώρα το όνομά του. Στο κελί που βρίσκεται στα αριστερά του κελιού "Dollar_Rate", μπορείτε να εισαγάγετε το κείμενο "Dollar Rate". Ρύζι. 16 Τώρα απομένει να εισαγάγετε τον τύπο για τον υπολογισμό της τιμής σε ρούβλια. Για να το κάνετε αυτό, επιλέξτε το πάνω κενό κελί της στήλης "Τιμή σε ρούβλια" και εισαγάγετε τον τύπο ως εξής: εισαγάγετε το σύμβολο "=" και, στη συνέχεια, κάντε κλικ στο ποντίκι - 17 - Copyright JSC Central Design Bureau BIBKOM & LLC Book-Service Agency στο κελί που βρίσκεται στα αριστερά (στο οποίο τοποθετείται η τιμή σε δολάρια), μετά πληκτρολογήστε το σύμβολο "*" και "Dollar_rate". Ο τύπος πρέπει να μοιάζει κάπως έτσι: =B7*Dollar_rate. Συμπληρώστε τον τύπο χρησιμοποιώντας τον δείκτη πλήρωσης. Επιλέξτε τα κατάλληλα κελιά και εφαρμόστε τη μορφή αριθμού νομίσματος σε αυτά. Δώστε στυλ στην κεφαλίδα του πίνακα: στοίχιση στο κέντρο, εφαρμόστε ένα στυλ γραμματοσειράς με έντονη γραφή, επεκτείνετε τη γραμμή και εφαρμόστε μια κατακόρυφη στοίχιση στο κέντρο χρησιμοποιώντας την εντολή "Μορφή" ⇒ "Κελιά...", επιλέξτε την καρτέλα "Στοίχιση" και στο "Κάθετη: " ομάδα, επιλέξτε " Στο κέντρο." Στο ίδιο πλαίσιο διαλόγου, ενεργοποιήστε τον διακόπτη «Τύλιξη με λέξεις» σε περίπτωση που κάποια επικεφαλίδα δεν χωράει σε μία γραμμή. Αλλάξτε το πλάτος των στηλών. Επιλέξτε τον πίνακα και ορίστε ένα περίγραμμα για αυτόν. - 18 - Copyright JSC "CDB "BIBKOM" & LLC "Agency Kniga-Service" Εργαστηριακή εργασία Νο. 3 Άσκηση 1 Αλλαγή του προσανατολισμού του κειμένου σε ένα κελί, εξοικείωση με τις δυνατότητες των βάσεων δεδομένων του Excel. Ταξινόμηση δεδομένων κατά πολλά κλειδιά Φανταστείτε τον εαυτό σας ως ιδιοκτήτη ενός μικρού καταστήματος. Είναι απαραίτητο να κρατάτε αυστηρά αρχεία παραλαβής και κατανάλωσης αγαθών, να έχετε καθημερινά μπροστά στα μάτια σας την πραγματική ισορροπία, να μπορείτε να εκτυπώνετε τα ονόματα των εμπορευμάτων ανά τμήμα κ.λπ. Ακόμη και σε μια τόσο δύσκολη εργασία, το Excel μπορεί να κάνει τη δουλειά σας πολύ πιο εύκολη. Ας χωρίσουμε αυτήν την άσκηση σε διάφορες εργασίες με μια λογική σειρά: δημιουργία πίνακα. συμπληρώνοντας τον πίνακα με δεδομένα με τον παραδοσιακό τρόπο και χρησιμοποιώντας μια φόρμα. επιλογή δεδομένων με βάση ένα συγκεκριμένο κριτήριο. 1. Δημιουργία πίνακα Εισαγάγετε τις επικεφαλίδες του πίνακα σύμφωνα με το προτεινόμενο παράδειγμα. Λάβετε υπόψη ότι ο τίτλος βρίσκεται σε δύο σειρές του πίνακα: στην επάνω γραμμή «Απόδειξη», «Έξοδα», «Υπόλοιπο» και στη γραμμή κάτω από τα υπόλοιπα στοιχεία τίτλου (Εικ. 17). Ποσό υπολοίπου Υπόλοιπο Ποσότητα υπολοίπου Ποσότητα δαπάνης Δαπάνη Τιμή Δαπάνης Όνομα προϊόντος Ποσότητα απόδειξης Τμήμα Τιμή απόδειξης Αρ. Μονάδα μέτρησης Απόδειξη 1 2 3 4 5 6 Εικ. 17 Είναι καλύτερα να ξεκινήσετε την εισαγωγή κειμένου τίτλου από τη δεύτερη γραμμή. Έχετε ήδη παρατηρήσει ότι η στήλη "Ενορία" καλύπτει δύο κελιά. Η λέξη "Απόδειξη" πληκτρολογείται στην ίδια στήλη με την "Τιμή παραλαβής", στη συνέχεια επιλέγονται δύο γειτονικά κελιά και το κείμενο επικεντρώνεται στην επιλογή (αυτή η λειτουργία συζητήθηκε πολλές φορές σε προηγούμενες ασκήσεις). Τα κελιά "Έξοδα" και "Υπόλοιπα" έχουν παρόμοια μορφή. Επιλέξτε τη δεύτερη γραμμή κεφαλίδας και ευθυγραμμίστε την στο κέντρο. Μπορείτε επίσης να δείτε ότι για να ταιριάζει ολόκληρος ο πίνακας στο πλάτος του φύλλου, σε ορισμένα κελιά το κείμενο "περιστρέφεται κατά 90°". Επιλέξτε τα κελιά στα οποία θέλετε να "επεκτείνετε" το κείμενο και επιλέξτε την εντολή "Μορφή" ⇒ "Κελιά..." στην καρτέλα "Στοίχιση" (Εικ. 18) επιλέξτε "Προσανατολισμός κειμένου" 90o και βεβαιωθείτε ότι έχετε ενεργοποιήσει το Διακόπτης «Wrap to words» (αφήστε την κατακόρυφη στοίχιση στο «Κάτω»). Για τα υπόλοιπα (μη επεκταμένα) κελιά, εφαρμόστε την κατακόρυφη στοίχιση "Κέντρο". Ορίστε το περίγραμμα του πίνακα (Μορφή ⇒ Κελιά…, καρτέλα Περιθώριο). Εγκατάσταση σε κελιά, Εικ. 18 που περιέχει τιμές, μορφή νομισματικού αριθμού ("Μορφή" ⇒ "Κελιά...", καρτέλα "Αριθμός"). Εισαγάγετε την αρίθμηση των σειρών του πίνακα (Αρ. στήλης) χρησιμοποιώντας το δείκτη πλήρωσης. Εισαγάγετε τύπους για το ποσό του υπολοίπου ("Ποσότητα απόδειξης" μείον "Ποσότητα εξόδων") και το ποσό του υπολοίπου ("Ποσότητα υπολοίπου" πολλαπλασιαζόμενη επί "Τιμή εξόδων"). Διανείμετε αυτούς τους τύπους στον πίνακα. Κατά την εκτέλεση μιας εργασίας, σε πολλές περιπτώσεις είναι πιο βολικό να χρησιμοποιείτε το μενού περιβάλλοντος, το οποίο καλείται πατώντας το δεξί κουμπί του ποντικιού. Έτσι, για να μορφοποιήσετε κελιά, απλώς επιλέξτε τα, κάντε δεξί κλικ ενώ ο δείκτης του ποντικιού βρίσκεται μέσα στην επιλογή και επιλέξτε την εντολή «Μορφοποίηση» ⇒ «Κελιά...». Αυτό θα σας μεταφέρει στο ίδιο πλαίσιο διαλόγου Format Cells (Εικ. 18). Και δεν είναι καθόλου απαραίτητο να επεξεργαστείτε τα περιεχόμενα ενός κελιού (διόρθωση, αλλαγή δεδομένων) στη "Γραμμή τύπων". Εάν κάνετε διπλό κλικ σε ένα κελί ή πατήσετε το πλήκτρο F2, θα εμφανιστεί ένας δρομέας κειμένου σε αυτό και μπορείτε να κάνετε όλες τις απαραίτητες διορθώσεις. 2. Συμπλήρωση του πίνακα Μετονομασία «Φύλλο1» σε «Διαθεσιμότητα». Για να το κάνετε αυτό, κάντε δεξί κλικ στη συντόμευση «Φύλλο1» και επιλέξτε την εντολή Μετονομασία. Πληκτρολογήστε ένα νέο όνομα και πατήστε Enter. Αποφασίστε τι είδους προϊόν πρόκειται να πουλήσετε και ποια τμήματα θα υπάρχουν στο κατάστημά σας. Εισαγάγετε δεδομένα στον πίνακα όχι ανά τμήμα, αλλά τυχαία (με τη σειρά με την οποία παραλαμβάνονται τα αγαθά). Συμπληρώστε όλα τα κελιά εκτός από αυτά που περιέχουν τύπους ("Υπόλοιπο"). Φροντίστε να αφήσετε κενή την τελευταία σειρά του πίνακα (αλλά αυτή η σειρά πρέπει να περιέχει όλους τους τύπους και την αρίθμηση). Εισαγάγετε δεδομένα με τέτοιο τρόπο ώστε να υπάρχουν διαφορετικά προϊόντα από το ίδιο τμήμα (αλλά όχι στη σειρά) και να υπάρχουν πάντα προϊόντα με μηδενικό υπόλοιπο (όλα πωλούνται) (Εικ. 19 ). Συμφωνήστε ότι ο παραδοσιακός τρόπος συμπλήρωσης ενός πίνακα δεν είναι ιδιαίτερα βολικός. Ας χρησιμοποιήσουμε τις δυνατότητες των βάσεων δεδομένων του Excel. 1 2 3 4 5 6 Τμήμα Ζαχαροπλαστικής Γαλακτοκομικό Κρέας Κρέας-βότκα Ονομασία προϊόντος Marshmallow σε σοκολάτα Τυρί Λουκάνικο Moscow Balyk Vodka “Absolut” Κατανάλωση Υπόλοιπη Τιμή παραλαβής Ποσότητα παραλαβής Τιμή κατανάλωσης Ποσότητα κατανάλωσης Ποσότητα υπολειπόμενου Rema. μέτρηση Πακέτο άφιξης. 20 τρίψτε. 15 κιλά. 65 τρίψτε. 10 κιλά. 110 τρίψτε. 20 κιλά. 120 τρίψτε. 10 μπουκάλια 2 l. 400 τρίψτε. 100 25 τρίψτε. 85 τρίψτε. 120 τρίψτε. 140 τρίψτε. 450 τρίψτε. 15 8 15 5 99 0 2 5 5 1 0 0 r. 170 τρίψτε. 600 τρίψτε. 700 τρίψτε. 450 τρίψτε. 0 τρίψτε. Ρύζι. 19 Επιλέξτε την εντολή "Δεδομένα" ⇒ "Φόρμα..." Θα λάβετε μια φόρμα δεδομένων (Εικ. 20) που περιέχει στατικό κείμενο (ονόματα πεδίων βάσης δεδομένων) και παράθυρα επεξεργασίας στα οποία μπορείτε να εισάγετε και να επεξεργαστείτε κείμενο. Τα υπολογισμένα πεδία (στα οποία τοποθετούνται οι τύποι) εμφανίζονται στην οθόνη χωρίς παράθυρα επεξεργασίας ("Υπόλοιπο ποσό" και "Υπόλοιπο ποσό"). Τώρα έχετε το τραπέζι σας με τη μορφή ξεχωριστών καρτών εγγραφής (η καθεμία αντιπροσωπεύει μια σειρά πίνακα). Ρύζι. 20 Μπορείτε να μετακινηθείτε μεταξύ των εγγραφών είτε χρησιμοποιώντας τα κουμπιά "Προηγούμενο", "Επόμενο" ή τα πλήκτρα του κέρσορα (πάνω, κάτω), είτε μετακινώντας το ρυθμιστικό στη γραμμή κύλισης της φόρμας δεδομένων. Έχοντας φτάσει στην τελευταία καταχώριση (την αφήσαμε σκόπιμα άδεια, αλλά επεκτείναμε τους τύπους και την αρίθμησή της), συμπληρώστε την με νέα δεδομένα. Είναι βολικό να μετακινηθείτε μεταξύ των παραθύρων επεξεργασίας στα οποία εισάγονται δεδομένα χρησιμοποιώντας το πλήκτρο (Tab). Όταν ολοκληρώσετε ολόκληρη την καταχώριση, πατήστε το πλήκτρο Enter και θα μεταφερθείτε αυτόματα σε μια νέα κενή κάρτα εισόδου. Μόλις ολοκληρώσετε μια νέα εγγραφή, όλες οι πληροφορίες που εισαγάγατε θα αναπαραχθούν αυτόματα στον αρχικό πίνακα. Συμπληρώστε μερικές νέες καταχωρήσεις και κάντε κλικ στο κουμπί Κλείσιμο. - 21 - Copyright JSC Central Design Bureau BIBKOM & LLC Kniga-Service Agency Όπως μπορείτε να δείτε, η συμπλήρωση του πίνακα στη λειτουργία φόρμας είναι αρκετά βολική. 3. Συμπλήρωση του πίνακα χρησιμοποιώντας μια έτοιμη λίστα δεδομένων Δεδομένου ότι έχουμε περιορισμένο αριθμό τμημάτων και τα ονόματά τους είναι σταθερά, κατά τη συμπλήρωση του πίνακα είναι καλύτερο να χρησιμοποιήσετε μια προπαρασκευασμένη λίστα αυτών των τμημάτων. Ας διαγράψουμε τα ονόματα των τμημάτων από τη στήλη "Τμήμα" και ας εισάγουμε μια σύντομη λίστα που περιλαμβάνει τα ονόματα όλων των τμημάτων μία φορά, εκτός του πίνακα, για παράδειγμα στη στήλη L. Στη συνέχεια, επιλέξτε τα κελιά της στήλης "Τμήμα" στον πίνακα και επιλέξτε την εντολή «Δεδομένα» ⇒ «Έλεγχος». Σε αυτή την περίπτωση θα εμφανιστεί το Σχ. 21 Παράθυρο διαλόγου «Έλεγχος εισαγόμενων τιμών» (Εικ. 21), όπου πρέπει να καθορίσουμε τις συνθήκες επαλήθευσης. Στο παράδειγμά μας, πρέπει να επιλέξουμε από μια λίστα (που είναι αυτό που εισάγουμε στο πεδίο «Τύπος δεδομένων»). Για να επιλέξετε την «Πηγή» των δεδομένων, χρησιμοποιήστε το κουμπί σύμπτυξης παραθύρου. Κάντε κλικ σε αυτό, επισημάνετε τη λίστα των τμημάτων μας στη στήλη L και επιστρέψτε στο παράθυρο χρησιμοποιώντας το κουμπί μεγιστοποίησης παραθύρου. Αφού ολοκληρώσετε αυτά τα βήματα, κάντε κλικ στο Ok. Τώρα, όταν πάμε στα κελιά της στήλης «Τμήμα», όπου έχει οριστεί η συνθήκη ελέγχου, θα εμφανιστεί ένα τετράγωνο με ένα βέλος στα δεξιά αυτών των κελιών, κάνοντας κλικ στο οποίο μπορούμε να επιλέξουμε το όνομα του τμήματος που χρειαζόμαστε (Εικ. 22). Ρύζι. 22 Για να αποκρύψετε τον πίνακα των τμημάτων, μπορείτε να κάνετε τη γραμματοσειρά στα κελιά της στήλης L λευκή ή να αποκρύψετε ολόκληρη τη στήλη. Για να αποκρύψετε τη στήλη L, επιλέξτε την και επιλέξτε Μορφή ⇒ Στήλη ⇒ Απόκρυψη. Για να επιστρέψετε τη στήλη L στην οθόνη, - 22 - Copyright JSC "CDB "BIBKOM" & LLC "Agency Kniga-Service" πρέπει να επιλέξετε τις στήλες γύρω από την κρυφή στήλη (στήλες K και M) και να εκτελέσετε την εντολή "Format" ⇒ "Στήλη" ⇒ "Εμφάνιση" Σημειώστε ότι η εντολή Απόκρυψη μπορεί επίσης να εφαρμοστεί σε γραμμές. Για να το κάνετε αυτό, επιλέξτε μια γραμμή και επιλέξτε την εντολή «Μορφοποίηση» ⇒ «Σειρά» ⇒ «Απόκρυψη». Για να επιστρέψετε μια γραμμή στην οθόνη, πρέπει να επιλέξετε τις γραμμές γύρω από την κρυφή γραμμή και να εκτελέσετε την εντολή "Μορφοποίηση" ⇒ "Σειρά" ⇒ "Εμφάνιση". Ρύζι. 23 Μπορείτε επίσης να δημιουργήσετε μια λίστα σε άλλο φύλλο. Ωστόσο, σε αυτήν την περίπτωση, είναι αδύνατο να καθοριστούν διευθύνσεις που περιλαμβάνουν το όνομα του φύλλου ως «Πηγή» πληροφοριών, π.χ. Πρέπει να εισαγάγετε το όνομα της περιοχής κελιών ως διεύθυνση. Στο τελευταίο μάθημα, μάθαμε πώς να ονομάζουμε ένα μεμονωμένο κελί. Για να ονομάσετε σειρές κελιών, πρέπει να επιλέξετε το εύρος των κελιών, όχι μόνο ένα κελί, προτού εκτελέσετε την εντολή «Εισαγωγή» ⇒ «Όνομα» ⇒ «Εκχώρηση». Ας μετακινήσουμε τη λίστα των τμημάτων μας από τη στήλη L του Φύλλου1 στο Φύλλο2 της στήλης Α. Επιλέξτε τα κελιά στα οποία είναι τοποθετημένη η λίστα μας και εκτελέστε την εντολή «Εισαγωγή» ⇒ «Όνομα» ⇒ «Εκχώρηση». Στο παράθυρο διαλόγου που ανοίγει (Εικ. 23), μπορείτε να εισαγάγετε οποιοδήποτε όνομα, για παράδειγμα "Τμήμα" και να επιλέξετε στο πεδίο "Τύπος" το εύρος για το οποίο εισάγεται αυτό το όνομα (από προεπιλογή, τη διεύθυνση του εύρους που επιλεγμένο τοποθετείται εδώ). Μετά από αυτό, κάντε κλικ στο κουμπί Ok. Τώρα στο πλαίσιο διαλόγου της εντολής «Έλεγχος...» ως πηγή (Εικ. 21), απλώς εισάγετε το σύμβολο «=» και μετά πατήστε το πλήκτρο F3 για να ανοίξετε τη λίστα με τα διαθέσιμα ονόματα κελιών, επιλέξτε «Τμήμα» στο τη λίστα που ανοίγει και πατήστε το κουμπί Ok για να κλείσετε τα παράθυρα διαλόγου. 4. Δεδομένα ταξινόμησης Έτσι, συμπληρώσατε τον πίνακα με τη σειρά με την οποία παραλήφθηκαν τα αγαθά, αλλά θα θέλατε να έχετε μια λίστα προϊόντων ανά τμήμα, γι' αυτό θα χρησιμοποιήσουμε ταξινόμηση σειρών. Επιλέξτε τον πίνακα με τη δεύτερη σειρά κεφαλίδας, αλλά χωρίς την πρώτη στήλη «Όχι» και επιλέξτε την εντολή «Δεδομένα» ⇒ «Ταξινόμηση...» (Εικ. 24). Ρύζι. 24 - 23 - Copyright JSC "CDB "BIBKOM" & LLC "Agency Kniga-Service" Επιλέξτε το πρώτο κλειδί ταξινόμησης: στην αναπτυσσόμενη λίστα "Ταξινόμηση κατά", επιλέξτε "Τμήμα" και ρυθμίστε το διακόπτη στη θέση "Αύξουσα". (όλα τα τμήματα του πίνακα θα βρίσκονται αλφαβητικά). Εάν θέλετε όλα τα προϊόντα σε ένα τμήμα να τοποθετούνται αλφαβητικά, επιλέξτε το δεύτερο κλειδί ταξινόμησης: στην αναπτυσσόμενη λίστα «Στη συνέχεια By», επιλέξτε «Όνομα προϊόντος», ρυθμίστε το διακόπτη στη θέση «Αύξουσα». Τώρα έχετε μια πλήρη λίστα προϊόντων ανά τμήμα. 5. Φιλτράρισμα δεδομένων Ας συνεχίσουμε τη γνωριμία μας με τις δυνατότητες των βάσεων δεδομένων του Excel. Ας θυμηθούμε ότι κάθε μέρα πρέπει να εκτυπώνουμε μια λίστα με τα προϊόντα που παραμένουν στο κατάστημα (με μη μηδενικό υπόλοιπο) ή να εμφανίζουμε τα υπόλοιπα σε οποιοδήποτε τμήμα, αλλά για αυτό πρέπει πρώτα να αποκτήσουμε μια τέτοια λίστα, π.χ. φιλτράρετε τα δεδομένα. Επιλέξτε τον πίνακα με τη δεύτερη σειρά κεφαλίδας (όπως πριν δημιουργήσετε τη φόρμα δεδομένων). Επιλέξτε την εντολή μενού «Δεδομένα» ⇒ «Φίλτρο...» ⇒ «Αυτόματο φίλτρο». Καταργήστε την επιλογή του πίνακα. Κάθε κελί κεφαλίδας πίνακα έχει τώρα ένα κουμπί βέλους (δεν εκτυπώνεται) που σας επιτρέπει να ορίσετε κριτήρια φιλτραρίσματος (Εικ. 25). Ρύζι. 25 Ας υποθέσουμε ότι θέλουμε να αφήσουμε όλα τα αρχεία για το «Τμήμα Ζαχαροπλαστικής». Αναπτύξτε τη λίστα των κελιών "Τμήμα" και επιλέξτε "Ζαχαροπλαστεία". Σε αυτήν την περίπτωση, το Excel θα αλλάξει τον πίνακα και θα τον εμφανίσει σε μια μορφή όπου θα υπάρχουν μόνο δεδομένα που σχετίζονται με το επιλεγμένο τμήμα (Εικ. 26) και το βέλος στη στήλη όπου εφαρμόστηκε το αυτόματο φίλτρο θα γίνει μπλε. Ρύζι. 26 - 24 - Πνευματικά δικαιώματα OJSC Central Design Bureau BIBKOM & LLC Kniga-Service Agency Με τον ίδιο τρόπο, μπορείτε να προβάλετε δεδομένα για άλλα τμήματα ή να επιλέξετε ένα κριτήριο φιλτραρίσματος σε άλλη στήλη. Ο πίνακας μπορεί να εκτυπωθεί σε φιλτραρισμένη μορφή. Οι φιλτραρισμένες γραμμές μπορούν να επισημανθούν με το χρώμα της γραμματοσειράς, το φόντο, τα πλαίσια ή να μορφοποιηθούν με άλλο τρόπο. Αφαιρώντας το φιλτράρισμα, έχουμε μια πολύ σαφή διάταξη πίνακα. Στο φιλτραρισμένο τμήμα του πίνακα, μπορείτε να υπολογίσετε αθροίσματα, προϊόντα και να εκτελέσετε άλλες πράξεις σαν να μην υπήρχαν άλλες σειρές του πίνακα. Για παράδειγμα, θέλουμε να υπολογίσουμε το υπόλοιπο ποσό για το τμήμα ζαχαροπλαστικής. Για να το κάνουμε αυτό, επιλέγουμε τα δεδομένα στη στήλη "Υπόλοιπο ποσό", αρπάζοντας το τελευταίο ελεύθερο κελί και κάνουμε κλικ στο κουμπί "AutoSum". Η συνάρτηση SUBTOTAL(9; F2:F8) θα εμφανιστεί στο ελεύθερο κελί (Εικ. 26). Σε αυτό, το πρώτο όρισμα είναι ο αριθμός της μαθηματικής ή στατιστικής πράξης (1 - υπολογισμός της μέσης τιμής, 2 και 3 - μέτρηση του αριθμού των αριθμών και των μη κενών κελιών, 4 και 5 - υπολογισμός του μέγιστου και του ελάχιστου αριθμού. 6 - γινόμενο, 7 και 8 - τυπική απόκλιση, 9 - άθροισμα, 10 και 11 - διασπορά) και το δεύτερο - διάστημα υπολογισμού. Η συνάρτηση SUBTOTAL βρίσκεται στη μαθηματική κατηγορία και διαφέρει στο ότι υπολογίζει τιμές μόνο από ορατά κελιά και δεν λαμβάνει υπόψη τα αόρατα. Όταν αλλάζετε το φιλτράρισμα, αλλάζουν και τα υποσύνολα (Εικ. 25), ενώ το συνηθισμένο άθροισμα ή η συνάρτηση προϊόντος θα παραμείνει αμετάβλητη. Ας αλλάξουμε λίγο την κατάσταση του προβλήματος, ας πούμε ότι θέλουμε να δούμε στοιχεία για μη μηδενικά υπόλοιπα του τμήματος ζαχαροπλαστικής. Για να το κάνετε αυτό, επιλέξτε το στοιχείο "Κατάσταση" στη λίστα της στήλης "Υπόλοιπο ποσό". Θα εμφανιστεί το πλαίσιο διαλόγου «Προσαρμοσμένο αυτόματο φίλτρο» (Εικ. 28). Στο επάνω πεδίο, επιλέξτε "περισσότερα" "0,00 τρίψιμο". Το αποτέλεσμα που προκύπτει παρουσιάζεται στο Σχ. 28. Εικ. 27 Τώρα, ας υποθέσουμε ότι θέλουμε να δούμε δεδομένα για μη μηδενικά υπόλοιπα στα τμήματα ζαχαροπλαστικής και κρέατος. Για να το κάνουμε αυτό, αφήνουμε το ίδιο φίλτρο στη στήλη «Υπόλοιπο» και επιλέγουμε «Κατάσταση» στη στήλη «Τμήμα» (Εικ. 28). Στο επάνω πεδίο, επιλέξτε "Equals" Εικ. 28 - 25 - Copyright JSC Central Design Bureau BIBKOM & LLC Book-Service Agency “Confectionery”, κάτω από το “ίσον” με “Meat” και ορίστε το OR ως λογική συνάρτηση. Το αποτέλεσμα που προκύπτει παρουσιάζεται στο Σχ. 29. Εικ. 29 Για να δείτε ξανά ολόκληρο τον πίνακα, πρέπει να κάνετε κλικ στο βέλος στη στήλη όπου εφαρμόστηκε το φιλτράρισμα (εμφανίζονται με μπλε βέλη), να επιλέξετε «Όλα» στη λίστα ή να μεταβείτε στο «Φίλτρο» ⇒ «Αυτόματο φίλτρο » εντολή στο μενού «Δεδομένα» ξανά για να ακυρώσετε τη λειτουργία φιλτραρίσματος. - 26 - Copyright JSC Central Design Bureau BIBKOM & LLC Kniga-Service Agency Εργαστήριο Αρ. 4 Άσκηση 1 Δημιουργία και επεξεργασία γραφημάτων σε ένα έγγραφο Excel Πολύ συχνά στη ζωή πρέπει να μετρήσετε την εξάρτηση μιας μεταβλητής από μια άλλη και να εμφανίσετε αυτές τις εξαρτήσεις σε τη μορφή των γραφημάτων. Το Excel παρέχει τη δυνατότητα μιας τέτοιας οπτικής απεικόνισης αριθμητικών ηλεκτρονικών δεδομένων. Ας πούμε ότι έγινε κάποιο πείραμα, για παράδειγμα, μέτρησαν την εξάρτηση κάποιας παραμέτρου από τη θερμοκρασία. Η αρχική θερμοκρασία ήταν 10°C. Το βήμα αλλαγής είναι 10°C. Εισαγάγετε αυτά τα δεδομένα στο φύλλο Excel (Εικ. 30). Για να τοποθετήσετε την κεφαλίδα "Source Data" πάνω από τον πίνακα δεδομένων προέλευσης όπως φαίνεται στην Εικ. 30 φαίνεται στο σχήμα, επιλέξτε δύο κελιά, εκτελέστε την εντολή "Μορφή" ⇒ "Μορφή κελιού..." και στην καρτέλα "Στοίχιση" επιλέξτε το κουμπί επιλογής στα πεδία "αναδίπλωση λέξης", "συγχώνευση κελιών" στο η ομάδα "κέντρο" απεικόνισης και ευθυγράμμισης και οριζόντια και κάθετα (βλ. Εργαστηριακή εργασία Νο. 1). Τώρα ας ετοιμάσουμε έναν πίνακα πειραματικών δεδομένων (Εικ. 31). Εισαγάγετε τα δεδομένα της πρώτης στήλης - οι αριθμοί εισάγονται με τη σειρά χρησιμοποιώντας το δείκτη πλήρωσης (μαύρη κουκκίδα στη γωνία του δρομέα του πίνακα). Η επικεφαλίδα της στήλης "Θερμοκρασία" εισάγεται χρησιμοποιώντας τον τύπο: =A2 (δηλαδή στον τύπο υπάρχει ένας σύνδεσμος προς τη διεύθυνση κελιού, Εικ. 31, όπου το όνομα της παραμέτρου τοποθετείται στον πίνακα "Αρχικά δεδομένα" ( Εικ. 30)). Η αρχική μας θερμοκρασία είναι ίση με την αρχική θερμοκρασία, δηλ. =Β2. Στη συνέχεια, διαφέρει από την προηγούμενη κατά ένα βήμα. Επομένως, στη δεύτερη γραμμή η θερμοκρασία είναι ίση με την αρχική θερμοκρασία + βήμα, δηλ. =E3+$B$3. Για να χρησιμοποιήσουμε περαιτέρω τη λαβή γεμίσματος για να αντιγράψουμε τον τύπο και το βήμα πρέπει να γίνεται συνεχώς από το ίδιο κελί, κάνουμε την αναφορά σε αυτό απόλυτη. Οι πληροφορίες που εισάγονται με αυτόν τον τρόπο μας επιτρέπουν να αυτοματοποιήσουμε την προσαρμογή του πειραματικού πίνακα δεδομένων στις αλλαγές στις αρχικές συνθήκες. Δοκιμάστε αντί για "θερμοκρασία" στα αρχικά δεδομένα, πληκτρολογήστε "πίεση" και ορίστε την αρχική τιμή, για παράδειγμα, 20. Οι τιμές Yexper πρέπει να λαμβάνονται από το πείραμα, επομένως απλώς εισαγάγετε τις από το πληκτρολόγιο. Για να μορφοποιήσετε την κεφαλίδα "Πείραμα", είναι καλύτερο να χρησιμοποιήσετε την επιλογή μορφής αντιγραφής. Για να το κάνετε αυτό: - 27 - Copyright JSC Central Design Bureau BIBKOM & LLC Book-Service Agency Εικ. 32 Εικ. 33 επιλέξτε το κελί "Αρχικά δεδομένα". Κάντε κλικ στο κουμπί «Μορφοποίηση σύμφωνα με το τυπικό μοτίβο» στη γραμμή εργαλείων. Σε αυτήν την περίπτωση, το Excel αντιγράφει τη μορφή του επιλεγμένου κελιού και ο δείκτης του ποντικιού μετατρέπεται σε πινέλο με ένα σύμβολο συν στα αριστερά του. Σύρετε το δείκτη του ποντικιού πάνω από την περιοχή των κελιών στα οποία θέλετε να αντιγράψετε την επιλεγμένη μορφή. Για να σχεδιάσετε την εξάρτηση του Yexper από τη θερμοκρασία, επιλέξτε αυτές τις δύο στήλες, συμπεριλαμβανομένων των επικεφαλίδων τους, και εκτελέστε την εντολή "Εισαγωγή" ⇒ "Διάγραμμα" ή κάντε κλικ στο κουμπί Οδηγός γραφήματος στη γραμμή εργαλείων. Το πρώτο πλαίσιο διαλόγου "Οδηγός γραφήματος (βήμα 1 από 4) - τύπος γραφήματος" (Εικ. 32) έχει δύο καρτέλες - "Τυπικό" και "Προσαρμοσμένο". Σε αυτό το στάδιο, επιλέγεται μια παραλλαγή του διαγράμματος που κατασκευάζεται από τα διαθέσιμα δείγματα. Για να σχεδιάσετε την εξάρτηση μιας τιμής από μια άλλη, πρέπει να επιλέξετε τον τύπο γραφήματος «Scatter» και, στη συνέχεια, οποιονδήποτε από τους πέντε τύπους του. Ας σχεδιάσουμε μόνο σημεία και όχι γραμμές. Κάντε κλικ στο κουμπί «Προβολή αποτελέσματος» (Εικ. 32). Το Excel θα δείξει αμέσως πώς θα εμφανίζονται τα δεδομένα μας στο έτοιμο γράφημα. Για να προχωρήσετε σε κάθε επόμενο βήμα του Οδηγού γραφήματος, χρησιμοποιήστε το κουμπί "Επόμενο". Στο δεύτερο παράθυρο «Οδηγός γραφήματος (βήμα 2 από 4): πηγή δεδομένων γραφήματος» στην καρτέλα «Εύρος δεδομένων», εμφανίζεται η διεύθυνση του επιλεγμένου εύρους δεδομένων πηγής και ένα δείγμα του γραφήματος που δημιουργείται (Εικ. 33) . Επιλέξτε "σε στήλες" και κάντε κλικ στο κουμπί "Επόμενο". - 28 - Πνευματικά δικαιώματα JSC "CDB "BIBKOM" & LLC "Kniga-Service Agency" Στο τρίτο στάδιο του Chart Wizard (στο βήμα 3) στο παράθυρο "Chart Parameters" (Εικ. 34), καθορίστε τη φύση του γραφήματος σχεδιάστε - μορφοποιήστε το. Το τρίτο παράθυρο του Οδηγού γραφήματος έχει τις ακόλουθες καρτέλες: τίτλος – σας επιτρέπει να εισάγετε το κείμενο του τίτλου του γραφήματος και των ετικετών του άξονα. άξονας – σας επιτρέπει να προσδιορίσετε το Σχ. 34 απεικόνιση και σήμανση αξόνων συντεταγμένων. γραμμές πλέγματος – σας επιτρέπει να ορίσετε τον τύπο των γραμμών και τη φύση της εμφάνισης πλέγματος. legend – σας επιτρέπει να εμφανίσετε ή να αποκρύψετε το υπόμνημα και να προσδιορίσετε τη θέση του στο διάγραμμα. Legend - Εικ. Το 35 είναι ένα μικρό υποπαράθυρο στο γράφημα, το οποίο εμφανίζει τα ονόματα των σειρών δεδομένων και παραδείγματα του χρωματισμού τους στο γράφημα (με τη μορφή κλειδιού Legend). ετικέτες δεδομένων – σας επιτρέπει να ελέγχετε την εμφάνιση ετικετών που αντιστοιχούν σε μεμονωμένα στοιχεία δεδομένων στο διάγραμμα. πίνακας δεδομένων - σας επιτρέπει να προσθέσετε ή να αποκρύψετε τον πίνακα δεδομένων που χρησιμοποιήθηκε για τη δημιουργία του γραφήματος στο γράφημα. Το τελευταίο (τέταρτο) παράθυρο του οδηγού διαγράμματος (Εικ. 35) χρησιμοποιείται για τον προσδιορισμό της τοποθέτησής του στο βιβλίο εργασίας. Συνιστάται να επιλέξετε την τοποθέτησή του σε ξεχωριστό φύλλο, γιατί... Σε αυτήν την περίπτωση, το διάγραμμα εισάγεται ευκολότερα σε άλλα έγγραφα, δεν κρύβει τα αρχικά δεδομένα, είναι πιο ευανάγνωστο κ.λπ. Αφού ορίσετε όλες τις απαιτούμενες παραμέτρους, κάντε κλικ στο κουμπί «Τέλος». Το Excel μας δημιούργησε ένα γράφημα (Εικ. 36) χρησιμοποιώντας ένα συγκεκριμένο σύνολο παραμέτρων, όπως το χρώμα της περιοχής σχεδίασης (η περιοχή στην οποία εμφανίζεται το ίδιο το γράφημα, χωρίς τίτλους, θρύλους και άλλα στοιχεία), γραμματοσειρά, κλίμακες, σημείο μέγεθος κ.λπ., προεπιλογή. Για να αλλάξετε μια συγκεκριμένη επιλογή μορφοποίησης γραφήματος, πρέπει να κάνετε δεξί κλικ πάνω της και να επιλέξετε την κατάλληλη εντολή στο μενού περιβάλλοντος που ανοίγει. Κάντε το φόντο της περιοχής του γραφήματος λευκό. Για να το κάνετε αυτό, κάντε δεξί κλικ στην περιοχή σχεδίασης του διαγράμματος και επιλέξτε την εντολή «Μορφοποίηση περιοχής σχεδίασης». Στο παράθυρο διαλόγου που ανοίγει (Εικ. 37), επιλέξτε το κουμπί επιλογής στην «κανονική» ομάδα πλήρωσης. Κάντε κλικ στο Ok. - 29 - Copyright JSC Central Design Bureau BIBKOM & LLC Kniga-Service Agency Y=f(x) 12 10 8 Y 6 4 2 0 0 20 40 60 80 100 120 X Yexper Εικ. 36 Εικ. 37 Εικ. 38 Αυξήστε το μέγεθος των κουκκίδων. Για να το κάνετε αυτό, κάντε δεξί κλικ στα σημεία και επιλέξτε την εντολή «Format Data Series». Στο παράθυρο διαλόγου που ανοίγει (Εικ. 38), στην ομάδα "μέγεθος", ορίστε το μέγεθος κουκκίδας, για παράδειγμα, 8 pt. Εδώ μπορείτε να επιλέξετε άλλες παραμέτρους δεδομένων, για παράδειγμα, να αλλάξετε τον δείκτη, π.χ. τύπος σημείων, σχεδιάστε μια γραμμή, επιλέγοντας το χρώμα, το πάχος και τον τύπο της, εξομαλύνετε τη γραμμή κ.λπ. Επιπλέον, η γραμματοσειρά της υπογραφής δεδομένων είναι πολύ μικρή. Πώς μπορώ να το αλλάξω αυτό; Κάντε δεξί κλικ στον άξονα X και επιλέξτε Μορφοποίηση άξονα. Στο πλαίσιο διαλόγου που ανοίγει (Εικ. 39) στην καρτέλα «Κλίμακα», ορίστε την ελάχιστη τιμή σε 10, τη μέγιστη σε 100 και την τιμή των κύριων διαιρέσεων σε 10, επειδή Τα δεδομένα μας αλλάζουν σε προσαυξήσεις των 10. Στο ίδιο παράθυρο, στην καρτέλα "Γραμματοσειρά", μπορείτε να αυξήσετε το μέγεθος της γραμματοσειράς και να αλλάξετε το στυλ της, για παράδειγμα, να την αυξήσετε σε 8 pt και να την κάνετε πλάγια. Στο πάσο "Στοίχιση", μπορείτε να ορίσετε την κατακόρυφη γραφή των υπογραφών. Με παρόμοιο τρόπο, μπορείτε - 30 - Copyright JSC Central Design Bureau BIBKOM & LLC Kniga-Service Agency να διαμορφώσετε τον άξονα Υ. Κάντε αυτό. Καταλαβαίνετε ήδη την αρχή της μορφοποίησης γραφήματος; Στη συνέχεια, αυξήστε το μέγεθος γραμματοσειράς του τίτλου, προσαρμόστε το υπόμνημα και τους τίτλους των αξόνων. Ένα παράδειγμα μορφοποιημένου διαγράμματος φαίνεται στο σχήμα (Εικ. 40). Για να προβλέψετε τις τιμές απόκρισης - παράμετρος Y στην έξοδο του πειράματος από τον παράγοντα - ανεξάρτητες μεταβλητές X στην είσοδο στο σύστημα (στην περίπτωσή μας, αυτή είναι η θερμοκρασία), είναι απαραίτητο να γνωρίζετε τη λειτουργική εξάρτηση Y = f (Χ). Το Excel έχει τη δυνατότητα αυτόματης επιλογής μιας τέτοιας λειτουργίας. Ρύζι. 39 Yexper Y=f(x) 12 10 8 Y 6 4 2 100 90 80 70 60 50 40 30 20 10 0 X Εικ. 40 Κάντε δεξί κλικ στα σημεία και επιλέξτε Προσθήκη γραμμής τάσης από το μενού περιβάλλοντος. Στο παράθυρο διαλόγου που ανοίγει (Εικ. 41), στην καρτέλα «Τύπος», επιλέξτε τον τύπο της γραμμής τάσης. Συνήθως, μια πολυωνυμική γραμμή τάσης δεύτερης τάξης χρησιμοποιείται για να περιγράψει το σύστημα: Y = a0 + a1 * X + a2 * X 2 , (1) όπου ai είναι οι συντελεστές της εξίσωσης. Εάν είναι απαραίτητο, μπορείτε να αλλάξετε το βαθμό σε 6. Τότε η εξίσωση θα πάρει τη μορφή: - 31 - Copyright JSC Central Design Bureau BIBKOM & LLC Book-Service Agency Y = a0 + a1 * X + a2 * X 2 + a3 * X 3 + + a4 * X 4 + a5 * X 5 + a6 * X 6 . (2) Εικ. 41 Εικ. 42 Στην καρτέλα "Παράμετροι", ρυθμίστε τους διακόπτες σε "εμφάνιση της εξίσωσης στο διάγραμμα" και "τοποθετήστε την τιμή αξιοπιστίας προσέγγισης στο διάγραμμα" (Εικ. 42). Αυτό θα σας επιτρέψει να δείτε την εξίσωση και την ακρίβεια της προσαρμογής στα δεδομένα μας. Η εξίσωση και η ακρίβεια που εμφανίζονται στην οθόνη μπορούν να μετακινηθούν σε οποιοδήποτε σημείο του γραφήματος (καθώς και σε άλλες ετικέτες, για παράδειγμα, τίτλος γραφήματος, τίτλοι αξόνων, υπόμνημα) «αρπάζοντας» το πλαίσιο με το αριστερό κουμπί του ποντικιού. Μια κατά προσέγγιση τελική μορφή της εξάρτησής μας παρουσιάζεται στο Σχ. 43. Αποθηκεύστε τα αποτελέσματα της Άσκησης 1, θα τα χρειαστούμε αργότερα (βλ. Εργαστήριο #6 παρακάτω). y = -0,0054x2 + 0,6014x - 5,9667 R2 = 0,9817 Y=f(x) Yexper Πολυώνυμο (Yexper) 12 10 8 6 Y 4 2 0 -2 10 20 30 40 50 60 X Εικ. 43 - 32 - 70 80 90 100 Copyright JSC Central Design Bureau BIBKOM & LLC Kniga-Service Agency Άσκηση 2 Δημιουργία και επεξεργασία επιφανειών σε ένα έγγραφο Excel Στην προηγούμενη άσκηση, εξετάσαμε τις δυνατότητες οπτικοποίησης μιας εξάρτησης μιας παραμέτρου (μια συνάρτηση εξαρτάται από μία μόνο μεταβλητή). Στην πραγματικότητα, τέτοιες απλές εξαρτήσεις είναι αρκετά σπάνιες. Πιο συχνά πρέπει να αντιμετωπίσετε συναρτήσεις πολλαπλών παραμέτρων. Ας δούμε πώς να τα οπτικοποιήσουμε χρησιμοποιώντας το παράδειγμα ενός προβλήματος δύο παραμέτρων. Ας έχουμε την εξίσωση: Z = sin X 2 − Y 2 + 5 ⋅ X ⋅ Y , (3) όπου τα X και Y ποικίλλουν από -5 έως 5 με βήμα 1. Είναι απαραίτητο να σχεδιάσουμε την επιφάνεια του ληφθέντος Τιμές Z. Για να το κάνετε αυτό, πρέπει πρώτα να δημιουργήσετε έναν πίνακα δεδομένων (Εικ. 44). () Ρύζι. 44 Στο κελί B1, εισαγάγετε την πρώτη τιμή Y = -5. Στη συνέχεια, εκτελέστε την εντολή "Επεξεργασία" ⇒ "Γέμισμα" ⇒ "Πρόοδος...". Στο παράθυρο διαλόγου που ανοίγει (Εικ. 45), ορίστε: "Τοποθεσία" - κατά γραμμές, "Βήμα:" ίσο με 1 και "Οριο τιμή:" ίσο με 5. Στη συνέχεια, κάντε κλικ στο κουμπί ΟΚ. Με τον ίδιο ακριβώς τρόπο το Σχ. 45 Συμπληρώνονται οι τιμές X στη στήλη Α, εκτός από το ότι η «Τοποθεσία» πρέπει να είναι ανά στήλη. Κάνε το. Αφού εισαχθούν οι τιμές ορίσματος στον πίνακα, συμπληρώστε το κελί B2 με τον τύπο για τον υπολογισμό του Z (3). Η συνάρτηση Sin βρίσκεται στην κατηγορία μαθηματικών "Function Wizards". - 33 - Copyright JSC "CDB "BIBKOM" & LLC "Agency Kniga-Service" Μην ξεχνάτε ότι ο τύπος πρέπει να περιέχει μικτές αναφορές, καθώς οι τιμές X πρέπει πάντα να επιλέγονται από τη στήλη Α και οι τιμές Y από γραμμή 1. Για να συμπληρώσετε ολόκληρους τους πίνακες, χρησιμοποιήστε το δείκτη πλήρωσης. Τα δεδομένα για την κατασκευή της επιφάνειας είναι έτοιμα, το μόνο που μένει είναι να τα σχεδιάσουμε στο διάγραμμα. Όπως και στην προηγούμενη άσκηση, θα χρησιμοποιήσουμε τον «Οδηγό διαγράμματος» (Εικ. 32 – 35). Πρώτα, επιλέξτε τη μήτρα των τιμών συνάρτησης (δεν χρειάζεται να επιλέξετε τις τιμές X και Y στο Σχ. 46!), ανοίξτε τον οδηγό διαγράμματος με όποιον τρόπο γνωρίζετε και επιλέξτε τον τύπο διαγράμματος "Επιφάνεια". Επιπλέον, η κατασκευή μιας επιφάνειας δεν διαφέρει από την κατασκευή ενός γραφήματος. Το τελικό διάγραμμα θα μοιάζει με αυτό που φαίνεται στο Σχ. 46. Μπορείτε να περιστρέψετε ή να προσαρμόσετε το διάγραμμα στο πλαίσιο διαλόγου «Format 3D Surface» (Εικ. 47), το οποίο φαίνεται στην Εικ. Το 47 ανοίγει κάνοντας δεξί κλικ στα τοιχώματα της επιφάνειας και επιλέγοντας το στοιχείο του μενού περιβάλλοντος "Προβολή έντασης...". - 34 - Copyright JSC Central Design Bureau BIBKOM & LLC Kniga-Service Agency Εργαστηριακή εργασία αρ. 5 Άσκηση 1 Λογικές εκφράσεις στο Excel Εισαγάγετε τον τύπο =7>5 στο κελί A1. Θα επιστρέψει TRUE. Ας αντιγράψουμε τα περιεχόμενα του Α1 στο Α2 και ας διορθώσουμε τον τύπο στο Α2: =3>5. Αυτός ο τύπος θα επιστρέψει FALSE. Οι δεξιές πλευρές και των δύο τύπων αντιπροσωπεύουν δηλώσεις, δηλ. δηλώσεις που μπορούν να κριθούν ως αληθείς ή ψευδείς. Ας δούμε ένα άλλο παράδειγμα. Ας εισάγουμε τον αριθμό 2 στο κελί A4 και τον τύπο =A4>3 στο κελί B4. Ο τύπος επιστρέφει FALSE. Ας εισάγουμε τον αριθμό 6 στο A4. Ο τύπος επιστρέφει την τιμή TRUE. Το Β4 περιέχει κατηγόρημα, δηλ. μια δήλωση με μεταβλητές (στην περίπτωση αυτή υπάρχει μόνο μία μεταβλητή). Ανάλογα με την τιμή των μεταβλητών, το κατηγόρημα μπορεί να λάβει τις τιμές TRUE και FALSE. Σε αυτό το παράδειγμα, ο τύπος φαίνεται να απαντά στην ερώτηση: «Είναι ο αριθμός (ή το αποτέλεσμα των υπολογισμών που χρησιμοποιούν τον τύπο) που είναι αποθηκευμένος στο κελί A4 μεγαλύτερος από 3; » Ανάλογα με την τιμή του A4, η απάντηση θα είναι ΝΑΙ (ΑΛΛΗΣ) ή ΟΧΙ (ΛΑΘΟΣ). Στον τύπο =A4>3, τα συστατικά του (Α4 και 3) μπορούν να θεωρηθούν αριθμητικές εκφράσεις, μόνο πολύ απλές. Ένα πιο περίπλοκο παράδειγμα: =(A4^2-1)>(2*A4+1). Μπορείτε να παραλείψετε τις παρενθέσεις σε αυτήν την έκφραση επειδή οι αριθμητικές πράξεις υπερισχύουν των πράξεων σύγκρισης, αλλά οι παρενθέσεις κάνουν τον τύπο πιο σαφή. Συνοψίζουμε τις πράξεις σύγκρισης στον πίνακα. 1. Πίνακας 1 > μεγαλύτερο από >= μεγαλύτερο ή ίσο με< <= меньше или равно меньше = <>ίσο με μη ίσο Παρακαλούμε σημειώστε ότι το σύμβολο μεγαλύτερο ή ίσο με αντιπροσωπεύεται από δύο σύμβολα: > και =. Ο λόγος είναι ότι δεν υπάρχει σημάδι ≥ στο πληκτρολόγιο. Μια πρόταση και ένα κατηγόρημα έχουν ένα κοινό όνομα - μια λογική έκφραση. Υπάρχουν λογικές πράξεις που σας επιτρέπουν να δημιουργήσετε σύνθετες λογικές εκφράσεις. Αυτές οι λειτουργίες υλοποιούνται στο Excel ως συναρτήσεις (NOT, AND, OR). Για λογικές συναρτήσεις, τα ορίσματα μπορούν να λάβουν μόνο δύο τιμές: TRUE και FALSE. Η συνάρτηση NOT μπορεί να έχει μόνο ένα όρισμα, αλλά οι συναρτήσεις AND και OR μπορούν να έχουν δύο ή περισσότερα ορίσματα. Παράδειγμα 1 Στο κελί A1 (με όνομα z), γράψτε οποιονδήποτε αριθμό. Μάθετε αν ανήκει στο τμήμα. Λύση. Ας αντιστοιχίσουμε στο κελί A1 το όνομα z («Εισαγωγή» ⇒ «Όνομα» ⇒ «Εκχώρηση»). Ας εισάγουμε τον αριθμό 3 στο A1. Για να ανήκει το z στο τμήμα, πρέπει να είναι αληθείς δύο κατηγορήματα ταυτόχρονα: z ≥ 2 και z ≤ 5. Στο κελί B1 θα τοποθετήσουμε - 35 - Copyright JSC Central Design Bureau BIBKOM & LLC Book-Service Agency τον τύπο =I(z>=2;z<=5). Для ввода в формулу имени ячейки нажмите F3 для открытия списка имен. В В1 получим значение ИСТИНА. Следует предостеречь от неверного решения: формулы =2<=z<=5. Введите эту формулу в С1 и убедитесь, что она возвращает ЛОЖЬ! Коварство этой, на первый взгляд, такой естественной формулы в том, что Excel ничего не сообщает о ее некорректности. Пример 2 В ячейке А1 (с именем z) записано число. Выяснить, принадлежит ли оно одному из лучей на числовой оси: (-∞,2) или (5,∞). Решение. Для того чтобы z принадлежал хотя бы одному из лучей, нужно, чтобы был истинным хотя бы один из предикатов: z < 2 или z >5. Στο κελί D1, τοποθετήστε τον τύπο =OR(z<2;z>5). Το A1 περιέχει τον αριθμό 3, επομένως ο τύπος επιστρέφει FALSE. Το πρόβλημα θα μπορούσε να είχε λυθεί διαφορετικά, λαμβάνοντας υπόψη το γεγονός ότι το φύλλο εργασίας περιέχει έναν τύπο για τον έλεγχο του αν ο αριθμός z ανήκει στο τμήμα. Οι δύο ακτίνες που αναφέρονται αποτελούν το συμπλήρωμα αυτού του τμήματος στον αριθμητικό άξονα. Ας εισάγουμε τον τύπο =NOT(B1) στο κελί E1. Βεβαιωθείτε ότι εισάγοντας διαφορετικούς αριθμούς στο κελί A1, οι τύποι στα κελιά D1 και E1 δίνουν πανομοιότυπα αποτελέσματα. Στην πράξη, οι λογικές εκφράσεις, κατά κανόνα, δεν χρησιμοποιούνται «στην καθαρή τους μορφή». Η λογική έκφραση χρησιμεύει ως το πρώτο όρισμα της συνάρτησης IF: IF(logical_expression, value_if_true, value_if_false) Το δεύτερο όρισμα είναι η έκφραση που θα αξιολογηθεί εάν η logical_expression επιστρέψει TRUE και το τρίτο όρισμα είναι η έκφραση που θα αξιολογηθεί εάν Η logical_expression επιστρέφει FALSE. Παράδειγμα 3 1. Εισαγάγετε στο κελί A2 έναν τύπο που επιστρέφει z+1 εάν z >1, και z διαφορετικά: = IF(z>1;z+1;z). (Στον Οδηγό συναρτήσεων, το IF βρίσκεται στην κατηγορία "Λογικό", όπως και οι συναρτήσεις ΚΑΙ, Ή, ΟΧΙ.); 2. Εάν z > 60, τότε στο κελί B2 εμφανίστε το μήνυμα "Υπέρβαση τιμής ορίου", διαφορετικά εμφανίστε z: =IF(z>60; "Υπέρβαση τιμής ορίου"; z) Λάβετε υπόψη ότι το κείμενο στους τύπους εισάγεται σε εισαγωγικά . 3. Αν z ∈ , τότε επιστρέψτε z αν z< 10, то возвращать 10, если z >25, μετά επιστρέψτε 25. Η έκφραση για αυτήν τη συνθήκη θα μοιάζει κάπως έτσι (ας γράψουμε τον τύπο στο C2): =IF(z<10;10;ЕСЛИ(z<=25;z;25)) Теперь попробуйте менять значение z в ячейке А1, следя за тем как меняются значения в ячейках с формулами. - 36 - Copyright ОАО «ЦКБ «БИБКОМ» & ООО «Aгентство Kнига-Cервис» Упражнение 2 Итоговые функции в Excel Некоторые функции Excel возвращают одно значение, в то время как аргументом имеют блок или несколько блоков. Такие функции будем называть итоговыми. Наиболее часто используемой из таких функций является СУММ − для ее ввода на панели «Стандартная» даже размещена специальная кнопка. Эта функция как бы подводит итог колонке чисел − отсюда и название для всей группы. Эти функции входят в категории «Статистические» и «Математические». Функция СУММ допускает до 30 аргументов. Поэтому с ее помощью можно находить сумму чисел из нескольких блоков. Допустима, например, такая формула =СУММ(В2:В9;12;-4.96;А4:С18). Если в блоке в какой-либо ячейке находится текстовое значение, то оно считается равным нулю. Кроме суммы к итоговым функциям относятся, например: МАКС и МИН − вычисление максимального и минимального значений, СРЗНАЧ − среднее арифметическое значение и т.д. Прочие итоговые функции вы можете найти в «Справке». К итоговым можно отнести функции И и ИЛИ. Пример 4 данные Имеются метеостанции – количество осадков (в мм) (Рис. 48). Необходимо получить суммарное, максимальное, минимальное и среднемесячное количество осадков. Решение. Введите формулы: в В17 =СУММ(В3:В14); в В18: =МАКС(В3:В14); в В19: =МИН(В3:В14); в В20: =СРЗНАЧ(В3:В14). Далее эти формулы скопированы в С17:D20. В блоке Е17:Е20 подведены итоги за три года. В Е17 формула =СУММ(В17:D17), в Е18: т.д. На =MAKC(B18:D18) и Рис. 48 Рис. 49 - 37 - Copyright ОАО «ЦКБ «БИБКОМ» & ООО «Aгентство Kнига-Cервис» результаты наложен формат: одна цифра после десятичного разделителя (кнопка «Уменьшить разрядность»). Существует две полезные функции, примыкающие к итоговым: СЧЕТЕСЛИ и СУММЕСЛИ. Их названия показывают, что они считают и суммируют не все данные, а только удовлетворяющие некоторому критерию. Функция СЧЕТЕСЛИ (интервал; критерий) подсчитывает в интервале (т.е. блоке) количество значений, удовлетворяющих критерию. Пример 5 Вычислим количество засушливых месяцев, т.е. месяцев, когда выпадало менее 10 мм осадков (Рис. 49). В ячейке В22 формула =СЧЕТЕСЛИ(В3:В14;"<10"). Критерий взят в двойные кавычки, как текстовая строка. Формула скопирована в C22:D22. В Е22 подсчитана сумма. Функция СУММЕСЛИ(интервал;критерий;сумм_интервал) устроена сложнее. Значения, удовлетворяющие критерию, выбираются из блока, заданного первым аргументом, суммируются соответствующие значения из сумм_интервал, заданного третьим аргументом. Если третий аргумент опущен, то суммируются ячейки в аргументе интервал. Предположим, нужно вычислить суммарные осадки, которые выпали в незасушливые месяцы. Дополним таблицу (Рис. 49). В ячейку В23 введена формула =СУММЕСЛИ(B3:B14;">=10"), στη συνέχεια αντιγράφηκε στο C23:D23. Χρησιμοποιώντας αυτήν τη συνάρτηση, μπορείτε να λύσετε ένα πιο δύσκολο πρόβλημα: ποια ήταν η συνολική ποσότητα βροχοπτώσεων το 1993 σε εκείνους τους μήνες που ήταν ξηροί το 1994. Η λύση δίνεται από τον τύπο = SUMNIF(D3 :D14;"<10"; С4:С15), которая возвращает значение 128,6. Поместите ее в ячейку В24. К итоговым можно отнести еще две функции: НАИБОЛЬШИЙ(блок;k) и НАИМЕНЬШИЙ(блок;k). Первая из этих функций возвращает k-e наибольшее значение из множества данных, а вторая − наименьшее. Пример 6 В ячейки A1:D1 введем набор чисел. В блок А2:А5 введем формулы, которые показаны в соседнем столбце Рис. 50 (Рис. 50). Для понимания работы функции важно отметить, что третье наибольшее значение в блоке не 2, как можно было бы подумать, а 6, т.е. совпадает со вторым наибольшим значением. И еще: если в блоке n элементов, то функция НАИБОЛЬШИЙ(блок,n) возвращает минимальное значение, что мы и видим в примере. Обратите внимание, что в А2:А5 получен исходный массив чисел, отсортированный по убыванию. Если в исходном блоке изменить какое-либо число, - 38 - Copyright ОАО «ЦКБ «БИБКОМ» & ООО «Aгентство Kнига-Cервис» то блок А2:А5 будет автоматически перестроен. В этом отличие от операции сортировки, которая проводится самим пользователем при необходимости. Обязательно сохраните результаты примеров 4-6, так как мы будем их использовать позднее. Упражнение 3 Табличные формулы в Excel Табличные формулы − очень мощное средство Excel, позволяющее в формулах обращаться с блоками, как с обычными ячейками, давать компактные решения сложных задач. В некоторых задачах вообще невозможно обойтись без табличных формул. Пример 7 Пусть нам известна сумма прихода и сумма расхода. Необходимо вычислить доход как разность этих величин. Введите исходные данные (Рис. 51). Рис. 51 В ячейку D2 можно набрать формулу: =В2-С2, а затем скопировать ее в D3:D5. В этих ячейках появятся формулы =В3-С3 и т.д. Однако здесь фактически из вектор-столбца В2:В5 вычитается вектор-столбец С2:С5. Поэтому можно непосредственно вычесть из вектора вектор одной формулой, а не создавать отдельные формулы для компонент вектора. Создание имен. Для наглядности дадим векторам имена. Выделите диапазон со вторым и третьим столбцами таблицы (В1:С5) и дайте команду меню «Вставка» ⇒ «Имя» ⇒ «Создать». Диапазон В2:В5 получит имя «Приход», а диапазон С2:С5 имя «Расход». Ввод табличной формулы с использованием имен диапазонов. Прежде мы вводили формулу в отдельную ячейку. А сейчас введем ее в диапазон. Подробно опишем шаги. Выделим блок D2:D5. В этом блоке активна ячейка D2. Наберем знак равенства =. Нажмем функциональную клавишу F3. Появится диалоговое окно «Вставка имени». Выберем имя «Приход» и щелкнем Оk. Формула примет вид: =Приход. Наберем знак минус -. Вновь нажмем клавишу F3. В диалоговом окне «Вставка имени» выберем имя «Расход» и щелкнем Ok. Формула примет вид: =Приход-Расход. Нажмем сочетание клавиш Shift+Ctrl+Enter. Во всех ячейках блока появится формула {=Приход-Расход}. - 39 - Copyright ОАО «ЦКБ «БИБКОМ» & ООО «Aгентство Kнига-Cервис» Прокомментируем шаги. На третьем и пятом шаге мы выбирали имя из списка имен. Можно было ввести имя непосредственно с клавиатуры, но предложенный метод проще и нет риска ошибиться в наборе имени. На шестом шаге мы нажимаем не Enter, как ранее при вводе формулы, a Shift+Ctrl+Enter (при нажатии клавиши Enter должны быть нажаты обе клавиши Shift и Ctrl). Это очень важно. Если бы мы нажали Enter, то формула была бы введена только в активную ячейку блока D2 (Проверьте!). Фигурные скобки, окружающие формулу, говорят о том, что это табличная формула. Эти скобки нельзя набирать вручную (формула будет воспринята как текст). Ввод табличной формулы. Разумеется, табличную формулу можно вводить и без использования имен. Скопируйте блок А1:С5 в А8:С12. Повторите все шаги. Выделите блок D9:D12. В этом блоке активной ячейкой является D12. Наберите знак равенства =. Выделите блок В9:В12, наберите знак минус -, выделите блок С9:С12, нажмите сочетание клавиш Shift+Ctrl+Enter. Во всех ячейках блока появится формула {=В9:В12-С9:С12}. Мы получили две идентичные таблицы. Выделение блока с табличной формулой. Выделите одну из ячеек блока и нажмите клавишу F5 (эквивалент пункта меню «Правка» ⇒ «Перейти»). В диалоговом окне щелкните по кнопке «Выделить», установите переключатель «Текущий массив». Изменение табличной формулы. Попытайтесь очистить одну из ячеек, занятую табличной формулой. Например, выделите ячейку D8 и нажмите клавишу Del. В этом случае должно появится сообщение «Нельзя изменять часть массива». Удалить блок можно только целиком. Отредактировать формулу можно так: выделить блок с формулой, нажать функциональную клавишу F2, внести изменения в формулу, нажать сочетание клавиш Shift+Ctrl+Enter. (Попробуйте, например, ввести формулу {=Приход-Расход-1}, потом отмените это.) Коррекция табличной формулы при увеличении блока. Добавьте в обе таблицы на рабочем листе строку с данными: Год - 1996, приход - 240, расход – 200. Необходимо посчитать прибыль за 1996. Раньше, когда формулы записывались в отдельные ячейки, мы бы поступили просто: скопировали бы формулу из ячейки D5 в D6. Проделаем это для первой таблицы. Вместо ожидаемого 40 получим результат 50, т.е. число из первой ячейки блока с табличной формулой. Та же операция для второй таблицы даст правильный результат 40, но в строке формул мы увидим {=В13:В16-С13:С16} – образовался второй блок, что вовсе не входило в наши планы. Удалим формулы в ячейках D6 и D13. Правильное решение для первой и второй таблиц разное. Для первой таблицы изменим именованные блоки (выделим В1:С6 и «Вставка» ⇒ «Имя» ⇒ «Создать», для каждого имени Excel задаст вопрос: «Заменить» существующее определение имени?» Отвечаем «Да»). Выделяем D2:D6, нажимаем клавишу F2 (редактирование) и, ничего не изменяя в формуле, нажимаем клавиши Shift+ Ctrl+Enter. Для второй таблицы выделяем D8:D13, нажимаем клавишу F2 и редактируем формулу. Выделим в формуле подстроку В8:В12 и выделим блок В8:В13, также поступим с блоком С8:С12 либо просто заменим в адресах блоков цифру 2 на цифру 3. Нажимаем сочетание клавиш Shift+Ctrl+Enter. - 40 - Copyright ОАО «ЦКБ «БИБКОМ» & ООО «Aгентство Kнига-Cервис» Коррекция табличной формулы при уменьшении блока. Теперь мы хотим удалить в каждой из таблиц строку для 1996 г. Для первой таблицы вновь изменяем поименованные блоки (в ячейке D6 результат отображается как #Н/Д - недоступно). Выделяем блок с табличной формулой, нажимаем клавишу F2 и добавляем в самое начало формулы апостроф (он расположен на клавише с буквой "Э"). Формула превращается в текст. Вводим этот текст во все ячейки (клавиши Ctrl+Enter). Табличная формула прекратила существование. Очищаем последнюю строку таблицы. Выделяем блок D2:D5, нажимаем клавишу F2, удаляем апостроф, нажимаем клавиши Shift+Ctrl+Enter. Аналогично поступаем со второй таблицей. Как видим, процедура непростая и неприятная. Для решения задачи проще было воспользоваться простыми формулами. Но применение табличных формул, как мы убедимся, дает такие дополнительные возможности, что с неудобствами, связанными с изменениями этих формул, придется смириться. Упражнение 4 Дистрибутивные функции в Excel В Excel можно к блоку применить функцию (большое множество функций Excel), с тем, чтобы она вернула новый блок, содержащий значения функции для элементов исходного блока. Пример 8 Пусть в блоке А1:А4 записаны числа 1, 4, 9, 16. Поместим в B1:В4 табличную формулу {=КОРЕНЬ(А1:А4)}. Будет выведен столбец значений: 1, 2, 3, 4. Можно считать, что функция КОРЕНЬ была применена к вектору из четырех компонент и вернула новый вектор. (Разумеется, тот же результат можно было получить, записав в В1 формулу =КОРЕНЬ(А1) и скопировав ее в блок В2:В4.) Теперь рассмотрим функцию, которую нельзя применять к блоку. Поместим в D1:D2 логические значения ИСТИНА и ЛОЖЬ. В блок Е1:Е2 запишем табличную формулу {=И(D1:D2;”ИСТИНА”)}. Эта формула вернет значение ЛОЖЬ во всех ячейках блока Е1:Е2. Получается, что функцию КОРЕНЬ можно применять к массиву, а функцию И – нет. Функции, которые можно применять к списку, называются дистрибутивными. Продолжим пример с вычислением квадратного корня от элементов блока. Мы хотим вычислить сумму корней ∑ ai . Поместим в ячейку В5 формулу =СУММ(В1:В4). Результат, разумеется, 10. А теперь вычислим эту же сумму, не используя промежуточный блок В1:В4. Поместим в ячейку А5 табличную формулу {=СУММ(КОРЕНЬ(А1:А4))}. Обратите внимание, хотя формула возвращает значение в одной ячейке, она должна вводиться как табличная, т.е. ее ввод заканчивается нажатием комбинации клавиш Shift+Ctrl+Enter. Для сравнения введите в А6 эту формулу как обычную, – она вернет сообщение об ошибке #ЗНАЧ!. - 41 - Copyright ОАО «ЦКБ «БИБКОМ» & ООО «Aгентство Kнига-Cервис» Итак, к массиву, возвращаемому дистрибутивной функцией, можно применить итоговую функцию, которая возвращает всего одно значение. Но вводить такую формулу нужно как табличную. Пример 9 Рис. 52 Функцию ИЛИ можно использовать в табличных формулах, но как итоговую, т.е. если ИЛИ имеет всего один аргумент и этот аргумент – блок. Пусть в блоке А1:В2 находятся названия планет (Рис. 52). В ячейку D2 введем табличную формулу {=ИЛИ(СОВПАД(А1:В2;D1))}. Функция СОВПАД возвращает логическое значение ИСТИНА или ЛОЖЬ в зависимости от совпадения или несовпадения своих аргументов – текстовых строк. Если бы в А4:В5 была введена формула массива {=СОВПАД(А1:В2;D1)}, то она вернула бы четыре значения (Рис. 52). Функция ИЛИ(А4:В5) возвращает значение ИСТИНА. Эти две формулы мы объединяем в одну табличную формулу, которую и ввели в D2. Пример 10 Вернемся к задаче обработки данных метеостанции (пример 4 и пример 5). Для расчета количества засушливых месяцев, т.е. месяцев, когда выпало менее 10 мм осадков, очень удобно использовать функцию СЧЕТЕСЛИ. Однако с ее помощью нельзя получить количество месяцев, на протяжении которых количество осадков лежало бы в диапазоне от 20 до 80 (назовем такие месяцы нормальными). Для этого необходимо использовать дистрибутивные функции. Скопируйте текст из ячейки А22 в ячейку А25 и откорректируйте его: «Количество нормальных месяцев». Сначала подсчитаем месяцы с нормальным количеством осадков. Будем использовать вспомогательный блок F3:H14 тех же размеров, что и блок с исходными данными. В ячейку F3 вводим формулу =ЕСЛИ(И(В3>20; Β3<80);1;0) и копируем ее в остальные ячейки блока F3:H14. В блоке выводятся нули и единицы. Введенная формула является индикаторной функцией множества нормальных месяцев, т.е. 1 – выводится, когда количество осадков лежит в пределах между 20 и 80 мм и 0 – в противном случае. Остается подсчитать сумму таких месяцев. Для этого введем в ячейку F25 формулу =СУММ(F3:F14) и скопируем ее в блок G25:H25. А теперь решим эту же задачу без использования вспомогательного блока. Введем в В25 табличную формулу {=СУММ(ЕСЛИ(В4:В15>20;IF(B4:B15<80;1;0);0))} и скопируем ее в C25:D25. (Таким образом, машина, перебирая значения в указанном блоке, проверяет больше или меньше текущее число 20 и, если оно меньше, прибавляет к исходному число 0. В противном случае – проверяет выполнение второго условия (менее 80). Если и второе условие выполняется, то к исходному числу прибавляет 1. В противном - 42 - Copyright ОАО «ЦКБ «БИБКОМ» & ООО «Aгентство Kнига-Cервис» случае – 0). Формула {=СУММ(ЕСЛИ(И(В4>20; Β4<80);1;0))} не приведет к успеху, так как функция И не является дистрибутивной). Этот пример очень важен. Он Рис. 53 дает рецепт, как подсчитать в множестве количество элементов, удовлетворяющих определенному критерию. Нужно составить на основе вложенных функций ЕСЛИ индикаторную функцию подмножества и применить к ней итоговую функцию СУММ, введя формулу как табличную. Теперь вычислим суммарное количество осадков, выпавших в эти месяцы Введите в А26 текст «Осадки в нормальные месяцы», в В26 – табличную формулу {=СУММ(ЕСЛИ(В3:В14>20; IF(Q3:Q14<80;В3:В14;0);0))} и скопируйте ее в C26:D26. В E25 и Е26 введите формулы для суммирования значений в строках (выделите блок В25:Е26 и щелкните кнопку «Автосумма»). Вы получите блок, показанный на рис. 53. Пример 11 В блоке А1:А10 записана числовая последовательность. Проверьте, является ли она возрастающей. Решение. Перейдите на новый лист. Запишите любую последовательность чисел в блок А1:А10. Окончательное решение можно записать одной формулой (поместите его в ячейку A12). {=ЕСЛИ(СУММ(ЕСЛИ(А2:А10-А1:А9> 0;1;0))=COUNT(A1:A10)1;"αυξάνεται";"δεν αυξάνεται")) Ας αναλύσουμε τώρα αυτόν τον τύπο: A2:A10-A1:A9 (δηλαδή, το A9 αφαιρείται από το A10, Το A8 αφαιρείται από το A9, κ.λπ.) – σχηματίζει ένα μπλοκ που αποτελείται από τις πρώτες διαφορές των στοιχείων του αρχικού μπλοκ. IF(A2:A10-A1:A9>0;1;0) – συνιστά ένα μπλοκ δεικτών θετικών πρώτων διαφορών. SUM(IF(A2:A10-A1:A9>0;1;0)) – μετράει τον αριθμό των μη μηδενικών στοιχείων στο μπλοκ δείκτη. COUNT(A1:A10)-1 – υπολογίζει το μέγεθος του μπλοκ δείκτη, ίσο με το μέγεθος του αρχικού μπλοκ μειωμένο κατά 1. εάν ο αριθμός των μη μηδενικών στοιχείων στο μπλοκ δείκτη είναι ίσος με το μέγεθος του μπλοκ δείκτη, τότε η ακολουθία αυξάνεται, διαφορετικά δεν είναι. Προσπαθήστε να δημιουργήσετε τα αντίστοιχα μπλοκ και τις συναρτήσεις που προκύπτουν από αυτά βήμα-βήμα για να επιτύχετε μια σαφή κατανόηση του τρόπου σύνθεσης του τελικού τύπου. - 43 - Copyright JSC "CDB "BIBKOM" & LLC "Agency Kniga-Service" Άσκηση 5 Πράξεις Matrix στο Excel Οι απλούστερες πράξεις που μπορούν να γίνουν με πίνακες: πρόσθεση (αφαίρεση), πολλαπλασιασμός με αριθμό, πολλαπλασιασμός, μεταφορά, υπολογισμός η αντίστροφη μήτρα. Παράδειγμα 12 Προσθήκη πινάκων και πολλαπλασιασμός ενός πίνακα με έναν αριθμό. Προσθέστε πίνακες M και N, όπου − 1 0 4 2 − 3 7 M = και N = 2 − 3 5 . − 1 5 6 Λύση. Ας εισάγουμε τους πίνακες M και N στα μπλοκ A1:C2 και E1:G2. Στο μπλοκ A4:C5 εισάγουμε τον τύπο του πίνακα (=A1:C2+E1:G2). Λάβετε υπόψη ότι έχει επιλεγεί ένα μπλοκ που έχει τις ίδιες διαστάσεις με τους αρχικούς πίνακες. Τι συμβαίνει εάν επιλέξετε το μπλοκ A4:D6 πριν εισαγάγετε έναν τύπο; Το #N/A θα εμφανιστεί στα "έξτρα" κελιά, π.χ. "Μη διαθέσιμος." Και αν επιλέξετε A4:B5; Μόνο μέρος του πίνακα θα βγει, χωρίς μηνύματα. Τσέκαρέ το. Η χρήση ονομάτων διευκολύνει πολύ την εισαγωγή ενός τύπου υπολογιστικού φύλλου. Δώστε στις περιοχές A1:C2 και E1:G2 τα ονόματα M και N, αντίστοιχα (εκτελέστε την εντολή για κάθε μπλοκ "Insert" ⇒ "Name" ⇒ "Assign"). Στο μπλοκ E4:G5, εισαγάγετε τον τύπο του πίνακα (=M+N). Το αποτέλεσμα, φυσικά, θα πρέπει να είναι το ίδιο. Τώρα ας υπολογίσουμε έναν γραμμικό συνδυασμό πινάκων 2M-N. Στο μπλοκ A7:C8 εισάγουμε τον τύπο του πίνακα (=2*M-N). Θα πρέπει να λάβετε τα ακόλουθα αποτελέσματα: 5 − 6 10 1 − 3 11 M +N = και 2 M − N = − 4 13 7 . 1 2 11 Τα παραδείγματα που εξετάστηκαν μας οδηγούν στην ιδέα ότι η συνήθης πράξη πολλαπλασιασμού όπως εφαρμόζεται σε μπλοκ δεν είναι εντελώς ισοδύναμη με τον πολλαπλασιασμό πίνακα. Πράγματι, για πράξεις μήτρας στο Excel υπάρχουν συναρτήσεις που περιλαμβάνονται στην κατηγορία "Μαθηματικά": MOPRED - υπολογισμός της ορίζουσας μιας μήτρας. MOBR – υπολογισμός του αντίστροφου πίνακα. MUMULT – πολλαπλασιασμός πίνακα. TRANSPOSE – μεταφορά. Η πρώτη από αυτές τις συναρτήσεις επιστρέφει έναν αριθμό, επομένως εισάγεται ως κανονικός τύπος. Οι υπόλοιπες συναρτήσεις επιστρέφουν ένα μπλοκ κελιών, επομένως πρέπει να εισαχθούν ως τύποι πίνακα. Το πρώτο γράμμα "M" στα ονόματα των τριών συναρτήσεων είναι συντομογραφία της λέξης "Matrix". Παράδειγμα 13 Υπολογίστε την ορίζουσα και την αντίστροφη μήτρα για τον πίνακα - 44 - Copyright JSC Central Design Bureau BIBKOM & LLC Kniga-Service Agency − 73 78 24 A = 92 66 25 . − 80 37 10 Ελέγξτε την ορθότητα του υπολογισμού του αντίστροφου πίνακα πολλαπλασιάζοντάς τον με τον αρχικό. Επαναλάβετε αυτά τα βήματα για τον ίδιο πίνακα, αλλά με το στοιχείο a33=10.01. Λύση. Ας τοποθετήσουμε τον αρχικό πίνακα στο μπλοκ A1:C3. Στο κελί Β5 τοποθετούμε τον τύπο για τον υπολογισμό της ορίζουσας =MOPRED(A1:C3). Στο μπλοκ A7:C9 εισάγουμε έναν τύπο για τον υπολογισμό του αντίστροφου πίνακα. Για να το κάνετε αυτό, επιλέξτε το μπλοκ A7:C9 (έχει τρεις σειρές και τρεις στήλες, όπως ο αρχικός πίνακας). Ας εισάγουμε τον τύπο (=MOBR(A1:C3)). Ακόμα κι αν χρησιμοποιείτε τον Οδηγό λειτουργιών, πρέπει να ολοκληρώσετε την καταχώριση πατώντας τον συνδυασμό πλήκτρων Shift+Ctrl+Enter (αντί να κάνετε κλικ στο κουμπί «Ok»). Εάν ξεχάσατε να προεπιλέξετε το μπλοκ A7:C9 και εισαγάγατε τον τύπο στο κελί A7 ως κανονικό τύπο Excel (ολοκληρώνοντας πατώντας Enter), τότε δεν χρειάζεται να το εισαγάγετε ξανά: επιλέξτε A7:C9, πατήστε το πλήκτρο F2 ( edit), αλλά μην αλλάξετε τον τύπο, απλώς πατήστε τα πλήκτρα Εικ. 54 Shift+Ctrl+Enter. Αντιγράψτε το μπλοκ A1:C9 στο μπλοκ E1:G9. Αλλάξτε ελαφρώς ένα στοιχείο του αρχικού πίνακα: στο κελί G3, αντί για 10, εισαγάγετε 10.01. Οι αλλαγές στην ορίζουσα και στον αντίστροφο πίνακα είναι εντυπωσιακές! Αυτό το ειδικά επιλεγμένο παράδειγμα απεικονίζει την αριθμητική αστάθεια του υπολογισμού της ορίζουσας και του αντίστροφου πίνακα: μια μικρή διαταραχή στην είσοδο παράγει μια μεγάλη διαταραχή στην έξοδο. Για περαιτέρω υπολογισμούς, θα αντιστοιχίσουμε τα ονόματα στους πίνακες του φύλλου εργασίας: A1:C3 - A, A7:C9 - Ainv, E1:G3 - AP, E7:G9 - APinv. Για να εμφανίσετε αυτά τα ονόματα σε ήδη καταχωρισμένους τύπους, επιλέξτε τους αντίστοιχους τύπους, επιλέξτε "Εισαγωγή" ⇒ "Όνομα" ⇒ "Εφαρμογή" από το μενού, επιλέξτε τα επιθυμητά ονόματα στο πλαίσιο διαλόγου και κάντε κλικ στο "Ok". Τώρα ας ελέγξουμε την ορθότητα του υπολογισμού του αντίστροφου πίνακα. Στο μπλοκ A12:C14 εισάγουμε τον τύπο (=MUMULT(A,Ainv)) και στο μπλοκ E12:G14 - τον τύπο (=MUMNOT(AP,APinv)). Θα πρέπει να έχετε ένα αποτέλεσμα όπως στο Σχ. 54. Όπως αναμενόταν, οι προκύπτοντες πίνακες ήταν κοντά στην ταυτότητα. - 45 - Copyright JSC Central Design Bureau BIBKOM & LLC Kniga-Service Agency Σημειώστε ότι το σύνολο των λειτουργιών μήτρας στο Excel είναι φτωχό. Εάν πρέπει να εργαστείτε σοβαρά με πίνακες, είναι καλύτερο να καταφύγετε στη βοήθεια μαθηματικών πακέτων όπως τα MatLAB (Matrix LABoratory), Mathematica, Derive. - 46 - Copyright JSC Central Design Bureau BIBKOM & LLC Kniga-Service Agency Εργαστηριακή εργασία Νο. 6 Άσκηση 1 Εύρεση λύσης Στην εργαστηριακή εργασία Νο. 4, εξετάσαμε ένα παράδειγμα αυτόματης εύρεσης της λειτουργικής εξάρτησης Y = f(X). Ας θυμηθούμε ότι η εύρεση μιας τέτοιας εξάρτησης είναι απαραίτητη για την πρόβλεψη των τιμών απόκρισης - παράμετρος Y στην έξοδο του πειράματος από τον παράγοντα - ανεξάρτητες μεταβλητές X στην είσοδο του συστήματος (βλ. Εργαστηριακή εργασία Νο. 4). Σε μερικά Σχ. Σε 55 περιπτώσεις, οι συναρτήσεις που παρουσιάζονται στο Excel δεν είναι αρκετές. Επομένως, είναι σημαντικό να μπορείτε να επιλέξετε μόνοι σας μια τέτοια συνάρτηση, χρησιμοποιώντας μία από τις μεθόδους μαθηματικής βελτιστοποίησης, για παράδειγμα, τη μέθοδο των ελαχίστων τετραγώνων. Η ουσία του είναι να ελαχιστοποιήσει το άθροισμα της διαφοράς στο τετράγωνο μεταξύ των πειραματικών (Yexper) και των υπολογισμένων (Ycalculation) δεδομένων: n ∑ (Yexper,i − Yυπολογισμός,i) 2 , i =1 (4) όπου n στο πρόβλημά μας ήταν ίσο έως 10 Ανοίξτε το πρόβλημα εργαστηρίου #4 και συνεχίστε να συμπληρώνετε τον πίνακα. Τα πειραματικά Υ έχουν ήδη εισαχθεί. Τώρα ας γεμίσουμε τον πίνακα με το υπολογισμένο Y. Για να γίνει αυτό, θα χρειαστούμε έναν επιπλέον πίνακα συντελεστών, οι τιμές του οποίου θα ισοδυναμούν πρώτα με 1 (Εικ. 55). Τώρα εισάγετε τον τύπο πολυωνύμου δεύτερου βαθμού (1) για τον Υπολογισμό (Εικ. 55). Η επόμενη εργασία είναι η Εικ. 56 επιλέξτε τους συντελεστές της εξίσωσης έτσι ώστε η διαφορά μεταξύ Ycalculation και Yexpert να είναι ελάχιστη. Για να γίνει αυτό, πρέπει να εισαγάγετε τον τύπο για τον υπολογισμό της διαφοράς στο τετράγωνο (3) και τον τύπο για τον υπολογισμό του κριτηρίου Pearson για να αξιολογήσετε την ακρίβεια του υπολογισμού μας (Εικ. 56). Και οι δύο τύποι είναι ενσωματωμένοι στο Excel και χρησιμεύουν ως παραδείγματα συναρτήσεων για τις οποίες μπορείτε να κάνετε χωρίς να εισάγετε τύπους υπολογιστικών φύλλων (βλ. Εργαστήριο #4 παραπάνω). Ανοίξτε τον Οδηγό λειτουργιών με όποιον τρόπο γνωρίζετε. Στην κατηγορία "Μαθηματικά", επιλέξτε τον τύπο SUMVARIEF και κάντε κλικ στο Ok. Στο δεύτερο παράθυρο του Function Wizard στο Σχ. 57 εισάγετε τον πίνακα Yexpert ως array_x και τον πίνακα Ycalculation ως array_y και κάντε κλικ στο Ok. Ο τύπος για τον υπολογισμό του τεστ Pearson είναι στην κατηγορία «Στατιστικά» (συνάρτηση PEARSON). Στο δεύτερο παράθυρο του Οδηγού συναρτήσεων, εισαγάγετε επίσης τον πίνακα Yexpert ως array_x και τον πίνακα Ycalculation ως array_y και κάντε κλικ στο Ok. Για να βρείτε τιμές συντελεστών, το Excel διαθέτει ένα πρόσθετο Επίλυσης που σας επιτρέπει να επιλύετε προβλήματα εύρεσης των μεγαλύτερων και των μικρότερων τιμών, καθώς και να επιλύετε διάφορες εξισώσεις. Επιλέξτε το κελί όπου εισάγεται ο τύπος για τον υπολογισμό της διαφοράς στο τετράγωνο και εκτελέστε την εντολή «Εργαλεία» ⇒ «Αναζήτηση λύσης». Εάν δεν υπάρχει τέτοια εντολή στο μενού "Υπηρεσία", τότε πρέπει πρώτα να εκτελέσετε την εντολή "Υπηρεσία" ⇒ "Πρόσθετα" και στο παράθυρο διαλόγου που ανοίγει, επιλέξτε το διακόπτη στη στήλη "Αναζήτηση λύσης" ( Εικ. 57), και μόνο τότε εκτελέστε την εντολή "Service" ⇒ "Finding a solution." Στο πλαίσιο διαλόγου «Αναζήτηση λύσης» (Εικ. 58), εισαγάγετε τις ακόλουθες παραμέτρους: τη διεύθυνση του κελιού προορισμού με την επιλεγμένη τιμή (η διεύθυνση του κελιού με τον τύπο για το άθροισμα της διαφοράς στο τετράγωνο), εάν το έχετε επιλέξει εκ των προτέρων, η διεύθυνση τοποθετείται αυτόματα. στο πεδίο "Ίσο με:", ρυθμίστε το κουμπί επιλογής σε "ελάχιστη τιμή". - 48 - Copyright JSC "CDB "BIBKOM" & LLC "Agency Kniga-Service" στο πεδίο "Αλλαγή κελιών", εισαγάγετε το εύρος των κελιών των μεταβαλλόμενων συντελεστών. Το κουμπί "Επιλογές" χρησιμοποιείται για την αλλαγή και τη διαμόρφωση παραμέτρων αναζήτησης. Στο Σχ. 59 ο αριθμός τους περιλαμβάνει: τη μέθοδο επίλυσης του προβλήματος, τον χρόνο των υπολογισμών και την ακρίβεια των αποτελεσμάτων. Ωστόσο, στις περισσότερες περιπτώσεις, αρκεί η χρήση των προεπιλεγμένων ρυθμίσεων. Η αναζήτηση λύσης πραγματοποιείται αφού κάνετε κλικ στο κουμπί "Εκτέλεση". Εάν η αναζήτηση για μια λύση ολοκληρωθεί με επιτυχία, τα αποτελέσματα υπολογισμού εισάγονται στον πίνακα προέλευσης και στην οθόνη εμφανίζεται το πλαίσιο διαλόγου "Αποτελέσματα αναζήτησης λύσεων" (Εικ. 59), με το οποίο μπορείτε να αποθηκεύσετε τις λύσεις που βρέθηκαν στην πηγή πίνακα, επαναφέρετε τις αρχικές τιμές και αποθηκεύστε τα αποτελέσματα αναζήτησης λύσεων με τη μορφή δέσμης ενεργειών, δημιουργήστε μια αναφορά για τα αποτελέσματα της λειτουργίας αναζήτησης λύσης. Συγκρίνετε τις προκύπτουσες τιμές συντελεστών με τους συντελεστές στην εξίσωση της γραμμής τάσης. Προσθέστε τις υπολογιζόμενες τιμές Y στο γράφημα. Για να το κάνετε αυτό, μεταβείτε στο παράθυρο του γραφήματος, κάντε δεξί κλικ οπουδήποτε σε αυτό και επιλέξτε την εντολή "Source Data" από το μενού περιβάλλοντος. Στο ομώνυμο πλαίσιο διαλόγου που ανοίγει (Εικ. 60), μεταβείτε στην καρτέλα «Σειρά» και κάντε κλικ στο κουμπί «Προσθήκη». Στο πεδίο «Όνομα», κάντε κλικ στο κουμπί ελαχιστοποίησης παραθύρου, Εικ. 60 μεταβείτε στο φύλλο με τα δεδομένα σας, επιλέξτε το κελί κεφαλίδας της στήλης Ycalculation και επιστρέψτε στο παράθυρο χρησιμοποιώντας το κουμπί μεγιστοποίησης παραθύρου. Ομοίως το Σχ. 58 - 49 - Copyright JSC Central Design Bureau BIBKOM & LLC Kniga-Service Agency εισαγάγετε "X Values" (εύρος κελιών με τιμές X ή θερμοκρασία) και "Y Values" (εύρος κελιών με υπολογισμένες τιμές Y). Όταν ολοκληρώσετε την είσοδο, πατήστε το κουμπί Ok. Λάβετε υπόψη ότι τα σημεία Ycalculation βρίσκονται στη γραμμή τάσης που κατασκευάσαμε νωρίτερα (Εικ. 61). Τέλος, φροντίστε να αποθηκεύσετε το αρχείο σας, θα το χρησιμοποιήσουμε στο επόμενο μάθημα (βλ. Εργαστήριο #7 παρακάτω). y = -0,0054x2 + 0. 6014x - 5,9667 2 R = 0,9817 Y=f(x) Yexper Yυπολογισμός Πολυώνυμο (Yexper) 12 10 8 6 Y 4 2 0 -2 10 20 30 40 50 60 X Εικ. 61 - 50 - 70 80 90 100 Copyright OJSC Central Design Bureau BIBKOM & LLC Kniga-Service Agency Εργαστηριακή εργασία αρ. 7 Άσκηση 1 Εύρεση λύσης σε ένα πρόβλημα δύο παραμέτρων στο Excel Σε προηγούμενα μαθήματα, εξετάσαμε τις δυνατότητες επεξεργασίας και οπτικοποίηση μιας εξάρτησης μιας παραμέτρου (η συνάρτηση εξαρτάται μόνο από μία μεταβλητή). Στην πραγματικότητα, τέτοιες απλές εξαρτήσεις είναι αρκετά σπάνιες. Πιο συχνά πρέπει να αντιμετωπίσετε συναρτήσεις πολλαπλών παραμέτρων. Ας εξετάσουμε πώς να επεξεργαστούμε τέτοιες εξαρτήσεις και πώς να τις απεικονίσουμε χρησιμοποιώντας το παράδειγμα ενός προβλήματος δύο παραμέτρων. Ας γίνει ένα πείραμα, για παράδειγμα, μετρήθηκε η εξάρτηση κάποιας παραμέτρου από τη θερμοκρασία και την πίεση. Η μέση θερμοκρασία ήταν 100°C. Το βήμα αλλαγής είναι 50°C. Μέση πίεση - 2 atm. Το βήμα αλλαγής είναι 1 atm. Ένα τέτοιο σύστημα θα περιγραφεί από τη σχέση: Y = f (X1, X 2), (5) που είναι μια επιφάνεια που εμφανίζεται συχνά σε μορφή παρόμοια με έναν χάρτη περιγράμματος (Εικ. 62). Ρύζι. 62 - 51 - Copyright JSC Central Design Bureau BIBKOM & LLC Kniga-Service Agency Για να βρούμε αυτήν την εξάρτηση για την περίπτωσή μας, θα χρησιμοποιήσουμε το πρότυπο από τα μαθήματα 4 και 6. Για να το κάνετε αυτό, ανοίξτε το αποθηκευμένο αρχείο σας και μεταβείτε στο φύλλο με το δεδομένα. Κάντε κλικ στη συντόμευση φύλλου και επιλέξτε την εντολή «Μετακίνηση/Αντιγραφή» (Εικ. 63). Στο παράθυρο διαλόγου που ανοίγει (Εικ. 64), μπορείτε να επιλέξετε πού θέλουμε να μετακινήσουμε (αντιγράψουμε) το φύλλο μας (στο τρέχον βιβλίο ή σε νέο). Επιλέξτε τον τίτλο του τρέχοντος βιβλίου. μπροστά από ποιο φύλλο θέλουμε να τοποθετήσουμε το τρέχον φύλλο ή ένα αντίγραφό του. Επιλέξτε "(μετακίνηση στο τέλος)". Μην ξεχάσετε να επιλέξετε το πλαίσιο ελέγχου "Δημιουργία αντιγράφου", διαφορετικά το φύλλο θα μετακινηθεί απλώς στο τέλος του βιβλίου. Στη συνέχεια, κάντε κλικ στο ΟΚ. Από προεπιλογή, το Excel δημιουργεί ένα αντίγραφο με το όνομα του τρέχοντος φύλλου εργασίας, προσθέτοντας τον αριθμό αντιγράφου στο τέλος μέσα σε παρένθεση. Για ευκολία, ας το μετονομάσουμε. Για να το κάνετε αυτό, κάντε κλικ στην ετικέτα του φύλλου και επιλέξτε την εντολή «Μετονομασία» (Εικ. 63). Εισαγάγετε ένα νέο όνομα, για παράδειγμα, "Experiment_2" και πατήστε το πλήκτρο "Enter". Αρχικά, ας δημιουργήσουμε ξανά τον πίνακα δεδομένων προέλευσης, όπως φαίνεται στο Σχ. 65. Επιλέξτε δύο κελιά στο επάνω μέρος του παλιού πίνακα (αυτά στα οποία τοποθετήθηκε το όνομα της παραμέτρου «Θερμοκρασία» και η τιμή της) και εκτελέστε την εντολή «Εισαγωγή» ⇒ «Κελιά...». Αυτό θα ανοίξει το πλαίσιο διαλόγου «Προσθήκη κελιών», το οποίο θα προτείνει τη θέση τους (Εικ. 66). Ρυθμίστε το διακόπτη στη θέση "κελιά με μετατόπιση προς τα κάτω" και κάντε κλικ στο κουμπί Ok. - 52 - Εικ. 63 Εικ. 64 Εικ. 65 Εικ. 66 Copyright JSC Central Design Bureau BIBKOM & LLC Kniga-Service Agency Επιλέξτε την κενή στήλη C (κάντε κλικ στην κεφαλίδα αυτής της στήλης) και εκτελέστε την εντολή «Εισαγωγή» ⇒ «Στήλες». Κάντε τις απαραίτητες αλλαγές στον πίνακα (Εικ. 65). Με παρόμοιο τρόπο, φέρτε τον πίνακα του πειράματος στη μορφή που φαίνεται στο Σχ. 67. Ας σας υπενθυμίσουμε ότι οι επικεφαλίδες στηλών "Θερμοκρασία" και "Πίεση" πρέπει να εισαχθούν χρησιμοποιώντας τύπους για να γίνει το τεμάχιο εργασίας πιο καθολικό. Ρύζι. 67 Ας συμπληρώσουμε τώρα τα δεδομένα στον πίνακα «Πείραμα». Οι συντεταγμένες των σημείων 1 – 9 μπορούν να υπολογιστούν σύμφωνα με το Σχ. 62 σύμφωνα με τους παρακάτω τύπους: Αρ. 1 2 3 4 5 6 7 8 9 Θερμ. Xsr,1-Step Xsr,1 Xsr,1+Step Xsr,1-Step Xsr,1 Xsr,1+Step Xsr,1-Step Xsr,1 Xsr,1+Step Press. Xsr,2-Step Xsr,2-Step Xsr,2-Step Xsr,2 Xsr,2 Xsr,2 Xsr,2-Step Xsr,2-Step Xsr,2-Step Όταν εισάγετε τύπους, μην ξεχάσετε να κάνετε μόνιμους συνδέσμους να χρησιμοποιήσετε τη δυνατότητα αντιγραφής. Πρέπει να πάρουμε τις τιμές Yexpert από το πείραμα. Έστω ίσα: Αριθμός σημείου Yexper 1 1 2 7 3 5 4 17 5 25 6 15 Ο υπολογισμός Y πρέπει να υπολογίζεται σύμφωνα με τον τύπο: Yυπολογισμός = A0 + A1 X 1 + A2 X 2 + A11 X 12 + A12 X 1 X 2 + A22 X 22 . - 53 - 7 3 8 10 (6) 9 4 Copyright JSC Central Design Bureau BIBKOM & LLC Book-Service Agency Πριν εισαγάγετε τον τύπο (6), είναι απαραίτητο να τροποποιήσετε τον πίνακα των συντελεστών, όπως φαίνεται στην Εικ. 68, εισάγοντας τις αρχικές τιμές των συντελεστών 1. Για να επιλέξουμε τη συνάρτηση, θα χρησιμοποιήσουμε τη μέθοδο ελαχιστοποίησης του αθροίσματος των τετραγώνων της διαφοράς μεταξύ πειραματικών (Yexper) και υπολογισμένων (Ycalculation) δεδομένων, την οποία συζητήσαμε στο τελευταίο μάθημα. Ρύζι. 68 Έχουμε ήδη τους τύπους για τον υπολογισμό της διαφοράς στο τετράγωνο και τον τύπο για τον υπολογισμό του κριτηρίου Pearson στο φύλλο μας. Τώρα το μόνο που έχετε να κάνετε είναι να διορθώσετε τους συνδέσμους σε αυτούς και να τις εκτελέσετε. Η αναζήτηση μιας λύσης πραγματοποιείται με τον ίδιο τρόπο όπως στην περίπτωση μιας συνάρτησης μιας παραμέτρου, αλλά επειδή η εξάρτησή μας είναι πιο περίπλοκη, είναι απαραίτητο να ανοίξετε το υποπαράθυρο "Παράμετροι" στο παράθυρο διαλόγου "Αναζήτηση λύσης". πλαίσιο (Εικ. 69) και ορίστε τις ακόλουθες επιλογές: επιτρεπόμενη απόκλιση – 1%; "Αυτόματη κλιμάκωση"; εκτιμήσεις - "Τετραγωνικό"; διαφορές – «Κεντρική». Ρύζι. 69 Μετά από αυτό, κάντε κλικ στο κουμπί Ok και στο παράθυρο «Αναζήτηση λύσης» - «Εκτέλεση». Εάν δεν επιτευχθεί ικανοποιητική ακρίβεια με την πρώτη προσπάθεια, η λειτουργία αναζήτησης λύσης μπορεί να επαναληφθεί. Τέλος, το μόνο που έχουμε να κάνουμε είναι να φτιάξουμε την επιφάνεια. Για να το κάνετε αυτό, δημιουργήστε πρώτα μια μήτρα δεδομένων σε ένα νέο φύλλο (Εικ. 70). Μεταβείτε σε ένα νέο φύλλο και εισαγάγετε έναν τίτλο πίνακα. - 54 - Copyright JSC Central Design Bureau BIBKOM & LLC Book-Service Agency Εικ. Οι τιμές 70 X και Y υπολογίζονται χρησιμοποιώντας τύπους. Για να εισαγάγετε την πρώτη τιμή για την πίεση, πληκτρολογήστε "=", μετά μεταβείτε στο φύλλο "Πείραμα_2" και κάντε κλικ στο κελί με την ελάχιστη τιμή πίεσης (στην περίπτωσή μας είναι 1) και πατήστε το πλήκτρο "Enter". Πρέπει να ακολουθήσετε τα ίδια βήματα για να εισαγάγετε την ελάχιστη τιμή θερμοκρασίας. Οι επόμενες τιμές θερμοκρασίας και πίεσης υπολογίζονται χρησιμοποιώντας τον τύπο: Yi = Yi −1 + Ymax − Ymin , l (7) όπου Xi, Yi είναι οι τρέχουσες τιμές θερμοκρασίας και πίεσης, αντίστοιχα, Xmin, Ymin είναι οι ελάχιστες τιμές θερμοκρασίας και πίεσης, αντίστοιχα, Xmax, Ymax - η μέγιστη τιμή θερμοκρασίας και πίεσης, αντίστοιχα, το l είναι το βήμα πλέγματος (ας είναι ίσο με 10). Εισαγάγετε τύπους για τον υπολογισμό της δεύτερης τιμής πίεσης και θερμοκρασίας. Θα φαίνονται κάπως έτσι: =B4+(Experiment_2!$G$11-Experiment_2!$G$3)/10. Για να μπείτε στο τρίτο κ.λπ. τιμές θερμοκρασίας και πίεσης, χρησιμοποιήστε το δείκτη πλήρωσης. Το μόνο που μένει είναι να εισαγάγετε τις τιμές της συνάρτησης (5). Πάρτε τις τιμές των συντελεστών από το φύλλο "Πείραμα_2". Μην ξεχνάτε ότι οι αναφορές στους συντελεστές πρέπει να είναι απόλυτες και οι αναφορές σε τιμές θερμοκρασίας και πίεσης πρέπει να αναμειγνύονται. Ο τύπος θα πρέπει να μοιάζει κάπως έτσι: =Experiment_2!$B$7+Experiment_2!$B$8*$A5+Experiment_2!$B$9*B$4 +Experiment_2!$B$10*$A5^2+Experiment_2!$B$11* $ A5*B$4+ Experiment_2!$B$12*B$4^2 Τα δεδομένα για την κατασκευή της επιφάνειας είναι έτοιμα, το μόνο που μένει είναι να τα σχεδιάσετε στο διάγραμμα. - 55 - Πνευματικά δικαιώματα OJSC "CDB "BIBKOM" & LLC "Kniga-Service Agency" Χρησιμοποιήστε τον "Οδηγό διαγράμματος" επιλέγοντας τον τύπο διαγράμματος "Επιφάνεια" (βλ. Εργαστηριακή εργασία Αρ. 4). Το τελικό διάγραμμα θα μοιάζει με αυτό που φαίνεται στο Σχ. 71. Εικ. 71 - 56 - Copyright JSC Central Design Bureau BIBKOM & LLC Book-Service Agency 1. 2. 3. 4. 5. Βιβλιογραφία Fulton, D. Master Microsoft Excel 2000 μόνοι σας. 10 λεπτά ανά μάθημα. / D. Fulton. – M.: Williams Publishing House, 2001. – 224 p. Levin, A.Sh. Το Excel είναι πολύ εύκολο! / A.Sh. Λέβιν. – Αγία Πετρούπολη: Peter, 2004. – 74 p. Bezruchko, V.T. Εργαστήριο για το μάθημα «Πληροφορική». Εργασία με Windows 2000, Word, Excel: Εγχειρίδιο. επίδομα. / V.T. Χωρίς χέρια. – Μ.: Οικονομικά και Στατιστική, 2003. – 544 σελ. Lavrenov, S.M. Excel: Συλλογή παραδειγμάτων και εργασιών. / ΕΚ. Lavrenov – M.: Finance and Statistics, 2004. – 336 p. Vorobyov, E.S. Βασικές αρχές της επιστήμης των υπολογιστών. Τεχνικές για εργασία στο περιβάλλον MS Office. Σχολικό βιβλίο επίδομα / Ε.Σ. Vorobyov, E.V. Nikolaeva, Vorobyova F.I., Καζάν. κατάσταση τεχνολογία. παν. Καζάν, 2005. – 84 σελ. - 57 - Copyright JSC Central Design Bureau BIBKOM & LLC Book-Service Agency Περιεχόμενα Εργαστηριακή εργασία Αρ. 1. ................................................ ...................................................... 3 Άσκηση 1 Βασικές έννοιες που σχετίζονται με τη λειτουργία υπολογιστικών φύλλων του Excel................................. ............ ... 3 Άσκηση 2. Εφαρμογή βασικών τεχνικών υπολογιστικών φύλλων: εισαγωγή δεδομένων σε ένα κελί. Μορφοποίηση γραμματοσειράς. Αλλαγή του πλάτους της στήλης. Αυτόματη συμπλήρωση, εισαγωγή τύπου, πλαισίωση πίνακα, στοίχιση κειμένου στο κέντρο της επιλογής, ένα σύνολο δεικτών και εκθέτων............. ........... 6 Εργαστηριακή εργασία Νο. 2 ................................. ...................................................... ................ 10 Άσκηση 1. Ενοποίηση βασικών δεξιοτήτων στην εργασία με υπολογιστικά φύλλα, εξοικείωση με τις έννοιες: ταξινόμηση δεδομένων, τύποι στοίχισης κειμένου σε κελί, μορφή αριθμών... ................... 10 Άσκηση 2. Εισαγωγή της έννοιας «απόλυτη αναφορά», ορίζοντας την ακριβή τιμή του πλάτους της στήλης χρησιμοποιώντας τις εντολές του οριζόντιου μενού. Εισαγωγή συνάρτησης με χρήση του οδηγού συναρτήσεων.......................................... ................................................. 13 Άσκηση 3. Εισαγωγή της έννοιας «όνομα κελιού»....... .............................. .......... 16 Εργαστηριακές εργασίες Νο. 3. ................................. ................................................................. ................ 19 Άσκηση 1: Αλλαγή προσανατολισμού κειμένου στο κελί, εξοικείωση με τις δυνατότητες των βάσεων δεδομένων του Excel. Ταξινόμηση δεδομένων κατά πολλά πλήκτρα................................................ ................................................. 19 Εργαστηριακές εργασίες Νο. 4 ...................................................... ...................................................... ................ 27 Άσκηση 1. Δημιουργία και επεξεργασία γραφημάτων σε έγγραφο Excel......... 27 Άσκηση 2. Δημιουργία και επεξεργασία επιφανειών σε έγγραφο Excel .. 33 Εργαστηριακή εργασία Νο. 5 .............................................. .................................................. ........ .. 35 Άσκηση 1. Λογικές εκφράσεις στο Excel ................................ .............. .............. 35 Άσκηση 2. Σύνολο συναρτήσεων στο Excel.............. ................................................................ .... 37 Άσκηση 3. Τύποι πινάκων στο Excel .......... ............................ ................... 39 Άσκηση 4 Συναρτήσεις διανομής στο Excel ........................ ............................ ... 41 Άσκηση 5. Πράξεις μήτρας στο Excel ........... .......................... ................. 43 Εργαστηριακές εργασίες Νο 6 . ............................ ................................................ ...... .............. 47 Άσκηση 1. Βρίσκοντας λύση....................... .......................................................... ................... 47 Εργαστηριακή εργασία Νο. 7 ......................... ................................................................. ............................ 51 Άσκηση 1. Εύρεση λύσης σε πρόβλημα δύο παραμέτρων......... ........................... 51 Βιβλιογραφία................... .. ................................................ .... ........................ 57 - 58 - Copyright JSC Central Design Bureau BIBKOM & LLC Book-Service Agency Επιμέλεια: T .M. Petrova Αρ. Άδειας 020404 με ημερομηνία 6 Μαρτίου 1997. Υπογραφή για εκτύπωση Χαρτί γραφής. ακαδημαϊκή εκδ. μεγάλο. 2005. Μορφή εκτύπωσης 60x84 1/16 συμβατική. φούρνος μεγάλο. Κυκλοφορία 100 αντίτυπα. Order “C” 60 Publishing House of Kazan State Technological University Offset Laboratory of Kazan State Technological University 420015, Kazan, K. Marksa, 68 Το αρχείο περιέχει 6 εργαστηριακές εργασίες για το θέμα EXCEL, κατά τις οποίες οι μαθητές θα ενισχύσουν τις γνώσεις τους σχετικά με τον επεξεργαστή υπολογιστικών φύλλων και την εργασία με αυτό στην πράξη και ο δάσκαλος θα μπορεί να τις αξιολογήσει.
|
||||||||||||||||||||||||||||||||||||||||||||||||||||||||||||||||||||||||||||||||||||||||||||||||||||||||||||||||||||||||||||||||||||||||||||||||||||||||||||||||||||||||||||||||||||||||||||||||||||||||||||||||||||||||||||||||||||||||||||||||||||||||||||||||||||||||||||||||||||||||||||||||||||||||||||||||||||||||||||||||||||||||||||||||||||||||||||||||||||||||
| Κάτι χρήσιμο | Μονάδα | Γενικά γεωλογικά αποθέματα | Συμπεριλαμβανομένου |
| Φυσικό αέριο |
Κατά τη δημιουργία ενός πίνακα, εφαρμόστε τις ακόλουθες ρυθμίσεις:
Το κύριο κείμενο του πίνακα είναι σε γραμματοσειρά Courier New, μέγεθος 12.
το κείμενο είναι κεντραρισμένο σε σχέση με τα όρια των κελιών.
Για να κάνετε το κείμενο να εκτείνεται σε πολλές γραμμές σε ένα κελί, χρησιμοποιήστε τη λειτουργία Μορφή – Κελλί – Ευθυγράμμιση;
προσθέστε 1 σειρά στην κορυφή του τραπεζιού σας.
εισάγετε την επικεφαλίδα "Ορυκτά"
χρωματίστε τον τίτλο πράσινο
Πλαισιώστε τον πίνακα με μπλε χρώμα, για αυτό χρησιμοποιήστε τη λειτουργία Μορφή – Κελλί – Περίγραμμα.
Αποθηκεύστε τον έτοιμο πίνακα σε έναν φάκελο δικτύου.
Προβολή περιεχομένων εγγράφου
"Εργαστήριο 4 Excel"
Εργαστηριακή εργασία Νο 4
«Δουλεύοντας με τραπέζι. Κατασκευάζοντας ένα διάγραμμα"
Στόχος: ενδυνάμωση δεξιοτήτων στην εργασία με τον Οδηγό Διαγραμμάτων.
Πρόοδος:
Δημιουργήστε έναν πίνακα όπως ο παρακάτω στο φύλλο εργασίας 1.
| αποτελέσματα της έρευνας "Τα χόμπι σου" |
||||
| ηλικία | ||||
| είδος χόμπι | μέση αξία |
|||
| Βλέποντας ταινίες | ||||
| επίσκεψη σε θέατρα | ||||
| επίσκεψη σε συλλόγους | ||||
| εκδρομές | ||||
| χιονοδρόμια | ||||
| θαλάσσιες κρουαζιέρες | ||||
| ψάρεμα και κυνήγι | ||||
| κανένα χόμπι | ||||
Συμπληρώστε τη στήλη "μέσος όρος" υπολογίζοντάς την για κάθε χόμπι χρησιμοποιώντας τη συνάρτηση Μέσος όρος.
Χρησιμοποιώντας το κουμπί "Μείωση βάθους bit",  Στη γραμμή εργαλείων Μορφοποίηση, μειώστε την τιμή θέσης στη στήλη "μέσος όρος" σε ακέραιους αριθμούς.
Στη γραμμή εργαλείων Μορφοποίηση, μειώστε την τιμή θέσης στη στήλη "μέσος όρος" σε ακέραιους αριθμούς.
Χρησιμοποιώντας τον Οδηγό γραφήματος, δημιουργήστε μια τρισδιάστατη έκδοση ενός γραφήματος πίτας χρησιμοποιώντας τις στήλες: «τύπος ενδιαφέροντος» και «μέση τιμή». Το διάγραμμα πρέπει να περιέχει:
Ονομα,
Υπογραφές δεδομένων σε μετοχές,
Ο μύθος που βρίσκεται στο κάτω μέρος
Στο τμήμα «θαλάσσιες κρουαζιέρες», αλλάξτε το χρώμα σε έντονο μπλε.
Προβολή περιεχομένων εγγράφου
"Lab 6 Absolute addressing in Excel"
Εργαστηριακή εργασία Νο 6
«Εισαγωγή και εργασία με τύπους. Απόλυτη και σχετική διευθυνσιοδότηση των κυττάρων».
Στόχοι: Χρησιμοποιήστε διαφορετικούς τύπους διευθυνσιοδότησης σε υπολογισμούς χρησιμοποιώντας μαθηματικούς τύπους. Ανάπτυξη της ικανότητας γενίκευσης της αποκτηθείσας γνώσης και συνεπούς εφαρμογής της στη διαδικασία εκτέλεσης της εργασίας. Ανάπτυξη της ικανότητας χρήσης διαφορετικών τύπων διευθυνσιοδότησης κατά την επίλυση διαφόρων τύπων προβλημάτων. Ενθάρρυνση υπολογιστικών δεξιοτήτων στο ET Excel. Καλλιέργεια ακρίβειας και ακρίβειας κατά τη σύνταξη μαθηματικών τύπων.
Πρόοδος:
1) Στο φύλλο 1 Δημιουργήστε τον ακόλουθο πίνακα:

Στη στήλη Ε, υπολογίστε το κόστος κάθε είδους.
Στο κελί E10, υπολογίστε το συνολικό κόστος του στοιχείου χρησιμοποιώντας το AutoSum.
Συμπληρώστε τη στήλη ΣΤ υπολογίζοντας το μερίδιο αγοράς χρησιμοποιώντας τον τύπο: Μερίδιο αγοράς = Κόστος / Συνολικό κόστος.
Σημείωση:
2) Στο φύλλο 2, δημιουργήστε και συμπληρώστε τον παρακάτω πίνακα:

Εκτελέστε υπολογισμούς σε όλες τις σειρές του πίνακα.
Τύποι υπολογισμού:
Εκροή προϊόντος = Αριθμός παραγόμενων προϊόντων * Τιμή πώλησης ενός προϊόντος
Κόστος παραγόμενων προϊόντων = Αριθμός παραγόμενων προϊόντων * Κόστος ενός προϊόντος
Κέρδος από πωλήσεις προϊόντων = Εκροή προϊόντος - Κόστος παραγόμενων προϊόντων,
Κερδοφορία προϊόντος = Κέρδος από πωλήσεις προϊόντων/Κόστος κατασκευασμένων προϊόντων
Στη γραμμή για τον υπολογισμό της κερδοφορίας του προϊόντος, προσθέστεΣχετικά με μορφή σεντ αριθμοί. Εκτελέστε άλλους υπολογισμούς στοDe απαλή μορφή .
Τύποι στηλών "ΜΕ"αντιγράψτε με αυτόματη αντιγραφή προς τα δεξιά κατά μήκος της γραμμής στις στήλες « ρε » Και "ΜΙ".
Προβολή περιεχομένων εγγράφου
“Εργαστηριακή εργασία Νο. 3 στο Excel”
Εργαστηριακή εργασία Νο 3
"Εισαγωγή και εργασία με τύπους."
Στόχος: να παγιωθούν οι δεξιότητες στη συμπλήρωση, την επεξεργασία, το σχεδιασμό υπολογιστικών φύλλων και τη χρήση τύπων σε αυτά.
Πρόοδος
Επί Φύλλο 1δημιουργήστε τον πίνακα που φαίνεται στο σχήμα:

Αντιγράψτε τον πίνακα που δημιουργήσατε Φύλλο 2.
Στον πίνακα στο φύλλο 1 στο κελί C14, χρησιμοποιήστε το autosum για να βρείτε τη μέγιστη τιμή περιοχής.
Στο κελί D 14 με τον ίδιο τρόπο η ελάχιστη τιμή πληθυσμού.
Συμπληρώστε το εύρος E3:E13 υπολογίζοντας την πυκνότητα πληθυσμού χρησιμοποιώντας τον τύπο: πληθυσμός / περιοχή.
Στο κελί E14, εκτυπώστε τη μέση περιοχή του πληθυσμού.
Δείξτε το αποτέλεσμα της εργασίας σας στον δάσκαλο
Προβολή περιεχομένων εγγράφου
“Εργαστηριακή εργασία Νο. 5 στο excel”
Εργαστηριακή εργασία Νο 5
"Δημιουργία γραφημάτων μαθηματικών συναρτήσεων χρησιμοποιώντας τον οδηγό γραφημάτων"
Στόχος: Ενίσχυση των δεξιοτήτων κατασκευής μαθηματικών συναρτήσεων χρησιμοποιώντας τον Οδηγό γραφημάτων στο πρόγραμμα επεξεργασίας υπολογιστικών φύλλων του Excel.
Πρόοδος:
Ασκηση 1
Χρησιμοποιώντας τον Οδηγό γραφήματος, δημιουργήστε ένα γράφημα της συνάρτησης y = x 3 στο Φύλλο 1.
 , με βήμα αλλαγής x 0,5.
, με βήμα αλλαγής x 0,5.
Εργασία 2
Χρησιμοποιώντας τον οδηγό γραφήματος στο φύλλο 2, δημιουργήστε ένα γράφημα της συνάρτησης 
Το γράφημα βασίζεται στο διάστημα  με βήμα αλλαγής x 0,2.
με βήμα αλλαγής x 0,2.
Εξήγηση: αξία  μπορεί να αντικατασταθεί από την τιμή
μπορεί να αντικατασταθεί από την τιμή 
Εργασία 3
Στο Φύλλο 3, δημιουργήστε τον παρακάτω πίνακα για να υπολογίσετε το κόστος των ταξιδιωτικών πακέτων σε ρούβλια στην τιμή που αναφέρεται σε δολάρια και στη συναλλαγματική ισοτιμία του δολαρίου.
| Τιμή δολαρίου: | 67 , 3 | |
| Τιμή σε δολάρια | Τιμή σε ρούβλια |
|
| Βουλγαρία | ||
| Βραζιλία |
Δείξτε την εργασία σας στον δάσκαλο
Προβολή περιεχομένων εγγράφου
"Εργαστήριο 2 Excel"
Εργαστηριακή εργασία Νο 2
«Εισαγωγή και εργασία με τύπους. Αυτόματη συμπλήρωση πινάκων"
Στόχος: Κατακτήστε την τεχνολογία εισαγωγής κειμένου και αριθμητικών δεδομένων, εισαγωγής και υπολογισμού τύπων.
Πρόοδος:
Δημιουργήστε τον παρακάτω πίνακα:
| Μισθός υπαλλήλου | μπόνους εργαζομένων | σύνολο δεδουλευμένων | φόρος εισοδήματος | σύνολο για έκδοση |
Εισαγάγετε τα αρχικά δεδομένα στον πίνακα:
1η στήλη - αριθμοί από το 1 έως το 6.
2η στήλη – οποιαδήποτε έξι επώνυμα.
3η στήλη - οποιοδήποτε ποσό μισθού στην περιοχή από 1000 έως 10000.
4η στήλη – οποιοδήποτε ποσό μπόνους στην περιοχή από 100 έως 3000.
5η στήλη – Μισθός υπαλλήλου + μπόνους υπαλλήλου
6η στήλη – σύνολο δεδουλευμένων / 100 * 13
7η στήλη - σύνολο δεδουλευμένων - φόρος εισοδήματος.
Σημείωση:
να θυμάστε ότι οποιοσδήποτε τύπος αρχίζει με το σύμβολο =.
Να θυμάστε ότι μπορείτε πάντα να χρησιμοποιήσετε την αυτόματη συμπλήρωση.
Υπουργείο Παιδείας και Επιστημών
Ρωσική Ομοσπονδία
Ομοσπονδιακό Κρατικό Αυτόνομο Εκπαιδευτικό Ίδρυμα
ανώτερη επαγγελματική εκπαίδευση
Εθνικό Ερευνητικό Πυρηνικό Πανεπιστήμιο "MEPhI"
Volgodonsk Engineering and Technical Institute - παράρτημα του Εθνικού Ερευνητικού Πυρηνικού Πανεπιστημίου MEPhI
Δημιουργία πινάκων
ΜΕΘΟΔΟΛΟΓΙΚΕΣ ΟΔΗΓΙΕΣσε εργαστηριακές εργασίες
στην πληροφορική στο πρόγραμμαmicrosoftπροέχω
Volgodonsk 2010
UDC 519.683(076.5)
Κριτής Ph.D. τεχν. Επιστημών Ζ.Ο. Καβρισβίλι
Συντάχθηκε από V.A. Σκήπτρο
Δημιουργία πινάκων. Οδηγίες για εργαστηριακές εργασίες στο πρόγραμμα Microsort Excel. 2010. 13 σελ.
Οι οδηγίες περιέχουν επεξηγήσεις και συστάσεις για την εκτέλεση εργαστηριακών εργασιών στο μάθημα της επιστήμης των υπολογιστών στο πρόγραμμα Microsort Excel.
_____________________________________________________________________________
ã Volgodonsk Institute NRNU MEPhI, 2010
ã Bulava V.A., 2010
Εργαστηριακή εργασία Δημιουργία πινάκων στο Excel με χρήση αυτοματισμού εισαγωγής δεδομένων.
Στόχος της εργασίας. Ενοποιήστε τις γνώσεις που αποκτήθηκαν στη δημιουργία, την επεξεργασία και το σχεδιασμό πινάκων στο Excel.
Διατύπωση του προβλήματος.
Υπολογίστε την τιμή της συνάρτησης y = φά(Χ)/ σολ(Χ) για όλα Χστο μεσοδιάστημα [ ένα, σι] σε προσαυξήσεις Προς την. Έννοια συναρτήσεων φά(Χ) , σολ(Χ) , την τιμή των άκρων του διαστήματος έναΚαι σικαι τιμή βήματος Προς τηνδίνεται από Τραπέζι 1στο Παράρτημα σύμφωνα με την επιλογή για συγκεκριμένη ειδικότητα.
Η λύση πρέπει να λαμβάνεται με τη μορφή των πινάκων "Κύριος" και "Βοηθητικός".
Υπολογιζόμενες τιμές συνάρτησης στοαντιγραφή στη στήλη ΠΡΟΣ ΤΗΝχωρίς φόρμουλες .
Το Excel εκκινείται χρησιμοποιώντας τις εντολές Έναρξη → Προγράμματα →MicrosortΠροέχω.
Κατά τη δημιουργία ενός πίνακα, στην πρώτη σειρά, συνδυάστε τα κελιά A1:H1 και τοποθετήστε το κείμενο "Tables" στο κέντρο.
Στη δεύτερη γραμμή, συνδυάστε τα κελιά A2:E2 και τοποθετήστε το κείμενο "Main" στο κέντρο. Συγχωνεύστε κελιά G2:H2 και τοποθετήστε το κείμενο "Βοηθητικό" στο κέντρο
Στο κελί A3 εισαγάγετε το κείμενο "Αριθμός αντικειμένου". Στα κελιά B3:F3 τοποθετήστε τα ονόματα των στηλών ανάλογα: Χ ; φά(Χ)=…(σύμφωνα με την επιλογή σας). σολ(Χ)=…(σύμφωνα με την επιλογή σας). y= φά(Χ)/ σολ(Χ).
Στα κελιά G3:H3 τοποθετήστε τα ονόματα των στηλών ανάλογα: ένα ; Προς την.
Κατά την αυτόματη συμπλήρωση δεδομένων από τον κύριο πίνακα σε τύπους, χρησιμοποιήστε απόλυτη, σχετική και μεικτή διεύθυνση κελιών.
Στους πίνακες "Κύριος" και "Βοηθητικός", τα περιεχόμενα των κελιών θα πρέπει να είναι ευθυγραμμισμένα στο κέντρο του κελιού και να έχουν μέγεθος γραμματοσειράς 12 pt.
Το χρώμα της γραμματοσειράς των ονομάτων των πινάκων πρέπει να είναι μπλε.
Χρωματίστε τα εξωτερικά περιγράμματα των πινάκων μπλε, τα εσωτερικά περιγράμματα πράσινο και το γέμισμα κελιού κίτρινο.
Φόρμα αναφοράς.
Δώστε τα αποτελέσματα των εργαστηριακών εργασιών σε μορφή έκθεσης σε έντυπη ή ηλεκτρονική μορφή.
Η έντυπη έκδοση της αναφοράς πρέπει να περιέχει:
α) σελίδα τίτλου·
β) ο σκοπός της εργασίας·
γ) δήλωση του προβλήματος.
δ) το αποτέλεσμα της ολοκλήρωσης της εργασίας.
2. Δώστε το αποτέλεσμα της εργαστηριακής εργασίας σε ηλεκτρονική μορφή σε δισκέτα 3,5 ιντσών με τη μορφή αρχείου με το όνομα «Πίνακες».
Ερωτήσεις ελέγχου.
Τι είναι η απόλυτη, σχετική, μικτή διεύθυνση;
Πώς συμπληρώνονται αυτόματα τα κελιά με αριθμούς και τύπους;
Ποιοι είναι οι διαφορετικοί τρόποι ευθυγράμμισης του περιεχομένου κελιών;
Πώς μπορώ να αλλάξω το χρώμα και το πάχος των γραμμών του εξωτερικού και του εσωτερικού περιγράμματος του τραπεζιού;
Πώς μπορώ να αλλάξω το χρώμα φόντου των κελιών του πίνακα;
Χαρακτηριστικό παράδειγμα.
Υπολογίστε την τιμή της συνάρτησης y = x∙sin(x)/(x+1) στο τμήμα με βήμα 0,1. Δώστε τη λύση με τη μορφή πίνακα. Υπολογιζόμενες τιμές συνάρτησης στοαντιγραφή στη στήλη ΠΡΟΣ ΤΗΝχωρίς φόρμουλες .
Λύση.
Σε αυτήν την περίπτωση φά(Χ) = Χ∙ αμαρτία(Χ) , σολ(Χ) = Χ+1 , ένα =0 , σι = 2 , κ = 0.1
1. Στην πρώτη σειρά του πίνακα, επιλέξτε τα κελιά A1:H1. Ας εκτελέσουμε την εντολή Μορφοποίηση → Κελιά, στο παράθυρο που ανοίγει, αναπτύξτε την καρτέλα ισοπέδωσηκαι επιλέξτε το στοιχείο συγχώνευση κυττάρων. Στο κέντρο των συγχωνευμένων κελιών, πληκτρολογήστε το κείμενο "Πίνακες".
2. Ομοίως, στη δεύτερη γραμμή, συγχωνεύστε τα κελιά A2:E2 και τοποθετήστε το κείμενο "Main" στο κέντρο και συγχωνεύστε τα κελιά G2:H2 και τοποθετήστε το κείμενο "Auxiliary" στο κέντρο.
3. Στην τρίτη γραμμή στο κελί A3, εισαγάγετε το κείμενο Οχι. (όνομα της πρώτης στήλης του πίνακα ) , στο κελί B3 – Χ(όνομα της δεύτερης στήλης του πίνακα ), κελί C3 - φά(Χ)= Χ∙ αμαρτία(Χ) , στο κελί D3 – σολ(Χ)= Χ+1 , στο κελί E3 – y=φά(Χ)/ σολ(Χ) , στο κελί G3 – ένα, στο κελί H3 – κ.
4. Στο κελί Α4 μπαίνουμε 1 και συμπληρώστε τα κελιά A5:A24 με αριθμούς από το 2 έως το 21. Για να το κάνετε αυτό, επιλέξτε το κελί A4 (κάντε το τρέχον), θα τονιστεί σε μαύρο πλαίσιο. Μετακινήστε τον κέρσορα του ποντικιού πάνω από το δείκτη πλήρωσης (μαύρος σταυρός στην κάτω δεξιά γωνία του κελιού) και πατώντας το δεξί κουμπί του ποντικιού, σύρετε τον δείκτη πλήρωσης κατά μήκος της στήλης ΕΝΑέτσι ώστε το μαύρο πλαίσιο να καλύπτει τα κελιά A5:A24. Αφήνοντας το δεξί κουμπί του ποντικιού, επιλέξτε το στοιχείο στο μενού που ανοίγει γέμισμα. Κελιά A5: Το A24 θα συμπληρωθεί με αριθμούς 2;3;4...
5. Στο κελί G4, εισαγάγετε την τιμή 0 (η τιμή του αριστερού άκρου του διαστήματος).
6. Στο κελί H4, εισαγάγετε την τιμή 0,1 (μέγεθος βήματος).
7. Συμπληρώστε τη στήλη ΣΕαξίες Χ:
Στο κελί Β4 εισάγουμε τον τύπο =$ σολ$4 (η αρχική τιμή του x), το σύμβολο $ υποδηλώνει απόλυτη διευθυνσιοδότηση. Στο κελί Β5 εισάγουμε τον τύπο =B4+$H$4. Αυτό σημαίνει ότι η αρχική τιμή του x θα αυξηθεί κατά το ποσό του βήματος.
Χρησιμοποιώντας τη μέθοδο αυτόματης συμπλήρωσης, συμπληρώστε τα κελιά B5:B24 με αυτόν τον τύπο. Επιλέξτε το κελί B5. Τοποθετήστε το ποντίκι σας πάνω από το δείκτη πλήρωσης και κάντε κλικ αριστεράκουμπί του ποντικιού, σύρετε τον δείκτη πλήρωσης έτσι ώστε το μαύρο πλαίσιο να καλύπτει τα κελιά B5:B24. Η στήλη Β θα συμπληρωθεί με τους αριθμούς 0. 0,1; 0.2;… και οι αντίστοιχοι τύποι θα βρίσκονται στη γραμμή τύπων.
8. Συμπληρώστε τη στήλη Γ με τις τιμές της συνάρτησης f(x)=x∙sin(x). Στο κελί C4, εισαγάγετε τον τύπο =B4∙sin(B4). Ας γεμίσουμε τα κελιά C5:C24 με αυτόν τον τύπο χρησιμοποιώντας τη μέθοδο αυτόματης συμπλήρωσης.
9. Συμπληρώστε τη στήλη Δ με τις τιμές της συνάρτησης g(x)=x+1. Στο κελί D4, εισαγάγετε τον τύπο =B4+1. Ας γεμίσουμε τα κελιά D5:D24 με αυτόν τον τύπο χρησιμοποιώντας τη μέθοδο αυτόματης συμπλήρωσης.
10. Συμπληρώστε τη στήλη Ε με τις τιμές της συνάρτησης y=f(x)/g(x). Στο κελί E4, εισαγάγετε τον τύπο =C4/D4 και γεμίστε τα κελιά E5:E24 με αυτόν τον τύπο χρησιμοποιώντας τη μέθοδο αυτόματης συμπλήρωσης.
11. Ας πλαισιώσουμε τους πίνακες:
12. Αλλάξτε το χρώμα φόντου των κελιών του κύριου και του βοηθητικού πίνακα:
επιλέξτε τον κύριο πίνακα.
εισάγετε εντολές μενού Μορφοποίηση → Κελιά → Προβολή.Στο παράθυρο που ανοίγει, επιλέξτε το κίτρινο χρώμα. Κάντε κλικ στο κουμπί ΟΚ.
Επιλέξτε τον βοηθητικό πίνακα και παρομοίως αλλάξτε το χρώμα φόντου των κελιών.
13. Στον κύριο πίνακα, οι τιμές που προέκυψαν ως αποτέλεσμα των υπολογισμών στοαντιγραφή στη στήλη ΠΡΟΣ ΤΗΝχωρίς τύπους:
επιλέξτε κελιά E4:E24;
μετακινήστε το δείκτη του ποντικιού πάνω από το περίγραμμα του μαύρου πλαισίου έτσι ώστε να πάρει τη μορφή βέλους.
Πατώντας το δεξί κουμπί του ποντικιού και χωρίς να το αφήσετε, μετακινήστε το δείκτη του ποντικιού στο κελί K4.
Αφήνοντας το δεξί κουμπί του ποντικιού, στο μενού περιβάλλοντος που ανοίγει, επιλέξτε το στοιχείο μόνο τιμές αντιγραφής.
Ως αποτέλεσμα της εργασίας, λαμβάνουμε τους ακόλουθους πίνακες:
|
Κύριος |
Βοηθητική |
|||||||||
ΜΙΚΡΟΣΟΦΤ EXCEL ΠΡΟΓΡΑΜΜΑΤΙΣΤΙΚΟ ΦΥΛΛΟΥ
Στόχος της εργασίας:
Εξερευνήστε τις δυνατότητες του προγράμματος επεξεργασίας υπολογιστικών φύλλων Excel 2007.
Αποκτήστε δεξιότητες στην εργασία με πίνακες, τύπους και συναρτήσεις.
Ασκηση:
Κατά την προετοιμασία για εργαστηριακές εργασίες, εξοικειωθείτε με τα στοιχεία του παραθύρου Προέχω2007; Μελέτη μεθόδων εισαγωγής πληροφοριών, επιλογής, αντιγραφής, μετακίνησης και προσθήκης στοιχείων πίνακα. μάθετε πώς να μορφοποιήσετε τα περιεχόμενα των κελιών. εξετάστε λεπτομερώς τους κανόνες σύνταξης κατά τη σύνταξη τύπων, τη χρήση συνδέσμων σε τύπους και επίσης εξοικειωθείτε με την έννοια της «συνάρτησης» στοΠροέχω 2007.
Μάθετε πώς να κάνετε τη δουλειά.
Κατευθυντήριες γραμμές
Exeμεγάλο είναι ένας επεξεργαστής πίνακα, δηλαδή ένα πρόγραμμα που έχει σχεδιαστεί για να αυτοματοποιεί την εργασία με μεγάλους πίνακες αριθμών που παρουσιάζονται σε μορφή πίνακα. Τα προγράμματα αυτής της κατηγορίας ονομάζονται επίσης ΥΠΟΛΟΓΙΣΤΙΚΑ ΦΥΛΛΑ.
Υπάρχουν πολλές διαφορετικές προσεγγίσεις για τη χρήση του Ex cel. Διαφέρουν ως προς τα μέσα που χρησιμοποιούνται και τα αποτελέσματα που επιτυγχάνονται. Ο κύριος σκοπός του προγράμματος είναι να αυτοματοποιήσει τους υπολογισμούς σε αριθμητικούς πίνακες, όταν η αλλαγή μιας τιμής σε ένα κελί οδηγεί αυτόματα σε αλλαγή δεδομένων σε άλλα κελιά που σχετίζονται με αυτό. Αυτό το στυλ εργασίας είναι χαρακτηριστικό για οικονομολόγους, λογιστές, τραπεζικούς εργαζομένους και διευθυντές που είναι υπεύθυνοι για την ανάπτυξη των επιχειρήσεων. Βασίζεται στο γεγονός ότι τα κελιά μπορούν να περιέχουν όχι μόνο αριθμούς, αλλά και τύπους. Εάν ένα κελί περιέχει έναν τύπο, τότε το αποτέλεσμα του υπολογισμού χρησιμοποιώντας αυτόν τον τύπο εμφανίζεται στην οθόνη ως η αριθμητική τιμή του κελιού. Όταν αλλάζουν οι τιμές στα κελιά που περιλαμβάνονται σε έναν τύπο, αλλάζει και το αποτέλεσμα του υπολογισμού του τύπου.
Εκτός από τους απλούστερους αριθμητικούς τύπους σε κελιά, μπορείτε να χρησιμοποιήσετε μαθηματικές συναρτήσεις και ακόμη και μικροπρογράμματα γραμμένα στη γλώσσα VBA (Οπτικός Βασικός Για Εφαρμογές – Οπτικός Βασικόςγια αιτήσεις). Αυτό το επίπεδο χρήσης του Excel είναι τυπικό στον ακαδημαϊκό χώρο. Το Excel είναι ένα ιδανικό εργαλείο για τη διεξαγωγή στατιστικών υπολογισμών και για την επεξεργασία των αποτελεσμάτων πειραμάτων, για την προετοιμασία γραφημάτων και διαγραμμάτων.
ΣΤΟΙΧΕΙΑ ΠΑΡΑΘΥΡΟΥ EXCEL
Για εκκίνηση του Excelμεγάλο, θα πρέπει να μεταβείτε στο μενούΑρχή , στο υπομενού Ολα τα προγράμματα, ανοιχτή ομάδα προγράμματοςMicrosoft Γραφείο , και μετά επιλέξτε το στοιχείοMicrosoft Γραφείο Προέχω 2007 .
Μετά την εκκίνηση, το πρόγραμμα επεξεργασίας Excel θα ανοίξει αυτόματα ένα κενό βιβλίο με τον τίτλο Βιβλίο 1, που θα εμφανιστεί σε Γραμμή τίτλου,που βρίσκεται στο πάνω μέρος του παραθύρου.
Σε αντίθεση με τις προηγούμενες εκδόσεις του ExcelμεγάλοΤο 2007 έχει μια ελαφρώς αλλαγμένη διεπαφή (Εικ. 1). Το ίδιο και στον συντάκτηΛέξη, εδώ έχουμε:
κουμπί Γραφείο - χρησιμεύει για την εμφάνιση μιας λίστας πιθανών ενεργειών με ένα έγγραφο (άνοιγμα, αποθήκευση, εκτύπωση κ.λπ.), καθώς και για τη ρύθμιση παραμέτρων του Excel.
κορδέλα - καρτέλες, οι οποίες αντικαθιστούν τα παραδοσιακά μενού και τις γραμμές εργαλείων. Ορισμένες εντολές γίνονται διαθέσιμες μόνο κατά την επεξεργασία ορισμένων αντικειμένων. Για παράδειγμα, οι εντολές επεξεργασίας γραφήματος θα εμφανίζονται μόνο εάνο χρήστης θα θέλει να το αλλάξει και να το ενεργοποιήσει κάνοντας κλικ πάνω του με το ποντίκι.

Γραμμή κατάστασης
Εικ.1Διεπαφή Excel
Τα υπόλοιπα στοιχεία της διεπαφής Excel παραμένουν τα ίδια. Ας δούμε εν συντομία τον σκοπό τους.
Μπάρα φόρμουλαςχρησιμοποιείται για την εισαγωγή και την επεξεργασία των περιεχομένων του ενεργού κελιού ή του τύπου που περιέχει. Για να εισαγάγετε δεδομένα, πρέπει να επιλέξετε ένα κελί τοποθετώντας το δρομέα πάνω του (καθιστώντας το ενεργό) και εισαγάγετε τα δεδομένα στη γραμμή τύπων και, στη συνέχεια, κάντε κλικ στο κουμπί Εισαγωστη γραμμή τύπων ή στο κλειδί Εισαγω. Τα δεδομένα εμφανίζονται στη γραμμή τύπων καθώς τα πληκτρολογείτε στο επιλεγμένο κελί.
Μπορείτε να εμφανίσετε ή να αποκρύψετε τη γραμμή τύπων από την οθόνη ορίζοντας την επιλογή με το ίδιο όνομα στην καρτέλα Θέα.Για να το κάνετε αυτό, επιλέξτε την καρτέλα που υποδεικνύεται και κάντε κλικ στο βέλος στα δεξιά της εντολής Εμφάνιση ή απόκρυψη, στη συνέχεια επιλέξτε ή αποεπιλέξτε την επιλογή Μπάρα φόρμουλας.Εδώ μπορείτε επίσης να ελέγξετε τις κατάλληλες επιλογές για την εμφάνιση ενός πλέγματος κελιών (επιλογή Καθαρά)και επικεφαλίδες σειρών και στηλών (προαιρετικά Επικεφαλίδες).
Πεδίο ονόματος -Αυτό το πεδίο βρίσκεται στην αριστερή πλευρά της γραμμής τύπων και εμφανίζει το όνομα του ενεργού κελιού (για παράδειγμα, A1) ή του επιλεγμένου αντικειμένου (για παράδειγμα, Γράφημα 1). Σε αυτό το πεδίο μπορείτε επίσης να αντιστοιχίσετε ένα όνομα σε ένα κελί ή ένα εύρος κελιών/
Φύλλο εργασίαςένα βιβλίο εργασίας περιέχει κελιά στα οποία μπορούν να τοποθετηθούν δεδομένα. Το φύλλο χωρίζεται με γραμμές πλέγματος σε στήλες και σειρές. Κάθε στήλη έχει μια αντίστοιχη επικεφαλίδα γραμμάτων, η οποία εμφανίζεται στην κορυφή και κάθε σειρά έχει έναν αριθμό ως επικεφαλίδα, που εμφανίζεται στα αριστερά.
Γραμμή κατάστασηςπου βρίσκεται στο κάτω μέρος του παραθύρου του Excel. Στην αριστερή πλευρά εμφανίζεται το όνομα της λειτουργίας που εκτελείται (άνοιγμα ή αποθήκευση αρχείου, αντιγραφή κελιών ή εγγραφή μακροεντολής κ.λπ.). Μια υπόδειξη μπορεί επίσης να εμφανιστεί εδώ, για παράδειγμα, όταν κάνετε κλικ στο περίγραμμα ενός επιλεγμένου μπλοκ κελιών, εμφανίζεται μια υπόδειξη για το πώς να σύρετε αυτό το μπλοκ. όταν κάνετε κλικ στον δείκτη πλήρωσης (εμφανίζεται μια υπόδειξη για το πώς να γεμίσετε τα κελιά με μια σειρά δεδομένων κ.λπ.) Η δεξιά πλευρά της γραμμής κατάστασης περιέχει συντομεύσεις για την εναλλαγή των λειτουργιών προβολής εγγράφων, ένα κουμπί Κλίμακα,το οποίο ανοίγει ένα ομώνυμο πλαίσιο διαλόγου για την επιλογή της κλίμακας εμφάνισης του εγγράφου και έναν πίνακα μεγέθυνσης, όπου μπορείτε να κάνετε χειροκίνητη μεγέθυνση και σμίκρυνση χρησιμοποιώντας το ρυθμιστικό. Μπορείτε επίσης να χρησιμοποιήσετε τα κουμπιά Μείωσηή Αυξάνουν, όταν κάνετε κλικ, η κλίμακα μειώνεται ή αυξάνεται κατά 10% αυξήσεις.
Γραμμές κύλισηςχρησιμεύουν για τη μετακίνηση της ορατής περιοχής του φύλλου εργασίας στην οθόνη της οθόνης. Χρησιμοποιώντας το ρυθμιστικό, μπορείτε να μετακινηθείτε γρήγορα στο επιθυμητό τμήμα του ενεργού φύλλου εργασίας.
διαχωριστές φύλλων -Αυτά είναι τα κουμπιά που βρίσκονται στα δεξιά της οριζόντιας γραμμής κύλισης - και πάνω από την κάθετη. Πιάνοντας το διαχωριστικό με το ποντίκι και μετακινώντας το προς τα αριστερά ή προς τα κάτω, μπορείτε να διαιρέσετε το παράθυρο σε πολλές περιοχές για να προβάλετε ταυτόχρονα πολλά τμήματα του φύλλου, κάτι που είναι βολικό όταν εργάζεστε με μεγάλα έγγραφα.
Εργασία με φύλλα
Κάθε βιβλίο εργασίας περιέχει από προεπιλογή τρία φύλλα με τυπικούς τίτλους. Φύλλο 1,Φύλλο2,Φύλλο 3.Η επιλογή ενός συγκεκριμένου φύλλου πραγματοποιείται χρησιμοποιώντας τις συντομεύσεις φύλλων στην κάτω αριστερή γωνία της περιοχής εργασίας. Από προεπιλογή, η ετικέτα εμφανίζεται με πιο ανοιχτό φόντο για το τρέχον φύλλο και πιο σκούρο φόντο για όλα τα άλλα. Για να επιλέξετε ένα φύλλο, κάντε κλικ στην καρτέλα του.
Με βοήθεια διαχωριστήςπου βρίσκεται στο κάτω μέρος της οθόνης (κέντρο), μπορείτε να αλλάξετε το μέγεθος της περιοχής μεταξύ των καρτελών του φύλλου και της οριζόντιας γραμμή κύλισης(Εικ. 2) για να αυξήσετε τον χώρο για νέα φύλλα.
Κουμπιά κύλισης,με τη βοήθεια των οποίων οι καρτέλες των φύλλων του βιβλίου εργασίας κυλιούνται, βρίσκονται στα αριστερά των καρτελών. Τα εξωτερικά κουμπιά μετακινούνται στην πρώτη ή την τελευταία καρτέλα του βιβλίου εργασίας. Τα εσωτερικά κουμπιά μετακινούνται στην προηγούμενη ή την επόμενη καρτέλα του βιβλίου εργασίας, αντίστοιχα.
Σημείωση. Ο αριθμός των φύλλων που έχει ένα νέο βιβλίο ορίζεται από προεπιλογή χρησιμοποιώντας την επιλογή Αριθμός φύλλωνπου βρίσκεται στη σελίδα Βασικόςπαράθυρο Exc παράμετροιελ , που καλείται με την ομώνυμη εντολή από το κουμπί μενού Γραφείο .
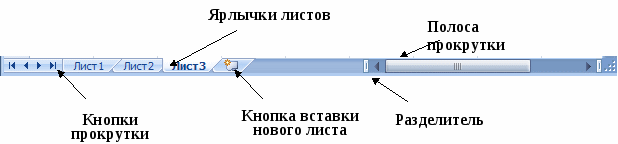
Ρύζι. 2Στοιχεία ελέγχου συντομεύσεων
Για να αλλάξετε το όνομα ενός φύλλου, πρέπει πρώτα να επιλέξετε τη συντόμευση κάνοντας αριστερό κλικ με το ποντίκι και, στη συνέχεια, κάντε δεξί κλικ για να ανοίξετε το μενού περιβάλλοντος στο οποίο θα επιλέξετε την εντολή Μετονομάζω.Μπορείτε επίσης να κάνετε διπλό κλικ στη συντόμευση. Ως αποτέλεσμα, το όνομα του φύλλου θα τονιστεί με μαύρο φόντο: Μετά από αυτό, πρέπει να εισαγάγετε ένα νέο όνομα φύλλου αντί για το παλιό.
Εάν πρέπει να προσθέσετε ένα νέο φύλλο στο βιβλίο εργασίας, θα πρέπει να εκτελέσετε την εντολή Εισάγετε Εισαγωγή φύλλου, που βρίσκεται στην ομάδα Κύτταραστην καρτέλα Σπίτι.Σε αυτήν την περίπτωση, ένα νέο φύλλο θα προστεθεί πριν από το τρέχον φύλλο εργασίας. Για να προσθέσετε ένα φύλλο, μπορείτε επίσης να χρησιμοποιήσετε το μενού περιβάλλοντος, το οποίο καλείται κάνοντας δεξί κλικ στο όνομα του φύλλου και να επιλέξετε την εντολή από τη λίστα που εμφανίζεται Εισάγετε.
ΔΗΜΙΟΥΡΓΙΑ ΤΡΑΠΕΖΙΟΥ
Εισαγωγή δεδομένων
Μπορείτε να εισαγάγετε δύο τύπους δεδομένων σε κελιά: τύπους και σταθερές (αριθμοί, κείμενο ή τιμές ημερομηνίας και ώρας). Πριν εισαγάγετε δεδομένα, θα πρέπει να εξετάσετε τον καλύτερο τρόπο για να τα τοποθετήσετε στο φύλλο. Είναι βολικό να δημιουργήσετε πρώτα μια κεφαλίδα πίνακα και να συμπληρώσετε τα ονόματα των γραμμών και στηλών του. Στη συνέχεια, κατά την εισαγωγή δεδομένων, θα είναι εύκολη η πλοήγηση στον πίνακα. Εάν ο χρήστης ξεχάσει να συμπεριλάβει μια στήλη ή μια σειρά στον πίνακα, μπορεί να εισαχθεί αργότερα χωρίς να χάσει τις πληροφορίες που έχουν ήδη καταχωρήσει.
Το όνομα του κελιού (διεύθυνση κελιού) στο Excel σχηματίζεται κατ' αναλογία με την ονομασία κελιών σε μια σκακιέρα: από το όνομα της στήλης και της γραμμής στην οποία βρίσκεται το κελί. Έτσι, το κελί C3 βρίσκεται στη διασταύρωση της στήλης C και της 3ης σειράς.
Σημείωση . Οι σύνδεσμοι μπορούν να έχουν το λεγόμενο στυλ R 1C1, όπου το R 1 είναι η σειρά 1 και το C1 είναι η στήλη 1. Η εναλλαγή μεταξύ των στυλ γίνεται χρησιμοποιώντας την επιλογή Στυλ συνδέσεις R 1С1, που βρίσκεται στη σελίδα ΜΑΘΗΜΑΤΙΚΟΙ τυποιπαράθυρο Παράμετροι Excel1, το οποίο καλείται με την ομώνυμη εντολή από το μενού κουμπιών Γραφείο .

ΕΝΑ

σι

V
Ρύζι. 3.Εισαγωγή κειμένου:
α – προβολή των περιεχομένων του κελιού B2.
β – μετάβαση στο κενό κελί C2. γ – εισάγετε κείμενο στο κελί C2
Μπορείτε να αναφέρετε είτε μεμονωμένα κελιά είτε εύρη ορθογώνιων μπλοκ κελιών. Όταν μια περιοχή περιλαμβάνει γειτονικά κελιά, για παράδειγμα A1, A2 και AZ ή A1, B1 και C1, μια τέτοια περιοχή υποδεικνύεται στον τύπο με αναφορά στο πρώτο και το τελευταίο κελί της, μεταξύ των οποίων τοποθετείται άνω και κάτω τελεία «:» (A1: Α3 Και A1:C1 αντίστοιχα). Εάν τα κελιά της περιοχής δεν είναι γειτονικά, δηλαδή επιλέχθηκαν χρησιμοποιώντας το κλειδί Ctrl, τότε οι αναφορές στο βάρος του κελιού εύρους παρατίθενται στον τύπο που χωρίζονται με ένα ερωτηματικό ";" (A1;A3;C1).
Σε έναν τύπο, χρησιμοποιώντας συνδέσμους, μπορείτε να χρησιμοποιήσετε δεδομένα τόσο από το τρέχον φύλλο εργασίας όσο και από άλλα φύλλα στο βιβλίο εργασίας, καθώς και από άλλα βιβλία εργασίας.
Όταν ανοίγετε ένα νέο έγγραφο, το κελί A1 ορίζεται αυτόματα σε ενεργό και περιβάλλεται από μαύρο πλαίσιο. Και αν ξεκινήσετε αμέσως να εισάγετε κείμενο, θα εμφανιστεί σε αυτό το κελί. Για να εισαγάγετε κείμενο σε άλλο κελί, για παράδειγμα A2, πρέπει να το ενεργοποιήσετε, δηλ. Κάντε κλικ σε αυτό το κελί με το ποντίκι ή τοποθετήστε τον κέρσορα σε αυτό κάνοντας διπλό κλικ (ένας σύνδεσμος προς το ενεργό κελί εμφανίζεται στο πεδίο ονόματος). Στη συνέχεια θα πρέπει να εισαγάγετε τα δεδομένα και ολοκληρώστε την καταχώρηση πατώντας το πλήκτρο Αυτί, ως αποτέλεσμα του οποίου ο κέρσορας μετακινείται στο διπλανό κελί στα δεξιά - B2.
Θα πρέπει να δώσετε προσοχή σε αυτή την κατάσταση. Μετά την εισαγωγή κειμένου σε ένα κελί, μπορεί να εμφανιστεί έξω από αυτό (Εικ. 3α). Αλλά δεν πρέπει να νομίζετε ότι τα γειτονικά κελιά C2 και B2 είναι κατειλημμένα. Μπορείτε εύκολα να το επαληθεύσετε ενεργοποιώντας ένα από αυτά τα κελιά. Εάν το ενεργό κελί περιέχει πληροφορίες, εμφανίζεται στη γραμμή τύπων. Στο Σχ. Το σχήμα 3β δείχνει ότι η γραμμή τύπων είναι άδεια, δηλαδή το κελί C2 δεν περιέχει καμία πληροφορία. Μετά την εισαγωγή κειμένου σε αυτό, οι πληροφορίες που προηγουμένως υπερέβαιναν το κελί Β2 θα αποκρύπτονται (Εικ. 3γ).
Σημείωση . Η κατεύθυνση που κινείται ο κέρσορας κατά την εισαγωγή δεδομένων σε ένα κελί καθορίζεται χρησιμοποιώντας την επιλογή Μεταβείτε σε άλλο κελί αφού πατήσετε το ENTERκαι αναπτυσσόμενη λίστα Κατεύθυνση,που βρίσκεται στη σελίδα Επιπροσθέτωςπαράθυρο Exce1 παράμετροι,που καλείται με την ομώνυμη εντολή από το μενού κουμπιών Γραφείο .
Εάν οι πληροφορίες έχουν ήδη εισαχθεί σε ένα κελί και χρειάζεται μόνο να προσθέσετε ή να διορθώσετε δεδομένα που έχετε εισαγάγει προηγουμένως (για παράδειγμα, εάν δεν χρειάζεται να εισαγάγετε τίποτα στο κελί B2) Ονομα,ΕΝΑ όνομα προϊόντος),πρέπει να κάνετε τα εξής:
Κάντε διπλό κλικ σε αυτό το κελί ή πατήστε ένα πλήκτρο φά 2 όταν επισημανθεί το επιθυμητό κελί. Αυτό θα αλλάξει σε λειτουργία επεξεργασίας.
Τοποθετήστε τον κέρσορα στο σημείο όπου θέλετε να προσθέσετε κείμενο, π.χ. τέλος τα λόγια Ονομα,πατα ενα κουμπι Χώροςκαι εισάγετε τη λέξη εμπορεύματα.
Για να επιβεβαιώσετε τις αλλαγές που έγιναν, πατήστε το πλήκτρο Εισαγωή Αυτίή ένα κουμπί Εισαγωστη γραμμή τύπων.
Εάν κατά τη διαδικασία επεξεργασίας υπάρχει ανάγκη επαναφοράς των αρχικών δεδομένων στο κελί (έξοδος από τη λειτουργία επεξεργασίας), θα πρέπει να πατήσετε το πλήκτρο Escή κάντε κλικ στο κουμπί Ματαίωση,βρίσκεται στη γραμμή τύπων.
Για να αλλάξετε οποιεσδήποτε παραμέτρους πίνακα (πλάτος στήλης, γραμματοσειρά κελιού, κ.λπ.), πρέπει πρώτα να μάθετε πώς να επιλέξετε τα απαραίτητα στοιχεία.
ΕΠΙΣΗΜΑΝΣΗ ΣΤΟΙΧΕΙΩΝ ΤΡΑΠΕΖΙΟΥ
Η αρχή λειτουργίας στο Excel είναι ότι πριν από την εφαρμογή οποιασδήποτε ενέργειας σε οποιοδήποτε στοιχείο του πίνακα (ένα τμήμα κειμένου, μια περιοχή κελιών, μια γραμμή ή μια στήλη), πρέπει πρώτα να επιλεγεί.
Για παράδειγμα, για να επιλέξετε το πλάτος των στηλών στον δημιουργημένο πίνακα χρησιμοποιώντας Αυτόματη επιλογή -ένα εργαλείο που σας επιτρέπει να ορίζετε αυτόματα το πλάτος ή το ύψος ενός κελιού (γραμμής ή στήλης) έτσι ώστε όλες οι πληροφορίες να είναι ορατές. Για να το κάνετε αυτό, πρέπει πρώτα να επιλέξετε τις στήλες του πίνακα.
Επιλογή γραμμών και στηλών
Για να επιλέξετε μία στήλη, απλώς κάντε κλικ στην επικεφαλίδα του γράμματός της. Για να επιλέξετε πολλές γειτονικές (δίπλα) στήλες (για παράδειγμα, A, B, C, D και E), σύρετε το δείκτη του ποντικιού πάνω από τις επικεφαλίδες τους ενώ κρατάτε πατημένο το αριστερό κουμπί. Η επιλογή σειρών πίνακα γίνεται με παρόμοιο τρόπο.
Τώρα που έχουν επιλεγεί οι επιθυμητές στήλες, μπορείτε να μεταβείτε στην καρτέλα Κορδέλα Σπίτικαι στην ομάδα Κύτταραεκτέλεση εντολής Στήλη Αυτόματη επιλογή πλάτους στήλης.Ως αποτέλεσμα, το Excel θα επιλέξει αυτόματα το απαιτούμενο πλάτος για κάθε επιλεγμένη στήλη πίνακα.
Εάν πρέπει να επιλέξετε όλα τα κελιά του φύλλου, απλώς κάντε κλικ στο κουμπί στη διασταύρωση των ονομάτων της γραμμής και της στήλης. Η επιλογή μη γειτονικών (χωριστά τοποθετημένων) στηλών ή γραμμών πραγματοποιείται, όπως τα μη γειτονικά κελιά (δείτε την υποενότητα «Επιλογή μη γειτονικών κελιών»), χρησιμοποιώντας το κλειδί Ctrl .
Επιλογή γειτονικών κελιών

ΕΝΑ

σι
Ρύζι. 4.Επιλογή γειτονικών κελιών:
α – σε δύο στήλες· β – σε μία στήλη
Όταν εργάζεστε με πίνακες, είναι πολύ συνηθισμένο να επιλέγετε μπλοκ γειτονικών κελιών για να εφαρμόσετε κάποια προσαρμογή σε αυτά. Για παράδειγμα, για να ευθυγραμμίσουμε τις τιμές στηλών στον πίνακά μας Περιλαμβάνεται τιμήΚαι Τιμή πωλήσεωςστο κέντρο, πρέπει πρώτα να επιλέξετε ένα μπλοκ με αριθμούς, τα κελιά του οποίου είναι γειτονικά (Εικ. 4 α).
Αυτό μπορεί να γίνει ως εξής: μετακινήστε τον δείκτη στο γωνιακό κελί της επιλεγμένης περιοχής, για παράδειγμα D 3, πατήστε το αριστερό κουμπί του ποντικιού και, κρατώντας το πατημένο, σύρετε το δείκτη στο διαγώνια απέναντι κελί του μπλοκ E7.
Τώρα που έχει επιλεγεί το μπλοκ των κελιών, για να κεντράρετε τις τιμές, ακολουθήστε την ομάδα εντολών Ευθυγραμμίαστην καρτέλα Σπίτιπάτα το κουμπί Στο κέντρο.
Επιλογή μη γειτονικών κελιών
Για να επιλέξετε μη γειτονικά κελιά, πρέπει πρώτα να επιλέξετε το πρώτο εύρος (σε αυτήν την περίπτωση A3:A7, εδώ η άνω και κάτω τελεία είναι ο τελεστής εύρους) και, στη συνέχεια, πατήστε το πλήκτρο Ctrlκαι, κρατώντας το, επιλέξτε τα υπόλοιπα κελιά (δηλαδή εύρος D 3:E7). Αφού επιλεγούν όλα τα απαραίτητα κελιά, μπορείτε να εφαρμόσετε τη λειτουργία ευθυγράμμισης σε αυτά.
ΑΝΤΙΓΡΑΦΗ ΚΑΙ ΜΕΤΑΚΙΝΗΣΗ ΚΥΤΤΩΝ
Στο πρόγραμμα επεξεργασίας Excel, η αντιγραφή και η μετακίνηση δεδομένων πραγματοποιείται με τυπικό τρόπο Windows, ο οποίος αποτελείται από τα ακόλουθα βήματα:
Επιλέξτε ένα ή περισσότερα κελιά ή μέρος των περιεχομένων ενός κελιού, π.χ. τις πληροφορίες που πρέπει να αντιγραφούν.
Αντιγράψτε (μετακινήστε) το επιλεγμένο μπλοκ στο πρόχειρο (για παράδειγμα, χρησιμοποιώντας το κουμπί αντίγραφο(Τομή), Πρόχειροστην καρτέλα Σπίτι.
Τοποθετήστε τον κέρσορα στο σημείο του εγγράφου όπου θα εισαχθούν οι μεταφερόμενες πληροφορίες.
Επικολλήστε τις πληροφορίες στο buffer στη θέση του δρομέα πατώντας το κουμπί Εισάγετε,βρίσκεται στην ομάδα εντολών Πρόχειρο.
Για να αντιγράψετε δεδομένα που δεν αποτελούν μέρος μιας σειράς (θα μιλήσουμε για σειρές δεδομένων αργότερα), μπορείτε επίσης να χρησιμοποιήσετε τη λαβή πλήρωσης - το μαύρο τετράγωνο στην κάτω δεξιά γωνία του επιλεγμένου κελιού. Για να το κάνετε αυτό, πρέπει πρώτα να επιλέξετε ένα κελί ή ένα εύρος κελιών (Εικ. 5α), στη συνέχεια να μετακινήσετε το δείκτη του ποντικιού στον δείκτη πλήρωσης (αυτή τη στιγμή η εμφάνισή του θα μετατραπεί από λευκό σταυρό σε μαύρο) και να το σύρετε μέσα από τα κελιά που θα συμπληρωθούν, ενώ κρατάτε πατημένο το αριστερό κουμπί του ποντικιού (Εικ. 5 B). Σε αυτή την περίπτωση, μιλάμε για διάδοση των δεδομένων σε ένα εύρος.
Μαρκαδόρος πλήρωσης


ΕΝΑ
σι
Ρύζι. 5.Αντιγραφή περιεχομένων κελιού:
α – επισήμανση του κειμένου πηγής. β – αποτέλεσμα αντιγραφής
Επιπλέον, η αντιγραφή και η μετακίνηση μπορούν να γίνουν σύροντας με το ποντίκι. Για να το κάνετε αυτό, ακολουθήστε τα εξής βήματα:
Επιλέξτε ένα κελί ή ένα μπλοκ κελιών.
Μετακινήστε τον δείκτη του ποντικιού στο σημείο στο όριο ενός κελιού ή μπλοκ κελιών όπου ο δείκτης του ποντικιού αλλάζει από λευκό σταυρό σε λευκό βέλος.
Για αντιγραφή: πατήστε το πλήκτρο Ctrlκαι το αριστερό κουμπί του ποντικιού και, κρατώντας τα πατημένα, μετακινήστε τα κελιά στην επιθυμητή θέση στον πίνακα. Για να μετακινήσετε το κλειδί Ctrlδεν χρειάζεται να πατήσετε.
Αφήστε το κουμπί του ποντικιού και μετά το πλήκτρο Ctrl .
Σε αυτήν την περίπτωση, όλα τα υπάρχοντα δεδομένα στην περιοχή εισαγωγής θα αντικατασταθούν με νέα.
Χρησιμοποιώντας ένα ειδικό ένθετο
Μερικές φορές είναι αρκετά βολικό να εφαρμόζετε πρόσθεση, πολλαπλασιασμό κ.λπ. σε δεδομένα που αντιγράφονται στο πρόχειρο. Σε αυτές τις περιπτώσεις χρησιμοποιείται η εντολή Ειδικό ένθετο,καλείται από το μενού περιβάλλοντος.
Στο σχήμα που φαίνεται. Ο πίνακας 6 πρέπει να προσθέσει τιμές στηλών 3η Ταξιαρχίασε τιμές στήλης Συγκομιδή μήλων κ.λπ.Για να γίνει αυτό πρέπει να κάνετε τα εξής:
Αντιγράψτε τις τιμές του εύρους D 2:D 5 στο πρόχειρο.
Τοποθετήστε τον κέρσορα στο κελί B2 - το πρώτο κελί της περιοχής εισαγωγής και, κάνοντας δεξί κλικ σε αυτό το κελί, καλέστε το μενού περιβάλλοντος στο οποίο θα επιλέξετε την εντολή Ειδικό ένθετο.
Στο ομώνυμο πλαίσιο διαλόγου που ανοίγει (Εικ. 7), στο πεδίο Λειτουργίαεπιλέξτε αντικείμενο πτυχή
πάτα το κουμπί ΕΝΤΑΞΕΙ.

Ρύζι. 6Προσθήκη δεδομένων
Ως αποτέλεσμα των ενεργειών που εκτελούνται στη στήλη Apple procurement, tθα εμφανιστούν οι συνολικές τιμές (Εικ. 8).
Όπως φαίνεται στο Σχ. 7, παράθυρο Ειδικό ένθετοσας επιτρέπει να αντιγράψετε διάφορα πολύπλοκα στοιχεία:
ομάδα Εισάγετεορίζει το αντικείμενο αντιγραφής.
ομάδα Λειτουργίαεκχωρεί προαιρετικά μια μαθηματική πράξη που μπορεί να εφαρμοστεί στα αντιγραμμένα δεδομένα.
επιλογή παράλειψη κενών κελιώνσας επιτρέπει να μην αντικαταστήσετε τιμές στην περιοχή επικόλλησης εάν η αντιγραμμένη περιοχή περιέχει κενά κελιά.
επιλογή μεταθέτωχρησιμεύει για την εμφάνιση της γραμμής που καθορίζεται στην περιοχή αντιγραφής σε μια στήλη και, κατά συνέπεια, της στήλης της αντιγραμμένης περιοχής σε μια σειρά (η περιοχή εισαγωγής δεν πρέπει να επικαλύπτει την περιοχή αντιγραφής).
Για παράδειγμα, για να μεταφέρετε μια σειρά που παραθέτει τους μήνες της περιόδου αναφοράς (εύρος B1:E1) σε μια στήλη (εύρος A2:A5), κάντε τα εξής:

Ρύζι. 7.Παράθυρο διαλόγου Ειδικό ένθετο

Ρύζι. 8Αποτέλεσμα προσθήκης
Αντιγράψτε τις τιμές του αρχικού εύρους B1:E1 στο πρόχειρο.
Τοποθετήστε τον κέρσορα στο επάνω αριστερό κελί της περιοχής εισαγωγής A2 και ενεργοποιήστε την εντολή στο μενού περιβάλλοντος Ειδικό ένθετο.
Στο ομώνυμο πλαίσιο διαλόγου που ανοίγει, ενεργοποιήστε την επιλογή μεταθέτωκαι πατήστε ΕΝΤΑΞΕΙ.
Ως αποτέλεσμα, η αντιγραμμένη σειρά θα εμφανιστεί στη στήλη όπως φαίνεται στην Εικ. 9

Ρύζι. 9.Αποτέλεσμα μεταφοράς
Εισαγωγή δεδομένων σε πολλά κελιά ταυτόχρονα
Μπορείτε να εισάγετε τα ίδια δεδομένα σε πολλά κελιά ταυτόχρονα χωρίς να χρησιμοποιήσετε τη διαδικασία αντιγραφής. Σε αυτή την περίπτωση, τα κύτταρα δεν χρειάζεται να είναι γειτονικά. Για να το κάνετε αυτό, πρέπει να ακολουθήσετε τα παρακάτω βήματα:
Επιλέξτε εκείνα τα κελιά στα οποία θέλετε να τοποθετήσετε τα ίδια δεδομένα.
Εισαγάγετε τις απαιτούμενες πληροφορίες (Εικ. 10α).
Πατήστε τη συντόμευση πληκτρολογίου Ctrl + Εισαγω .
Ως αποτέλεσμα, όλα τα επιλεγμένα κελιά θα περιέχουν την ίδια τιμή (Εικ. 10β).


Ρύζι. 10Εισαγωγή δεδομένων σε πολλά κελιά ταυτόχρονα:
α – εισάγετε τις απαραίτητες πληροφορίες.
β – ταυτόχρονη αντιγραφή σε όλα τα επιλεγμένα κελιά
Γέμισμα κελιών με αντιγραφή
Εάν πρέπει να γεμίσετε κελιά με τα ίδια δεδομένα, μπορείτε να χρησιμοποιήσετε το κλειδί Ctrl.Για να το κάνετε αυτό, πρέπει να εκτελέσετε τις ακόλουθες ενέργειες:
Εισαγάγετε μια τιμή σε ένα κελί.
Πατήστε και κρατήστε πατημένο το πλήκτρο Ctrl .
Πιάστε τον δείκτη πλήρωσης με το αριστερό κουμπί του ποντικιού και σύρετέ τον στα κελιά που θέλετε να γεμίσετε.
Ως αποτέλεσμα, τα κελιά θα γεμίσουν με ένα αντίγραφο των τιμών που εισήχθησαν στο αρχικό κελί.
ΠΡΟΣΘΗΚΗ ΣΕΙΡΩΝ ΚΑΙ ΣΤΗΛΩΝ
Κατά την εισαγωγή δεδομένων, ο χρήστης πιθανότατα θα αντιμετωπίσει την ανάγκη να εισαγάγει μια κενή γραμμή ή μια κενή στήλη σε έναν πίνακα. Στο Excel, για να λύσετε αυτό το πρόβλημα, πρέπει να κάνετε τα εξής:
1. Επιλέξτε τη σειρά (στήλη) πριν από την οποία θέλετε να εισαγάγετε κάνοντας κλικ στην κεφαλίδα της.
Καλέστε το μενού περιβάλλοντος κάνοντας δεξί κλικ στο ποντίκι.
Στη λίστα εντολών που εμφανίζεται, επιλέξτε την εντολή Εισάγετε,μετά την οποία θα εμφανιστεί μια νέα σειρά (στήλη).
Σημείωση. Εάν χρειάζεται να εισαγάγετε πολλές σειρές (στήλες) ταυτόχρονα, θα πρέπει να επιλέξετε αυτές τις σειρές (στήλες) πριν από τις οποίες θέλετε να εισαγάγετε νέες. Σε αυτήν την περίπτωση, ο αριθμός των εισαγόμενων σειρών (στήλων) αντιστοιχεί στον αριθμό των επιλεγμένων.
Το κελί εισάγεται στον πίνακα με τον ίδιο τρόπο, αλλά μετά την εκτέλεση της εντολής Εισάγετεπρέπει επίσης να καθορίσετε τη μέθοδο εισαγωγής στο πλαίσιο διαλόγου Προσθήκη κελιών.
Μπορείτε να χρησιμοποιήσετε μια άλλη μέθοδο για να εισαγάγετε ένα κελί, μια σειρά ή μια στήλη - στην καρτέλα Σπίτιστην Ομάδα Κύτταροανοιχτό αντικείμενο Εισάγετεκαι επιλέξτε μία από τις εντολές: Εισαγωγή κελιών, Εισαγωγή σειρών στο φύλλοή Εισαγάγετε στήλες σε ένα φύλλοαντίστοιχα.
ΕΡΓΑΣΙΑ ΜΕ ΤΥΠΟΥΣ ΚΑΙ ΛΕΙΤΟΥΡΓΙΕΣ
Το κύριο πλεονέκτημα του επεξεργαστή υπολογιστικών φύλλων Excel είναι η παρουσία μιας ισχυρής συσκευής τύπων και συναρτήσεων με την οποία μπορείτε να εκτελέσετε μαθηματικές οικονομικές και στατιστικές πράξεις, να επεξεργαστείτε δεδομένα κειμένου και δεδομένα ημερομηνίας/ώρας, να εργαστείτε με λογικά στοιχεία, συνδέσμους και πίνακες. Εκτός από τον υπολογισμό λειτουργιών με μεμονωμένους αριθμούς, είναι δυνατή η επεξεργασία μεμονωμένων σειρών ή στηλών ενός πίνακα, καθώς και ολόκληρων μπλοκ κελιών. Συγκεκριμένα, μπορείτε να βρείτε τον αριθμητικό μέσο όρο, τις μέγιστες και ελάχιστες τιμές, να εκτελέσετε πράξεις σε κείμενο και να ορίσετε συνθήκες για τον υπολογισμό των δεδομένων.
Ένας τύπος στο Excel είναι μια ακολουθία χαρακτήρων που ξεκινά με σύμβολο ίσου (=) και περιέχει υπολογισμένα στοιχεία (τελεστές) και τελεστές.
Οι τελεστές μπορούν να είναι:
σταθερές τιμές;
ονόματα?
λειτουργίες.
Υπάρχουν τέσσερις τύποι χειριστών:
αριθμητική;
χειριστές σύγκρισης·
ο τελεστής κειμένου "&", ο οποίος χρησιμοποιείται για να υποδηλώσει τη λειτουργία συνδυασμού πολλών ακολουθιών χαρακτήρων σε μία.
χειριστές διευθύνσεων.
Οι χειριστές όλων των ποικιλιών που αναφέρονται παρατίθενται παρακάτω (Πίνακας 1-3).
Πίνακας 1 Αριθμητικοί τελεστές
Αριθμητικοί τελεστές
Χειριστές σύγκρισης
Χειριστής
Εννοια
Χειριστής
Εννοια
Πρόσθεση
Ίσο
Αφαίρεση
Περισσότερο
Πολλαπλασιασμός
Πιο λιγο
Διαίρεση
Περισσότερο ή ίσο
Τοις εκατό
Λιγότερο ή ίσο
Εκθεσιμότητα
Όχι ίσα
Πίνακας 2 Σύγκριση τελεστών
Χειριστής
Εννοια
Ο τελεστής εύρους, ο οποίος αναφέρεται σε όλα τα κελιά μεταξύ των ορίων του περιλαμβανόμενου εύρους
Ο τελεστής ένωσης, ο οποίος αναφέρεται σε ενώσεις κελιών εμβέλειας
(χώρος)
Χειριστής τομής που αναφέρεται σε κοινά κελιά εύρους
Σε υπερ l ο τύπος αξιολογείται από αριστερά προς τα δεξιά σύμφωνα με μια συγκεκριμένη σειρά τελεστών στον τύπο, με άλλα λόγια, υπάρχει προτεραιότητα τελεστή. Έτσι, εάν χρησιμοποιούνται πολλοί τελεστές σε έναν τύπο, τότε το Excel εκτελεί υπολογισμούς με τη σειρά προτεραιότητας τελεστή που φαίνεται στον Πίνακα 3.
Πίνακας 3. Προτεραιότητα χειριστή
Χειριστής
Περιγραφή
Χειριστής
Περιγραφή
Λήψη μιας σειράς κυττάρων
Εκθεσιμότητα
(χώρος)
Διασταύρωση εύρους
* Και /
Πολλαπλασιασμός και διαίρεση
Συνδυασμός εύρους
ΚΑΙ -
Πρόσθεση και αφαίρεση
Αλλαγή του πρόσημου μιας έκφρασης
Συνένωση συμβολοσειρών κειμένου
Υπολογισμός ποσοστού
= < > <= <= <>
Σύγκριση Δεδομένων

Ρύζι. έντεκαΣτοιχεία του τύπου
Για να αλλάξετε τη σειρά των πράξεων, εσωκλείστε το τμήμα του τύπου που πρέπει να αξιολογηθεί πρώτα σε παρένθεση.
Για παράδειγμα, για να αφαιρέσετε τον αριθμό 3 από τον αριθμό στο κελί A2 και να πολλαπλασιάσετε αυτή τη διαφορά με το άθροισμα των τιμών των κελιών B3, B4 και B5, θα πρέπει να εκτελέσετε τις ακόλουθες ενέργειες:
Τοποθετήστε τον κέρσορα στο κελί στο οποίο θέλετε να εμφανιστεί το αποτέλεσμα υπολογισμού.
Εισαγάγετε το σύμβολο ίσου (=) και τις διευθύνσεις των κελιών με αριθμητικούς τελεστές (Εικ. 11).
Πατήστε το πλήκτρο Εισαγω .
ΧΡΗΣΗ ΣΥΝΔΕΣΜΩΝ
Σύνδεσμοςστο πρόγραμμα επεξεργασίας Excel προσδιορίζει μοναδικά ένα κελί πίνακα ή μια ομάδα κελιών φύλλου εργασίας. Οι αναφορές υποδεικνύουν ποια κελιά περιέχουν τις τιμές που θέλετε να εφαρμόσετε ως τελεστές στον τύπο. Σε έναν τύπο, μπορείτε να χρησιμοποιήσετε συνδέσμους για να χρησιμοποιήσετε δεδομένα που βρίσκονται σε διαφορετικά σημεία του φύλλου εργασίας. Μπορείτε επίσης να χρησιμοποιήσετε την ίδια τιμή κελιού σε πολλούς τύπους.
Μπορείτε επίσης να χρησιμοποιήσετε συνδέσμους για να ανατρέξετε σε κελιά που βρίσκονται σε άλλα φύλλα σε ένα βιβλίο εργασίας ή σε άλλο βιβλίο εργασίας ή ακόμα και σε δεδομένα σε άλλη εφαρμογή.
Μόλις εισαχθεί ένας τύπος σε ένα κελί, ο τύπος μπορεί να μετακινηθεί, να αντιγραφεί ή να επεκταθεί σε ένα μπλοκ κελιών. Η αντιγραφή και η μετακίνηση κελιών τύπου είναι ίδια με την αντιγραφή και μετακίνηση κελιών δεδομένων.
Όταν μετακινείτε τύπους από το ένα κελί στο άλλο, οι αναφορές δεν αλλάζουν, ενώ όταν τους αντιγράφετε αλλάζουν αυτόματα.
Για παράδειγμα, εάν ο τύπος =A1*A2 γράφτηκε στο κελί A3, τότε κατά την αντιγραφή των περιεχομένων του A3 στα κελιά B3 και C3, οι νέοι τύποι με ενημερωμένους συνδέσμους θα έχουν την ακόλουθη μορφή: = B1*B2, =C1*C2 (Εικ. 12α).
Εκτός από σχετικούς συνδέσμους, το Excel χρησιμοποιεί συχνά απόλυτους συνδέσμους, όπου εκτός από το όνομα της στήλης και τον αριθμό γραμμής, χρησιμοποιείται ο ειδικός χαρακτήρας "$", που διορθώνει μέρος του συνδέσμου (στήλη, σειρά) και το αφήνει αμετάβλητο κατά την αντιγραφή του τύπου με έναν τέτοιο σύνδεσμο σε άλλο κελί. Συνήθως, οι απόλυτες αναφορές δείχνουν κελιά που περιέχουν σταθερές που χρησιμοποιούνται στους υπολογισμούς.


Ρύζι. 12.Χρησιμοποιώντας συνδέσμους
ΕΝΑ – συγγενής; β – απόλυτο
Για παράδειγμα, εάν είναι απαραίτητο να διορθωθεί στον τύπο =A1*B1 η τιμή του κελιού A1 (Εικ. 12 β), η οποία δεν θα πρέπει να αλλάξει εάν αντιγραφεί αυτός ο τύπος, τότε η απόλυτη αναφορά σε αυτό το κελί θα έχει την ακόλουθη μορφή : $1 $A. Έτσι, κατά την αντιγραφή του τύπου από το κελί B2 στο κελί C2, ο τύπος θα έχει τη μορφή =$A$1*C1.
Επιλέξτε το κελί με τον τύπο.
Πατώντας ένα πλήκτρο φά 4 επιλέξτε τον απαιτούμενο τύπο συνδέσμου.
Η ακολουθία αλλαγής τύπων συνδέσμων για το κελί A1 κατά τη χρήση του κλειδιού φά 4 σαν αυτό:
A$ 1 - μεταβλητή στήλη και αμετάβλητη σειρά.
$A1 - αμετάβλητη στήλη και μεταβλητή γραμμή.
εισάγοντας απευθείας συνδέσμους από το πληκτρολόγιο (με λατινικά γράμματα), το οποίο χρησιμοποιείται συχνά κατά την επεξεργασία τύπων.
κάνοντας κλικ στα κελιά των οποίων οι τιμές συμμετέχουν στους υπολογισμούς.
Η δεύτερη μέθοδος περιλαμβάνει τα ακόλουθα βήματα:
Στη λειτουργία επεξεργασίας, τοποθετήστε τον κέρσορα στο τμήμα του τύπου όπου θέλετε να εισαγάγετε τη σύνδεση, αλλά πάντα μετά από τον μαθηματικό τελεστή ή την αγκύλα.
Για να δημιουργήσετε έναν σύνδεσμο προς τα δεδομένα του τρέχοντος φύλλου κατά τη δημιουργία ενός τύπου, πρέπει να κάνετε κλικ στο κελί μαζί του ή να επιλέξετε την απαιτούμενη περιοχή κελιών. Εάν τα δεδομένα βρίσκονται σε άλλο φύλλο εργασίας, μεταβείτε πρώτα στο επιθυμητό φύλλο κάνοντας κλικ στην ετικέτα του στο κάτω μέρος της οθόνης και, στη συνέχεια, επιλέξτε τα κελιά με τα δεδομένα. Ομοίως, μπορείτε να ανατρέξετε σε δεδομένα που περιέχονται σε άλλο βιβλίο.
Πατήστε το πλήκτρο Εισαγω .
Η ΕΝΝΟΙΑ ΤΗΣ ΛΕΙΤΟΥΡΓΙΑΣ ΣΤΟ EXCEL
Λειτουργίεςστο Excel είναι έτοιμοι τυπικοί τύποι και χρησιμοποιούνται για την εκτέλεση ορισμένων υπολογισμών σε βιβλία εργασίας. Οι τιμές που χρησιμοποιούνται για την αξιολόγηση των συναρτήσεων καλούνται επιχειρήματα.Οι τιμές που επιστρέφονται από συναρτήσεις ως απόκριση καλούνται Αποτελέσματα.
Για να χρησιμοποιήσετε μια συνάρτηση στους υπολογισμούς, πρέπει να την εισαγάγετε ως μέρος ενός τύπου σε ένα κελί φύλλου εργασίας. Η ακολουθία στην οποία πρέπει να βρίσκονται τα σύμβολα που χρησιμοποιούνται στον τύπο καλείται σύνταξη συνάρτησης.
Όλες οι συναρτήσεις χρησιμοποιούν τους ίδιους βασικούς κανόνες σύνταξης. Εάν παραβιαστούν αυτοί οι κανόνες, το Excel θα εμφανίσει ένα μήνυμα που θα αναφέρει ότι υπάρχει σφάλμα στον τύπο.
Μαθηματικές, οικονομικές και άλλες συναρτήσεις
Για τη διευκόλυνση του χρήστη κατά τη δημιουργία τύπων, οι συναρτήσεις στο Excel χωρίζονται σε κατηγορίες: συναρτήσεις διαχείρισης βάσης δεδομένων και λίστας, συναρτήσεις ημερομηνίας και ώρας, χρηματοοικονομικές, στατιστικές, κείμενο, μαθηματικές, λογικές (Εικ. 13).

Ρύζι. 13.Πίνακας Βιβλιοθήκη λειτουργιώνστην καρτέλα ΜΑΘΗΜΑΤΙΚΟΙ τυποι
Λειτουργίες κειμένουχρησιμοποιείται για την επεξεργασία κειμένου, συγκεκριμένα: αναζήτηση των απαραίτητων χαρακτήρων, εγγραφή χαρακτήρων σε ένα αυστηρά καθορισμένο μέρος του κειμένου κ.λπ.
Με τη χρήση λειτουργίες ημερομηνίας και ώραςμπορείτε να λύσετε σχεδόν οποιοδήποτε πρόβλημα που σχετίζεται με τη λήψη υπόψη ημερολογιακών ημερομηνιών ή ωρών (για παράδειγμα, τον υπολογισμό του αριθμού των εργάσιμων ημερών για οποιαδήποτε χρονική περίοδο).
Λογικές συναρτήσειςχρησιμοποιείται για τη δημιουργία πολύπλοκων τύπων που, ανάλογα με την εκπλήρωση ορισμένων προϋποθέσεων, θα υλοποιούν διάφορους τύπους επεξεργασίας δεδομένων.
Σε υπερ Εκπροσωπούμαι ευρέως μαθηματικές συναρτήσεις,συγκεκριμένα, εκτός από πράξεις με αριθμούς, μπορείτε να εκτελέσετε πράξεις στρογγυλοποίησης.
Ο χρήστης έχει επίσης μια βιβλιοθήκη στη διάθεσή του στατιστικές συναρτήσεις, με το οποίο μπορείτε να αναζητήσετε τη μέση τιμή, μέγιστα και ελάχιστα στοιχεία κ.λπ.
Συντακτικοί κανόνες για τη γραφή συναρτήσεων
Εάν μια συνάρτηση εμφανίζεται στην αρχή ενός τύπου, πρέπει να προηγείται ένα σύμβολο ίσου, όπως συμβαίνει στην αρχή οποιουδήποτε τύπου.
Μετά από αυτό, εισάγεται το όνομα της συνάρτησης, ακολουθούμενο αμέσως από μια λίστα ορισμάτων σε παρένθεση. Τα ορίσματα διαχωρίζονται μεταξύ τους με ένα ερωτηματικό ";". Οι παρενθέσεις επιτρέπουν στο Excel να προσδιορίζει πού αρχίζει και πού τελειώνει η λίστα ορισμάτων (Εικόνα 14).
Σημείωση. Η καταχώρηση συνάρτησης πρέπει να περιέχει αγκύλες ανοίγματος και κλεισίματος και δεν μπορούν να εισαχθούν κενά μεταξύ του ονόματος της συνάρτησης και των παρενθέσεων. Διαφορετικά, το Excel θα εμφανίσει ένα μήνυμα σφάλματος.

Ρύζι. 14.Λειτουργίες εγγραφής
Τα ορίσματα μπορεί να είναι αριθμοί, κείμενο, booleans, πίνακες, τιμές σφάλματος ή αναφορές. Οι αρχικές παράμετροι που καθορίζονται από τον χρήστη πρέπει να έχουν τιμές έγκυρες για το συγκεκριμένο όρισμα.
Για παράδειγμα, στον τύπο που φαίνεται στο Σχ. 15, αθροίζονται τα κελιά Β2, V3, Β4, Β5 και Ε6.

Εικ. 15.Άθροιση κυττάρων
Ας εξετάσουμε τη λειτουργία της συνάρτησης ROUND(arg1;arg2), η οποία στρογγυλοποιεί έναν αριθμό σε έναν καθορισμένο αριθμό δεκαδικών ψηφίων και έχει δύο ορίσματα:
arg1 - διεύθυνση του κελιού με τον αριθμό (ή τον ίδιο τον αριθμό) που πρέπει να στρογγυλοποιηθεί.
arg2 - ο αριθμός των ψηφίων μετά την υποδιαστολή του αριθμού μετά τη στρογγυλοποίηση.
Για να στρογγυλοποιήσετε τον αριθμό 2.71828 που βρίσκεται στο κελί A1 σε ένα, δύο ή τρία δεκαδικά ψηφία και να γράψετε τα αποτελέσματα του υπολογισμού στα κελιά B1, C1 και D 1, αντίστοιχα, πρέπει να προχωρήσετε ως εξής:
Εισαγάγετε τον αριθμό 2.71828 στο κελί A1.
Εισαγάγετε τους ακόλουθους τύπους στα κελιά B1, C1 και D 1 (Εικ. 16): =ROUND(A1,1)
ΣΤΡΟΓΓΥΛΟΣ (A1,2)
ΣΤΡΟΓΓΥΛΟΣ(A1;3)

Ρύζι. 16.Αποτέλεσμα χρήσης της συνάρτησης στρογγυλοποίησης
Τα ορίσματα μπορεί να είναι είτε σταθερές είτε συναρτήσεις. Οι συναρτήσεις που είναι ορίσματα μιας άλλης συνάρτησης καλούνται φωλιασμένος.Για παράδειγμα, ας αθροίσουμε τις τιμές των κελιών A1 και A2, αφού πρώτα στρογγυλοποιήσουμε αυτές τις τιμές σε δύο δεκαδικά ψηφία:
SUM(ΣΤΡΟΓΓΥΛΟ(A1,2),ΣΤΡΟΓΓΥΛΟ(A2,2))
Εδώ η συνάρτηση ROUND είναι ένθετη. Το Excel σάς επιτρέπει να χρησιμοποιείτε όχι περισσότερα από επτά επίπεδα ένθεσης συναρτήσεων σε τύπους.
Σε υπερ l Υπάρχουν συναρτήσεις που δεν έχουν ορίσματα. Παραδείγματα τέτοιων συναρτήσεων είναι το PI (επιστρέφει την τιμή του αριθμού , στρογγυλοποιείται σε 15 ψηφία) ή το TODAY (επιστρέφει την τρέχουσα ημερομηνία). Όταν χρησιμοποιείτε τέτοιες συναρτήσεις, θα πρέπει να βάζετε παρενθέσεις στη γραμμή τύπων αμέσως μετά το όνομα της συνάρτησης. Με άλλα λόγια, για να λάβετε την τιμή του αριθμού ή την τρέχουσα ημερομηνία στα κελιά, πρέπει να εισαγάγετε τύπους όπως αυτός:
ΠΙ()
ΣΗΜΕΡΑ()
ΕΡΓΑΣΙΕΣ ΓΙΑ ΕΡΓΑΣΤΗΡΙΑΚΕΣ ΕΡΓΑΣΙΕΣ
Επιλογή 1
1. Στο πρώτο φύλλο ενός ανοιχτού βιβλίου, πληκτρολογήστε τον παρακάτω πίνακα
Επώνυμο Ι.
Αλγεβρα
Γεωμετρία
Γενικός pok-l
Αριθμός βαθμολογιών
Πόντοι
Μέσος όρος
Αριθμός βαθμολογιών
Πόντοι
Μέσος όρος
Ιβάνοφ Μ.
Petrov D.
Σιντόροφ Β.
3,571428571
2. Εισαγάγετε τον τίτλο του πίνακα Εξπρές αξιολόγηση των μαθητών σε ακριβείς κλάδους.
3. Αποτέλεσμα στηλών Μέσος όροςπου λαμβάνεται χρησιμοποιώντας τον τύπο.
4. Σε στήλη Μέσος όροςστρογγυλοποιήστε τον αριθμό εντός δύο δεκαδικών ψηφίων.
6. Μετονομασία φύλλο 1στο φύλλο Μαθηματικά.
7. Στο δεύτερο φύλλο, δημιουργήστε έναν παρόμοιο πίνακα με ένα μπλοκ ανθρωπιστικών κλάδων (για παράδειγμα, Λογοτεχνία, Ιστορία).
8. Σχεδιάστε μια σύνδεση μεταξύ των πινάκων μέσω των ονομάτων των μαθητών χρησιμοποιώντας έναν τύπο που έχει εισαχθεί σε ένα κελί.
Επιλογή 2
1. Στο πρώτο φύλλο ενός ανοιχτού βιβλίου, πληκτρολογήστε έναν πίνακα που περιέχει δεδομένα για τροχαία ατυχήματα με παιδιά για τον μήνα Ιανουάριο 2008/2009
Όνομα του τμήματος εσωτερικών υποθέσεων
Σύνολο
Πέθανε
Τραυματίας
Τροχαίο ατύχημα
2008
2009
2008
2009
2008
2009
Δημοτικό Τμήμα Εσωτερικών Υποθέσεων Tambov
3
3
Επαρχιακό Τμήμα Εσωτερικών Υποθέσεων Zherdevsky
Kirsanovsky GROVD
1
2
Kotovsky GOVD
Michurinskoe GUVD
Τμήμα Εσωτερικών Υποθέσεων της Περιφέρειας Michurinsky
1
2
Τμήμα Εσωτερικών Υποθέσεων της πόλης Morshansky
1
1
Τμήμα Εσωτερικών Υποθέσεων της Περιφέρειας Morshansky
Rasskazovsky GROVD
1
1
Τμήμα Εσωτερικών Υποθέσεων της Περιφέρειας Bondarsky
2. Στο δεύτερο φύλλο, δημιουργήστε έναν παρόμοιο πίνακα για το μήνα Φεβρουάριο 2008/2009.
Όνομα του τμήματος εσωτερικών υποθέσεων
Σύνολο
Πέθανε
Τραυματίας
Τροχαίο ατύχημα
2008
2009
2008
2009
2008
2009
Δημοτικό Τμήμα Εσωτερικών Υποθέσεων Tambov
4
4
Επαρχιακό Τμήμα Εσωτερικών Υποθέσεων Zherdevsky
Kirsanovsky GROVD
Kotovsky GOVD
Michurinskoe GUVD
2
2
Τμήμα Εσωτερικών Υποθέσεων της Περιφέρειας Michurinsky
1
1
Τμήμα Εσωτερικών Υποθέσεων της πόλης Morshansky
1
1
Τμήμα Εσωτερικών Υποθέσεων της Περιφέρειας Morshansky
Rasskazovsky GROVD
Τμήμα Εσωτερικών Υποθέσεων της Περιφέρειας Bondarsky
Μετονομάζω πρώτο φύλλο του βιβλίου εργασίας του Excel φύλλο 1 V 01 , ΕΝΑ φύλλο2-V 02 .
Στο τρίτο φύλλο, δημιουργήστε έναν πίνακα με τις ίδιες παραμέτρους, αλλά λάβετε τα δεδομένα αθροίζοντας τα αποτελέσματα για δύο μήνες του ενός έτους.
Ορίζω φύλλο 3σαν φύλλο με τίτλο +2 .
Επιλογή 3
1. Στο πρώτο φύλλο ενός ανοιχτού βιβλίου, πληκτρολογήστε έναν πίνακα με τον τίτλο Ειδοποίηση πληρωμής
Διεύθυνση: οδός. Proletarskaya, 11, apt. 067
ΠΡΟΣΩΠΙΚΟΣ ΛΟΓΑΡΙΑΣΜΟΣ
2234567654
Περίοδος
Ιαν.08
Συνολικά πληρωτέα
Καλός φόβος στέγασης:
23,35
Σύνολο με ασφάλιση:
Είδος πληρωμής (μονάδα)
Τιμή
Ενταση ΗΧΟΥ
Χρεώνεται σύμφωνα με το τιμολόγιο
Χλοοτάπητας. και ρεμ. Έζησε (m2)
4,33
46,7
Θέρμανση (m2)
23,68
46,7
Αέριο (σόμπες) (άτομα)
Παροχή νερού (άτομα)
84,27
Απόρριψη νερού (άτομα)
58,16
Γκορ. Παροχή νερού (άτομα)
150,73
Απομάκρυνση στερεών αποβλήτων (άτομα)
20,13
Θυροτηλέφωνο
Συνολικά πληρωτέα:
συσκευές
Για μια μερα
Προηγούμενος
Ποσότητα (kW)
λογιστική
εκχυλίσματα
Φως/1/
3200
3050
Στον κεντρικό πίνακα σε μια στήλη Τρόπος πληρωμήςπροσθήκη γραμμής Ηλεκτρική ενέργεια (kW), με τιμολογιακή αξία 2,05 ρούβλια.
Γράψτε τον υπολογιζόμενο αριθμό κιλοβάτ σε μια γραμμή Ηλεκτρική ενέργεια (kW), κάνοντας συνδέσεις μεταξύ αυτών των κυττάρων.
Τιμές στηλών Χρεώνεται σύμφωνα με το τιμολόγιοπου λαμβάνεται χρησιμοποιώντας έναν τύπο (πρέπει να πολλαπλασιάσετε τις τιμές στις στήλες ΤιμήΚαι Ενταση ΗΧΟΥ).
Δημιουργήστε συνοπτικές σειρές πάνω από πίνακες Συνολικά πληρωτέαΚαι Σύνολο με ασφάλειαμε σύνδεση στον κεντρικό πίνακα μέσω ενός τύπου.
Επιλογή 4
1. Στο πρώτο φύλλο ενός ανοιχτού βιβλίου εργασίας του Excel, πληκτρολογήστε έναν πίνακα για τις πωλήσεις τηλεόρασης
Μοντέλο
Τιμή
Πωλούνται, τεμ.
Εισόδημα, τρίψτε.
Panasonic TX-R32LM70
25.848,00 RUB
2
51.696,00 RUB
Panasonic TX-R32LX70
33.084,00 RUB
3
99.252,00 RUB
Panasonic TX-R32LX700
44.604,00 RUB
1
44.604,00 RUB
Σύνολο:
195.552,00 RUB
3. Μετονομασία φύλλο 1 V Panasonic .
Σε ένα κελί ξεχωριστό από τον πίνακα, εισαγάγετε την τιμή της συναλλαγματικής ισοτιμίας του ευρώ:
ισοτιμία ευρώ
36,20 τρίψτε.
Προσθήκη στήλης Εισόδημα, ευρώ, δηλ. Υπολογίστε το κόστος των τηλεοράσεων σε ευρώ σε σχέση με την τρέχουσα ισοτιμία ρουβλίου/ευρώ, χρησιμοποιώντας έναν τύπο με απόλυτη αναφορά κελιού.
Στο δεύτερο φύλλο του βιβλίου εργασίας του Excel, αποκτήστε ομοίως τον ακόλουθο πίνακα πωλήσεων τηλεόρασης:
Μοντέλο
Τιμή
Πωλούνται, τεμ.
Εισόδημα
Philips 20PF4121
10.980,00 RUB
4
43.920,00 RUB
Philips 20PF5120
16.812,00 RUB
5
84.060,00 RUB
Philips 20PF5123
11.376,00 RUB
1
11.376,00 RUB
Σύνολο:
139.356,00 RUB
Επιλογή 5
Πληκτρολογήστε τον τίτλο του πίνακα Κατάσταση μισθοδοσίας .
Συμπληρώστε τον παρακάτω πίνακα εισάγοντας επώνυμα και ποσά μισθού σε ρούβλια .
Εισαγάγετε τον αριθμό των παιδιών στη στήλη Αριθμός παιδιών.
Επώνυμο
Ανέρχομαι στο ποσό
αριθμός
Ποσό για το έτος
Μισθός
Φόρος
έκδοση εγκληματία
πληρωμές
1
Μοριζένκοφ
15000
2
Γείτονες
14900
3
Σεμιόνοφ
13780
4
Κορολένκο
16200
5
Στενμπόκ
17560
6
Μουσκατίνη
12870
7
Geraskin
18430
8
Κότσιεφ
15555
Εισαγάγετε την τιμή σε ένα κελί ξεχωριστό από τον πίνακα Χρεώσεις για παιδιά.
Δελτίο για παιδιά
153r
6. Ενεργό φύλλο2δημιουργήστε τον παρακάτω πίνακα συνδέοντας τον πίνακα που βρίσκεται στο πρώτο φύλλο μέσω μιας στήλης Επώνυμο.
Επώνυμο,
Όνομα Πατρώνυμο
Αθροισμα
7. Τιμές στηλών Αθροισμαπου λαμβάνεται χρησιμοποιώντας τον τύπο (πολλαπλασιάζοντας τον αριθμό των παιδιών με την τιμή Δελτίο για παιδιά), χρησιμοποιώντας μια απόλυτη αναφορά στο κελί στο οποίο βρίσκεται η τιμή Δελτίο για παιδιά.
Ερωτήσεις ελέγχου
Πώς ονομάζεται το έγγραφο στο Excel και από τι αποτελείται;
Πώς να προσθέσετε ένα νέο φύλλο σε ένα βιβλίο εργασίας; Πώς να μετονομάσετε ένα φύλλο;
Τι είναι ένα κύτταρο;
Από τι αποτελείται μια διεύθυνση κελιού;
Τι είναι ένα ενεργό κύτταρο;
Τι είναι απόλυτη και σχετική αντιμετώπιση;
Με ποιον χαρακτήρα ξεκινάτε όταν εισάγετε έναν τύπο σε ένα κελί;
Τι είναι ο Οδηγός λειτουργιών και πώς λειτουργεί;
Πώς να αντιγράψετε ή να μετακινήσετε ένα κελί;
Πώς να επεξεργαστείτε τα περιεχόμενα ενός κελιού;
Τι είναι η αυτόματη συμπλήρωση και πώς γίνεται;
Πώς να διαγράψετε (εισαγάγετε) μια σειρά (στήλη);
Τι είναι το autosumming;
Βιβλιογραφία
Γκλουσάκοφ , S.V. Microsoft Office 2007. Το καλύτερο σεμινάριο / S.V. Glushakov, A.S. Σοβαρός. – εκδ. 3η προσθήκη. και επεξεργασία – M.: AST: AST MOSCOW: Vladimir: VKT, 2008. -446. ντο. (Εκπαιδευτικό πρόγραμμα).
Γκλουσάκοφ , S.V. Microsoft Excel 2007. Το καλύτερο σεμινάριο / S.V. Glushakov, A.S. Σοβαρός. – εκδ. 2η προσθήκη. και επεξεργασία – M.: AST: AST MOSCOW:, 2008. -416 σελ. - (Εκπαιδευτικό πρόγραμμα).
S. Simonovich, V. Murakhovsky. Δημοφιλές εγχειρίδιο αυτο-οδηγίας για εργασία σε υπολογιστή - M.: "Techbook", 2006. – 576 σελ.
Εργαστήρια Excel
Εργαστηριακή εργασία Νο 1
Δημιουργία λίστας πελατών
Εισαγάγετε μια λίστα με 15 εταιρείες. Διανείμετε τις εταιρείες σε 5 πόλεις. Αφού πληκτρολογήσετε την πρώτη καταχώριση, κάντε κλικ στο κουμπί Προσθήκη.- Μορφοποίηση τραπέζια. Για κύτταραΤο I2-I14 ορίστε το στυλ ποσοστού (για να το κάνετε αυτό, επιλέξτε αυτό το εύρος και κάντε κλικ στο κουμπί Μορφή ποσοστούστη γραμμή εργαλείων Μορφοποίηση).

- Ταξινόμηση δεδομένων.Πρέπει να επιλεγεί από το μενού Δεδομένα
Ταξινόμηση.Στο παράθυρο διαλόγου, επιλέξτε το πρώτο κριτήριο ταξινόμησης Κώδικαςκαι το δεύτερο κριτήριο ΠόληΚαι ΕΝΤΑΞΕΙ.
Φιλτράρισμα δεδομένων.Επιλέξτε από το μενού Δεδομένα
Φίλτρο/Ατοφίλτρο.Αφού κάνετε κλικ στο όνομα αυτής της εντολής, θα εμφανιστεί ένα κουμπί βέλους στην πρώτη σειρά δίπλα στην επικεφαλίδα κάθε στήλης. Μπορεί να χρησιμοποιηθεί για να ανοίξει μια λίστα που περιέχει όλες τις τιμές πεδίων σε μια στήλη. Επιλέξτε το όνομα μιας από τις πόλεις της Πόλη.Εκτός από τις τιμές πεδίων, κάθε λίστα περιέχει τρία ακόμη στοιχεία: (Όλα), (Πρώτα 10...) και (Κατάσταση...).Στοιχείο (Ολα)έχει σχεδιαστεί για να επαναφέρει την εμφάνιση όλων των καταχωρήσεων στην οθόνη μετά την εφαρμογή ενός φίλτρου. Στοιχείο (Πρώτοι 10...)παρέχει αυτόματη εμφάνιση των δέκα πρώτων καταχωρήσεων στη λίστα. Εάν συγκεντρώνετε όλα τα είδη βαθμολογιών, το κύριο καθήκον των οποίων είναι να προσδιορίσετε την πρώτη δεκάδα, χρησιμοποιήστε αυτήν τη λειτουργία. Το τελευταίο στοιχείο χρησιμοποιείται για να σχηματίσει ένα πιο περίπλοκο κριτήριο επιλογής στο οποίο μπορούν να εφαρμοστούν τελεστές υπό όρους ΚΑΙΚαι Ή.
Τοποθετήστε τον κέρσορα σε οποιοδήποτε γεμάτο κελί και κάντε τα εξής: στο μενού Μορφή
Αυτόματη μορφοποίηση
Λίστα 2
.
Δημιουργία λίστας προϊόντων
Η δεύτερη λίστα θα περιέχει δεδομένα σχετικά με τα προϊόντα που προσφέρουμε.

Εργαστηριακή εργασία Νο 2
Φύλλο Παραγγελίες
Μετονομάστε το φύλλο εργασίας SheetZαπευθύνεται Παραγγελίες.
Εισαγάγετε τα ακόλουθα δεδομένα στην πρώτη γραμμή, τα οποία θα χρησιμοποιηθούν ως ονόματα πεδίων στο μέλλον:
Α'1
Μήνας παραγγελίας
, ΣΕ 1
ημερομηνία παραγγελίας
, ΜΕ 1
Αριθμός παραγγελίας
,
ρε1
Αριθμός αντικειμένου
, Ε1
Όνομα προϊόντος
, φά1
Ποσότητα
, σολ1
τιμή ανά ένα
., H1
Κωδικός εταιρείας πελάτη
., Εγώ1
Επωνυμία εταιρείας πελάτη
, J1
Τιμή παραγγελίας
, Κ1
Εκπτωση(%)
, μεγάλο1
Συνολικά πληρωμένα
.
Για την πρώτη γραμμή κάντε ευθυγράμμιση δεδομένων στο κέντρο Μορφή Κύτταρα Ευθυγραμμία μεταφράστε σύμφωνα με τις λέξεις .
Επιλέξτε τις στήλες μία προς μία B, C, D, E, F, G, H, I, J, K, L και εισάγετε πεδίο όνομαονόματα Ημερομηνία, Παραγγελία, Αριθμός2, Προϊόν2, Ποσότητα, Τιμή2, Κωδικός2, Εταιρεία2, Ποσό, Έκπτωση2 Και Πληρωμή .
Επιλέξτε μια στήλη ΣΕκαι εκτελέστε την εντολή μενού Μορφή
Κύτταρα. Στην καρτέλα Αριθμόςεπιλέγω
Μορφή αριθμού ημερομηνία, και στο χωράφι Τύποςεπιλέξτε τη μορφή όπως ΩΩ.ΜΜ.ΕΕ. Στο τέλος του διαλόγου
κάντε κλικ στο κουμπί ΕΝΤΑΞΕΙ.
Επιλέξτε στήλεςσολ,
J,
μεγάλοκαι εκτελέστε την εντολή μενού Μορφή
Κύτταρα. Στην καρτέλα Αριθμός
επιλέγω Μορφή αριθμού Νομισματικός
,
αναφέρετε Αριθμός δεκαδικών ψηφίωνίσο με 0, και στο πεδίο
Επιλέξτε προσδιορισμό $
Αγγλικά (ΗΠΑ).
Στο τέλος του διαλόγου, κάντε κλικ στο κουμπί Εντάξει.
Επιλέξτε τη στήλη Κ και εκτελέστε την εντολή μενού Μορφή
Κύτταρα. Στην καρτέλα Αριθμόςεπιλέγω
Μορφή αριθμούΠοσοστό
,
αναφέρετε Αριθμός δεκαδικών ψηφίωνίσο με 0. Τέλος
κουμπί διαλόγου κλικ Εντάξει.
Σε ένα κελί Α2πρέπει να εισαγάγετε τον ακόλουθο τύπο:
=IF(EBLANK($B2),“ ”,SELECT(MONTH($B2), “January”, “February”, “March”, “April”,"Μάιος", "Ιούνιος", "Ιούλιος", "Αύγουστος", "Σεπτέμβριος", "Οκτώβριος", "Νοέμβριος", "Δεκέμβριος")) (3.1)
Και γεμίστε το κελί κίτρινο.
Ο τύπος (3.1) λειτουργεί ως εξής: πρώτα, ελέγχεται η συνθήκη για το κενό του κελιού Α2. Εάν το κελί είναι κενό, τότε τοποθετήστε ένα κενό, διαφορετικά, χρησιμοποιώντας τη συνάρτηση SELECT, επιλέξτε τον επιθυμητό μήνα από τη λίστα, ο αριθμός του οποίου καθορίζεται από τη συνάρτηση MONTH.
Για να πληκτρολογήσετε τον τύπο (3.1) Ακολουθήστε αυτά τα βήματα:
κάνουν το κύτταρο ενεργό Α2και καλέστε τη συνάρτηση ΑΝ;
στο παράθυρο συνάρτησης IF στο πεδίο Boolean_expressionπληκτρολογήστε $ μη αυτόματα B2 = "", V
πεδίο value_if_trueκαλέστε "" , στο χωράφι value_if_falseκαλέστε τη συνάρτηση SELECT.
στο παράθυρο συνάρτησης ΕΠΙΛΟΓΗστο χωράφι τιμή 1πληκτρολογήστε " Ιανουάριος",στο χωράφι τιμή 2Τυπώνω
στο χωράφι αριθμός ευρετηρίουκαι καλέστε τη συνάρτηση ΜΗΝΑΣ;
στο παράθυρο συνάρτησης MONTH στο πεδίο Ημερομηνία_ως_αριθμόςκλήση διεύθυνσης $ σι2 ;
Κάντε κλικ στο κουμπί Εντάξει.
Στο κελί Ε2εισάγετε τον ακόλουθο τύπο:
Κανόνας πληκτρολόγησης τύπου:
Κάντε κλικ στο κελί E2. Τοποθετήστε τον κέρσορα στο εικονίδιο Standard Panel. Θα ανοίξει ένα παράθυρο Master Function...,επιλέξτε τη λειτουργία IF. Ακολουθήστε τα βήματα που βλέπετε στην εικόνα  Εκείνοι. στη θέση Λογική έκφρασηκάντε κλικ σε ένα κελί D2 και πατήστε το πλήκτρο F4 τρεις φορές - λάβετε $D2, πληκτρολογήστε = " ", χρησιμοποιήστε το πλήκτρο Tab ή το ποντίκι για να μετακινηθείτε στη θέση Value_if_trueκαι καλέστε. " ", μεταβείτε στη θέση Value_if_false– κάντε κλικ στο κουμπί δίπλα στο όνομα της συνάρτησης και επιλέξτε την εντολή Άλλες λειτουργίες.. → Κατηγορίες → Σύνδεσμοι και πίνακες, στο παράθυρο Λειτουργίες → ΘΕΑ→ ΟΚ→ ΟΚ.
Εκείνοι. στη θέση Λογική έκφρασηκάντε κλικ σε ένα κελί D2 και πατήστε το πλήκτρο F4 τρεις φορές - λάβετε $D2, πληκτρολογήστε = " ", χρησιμοποιήστε το πλήκτρο Tab ή το ποντίκι για να μετακινηθείτε στη θέση Value_if_trueκαι καλέστε. " ", μεταβείτε στη θέση Value_if_false– κάντε κλικ στο κουμπί δίπλα στο όνομα της συνάρτησης και επιλέξτε την εντολή Άλλες λειτουργίες.. → Κατηγορίες → Σύνδεσμοι και πίνακες, στο παράθυρο Λειτουργίες → ΘΕΑ→ ΟΚ→ ΟΚ. 
Θα ανοίξει το παράθυρο λειτουργίας ΘΕΑ. Στη θέση Αναζήτηση_τιμήςκάντε κλικ σε ένα κελί D2 και πατήστε το πλήκτρο F4 τρεις φορές - λάβετε D2 $, χρησιμοποιήστε το πλήκτρο Tab ή το ποντίκι για να μετακινηθείτε στη θέση Viewed_vectorκαι κάντε κλικ στη συντόμευση φύλλου " Εμπορεύματα", επιλέξτε μια περιοχή κελιών A2:A12, πατήστε το πλήκτρο F4, μεταβείτε στη θέση Διάνυσμα_αποτελέσματα– κάντε ξανά κλικ στην ετικέτα του φύλλου» Εμπορεύματα", επιλέξτε μια περιοχή κελιών Β2:Β12, πατήστε το πλήκτρο F4 και OK. Εάν τα κάνατε όλα σωστά, θα εμφανιστεί στο κελί # HD.
ΜΕ 
10. Στο κελί σολ2 εισάγετε τον ακόλουθο τύπο:
=IF($ρε2=“ ”;“ ”;ΠΡΟΒΟΛΗ($ρε2;Αριθμός είδους; Τιμή)) (3.3)
Γεμίστε το κελί κίτρινος χρώμα.
11. Στο κελί Εγώ2
εισάγετε τον ακόλουθο τύπο:
=IF($H2=“ ”;“ ”; ΠΡΟΒΟΛΗ($H2;Κωδικός; Εταιρεία)) (3.4)
Γεμίστε το κελί κίτρινος
χρώμα.
12. Στο κελί J2
εισάγετε τον ακόλουθο τύπο:
=IF(φά2=“ ”;“ ”;φά2*
σολ2) (3.5)
Γεμίστε το κελί κίτρινος
χρώμα..
13. Στο κελί κ2
εισάγετε τον ακόλουθο τύπο:
=IF($H2=“ ”;“ ”; ΠΡΟΒΟΛΗ($H2;Κωδικός; Έκπτωση)) (3.6)
Γεμίστε το κελί κίτρινος
χρώμα.
14. Στο κελί μεγάλο2
εισάγετε τον ακόλουθο τύπο:
=IF(J2=“ ”;“ ”;J2-
J2*
κ2) (3.7)
Γεμίστε το κελί κίτρινος
χρώμα.
15. Τα κελιά B2, D2 και H2 – στα οποία δεν υπάρχουν τύποι, συμπληρώστε μπλε χρώμα. Επιλέξτε ένα εύρος Α2 - μεγάλο 2 και ένας δείκτης πλήρωσης ( μαύρο σταυρό στην κάτω δεξιά γωνία του μπλοκ ) ελαστικό γέμισμα και φόρμουλες έως 31 γραμμές συμπεριλαμβανομένων..
16. Κάντε ένα κελί ενεργό ΣΤΙΣ 2και σύρετε τον δείκτη πλήρωσης προς τα κάτω στο κελί VZ1περιεκτικός.
17. Στο κελί Γ2πληκτρολογήστε τον αριθμό 2008-01, που θα είναι ο αριθμός αρχικής παραγγελίας, και σύρετε τον δείκτη πλήρωσης προς τα κάτω στο κελίντοΖ1περιεκτικός.
18. Τώρα πρέπει να συμπληρώσετε τις στήλες χρησιμοποιώντας το πληκτρολόγιο B2:B31 , ρε2: ρε31 Και H2:H31. ΜΕ ΣΤΙΣ 2Με ΣΤΙΣ 11Πληκτρολογούμε ημερομηνίες Ιανουαρίου (για παράδειγμα, 01/2/08, 01/12/08). ΜΕ ΣΤΑ 12Με ΣΤΙΣ 21πληκτρολογούμε ημερομηνίες Φεβρουαρίου (για παράδειγμα, 02/12/08, 21/02/08) και από Β22Με Β31Πληκτρολογούμε ημερομηνίες Μαρτίου (για παράδειγμα, 03/5/08, 03/6/08). ΣΕ ρε2: ρε31 καλέστε τους αριθμούς προϊόντων, π.χ. 101, 102, 103, 104, 201, 202, 203, 204, 301, 302 και 303. Οι αριθμοί μπορούν να επαναληφθούν και με οποιαδήποτε σειρά, ομοίως σε H2:H31εισαγω Κωδικοίτις εταιρείες σας που έχετε πληκτρολογήσει στο φύλλο Πελάτες.Σε στήλη φάεισαγω διψήφιο αριθμό αριθμοί.
19.
(SRSP)Εργαστηριακή εργασία Νο 3
Φόρμα παραγγελίας

- Στο κελί H5, εισαγάγετε την καταχώριση Κώδικας, και στο κελίΕγώ5
βάλε τον τύπο
=IF($μι$3=" "; " ";ΠΡΟΒΟΛΗ($μι$3;Παραγγελία; Κωδικός 2)) Στο κελί Γ7εισάγετε την είσοδο Όνομα προϊόντος. Κύτταρο μι7 πρέπει να περιέχει τον τύπο
=IF($ μι$3=" "; " ";ΠΡΟΒΟΛΗ($ μι$3;Παραγγελία; Προϊόν 2)),
και τα κύτταρα μι7, φά7, σολ7 αντιστοιχίστε υπογράμμιση και κεντράρισμα. Στο κελί H7εισάγετε χαρακτήρα № , και στο κελίΕγώ7 – τύπος:
=IF($ μι$3=" "; " ";ΠΡΟΒΟΛΗ($ μι$3;Παραγγελία; Νούμερο 2)) Στο κελί C9εισάγετε την είσοδο Ποσότητα παραγγελίας. Στο κελί Ε9-τύπος
=IF($ μι $3=" "; " ";ΠΡΟΒΟΛΗ($ μι$3;Παραγγελία; Ποσότητα)) Στο κελί φά9 -Ρεκόρ μονάδες κατά τιμήκαι ευθυγραμμίστε το σε σχέση με το κέντρο των στηλών φάΚαι σολ. Κύτταρο H9πρέπει να περιέχει τον τύπο
=IF($ μι $3=" "; " ";ΠΡΟΒΟΛΗ($ μι$3;Παραγγελία; Τιμή 2)),
Σε αυτό το κελί θα πρέπει να εκχωρηθεί μια υπογράμμιση και ένα στυλ νομίσματος.Στο κελί Εγώ9 -Ρεκόρ ανά μονάδα Εισέλθετε C11κείμενο Συνολικό κόστος παραγγελίας, και στο Ε11βάλε τον τύπο
=IF($ μι $3=" "; " ";ΠΡΟΒΟΛΗ($ μι$3;Παραγγελία; Αθροισμα)),
Στο κελί φά11 -Ρεκόρ Εκπτωση(%). Αποκορύφωμα φά11, σολ11, Ν11και κάντε κλικ στο κουμπί Ανακατεύουμε και τοποθετούμε στο κέντρο . Στο κελί Εγώ11 βάλε τον τύπο
=IF($ μι$3=" "; " ";ΠΡΟΒΟΛΗ($ μι$3;Παραγγελία; Έκπτωση 2)),
και ορίστε τις επιλογές μορφοποίησης: υπογράμμιση και ποσοστό στυλ. Στο κελί C13-κείμενο Να πληρώσω.Και στο κελίρε13 τοποθετήστε τον ακόλουθο τύπο
=IF($ μι$3=" "; " ";ΠΡΟΒΟΛΗ($ μι$3;Παραγγελία; Πληρωμή)),
και ορίστε τις επιλογές μορφοποίησης: υπογράμμιση και στυλ νομίσματος. Στο κελί Ε13εισάγετε την είσοδο Σχεδιάστηκε από:, επισήμανση Ε13, φά13 και ορίστε το κεντράρισμα του κειμένου. Στη συνέχεια επισημάνετε σολ13, H13,Εγώ13 και βάλτε τα στο κέντρο και την υπογράμμιση. Τέλος, ορίστε το πλάτος των στηλώνσιΚαι Jίσο με 1,57, επιλέξτε σι2- J14 και ρυθμίστε το πλαίσιο για όλο το εύρος. Τώρα σε Ε3αναφέρετε Αριθμός παραγγελίας, και πριν εκτυπώσετε τη φόρμα σας επίθετο.
Ολοκληρώσατε με επιτυχία την εργασία, παραδώστε την στον δάσκαλο!
Συγκεντρωτικός πίνακας
Έχει δημιουργηθεί ένας κατάλογος παραγγελιών για πρακτική χρήση και τα δεδομένα του υπόκεινται σε ανάλυση. Ο Οδηγός Συγκεντρωτικού Πίνακα θα μας βοηθήσει να εκτελέσουμε την ανάλυση.
Οι συγκεντρωτικοί πίνακες δημιουργούνται από μια λίστα ή μια βάση δεδομένων.


8. Ολοκληρώσατε με επιτυχία την εργασία, παραδώστε την στον δάσκαλο!
(SRSP) Εργαστήριο. Νο 4. Υποκαταστήματα
Δημιουργήστε ένα βιβλίο εργασίας και αποθηκεύστε το στο φάκελό σας με το όνομα Υποκαταστήματα (το επώνυμό σας).Ας ξεκινήσουμε το παράδειγμα δημιουργώντας έναν πίνακα και εισάγοντας δεδομένα για κάθε κλάδο.
Προπαρασκευαστικό στάδιο.Αντιγραφή στο πρόχειρο από το φύλλο Εμπορεύματαβιβλία Παραγγελίεςδεδομένα για τα αγαθά, τους αριθμούς και τις τιμές τους, π.χ. αντιγράψτε μια σειρά κελιών A1-C12σεντόνι Εμπορεύματα.
Μεταβείτε στην πρώτη σελίδα του βιβλίου Κλαδια δεντρουκαι στο κελί Α3επικολλήστε το αντιγραμμένο τμήμα του πίνακα. Σε 3ο σχηματισμό σε κύτταραρε3, μι3, φά3 εισάγετε τις καταχωρήσεις ανάλογα Αριθμός παραγγελιών, Ποσότητα πωλήσεωνΚαι Όγκος πωλήσεων. Ρυθμίστε το κεντράρισμα του κειμένου στα κελιά και αφήστε το κείμενο να τυλίγεται γύρω από λέξεις.
Στο κελί φά4 βάλε τον τύπο: =C4*E4και αντιγράψτε το στα κελιά φά5- φά14 .
Πληκτρολογήστε στο κελί Β15λέξη Σύνολο:, και στο κελίφά15 εισαγάγετε τον τύπο αθροίσματος ή κάντε κλικ στο κουμπί της γραμμής εργαλείων Πρότυπο.Προέχω θα καθορίσει αυτόματα το εύρος των κελιών των οποίων τα περιεχόμενα πρέπει να αθροιστούν.
Θα πρέπει να υπάρχουν τόσα τέτοια φύλλα όσες είχατε πόλεις στο φύλλο Πελάτες. Πρέπει να αντιγράψουμε αυτό το φύλλο 4 φορές.
Για να το κάνετε αυτό, τοποθετήστε τον κέρσορα του ποντικιού στη συντόμευση και πατήστε το δεξί κουμπί του χειριστή. Στο μενού περιβάλλοντος, επιλέξτε την εντολή Μετακίνηση/Αντιγραφή, στο παράθυρο διαλόγου που εμφανίζεται, καθορίστε το φύλλο μπροστά από το οποίο πρέπει να εισαχθεί το αντίγραφο, ενεργοποιήστε την επιλογή Δημιουργήστε ένα αντίγραφοκαι πατήστε Εντάξει. Είναι πολύ πιο εύκολο να αντιγράψετε με το ποντίκι: τοποθετήστε το δείκτη του ποντικιού στη συντόμευση του φύλλου και μετακινήστε τον στη θέση εισαγωγής αντιγράφου ενώ κρατάτε πατημένο το πλήκτρο [ Ctrl] .
Τα ονόματα των φύλλων εργασίας ταιριάζουν με τους τίτλους πόλειςαπό τη θέα Πελάτες, Για παράδειγμα, Αλμάτι, Αστάνα, Σίμκεντ, Ακτάου, Καραγκάνταή άλλα ονόματα. Εισαγάγετε το όνομα του κλάδου που αντιστοιχεί στο όνομα του φύλλου και στο κελί Α'1αυτού του φύλλου.
Συμπληρώστε το φύλλο Παραγγελίεςμια ακόμη στήλη. Στο κελί Μ1εισάγετε μια λέξη Πόλη.Στο κελί Μ2εισάγετε τον τύπο =IF(EMPLANTY($ H 2);“ ”;ΠΡΟΒΟΛΗ($ H2;Κωδικός; Πόλη)) , επεκτείνετε αυτόν τον τύπο στη γραμμή 31 αυτής της στήλης.
Επιλέξτε από το μενού Δεδομένα Φίλτρο/Ατοφίλτρο.Επιλέξτε στη στήλη Πόλη πρώτο κλάδο. Δεδομένα στήληςΠοσότητασεντόνι Παραγγελίες θα εισαχθεί από εσάς στη στήληΠοσότητα που πωλείται φύλλο βιβλίου Κλαδια δεντρου, σε γραμμές που αντιστοιχούν σε αριθμούς προϊόντων. Εάν εμπορεύματα με τον ίδιο αριθμό πωλούνται σε διαφορετικούς μήνες, τότε λαμβάνεται η συνολική τους ποσότητα. Και έτσι συμπληρώνονται τα φύλλα όλων των πόλεων.
Ενοποίηση δεδομένων.Αντίγραφο από την πρώτη σελίδα του βιβλίου Κλαδια δεντρουεύρος Α3-Β14, μεταβείτε στο φύλλο εργασίας 6 και επικολλήστε στο κελί Α3.
Ας ξεκινήσουμε την ενοποίηση. Ρυθμίστε τον δείκτη κελιού σεC3και επιλέξτε από το μενού Δεδομένα Ενοποίηση.
Στη λίστα Λειτουργίεςστοιχείο θα πρέπει να επιλεγεί Αθροισμα.Εισαγάγετε στο πεδίο εισαγωγής Σύνδεσμοςτο εύρος των κελιών των οποίων τα δεδομένα θα πρέπει να υποβληθούν στη διαδικασία ενοποίησης. Είναι βολικό να επισημάνετε μια περιοχή κελιών χρησιμοποιώντας το ποντίκι.
Τοποθετήστε τον κέρσορα εισόδου στο πεδίο Σύνδεσμος, κάντε κλικ στην πρώτη συντόμευση πόλης, για παράδειγμα – Αλμάτι, επιλέξτε μια περιοχή κελιώνρε3- φά14 και πατήστε το κουμπί Προσθήκηπαράθυρο Ενοποίηση. Ως αποτέλεσμα, το καθορισμένο εύρος θα αναδιαταχθεί στο πεδίο Κατάλογος σειρών.
Μετά πηγαίνετε στο φύλλο της δεύτερης πόλης. Το εύρος υποδεικνύεται αυτόματα, πατήστε το κουμπί Προσθήκηκαι ούτω καθεξής 5 φορές.
Εάν η επάνω σειρά ή/και η αριστερή στήλη περιέχει επικεφαλίδες που θέλετε να αντιγράψετε στον τελικό πίνακα, θα πρέπει να ενεργοποιήσετε τις κατάλληλες επιλογές στην ομάδα Χρησιμοποιήστε ετικέτες.Εφόσον στο παράδειγμά μας η επάνω σειρά περιέχει τις κεφαλίδες στηλών, πρέπει να ενεργοποιήσουμε την επιλογή Στην κορυφαία γραμμή.
Εάν πρόκειται να δημιουργηθεί μια δυναμική σχέση μεταξύ των δεδομένων προέλευσης και των δεδομένων του συγκεντρωτικού πίνακα, ενεργοποιήστε την επιλογή Δημιουργήστε συνδέσεις με δεδομένα πηγής.
κουμπί Ανασκόπησηθα πρέπει να χρησιμοποιηθεί για την επιλογή του αρχείου που περιέχει τα δεδομένα που θα ενοποιηθούν.
Κάντε κλικ στο κουμπί ΕΝΤΑΞΕΙ.
Στο κελί Α'1εισάγετε το όνομα του νέου πίνακα Συνοπτικά δεδομένα.
Πληκτρολογήστε στο κελί Β70έννοια Σύνολο:, και στο E70 - και πατήστε το πλήκτρο [ Εισαγω]
Τώρα προχωράμε στον προσδιορισμό του μεριδίου του συνολικού κέρδους του ποσού που λαμβάνεται από την πώληση κάθε προϊόντος. Εισέλθετε φά9 τύπος = E9/$μι$70 και αντιγράψτε το στα υπόλοιπα κελιά της στήλης φά (στο κελί φά70) .
Μορφοποίηση περιεχομένων στηλώνφάσε στυλ ποσοστού. Τα αποτελέσματα που ελήφθησαν μας επιτρέπουν να βγάλουμε συμπεράσματα σχετικά με τη δημοτικότητα ενός συγκεκριμένου προϊόντος.
Κατά την ενοποίηση δεδομένων, το πρόγραμμα καταγράφει κάθε στοιχείο στον τελικό πίνακα και δημιουργεί αυτόματα μια δομή εγγράφου, η οποία σας επιτρέπει να εμφανίζετε μόνο τις απαραίτητες πληροφορίες στην οθόνη και να αποκρύπτετε περιττές λεπτομέρειες. Τα σύμβολα δομής εμφανίζονται στα αριστερά του πίνακα. Οι αριθμοί δείχνουν τα επίπεδα της δομής (στο παράδειγμά μας - 1 Και 2). Το κουμπί με το σύμβολο συν σας επιτρέπει να αποκρυπτογραφήσετε δεδομένα υψηλότερου επιπέδου. Κάντε κλικ, για παράδειγμα, σε ένα κουμπί για ένα κελί Α9για πληροφορίες σχετικά με μεμονωμένες παραγγελίες.
Αντιγράψτε τον τύπο απόφά9 σε κύτταρα φά4- φά8.
Οι αριθμοί μετατρέπονται σε διαγράμματα
- Προπαρασκευαστικές εργασίες.Επειδή κάθε γράφημα χρειάζεται τον δικό του πίνακα, ας δημιουργήσουμε έναν νέο συγκεντρωτικό πίνακα με βάση τα δεδομένα του φύλλου εργασίας Παραγγελίες
ομώνυμο βιβλίο Παραγγελίες.
Ανοίξτε ένα βιβλίο εργασίας που δημιουργήθηκε προηγουμένως Παραγγελίες.Δημιουργήστε ένα νέο βιβλίο εργασίας και δώστε ένα όνομα στο πρώτο του φύλλο Τραπέζι
. Αυτό το φύλλο θα περιέχει το αριθμητικό υλικό για το γράφημα. Τοποθετήστε το δείκτη σε ένα κελί ΣΤΙΣ 3
και επιλέξτε μενού Δεδομένα
Συγκεντρωτικός πίνακας.
Επιλέξτε την πρώτη μέθοδο διάταξης δεδομένων – Σε λίστα ή βάση δεδομένων
MicrosoftΠροέχω- πάτα το κουμπί Περαιτέρω. Στο δεύτερο βήμα, τοποθετώντας τον κέρσορα εισόδου στο πεδίο Εύροςακολουθεί χρησιμοποιώντας το μενού Παράθυρομεταβείτε στο βιβλίο εργασίας Παραγγελίες και στο φύλλο εργασίας Παραγγελίες
και επισημάνετε το εύροςΕΝΑ
1-
μεγάλο
31
. Στη συνέχεια κάντε κλικ στο κουμπί Περαιτέρω. Πρέπει να ορίσετε τη δομή του συγκεντρωτικού πίνακα. Τοποθέτηση στην περιοχή γραμμές
κουμπί Όνομα προϊόντος, και στην περιοχή στήλες
– κουμπί Μήνας. Αθροισμα
θα υπολογιστεί ανά πεδίο Τιμή παραγγελίας,εκείνοι. μετακινήστε αυτό το κουμπί στην περιοχή δεδομένα
. Κάντε κλικ στο κουμπί Ετοιμος.
Επιλέξτε ένα εύροςσι
4-
φά
14
. Εάν επιλέξετε μια περιοχή κελιών με το ποντίκι, ξεκινήστε την επιλογή σε οποιοδήποτε κελί της περιοχής εκτός από το κελί φά
4
, το οποίο περιέχει ένα κουμπί συγκεντρωτικού πίνακα. Κάντε κλικ στο κουμπί Οδηγός γραφήματοςστη γραμμή εργαλείων Πρότυπο.
Στο πρώτο βήμα, καθορίστε τύπος γραφήματος,κάντε κλικ στο κουμπί Περαιτέρω.
Στο δεύτερο βήμα, επιβεβαιώστε εύρος =Πίνακας!$
σι$4:$
φά$15.
Στο τρίτο βήμα υποδεικνύετε παραμέτρους γραφήματος
(Τίτλοι, Τσεκούρια, Θρύλοι κ.λπ.).Τίτλος γραφήματος
εισαγω Όγκος πωλήσεων ανά μήνα,Κατηγορία (Χ)-
Όνομα προϊόντοςΚαι Εννοια(
Υ
)
–Όγκος πωλήσεων (USD)
. Οι αλλαγές που έγιναν θα αντικατοπτρίζονται αμέσως στην εικόνα στο πεδίο Δείγμα,κάντε κλικ στο κουμπί Περαιτέρω. Κάντε κλικ στο κουμπί Ετοιμος.

| Ανάγνωση: |
|---|
Δημοφιλής:
Νέος
- Πλήρες όνομα στο aliexpress Τι γίνεται αν δεν αναφέρετε το μεσαίο σας όνομα στο aliexpress
- Οι επιχειρηματικές γραμμές ζητούν μια αναφορά συμφωνίας
- Υπάρχει δυνατότητα παραλαβής δέματος χωρίς ειδοποίηση από το ταχυδρομείο;
- Μια συσκευή που αλλάζει πολλά κανάλια επικοινωνίας ονομάζεται
- Εργαστηριακές εργασίες στο EXCEL Υπολογισμοί σε εργαστηριακές εργασίες Excel
- Πρότυπα για ηλεκτρικές παραμέτρους ψηφιακών καναλιών και μονοπατιών βασικών και ενδοζωνικών πρωτευόντων δικτύων
- Ανταγωνιστική ευφυια. Χρησιμοποιούμε SimilarWeb. Πρέπει να εμπιστευόμαστε τα δεδομένα SimilarWeb; Μια μικρή έρευνα για το Similarweb πώς λειτουργεί
- ARP - Πρωτόκολλο ανάλυσης διεύθυνσης Πρωτόκολλο Arp
- Προστασία αγοραστών στο Aliexpress: πώς να αποτρέψετε τους πονηρούς Κινέζους να εξαπατήσουν τον εαυτό σας
- Ο νόμος του Ohm για ένα πλήρες κύκλωμα






