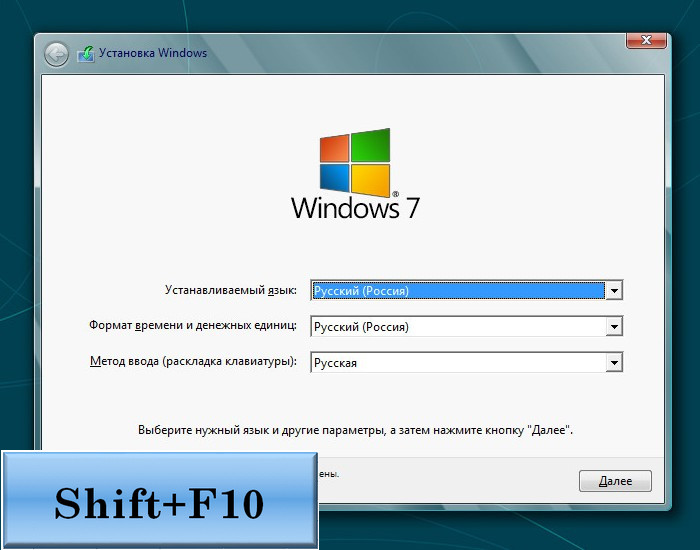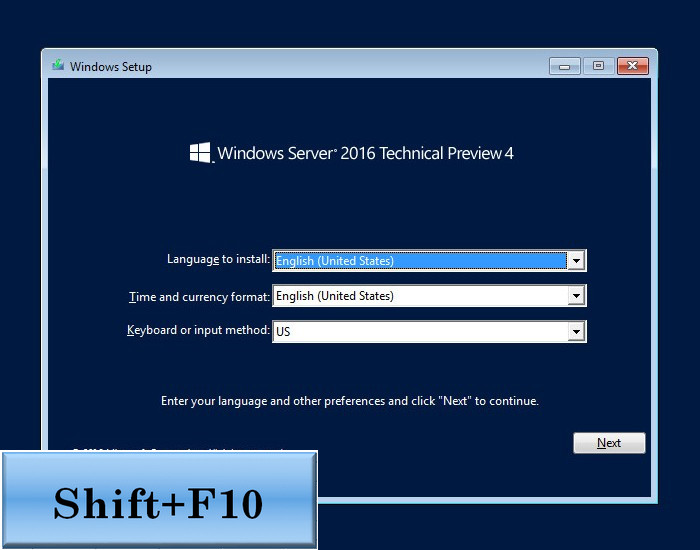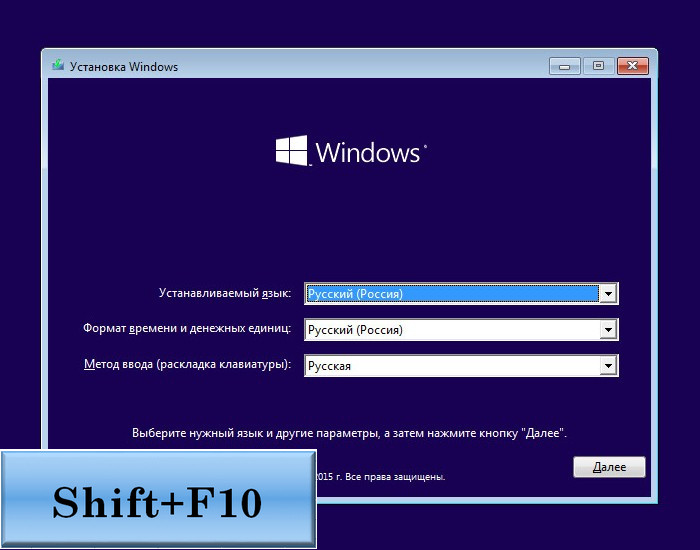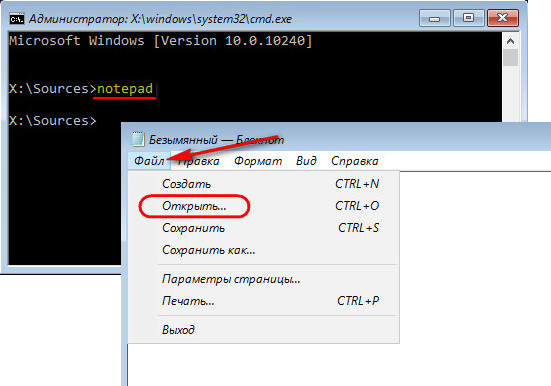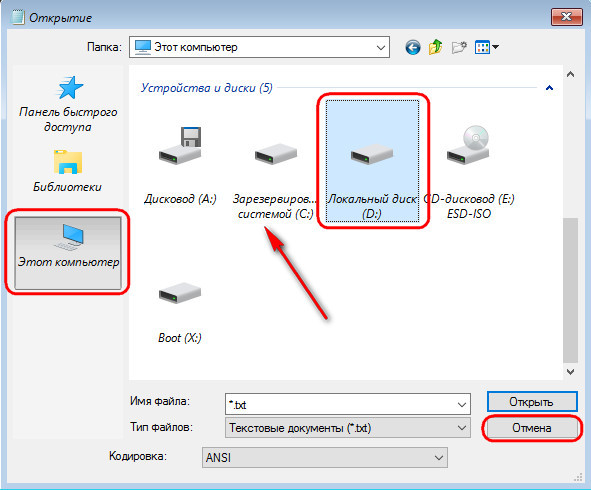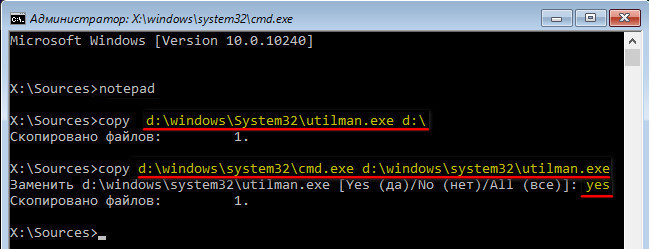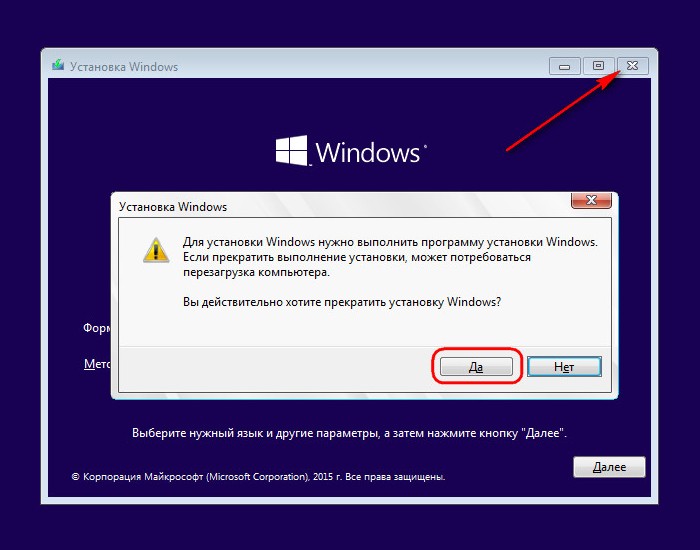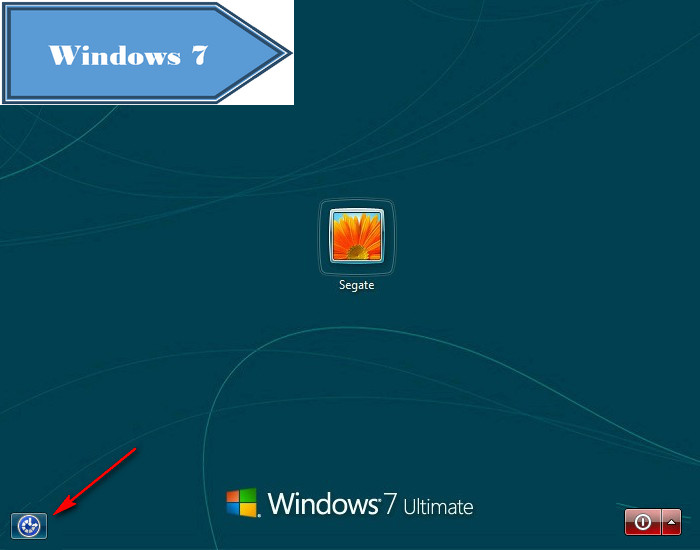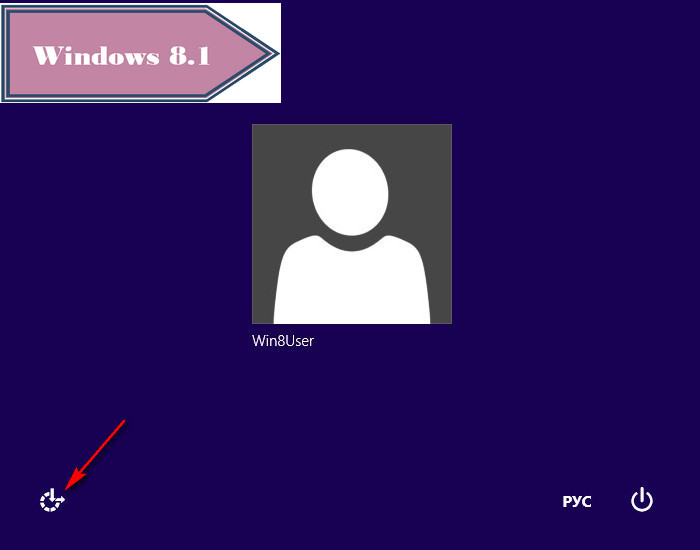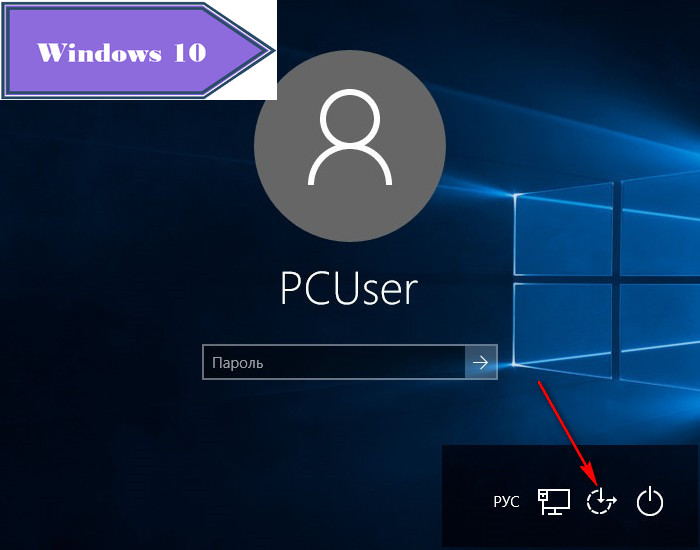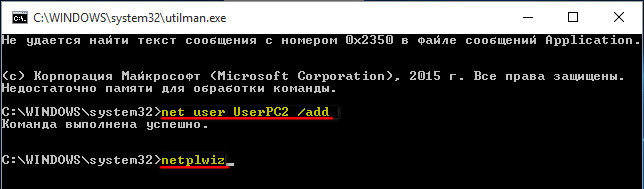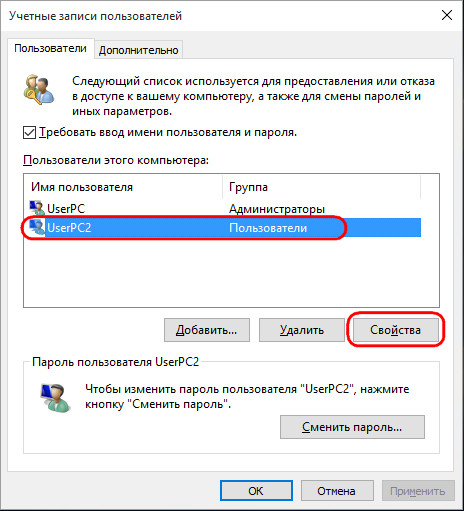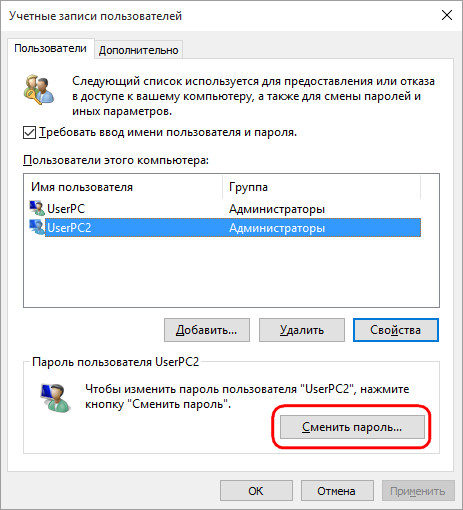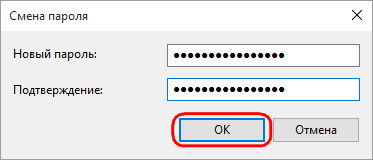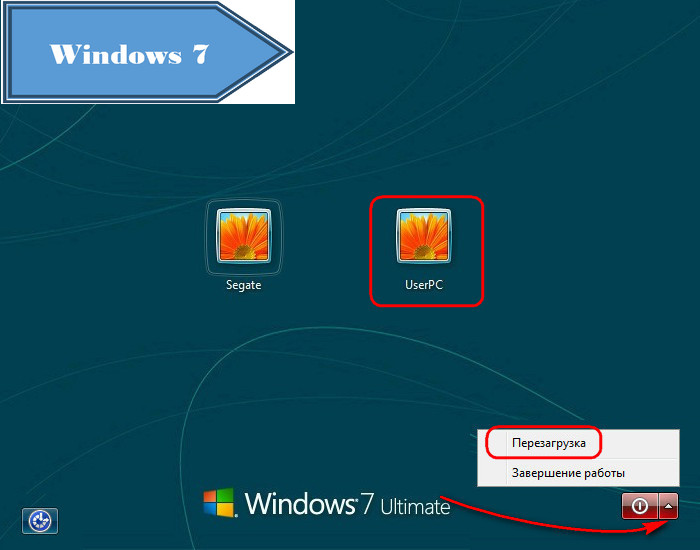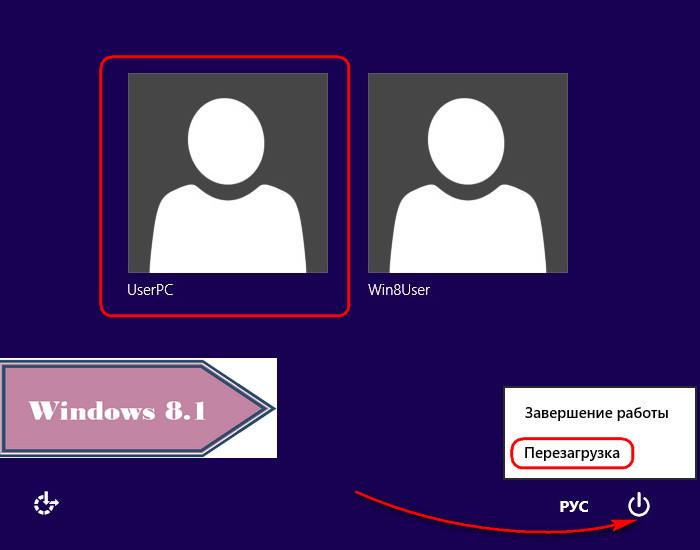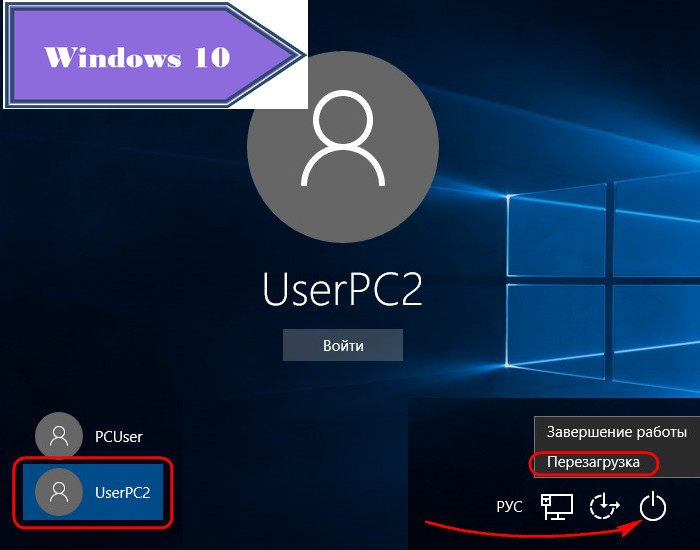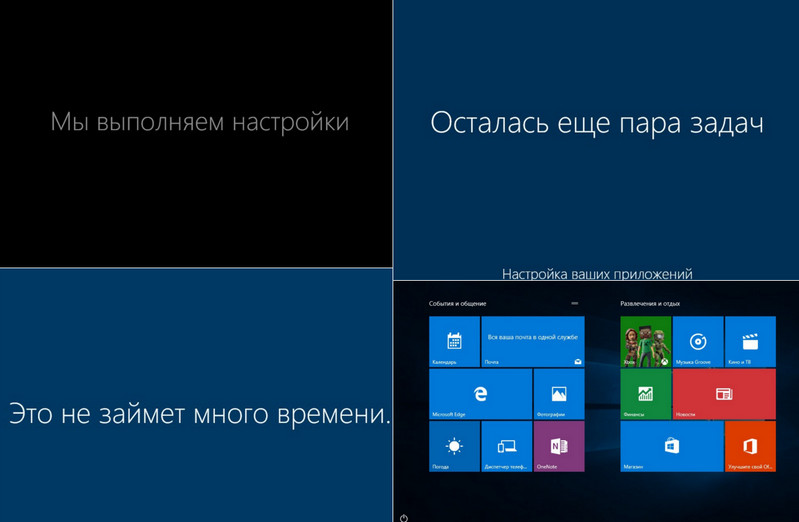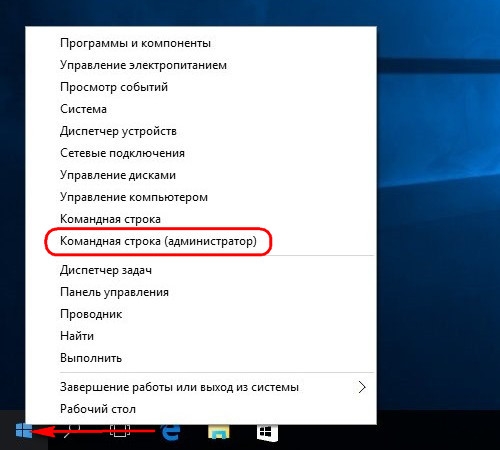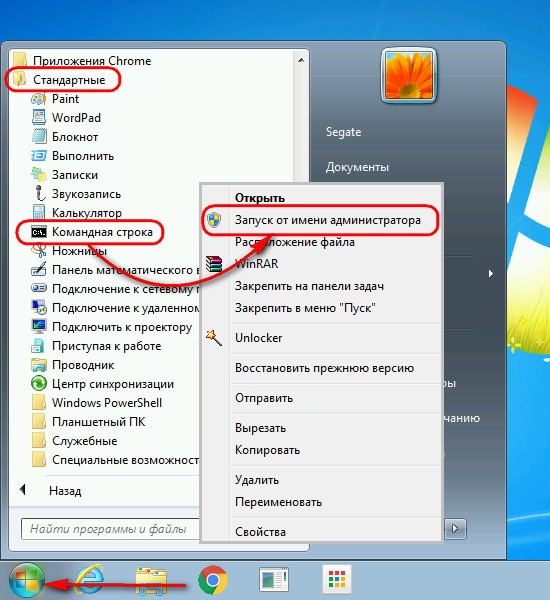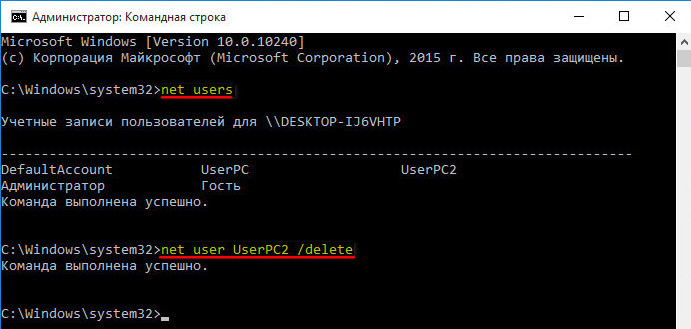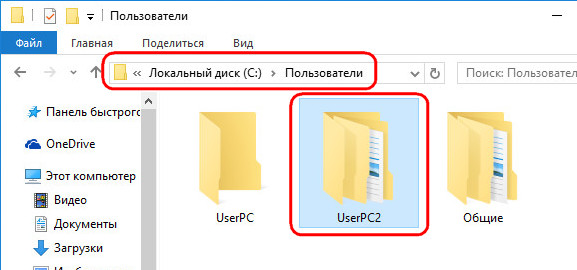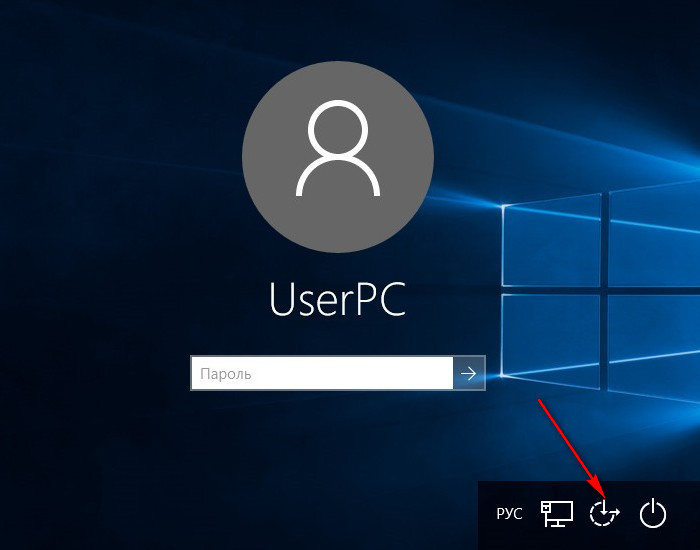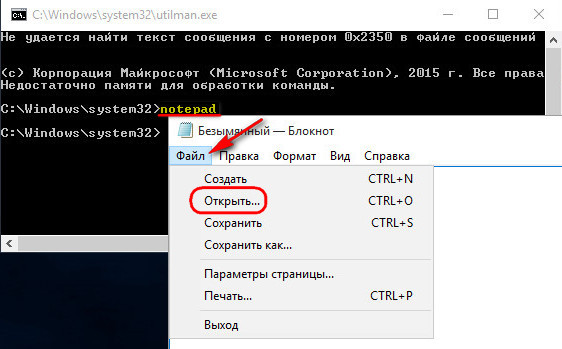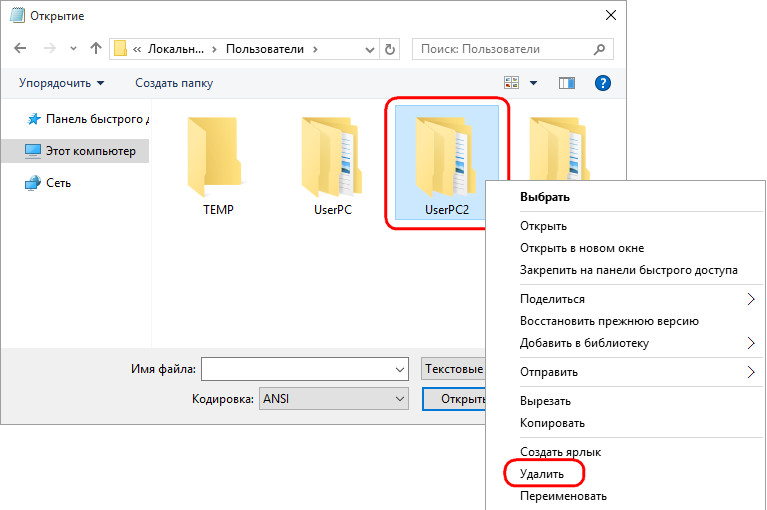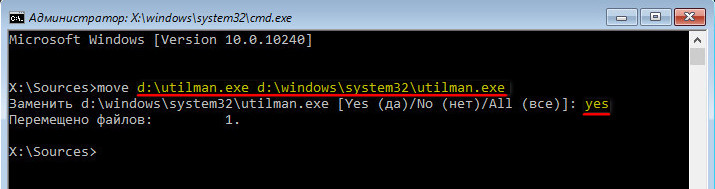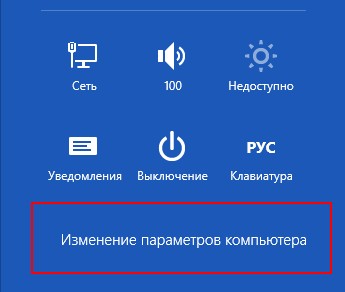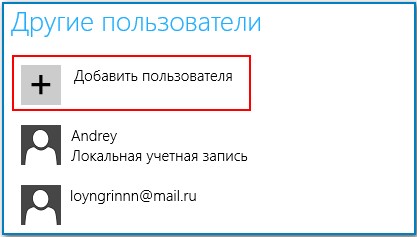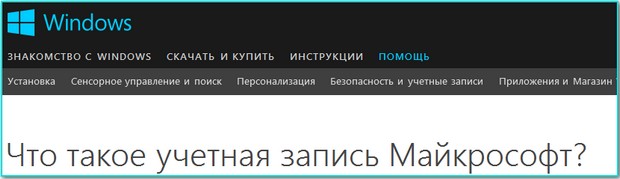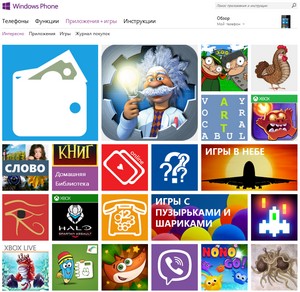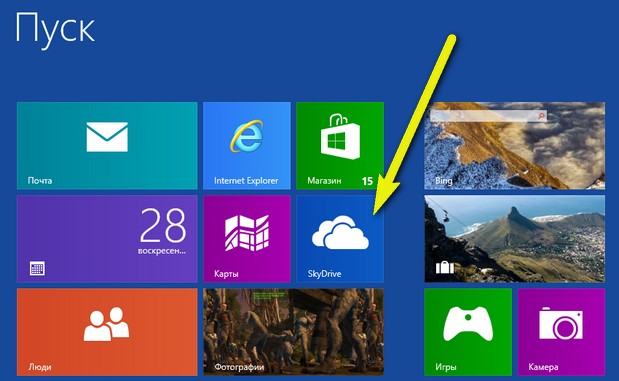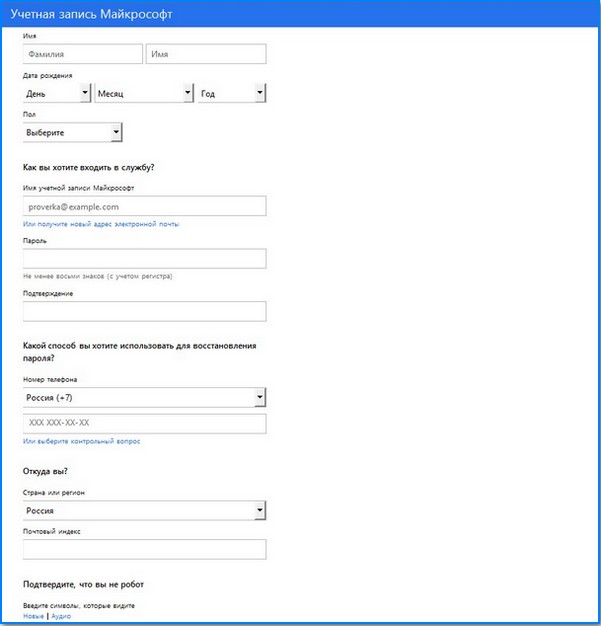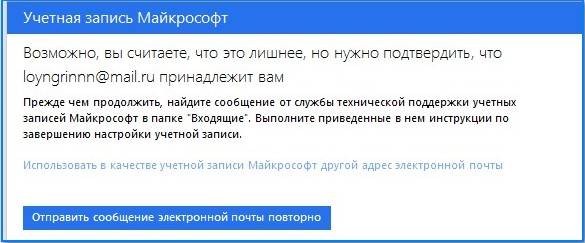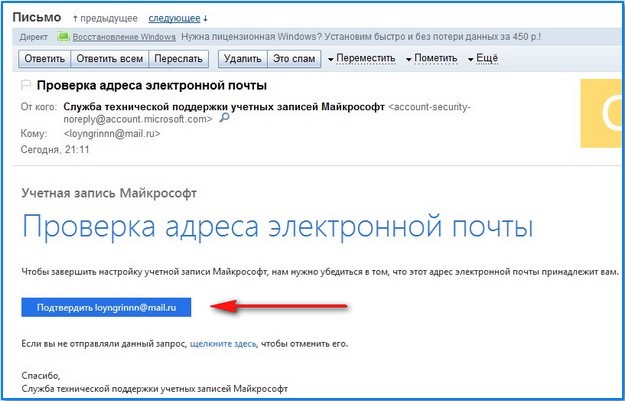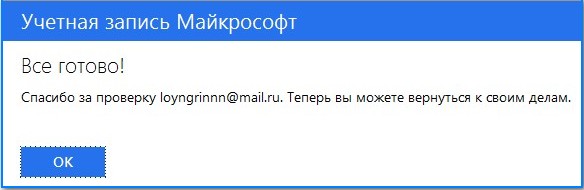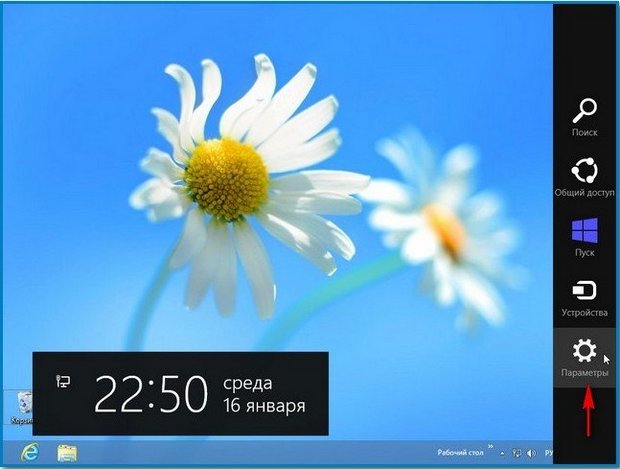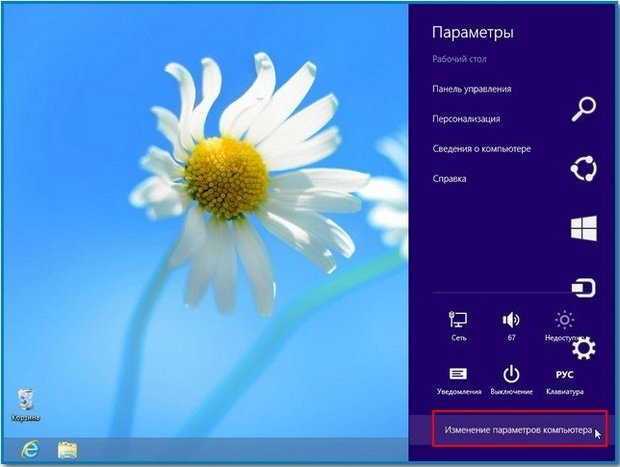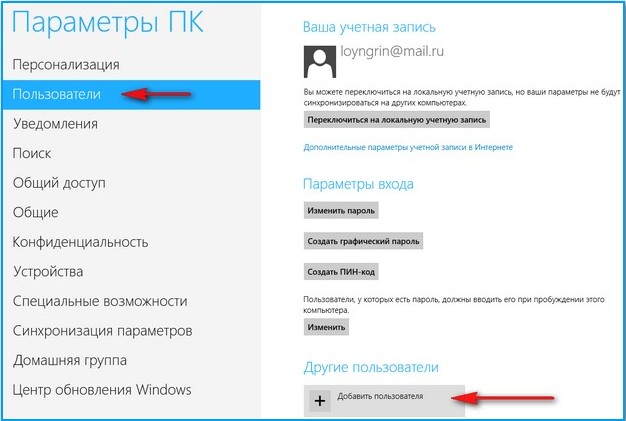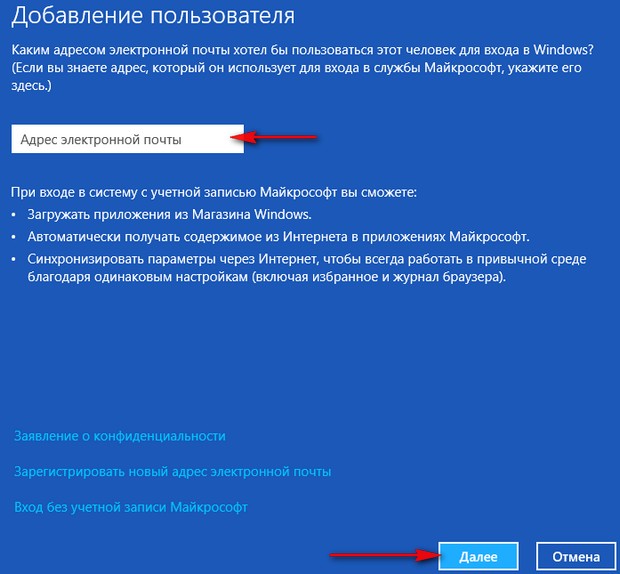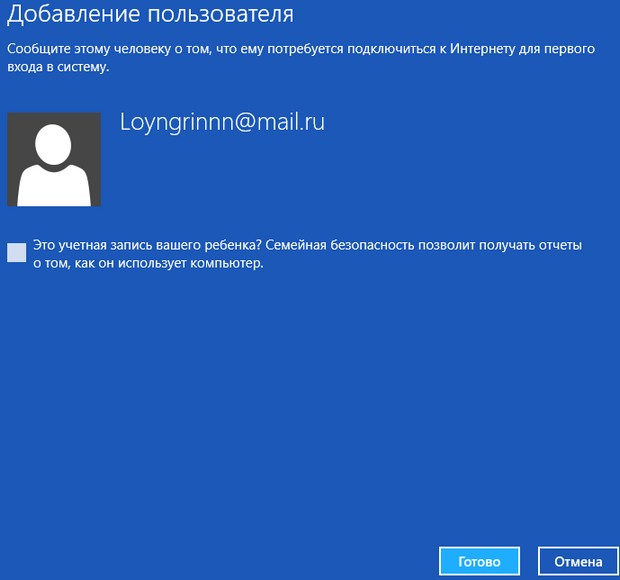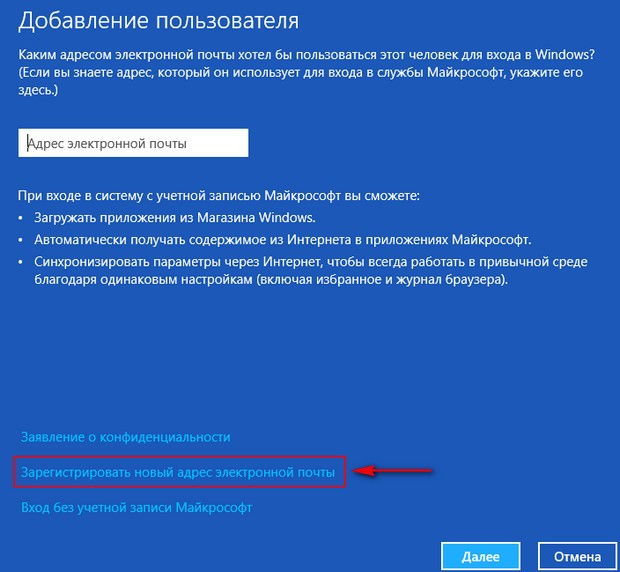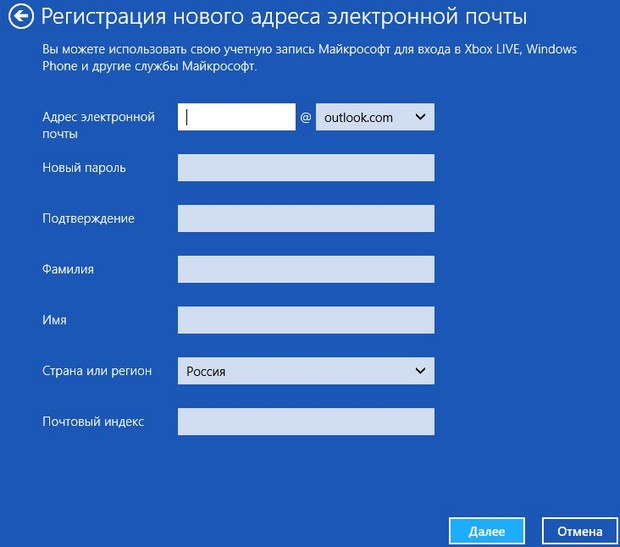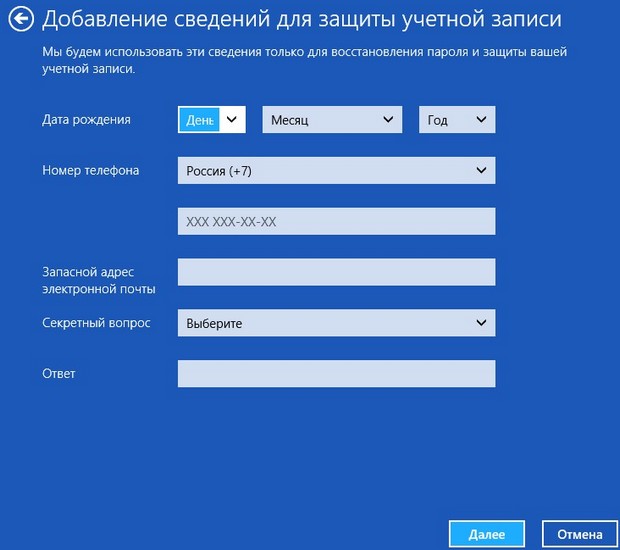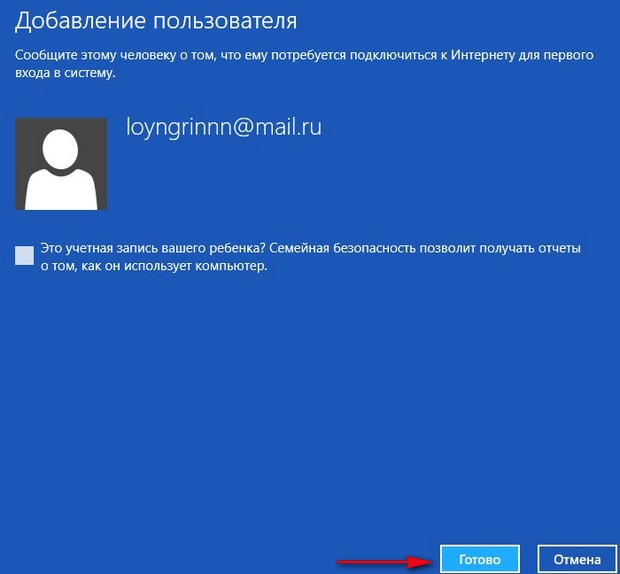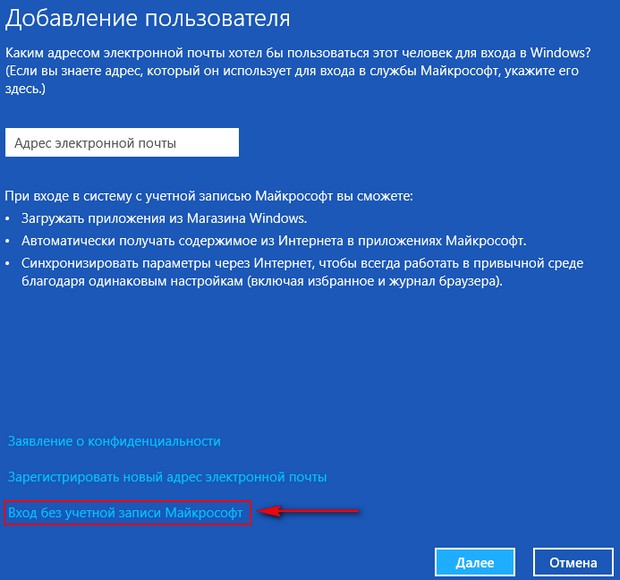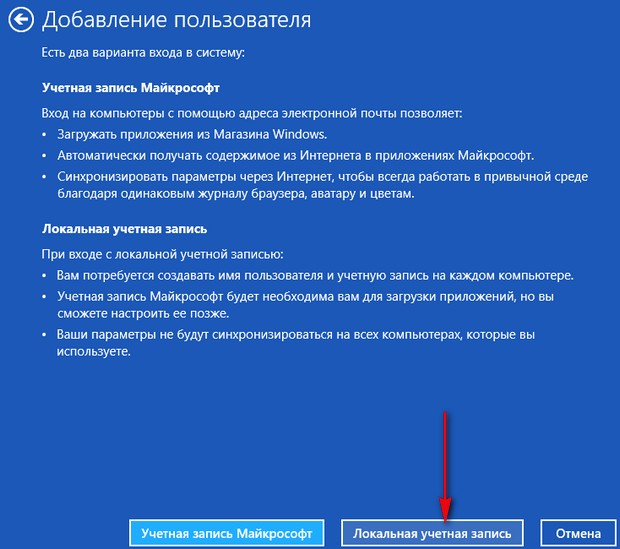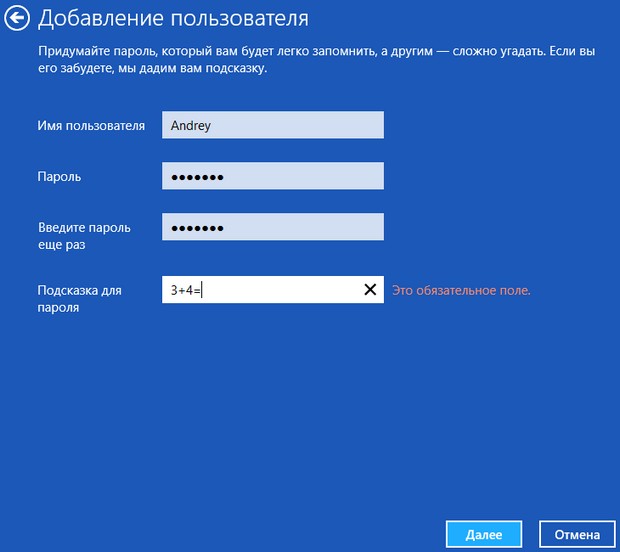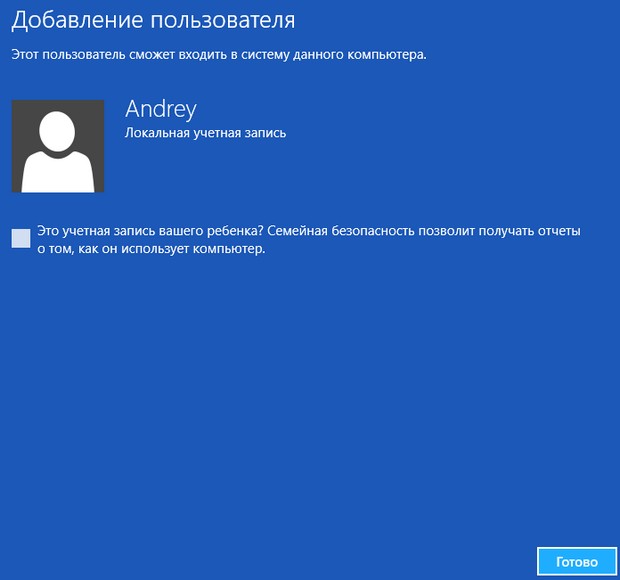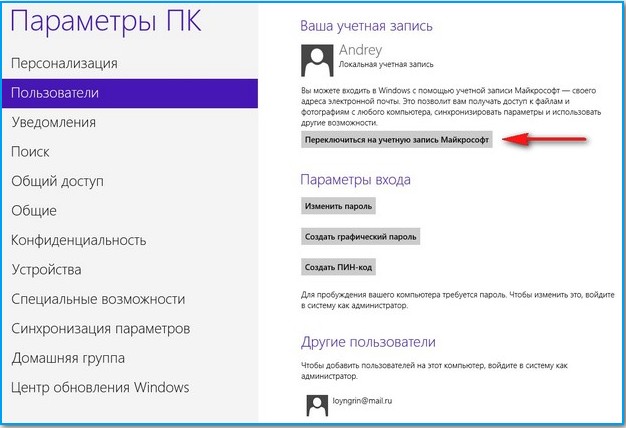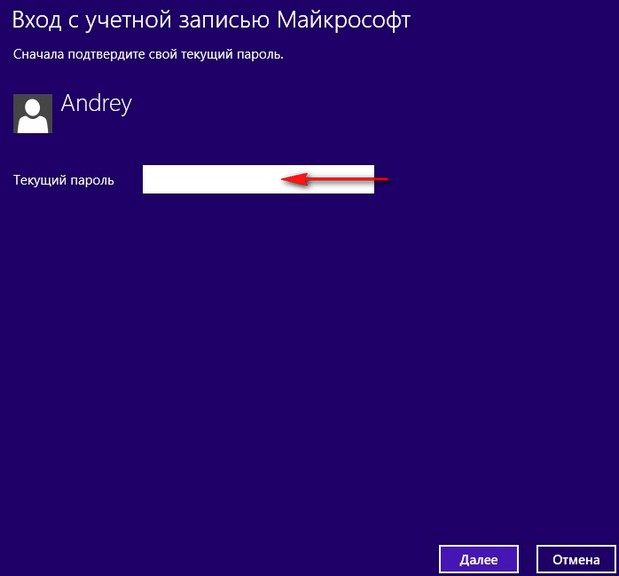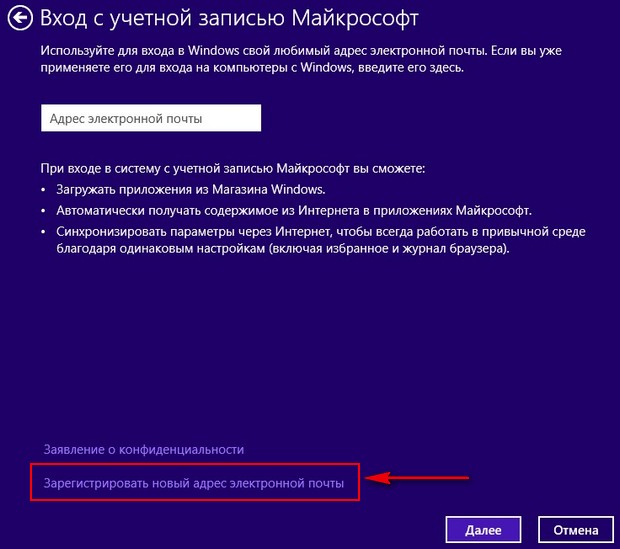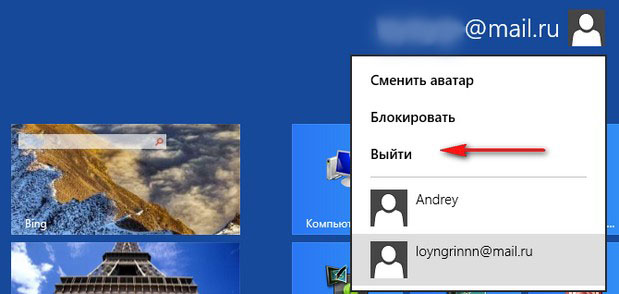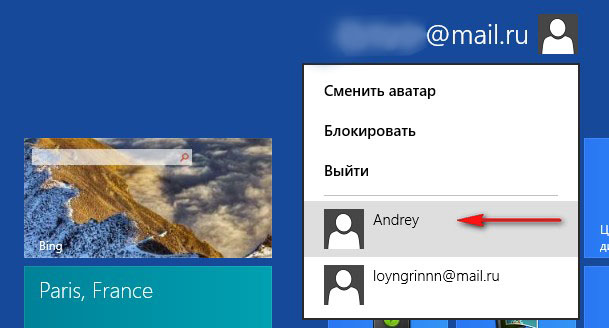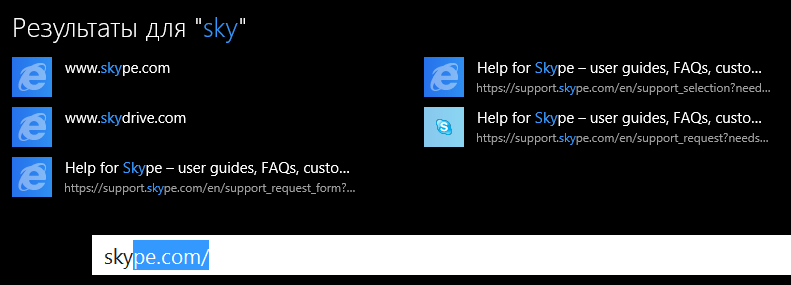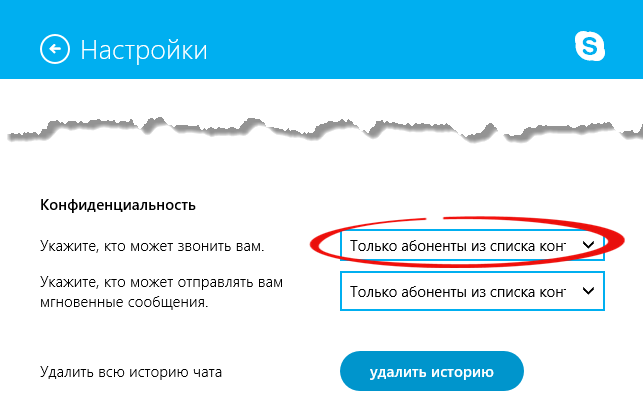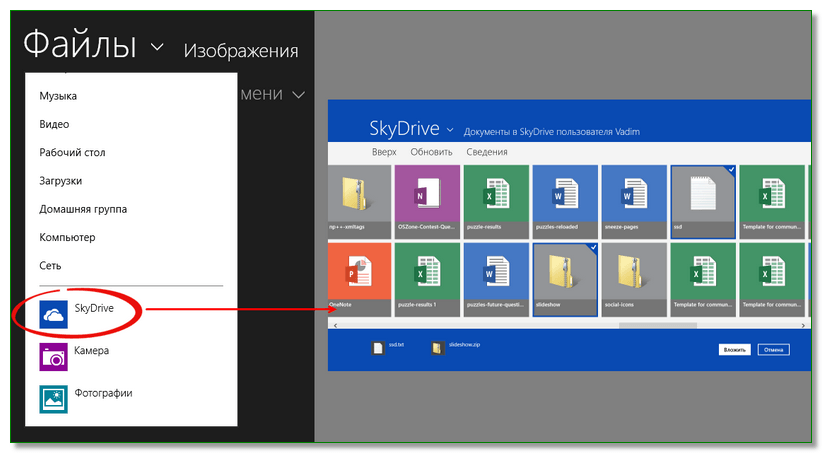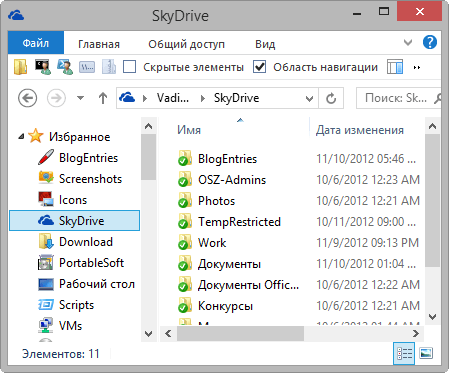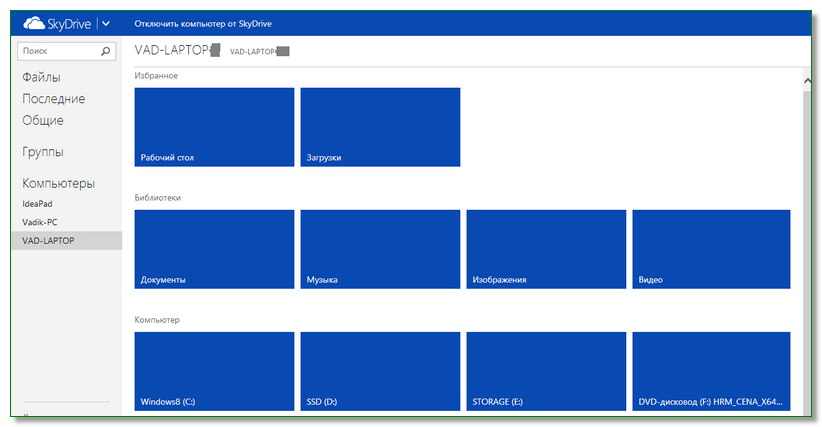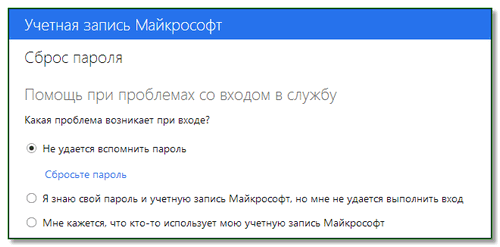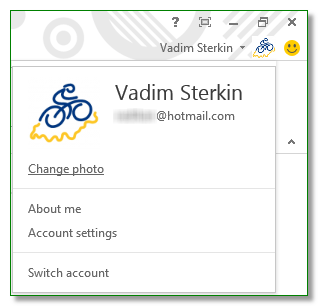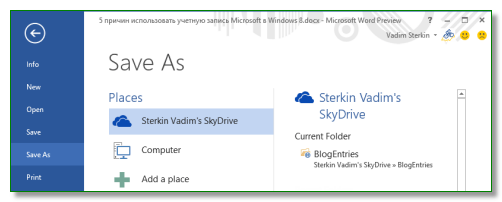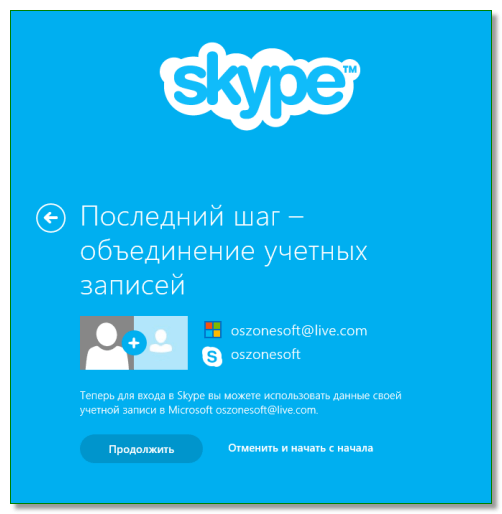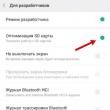Sections of the site
Editor's Choice:
- Take your time buying DVB-T2 tuners
- QQ: register and set security questions Here is a short list of requirements for email marketing in China
- How to put VKontakte comments on WordPress
- VKontakte webcam: new features
- Add to favorites for all browsers Javascript add to favorites
- How to put music on a call
- Android update: how to update to a new version, rollback?
- What to do if Nokia Lumia does not turn on?
- Installing official firmware on Lenovo RocStar (A319) Lenovo flashing
- Review and testing of the Kingston HyperX Cloud II gaming headset
Advertising
| How to install Windows 8 without an account. Bypass your computer's password protection by creating a new account using the Windows installation disk and the command line |
|
A PC or laptop often becomes a bone of contention between family members. Especially when parents, fearing to offend one of their children, further inflame the situation with uncertainty. Often, adults avoid clear instructions about which child is the main owner of the computer, who is entrusted with the device with the burden of sharing it with brothers and sisters. Driven by selfishness, children often entrust computers to themselves and use the simplest way to do this - setting a password for a single account. Windows entry. Bypass password protection computer can be done by creating a new account Windows. We'll look at how to do this below.
This article is primarily for users who are offended by the actions of selfish family members. For those who are faced with password protection of a computer, while they have the same right to use it on an equal basis with the offender. To bypass the password protection of your computer by creating a new account, you will need a little - installation disk with any modern version of Windows and follow the instructions below. It is suitable for all current Windows versions – 7 , 8.1 And 10 .
The instructions below can also be used to recover a forgotten password for a Microsoft account if it is connected to a computer, and it is its password that must be entered to continue Windows startup. You can get into a password-protected local account by doing password reset. There are several ways to do this: as a rule, it is used bootable media either with a Windows installation disk, or with special third-party software like Lazesoft Recovery or MSDaRT. If an account is connected to the computer Microsoft entry, reset forgotten password necessary in web interface on the Microsoft website. And for this you need to somehow get to the browser. This is not a problem if there is another computer device in the room. But if there is only one computer, there are bootable flash drives or DVD with the Windows distribution, you can get into the system by creating a new account.
To create a new account on a password-protected computer, we will use the help command line . It can be called up on the lock screen - in preboot state of Windows, where the selection of accounts for logging into the system is carried out. But launching the command line on the lock screen is not initially provided - there is no special button or hotkeys. Therefore, first you need to take care of the ability to launch the command line on the lock screen. To do this, you will have to temporarily sacrifice one of the functions available on the Windows lock screen - Accessibility Center . Later, if necessary, this function can be returned to its place. In the meantime, it will be replaced by a command one Windows string. That is, the button to call the Ease of Access Center will launch command line . It is to carry out such a replacement that we will need Windows installation disk . This can be any installation disk modern system from Microsoft like this: Windows desktop reactions 7 , 8.1 , 10 , server editions Windows Server 2008 (R2), Server 2012 (R2), Server 2016. All of them provide for calling the command line at the initial stage of Windows installation by pressing the hot keys Shift + F10.
If bootable flash drive or DVD-there is no disk with a Windows distribution kit, but getting inside a password-protected computer is essential; you will have to resort to the help of another device - a PC or laptop. You can use it to create an installation disk. The easiest way to get the distribution is to download the utility from the official Microsoft website Media Creation Tool to install Windows 10. This utility is free and will download the distribution kit and immediately create a bootable USB flash drive. Also a distribution kit of individual English-language versions and Windows editions in format ISO—file can be obtained for free on the trial software site TechNet. It will be a little faster than with the mediation of the utility Media Creation Tool, but you will need to write the image to a flash drive in a separate step using third party software. In the case of boot DVD the choice is not important. In any case, the image with the Windows distribution must be written to a disc. So, we have a Windows installation disk, we boot from it into BIOS. In the first system installation window, press the keys Shift + F10.
The command line will launch. Before you begin replacing the Ease of Access Center with the Command Prompt, you need to determine which letter indicates the partition of the system installed on your computer. The fact is that even if the explorer has a fully functioning Windows system section is visible as drive C, this does not mean that it will be defined that way by other software. Often bootstrap software determines how drive C several reserved by the system MB – a small partition that Windows creates automatically during its installation process. Let's clarify this and launch a regular notepad on the command line. Enter the following command and press Enter: Further Enter you must press after entering each command. In the notepad window that opens, click "File", then "Open".
A window will open Windows Explorer. Click on a section "My computer" to see the designation of disk partitions. In our case, we see the same option with an offset system partition. Megabytes reserved by the system received a disk label WITH , and the system partition itself is listed as drive D. This must be taken into account when entering the following commands. Click "Cancel" in the Explorer window and close Notepad.
Returning to the command line window, enter a command like: copy d:\windows\System32\utilman.exe d:\ Instead of meaning "d:\" in two places we substitute our letter of the section with installed Windows- For example, "With", "e" etc. As soon as a message appears about the copied files, enter the following command by type: copy d:\windows\system32\cmd.exe d:\windows\system32\utilman.exe And again instead of meaning "d:\" Substitute your letter for the partition with Windows installed. The last step is to enter confirmation: yes
That's it - the replacement has been completed. We can close both the command line and the installation start window new Windows. Closing the latter will result in a computer reboot. We agree.
After reboot we enter BIOS and set the computer to boot from hard drive. We do not need the Windows installation disk directly to create a new account.
When the computer boots, press the button on the lock screen Accessibility Center.
As a result of the changes made above, the command prompt window. You need to enter a command like: net user New username /add In our case, the name of this new user is UserPC2, so the command looks like this:
The Accounts window will open. Click on the newly created user and press the button.
In the new window that opens, switch to the tab "Group Membership" and install for the newly created account administrator status. In this case, the new account will have exactly the same benefits as the password-protected account of another Windows administrator. Click and "OK".
If the new local account is not used for temporary access to the computer, you can immediately set a password for it. In the accounts window, click the button below.
Enter the password you created, confirm it and click "OK".
Done. After closing the accounts window, we will find the newly created account on the Windows lock screen. If it is not displayed yet, restart the computer. You will see the option to restart your computer on the Windows lock screen when you press the power button.
We log in to the newly created account and wait for the user profile settings to complete, as well as installation Metro—applications in the case of Windows 8.1 and 10.
When you need to use a password-protected computer for some time, for example, in the absence of its owner, and then return the device to the initial state, as if no one used it at all, an account created by bypassing the password can be deleted . Before deleting your account, you must completely clean your computer.– uninstall installed programs, clean the browser, system trash, delete personal files, etc. It is necessary to remove everything so that the owner of the computer, if he is an experienced user, does not realize that someone was using the device in his absence. How to delete an account? In this case, use standard Windows tools to delete accounts - in the control panel or in the application "Options" for systems 8.1 And 10 - will be unsuccessful. You can only delete the current account from another account that has administrator rights. The exception is the command line method. We run it as an administrator inside the system. In Windows 8.1 and 10 we use context menu on the button.
In Windows 7, open the section in the menu "Standard", on the command line call the context menu and select run as administrator .
To delete the current account, enter the command in the command line window: net user Username /delete In our case, the account name is UserPC2, accordingly, the command will look like this: net user UserPC2 /delete
We close the command line, log out of the system, and see that from now on you can only log in to one account - the one that was there before. However, a trace of the existence of another account still remains. This is the user profile folder on disk WITH . It may be accidentally discovered by the computer owner.
This folder can be deleted using any boot disk with resuscitation software, which includes a file manager. There is an easier way using tools already familiar to us - command line And notepad. On the lock screen, use the Ease of Access Center button to launch command line .
Open notepad with the command: In notepad, click "File", then "Open".
In the notepad explorer that opens, look for the user profile folder. It is located on system disk in folder "Users". And delete this folder in the usual way, as you would do in Windows Explorer.
It may be that the user profile folder of the deleted account will not be destroyed the first time. In this case, you need to restart your computer and, once you get to the lock screen, try again.
After there is no longer a need for the command line on the lock screen, we can return it back. To do this, we boot again from installation disk Windows and in the first window press the keys Shift + F10. In the command line window that opens, enter: move d:\utilman.exe d:\windows\system32\utilman.exe And again instead of the drive letter d In two places we substitute the letter of the system partition with Windows. Then enter the confirmation: yes
Admin, please explain on your website, how to create a Windows 8 account? For greater security, I want to create a standard account for myself and use it. As I understand, this can no longer be done in the control panel and that the process itself is quite different from . When creating an additional account, I was offered two options, the first is “Microsoft Account”, and the second is “Local Account”, I don’t understand the difference between them. It is completely unclear where to indicate the type of account (regular or computer administrator), how to switch between accounts, and so on. I hope for a detailed and complete answer. How to create a Windows 8 accountHello, friends! For example, in this article we are with you create a local Windows 8 account and also a Microsoft account (which can be created with two in simple ways), and we’ll also look into the question of why you still need a Microsoft account. And you need it, no doubt, in order to use your Windows 8 100 percent.Yes, you are right, this can no longer be done in the control panel, there is no such function there and to create a user account in Eight, we will have to use new panel"Changing computer settings."
When creating an additional Windows 8 account, you will be offered two options, the first is a “Microsoft Account”, and the second is a “Local Account”, I will explain to you the difference between them during the course of the article. You can successfully skip creating a Microsoft account and create a simple local account. I want to assure you that it is very simple and you do not need to provide any email address. Although, a Microsoft account may be very useful to you over time, and here's why. What do you need a Microsoft account for (formerly - Windows Live ID)
When you create a local Windows 8 account, you will be able to work normally with the new operating system, but you will not be able to perform some actions on the system. What actions? You will not be able to sync Windows settings 8 and will not be able to work with the “Windows Live” web application complex that is built into Windows 8 natively. For all this, you will need a “Microsoft Account.” More on everything below.
Popular cloud service SkyDrive file storage,
Hotmail mail system,
Largest informational portal MSN, an online gaming service on Xbox consoles Live, Application and game store for Windows Phone And so on and so forth.
With a Microsoft account, you can sign in and use all of these apps.
You can store 7 GB of your information on this cloud storage for free. You can manage your files on SkyDrive not only from your operating system Windows 8, or from any computer in general. How does this happen? Read our detailed article "". I am sure that after reading this article you will create a Microsoft account for yourself.
For example, you installed on your Windows computer 8, created a Microsoft account, then personalized Windows 8, that is, chose your theme, adjusted the colors, contrast, background, desktop picture, and maybe set up some special features. And suddenly, due to some circumstances, you will have to reinstall the operating system. If you did not have a Microsoft account, you will have to enter all this information after reinstalling the operating system again. But if you had a Microsoft account, all your settings were automatically saved on Microsoft cloud storage and when you first started the system, all your settings would be restored. I think this is also a plus for creating a Microsoft account. How can I view the Settings Synchronization settings? Settings->Change computer settings->Sync settings. Pay attention to the screenshot. You can clearly see what will be synchronized. You can disable or enable any parameter.
How to create a Microsoft account using a browser The easiest way to create a Microsoft account is using a browser. Follow this link and register. Fill in all the required fields.
You need to confirm the address that you are the owner of the specified mailbox. We go to our mail and see a letter from Microsoft, click Confirm.
All is ready.
After successfully obtaining a Microsoft account, we register a new user with a Microsoft account in our system. Options->
Changing computer settings->
Users->
Add a new user. Enter the mailbox address specified when registering your Microsoft mailbox and Next.
Ready.
How to create a Microsoft account directly in Windows 8 You can sign up for a Microsoft account right in the operating room. Windows system 8. Settings->Change computer settings->Users->Add a new user.
We enter all the data.
Ready.
Check your email and confirm that you have created a Microsoft account.
Settings->Change computer settings->Users->Add a new user.
Sign in without a Microsoft account.
Local account.
Ready.
How to turn a local account into a Microsoft account If you created a simple local Windows 8 account and eventually wanted to turn it into a Microsoft account, then you need to follow these simple steps. Settings->Change computer settings->Users->Switch to a Microsoft account.
Enter our current password.
Register a new email address.
We enter all our data and that’s it.
Check your email and confirm that you have created a Microsoft account. How to switch between users If you have multiple users on your operating system, switching between them is very easy. First, when you turn on the computer, select the desired user. Secondly, if you need to switch to another user while the operating system is running, you need to go to the Start menu. Left-click on the current user and select "Logout"
Next, select the desired user and log in. If you want, you can log into another account without leaving one user account, but of course you must know the password for this account.
Want to know how to change account type in Windows 8? Read the continuation of the articles.
Today I will outline the main advantages of working with a Microsoft account, and in a week I will talk about how to set up work in it, and I will provide answers to the questions that you ask in the comments to this article. 1. Background synchronization of parametersI really appreciate Windows features on transferring custom settings, since they save a lot of time during installation new system, incl. to another PC. Windows 8 raises the bar to the next level by eliminating the need to transfer many settings! I will comment for you on some of the parameters shown in the picture above based on personal experience. Modern interface and desktopPlease note that not only modern settings are synchronized Windows interface. The desktop design is also saved in the cloud, which is nice. In other words, the first time you log into your PC with a Microsoft account, you immediately feel at home! Language optionsFor people who use the same language settings on all PCs, this feature eliminates the need for a whole host of settings. I have a funny incident with her. I traditionally use the phonetic Russian layout, which I install instead of the standard one.
But as soon as I switched to Windows 8, the standard layout for some reason began to constantly appear on my laptop, ignoring its deleted state. In Release Preview, I even “cut” it out in the registry, but in RTM the problem repeated itself. It was already indecent to blame it on a “bug”, and we could only assume that this was the result of synchronization with the tablet, where I used the standard virtual keyboard layout, which was more convenient for touch input. Having taken a closer look at the new PC settings, I found confirmation of my assumption, and it is for this reason that I have the synchronization of language settings turned off. Synchronizing your browser and passwordsUnfortunately, an extremely small percentage of blog readers will take advantage of synchronizing favorites and history Internet Explorer. Meanwhile, I was quite surprised when I entered address bar modern IE search query, and a few minutes later I saw it as a suggestion in the Bing search engine, opened in traditional IE on a laptop! In the same way, the history of visited pages is synchronized between all PCs. It's not entirely obvious from the picture below, but I previously Not I visited the Skype website from the PC where the screenshot was taken.
As for website passwords, storing them in the cloud is incredibly convenient for a tablet, where entering complex combinations of characters is not easy. However, passwords are only synced on trusted PCs, which I'll talk about in more detail in the next post. Modern app settingsMicrosoft cannot imagine the future of the Windows ecosystem without a huge number of modern applications on every PC. It is logical to assume that a person can own several Windows computers (for example, a workstation and a tablet). As a result, each application, including paid ones, can be used simultaneously on five PCs. Yes, modern applications do not have mind-boggling settings, but they do exist! And cloud syncing makes using apps much easier.
On tablet I changed one of the settings in the modern Skype app because I don't want anyone to be able to call me. In the picture above you can see a screenshot of Skype settings immediately after installation on laptop. As you can see, no additional actions were required. 2. Free file storage on SkyDriveOwners of new Microsoft accounts receive free 7 GB of SkyDrive (and old-timers who come to the rescue in time - 25 GB). When you sign in to Windows 8 with a Microsoft account, you automatically have access to cloud storage files and documents from a modern interface. In the figure you see how in the Mail application files located in the cloud are attached to a letter.
Even metro haters can use the SkyDrive App. This application, as simple as boots, synchronizes background All SkyDrive contents with a specified folder on the local drive. However, separate authorization is not required if you log in with a Microsoft account.
It was not by chance that I highlighted the word “ All", thereby highlighting the shortcoming of the SkyDrive App, which is clearly evident on small tablet drives. Yes, I use this application on all PCs, which is incredibly convenient for syncing documents between all systems. But at the same time, I refrain from posting an archive of photographs on SkyDrive (which I would like) in order to avoid a critical situation with disk space on your tablet. 3. Remote access to files on your PCIn the application SkyDrive The ability to access files on a remote PC is also implemented. Have you ever forgotten an important file at home? I have found myself in such situations, and a couple of times it turned into exhausting telephone instructions to household members inexperienced in computer matters. In this case, the only goal was to send the required file by mail. Now all you have to do is leave your PC on or ask one of your family members to press the magic power button. If you have the Internet, then you will get to necessary files without unnecessary movements.
By the way, remote access applies not only to local disks, but also removable and optical. 4. Convenient Windows 8 password recoveryPeople forget passwords more often than you might think. But there are still poor souls who do not have the required input language on the welcome screen. With a Microsoft account, in both cases you can do without dancing with a tambourine! You can reset your account password from any other PC!
The necessary information to confirm actions is sent to the email address and phone number specified in your profile. 5. Integration with various Microsoft programsWhen you use a Microsoft account in Windows 8, you're automatically signed in to all the programs you've associated it with. I actually already talked about SkyDrive above, so what follows will be about two programs that are very well known to you. Microsoft Office 2013New office suite Microsoft automatically picks up your account settings, and at the same time allows you to switch to another one - personal or corporate.
I store all drafts and finished blog posts in the cloud so I can access them from any PC. With an account Microsoft work with documents on SkyDrive looks exactly the same as with local files.
Previous versions of Office also let you work with cloud documents, but Office 2013 makes the process smoother, and not just in terms of the interface. SkypeWhen Microsoft bought Skype, it became clear that the days Windows Live Messenger(WLM) are numbered. Meanwhile, my WLM contact list consists primarily of MVPs and Microsoft employees, and connecting with these people is extremely important to me! The first indicator of the imminent death of WLM was the appearance in Windows 8 of the modern Messages program with a very modest set of functions compared to WLM. And the expected possibility of combining Microsoft and Skype accounts appeared virtually simultaneously with the arrival of the new operating system on sale. You can link these two accounts in modern application Skype for Windows 8.
Discussion and pollOf course, using Windows with a Microsoft account means that the company will know your email address and phone number. As with the Customer Experience Improvement Program, the company uses personal information strictly for its intended purpose. It doesn't bother me that Microsoft knows my phone and email address, because this information is necessary to protect my account and personal data from unauthorized access, and providing it makes my daily work easier and faster! I've been logging into Windows 8 with a Microsoft account since Windows Developer Preview on all my PCs and am very happy with the new experience! I regularly use all the above features, except for resetting the password, of course ;) If you are still using a local account, I recommend you switch to a Microsoft account, because this way you get additional convenience without losing anything. |
Popular:
New
- QQ: register and set security questions Here is a short list of requirements for email marketing in China
- How to put VKontakte comments on WordPress
- VKontakte webcam: new features
- Add to favorites for all browsers Javascript add to favorites
- How to put music on a call
- Android update: how to update to a new version, rollback?
- What to do if Nokia Lumia does not turn on?
- Installing official firmware on Lenovo RocStar (A319) Lenovo flashing
- Review and testing of the Kingston HyperX Cloud II gaming headset
- Free iPhone IMEI check