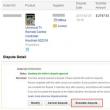Sections of the site
Editor's Choice:
- Why do you need a VPN connection?
- Traffic saving and turbo mode
- The monitor does not see the computer: possible causes and solutions to the problem
- The printer prints one page, prints one copy at a time. The hp 1320 printer prints one page at a time.
- How to recover your Origin password What password is needed for origin
- AVR training course. Working with SPI module. Part 1. Serial interface SPI Serial port spi
- Battery capacity measuring device
- Miniature USB programmer for AVR microcontrollers Software and notes
- Gaps on Forex Alicia gap
- Debugging server procedures (1Cv82) Typical debugging scenarios
Advertising
| Cleaning RAM in Windows 7. Cleaning virtual memory on a computer or laptop |
|
RAM is the most important component of any computer or laptop. To a greater extent, it determines the speed of the device and, accordingly, the more RAM is installed on the computer, the better and easier it will work. You can increase the performance of your computer by increasing the physical amount of memory, but in Windows 7 the same result can be achieved in slightly different ways, for example, by cleaning it. What is RAM, physical and video memoryAll operations with information are carried out by the computer's central processor, and it does this only with that contained in the random access memory. A lot of different information is loaded here, including intermediate results of various calculations and current data. Literally all operations that a computer performs involve access to random access memory and its subsequent use. Thus, we can draw a simple conclusion - everything you do on the computer, one way or another, can consume RAM resources. This makes it clear why computers with little RAM perform much worse than other devices with more resources. In addition to random access memory, there are several other types of memory, these are physical and video memory. If you look at the system indicators that display the amount of RAM, you will probably be surprised, because it will show a slightly smaller amount than you installed. The system automatically reserves a certain amount of RAM for the functioning of the central processor. As a rule, this volume is not very large, but it is mandatory for the functioning of the “brain” of a personal computer. This part is called the physical memory of the device. Each video adapter has its own memory. In essence, this is the same RAM, only installed on a separate computer component, which performs the function of transmitting images to the monitor. Unlike traditional RAM strips, each of which the PC owner can independently replace (add, remove some, or replace them), video memory is non-removable. As a result, you can increase the amount of such memory only by replacing the old video adapter with a new one or purchasing an additional video card. How to see what the RAM is doingoperating room Windows system 7 can show the user information about what is currently occupied by the computer's RAM. You can view all this yourself, without additional tools, taking advantage of the system's built-in capabilities. The Task Manager will help users with this. You can open it in two ways: Press the key combination Ctrl+Alt+Del on your keyboard and select the “Task Manager” application in the menu that appears. Right-click on the “Taskbar” and select “Task Manager” there. By default, the program automatically opens the “Performance” tab to the user. Here you can look at the load on the central processor at the current moment in time, how much it is used running programs, and also look at the chronology of physical memory usage. In some cases this may be necessary. However, here is only a loading graph of individual system elements, and a more accurate and detailed information users can find it in the “Processes” tab. “Processes” indicates all information about running applications on the computer, including even those processes that appeared as a result of failures. In the leftmost column you can see the name of the process, in the penultimate column the amount of RAM occupied by a particular process, and in the rightmost column - detailed description. This way you can look at the table and sort all processes, for example, by the amount of resources consumed and terminate them if necessary. How to free up computer RAMRAM is often a scarce resource for many applications. The user launches some of them quite consciously, while others begin to work at the “will” of the system or because of startup. We should not forget that there are applications that deliberately harm the device and can consume a significant portion of system resources - malicious software. Be that as it may, they all consume RAM, so the user needs to clean up the RAM regularly. Close unnecessary programs and applicationsThe easiest way to clear RAM is to disable various programs and applications. This way you can free up some of the physical memory. The Windows 7 operating system displays all active programs and applications in the form of special icons located at the bottom of the screen on the “Taskbar”. Thanks to the new Aero interface, which appeared in the OS Windows Vista, the user can easily view the working view of the windows. This way you can understand which windows contain important, unsaved information. All those applications that you do not need now, you can disable and increase performance, free up computer memory, and to do this, just click on the cross located at the top of the active window. Separate mention should be made about the operation of web browsers. The point is that every new inset, which you open in the browser, represents a separate process for the system. Thus, if the number of such tabs is large, and the amount of RAM, on the contrary, is small, then the performance of your computer will significantly deteriorate. If you don’t need your browser at all right now, then close it completely. If you only need some individual tabs, then leave them and remove the rest. For example, it often happens that users enter a query into a search engine and leave this tab open. It will also use system resources, so make sure that all those tabs that you don't need are disabled. If necessary, users can use the Task Manager to disable active applications. To do this you will need:  All active tasks will be displayed here, including those that cannot be closed by simply clicking on the “cross” in the upper right corner of the window (frozen applications). Try to use this method only when some programs on your computer are frozen and do not respond to actions.
Closing background processes and servicesSome types of programs and applications work in the so-called background and consume RAM. As a rule, they do not have an active window. Their entire interface is either minimized to tray or is not noticeable at all. However, this does not mean that they do not consume system resources. Often they become the reason for a decrease in the speed of a personal computer and a deterioration in its performance. Therefore, it is recommended to check all processes at least occasionally. To do this you should:  All active processes will be displayed here. Be careful not to disable system processes, as this may lead to problems with the computer. If you have no idea what exactly can be disabled and what cannot, then take a look at the name of the process itself. Typically, it is identical or very similar to the application name. If you see familiar, unnecessary processes, then feel free to disable them. PC users rarely pay attention to running services. They, along with other applications and processes, consume resources, namely, they occupy the physical memory of the computer. Some of the services are system ones, which can cause problems when disabled, but there are also those that can be disabled without problems. You can view a list of all services running on your computer as follows:  As soon as you click on “Services”, a special window will open where complete information about a particular service on the computer will be displayed. You can definitely disable the following types of services: "IP Auxiliary Service", as it is simply useless on home computer and has no practical value. “Secondary login” - it is advisable to disable it for security reasons. "Changed Link Tracking Client" is a service that to the average user won't be needed at all. “SSDP detection” - needs to be enabled only if you have devices connected to the computer using the SSDP protocol. " Windows Search(Windows Search)" - the service is needed only if you use computer search too actively. “Fax” - the service can be left active only if you use your computer as a fax machine. Cleaning startup optionsAutoloading occurs immediately after the graphical shell is launched. In this case, all programs and applications included in the startup list will be loaded according to the list into the computer’s RAM. Typically, various anti-virus applications are prescribed here to ensure the user’s safety while working on the network, email applications (messengers), browsers, as well as malware, provided that they are on the computer and have not been identified by any anti-virus software. If the user does not regularly check the Startup settings, then over time many unnecessary applications may accumulate there, which will partially consume RAM resources. Most effective method Cleaning startup involves changing the system configuration. To launch it you should:  All programs and applications that start automatically with your operating system will be displayed here. You can disable all unfamiliar names without any problems.
Restarting Windows ExplorerYou can free up a small part of RAM by restarting Windows process Explorer. It is nothing more than the user interface (start menu, windows, etc.). First you will have to disable it, and then re-register it in a special line and launch it. This way you will free up some RAM. To do this you will need to do the following:  After this, the entire operating system interface should disappear, but don’t worry - everything goes as it should. The next step is to restart the process:  All icons and the interface will immediately return to their place, and at the same time some of your computer’s RAM will be freed up. regedit commandYou can free up a small part of the memory using the regedit command - cleaning the system registry. To do this you will need:  A special registry editor window will appear, where you have to navigate through it and find:  In all these directories there are shortcuts software, which starts automatically, without user intervention. They are located in the section on the right.
Removing malwareIt was already said a little higher that some varieties malware can exclusively consume system resources. Other, less dangerous ones simply use RAM for their work. In any case, it is necessary to combat these misfortunes in order to return the computer to its previous state. You can detect and remove malicious software using antivirus software. Fortunately, today developers provide free versions with limited functionality, but even so they are fully capable of protecting your computer from external threats. To scan and remove viruses, all you need to do is:  Cleaning your computer hard driveThe computer hard drive often has a hard time. It can store a huge amount of data, including data that is not used by any program or application. All this can lead to deterioration in computer performance over time. In addition, it is on the hard drive that a certain volume is blocked in advance for storing the paging file, which is otherwise called virtual memory. The system resorts to using it when RAM resources are no longer sufficient. Then the information is recorded in virtual memory and subsequently everything necessary is taken from there, but for efficient work It is necessary to have sufficient free space on your hard drive. This is why experts recommend regularly deleting unused programs, emptying the trash can, and getting rid of outdated files. It is also recommended to defragment hard drive. It will arrange all the necessary files and folders into specific sections on the hard drive, which will allow the system to find them much faster and easier in the future, without loading RAM or virtual memory. You can do this as follows:  Video: how to unload RAMSpecial programs for cleaning RAMIf for some reason you are worried that you may harm your computer, for example, delete some necessary files or close system processes, you can use the software. It has all the necessary functionality to clean and unload RAM. Advanced System CareThis application is a whole set of settings for working with the operating system. With its help, users can clear the computer's RAM of unnecessary data. The developers provide this program in two variations - paid and free. In the first case, the functionality will be somewhat richer, but in the second you will get the same ability to offload RAM, and completely free of charge. It should be noted that in free version There are not the most pleasant “surprises” in the form of additionally installed programs. Therefore, during installation you should specify “ Custom installation» and remove everything unnecessary so as not to clutter up your computer even more. If you are an inexperienced user, you can change the interface to “Simplified”. In the “Expert” mode, you can specify all the data that will be subjected to thorough verification. Change the parameters as you wish and click on the “Check” button. After this procedure is completed, click “Fix” and you will get the result you wanted.
Wise Memory OptimizerWise Memory Optimizer - not the same anymore professional program, but still allows you to perform all the necessary manipulations on the RAM. It is free and has Russian localization, so anyone can download and install it on their personal computer without any problems. You do not need any special knowledge or skills to work with this utility. You can download a portable version of the program, which does not require installation, but performs all the same functions. To clean and unload RAM, just launch the application and click on the “Optimize” button. After completing the procedure, it is advisable to restart your personal computer, and you will immediately notice how much faster and better it works. nCleanerThis free application, along with others, allows the PC owner to optimize his own device, and not only by freeing up RAM. It can remove temporary and unnecessary files that are not used by any applications, delete data from the registry and clear information in RAM. To clear the RAM, just select the “Find Junk” item, click on the “Analyze” button and wait for the procedure to complete. CleanMemThis is one of the simplest utilities that allows you to clean up RAM. It does not have any third-party functions, so it takes up minimal space on your hard drive. In the application settings, the user can change the parameters for displaying processes, the program tray icon, and change other minor parameters. Perhaps the most important feature of the program is that it will work in automatic mode. You don't have to regularly run a RAM check yourself. It will insert itself into RAM every thirty minutes, search for hidden and reserved data and unload it, and all this will happen automatically after installation. VC RamCleanerVC RamCleaner is an analogue of the previous utility. This is also a small and simple application, used purely for cleaning and unloading RAM. After launching the utility, you will receive information about the maximum amount of RAM on the computer and the one currently in use. Click on the Clean System Memory button, and you will immediately get the desired result after finishing the cleaning procedure. You can perform the procedure yourself or specify an acceptable time interval in the settings, after which the program will automatically re-analyze the system. MemoryCleanerThe program, like the others, has a simple interface, does not take up too much space on the hard drive and allows you to unload RAM. After starting, you just need to click on the Start button, the verification and cleaning procedure will begin. The results and history of checks can be viewed in the corresponding tab. The utility shows up-to-date information on the amount of RAM, the amount used and the amount cleared. RAM Memory Cleaner and OptimizerThe same easy-to-use, small program that is suitable for every user. After installation and launch, a window will appear displaying current information on consumed system resources at the current time. Despite the apparent simplicity of the utility, it allows you to free up not only RAM, but also the central processor. To do this, just click on the Start Optimizer button. You can minimize the application to the tray and not end the process, then the utility will systematically integrate into the device’s RAM and regularly free it of unnecessary information. How not to clog up your computer's RAMTo avoid cluttering up your computer's RAM, it is enough to regularly monitor what programs you have open. If any running application If you don’t need it now, feel free to close it. Do not forget that each web browser tab also consumes RAM, so while surfing the web, try to remove those sites that you no longer need. Often, users forget to restart their computer, and such a simple procedure greatly helps to relieve RAM. The last thing to mention in this case is to use an antivirus to prevent malware from entering your computer. Many viruses and worms consume a lot of RAM, which will have a negative impact on the performance of your PC.
How to clear virtual memoryVirtual memory is no less important than RAM. The device usually resorts to using it when RAM resources are no longer sufficient. Therefore, users are advised to clean it regularly. This can be done in two ways: using the Control Panel or the Group Policy Editor. In the first case you will need:  Up-to-date information about the computer's virtual data will be displayed here. Change the paging file parameters using the “Set” button and specify the optimal value.
In the second case:
Video: how to work with virtual memoryManually or with the help of additional utilities, each user can free up a significant part of RAM and increase performance own computer, optimize it and continue to work without failures or freezes. Regular cleaning and unloading of RAM will bring excellent results. Instructions Video on the topic
Sources:
If, when working on a computer, you often see the “Insufficient virtual memory” window, by analogy with RAM, a solution naturally suggests itself - you need to clear the virtual memory. This is not the right decision. The problem of lack of virtual memory is solved by completely different methods. But if you are concerned about the safety of your secret information: logins, passwords, and so on, then the page file, also known as virtual memory, really needs to be cleared. Instructions Select “Administration”, “ Local politics Security", "Security Settings", "Shutdown: Cleaning up the page virtual". Right-click the menu, select Properties, and check Enable. Video on the topic
If your computer keeps popping up a message about low virtual memory, you should consider expanding it. Sources:
In the age of information progress, it has become fashionable to keep abreast of events in the virtual world. Today, our communication is most often virtual; love can be expressed in SMS messages. Even a computer, which seems to be a virtual space, has a virtual memory. It is designed to release information that is stored in RAM. Operational memory does not always cope with assigned tasks. It sends less important files to the virtual memory. But virtual memory also has boundaries, so it also becomes clogged over time. To free up virtual memory, you can use special programs or increasing the size of virtual memory.
You will need
Instructions Using the Magic Memory Optimizer program, you can free up full RAM. Let him clean only the operational memory, but this allows less information to be virtualized memory. After launching the program, click the “Main Optimizations” button. You will see a list of basic program settings. For installation optimal settings Click the "Recommended" button at the bottom of the window. On the right side of the window is status. As soon as memory will begin to fill, a message will appear on the screen asking you to optimize the memory. Memory optimization will result in more fast work systems. If a message appears on the screen indicating that there is not enough , the virtual memory optimization program is not doing its job. Another way to free up virtual memory is to increase it. To perform this operation, right-click on the “My” icon. In the opened context menu select "Properties". In the new window, go to the "Advanced" tab. In the “Performance” block, click the “Options” button. In the window that opens, go to the “Advanced” tab. In the “Virtual” block memory» Click the “Change” button. You can now increase the virtual memory size. Recommended size with 512 MB RAM: 756 MB – 1512 MB. There is no point in setting a higher value. You can set the memory size by , in which the size of the minimum virtual memory is the product of a factor of 1.5 and the size of RAM. Virtual memory= 1.5 x operational memory. Video on the topic
With timely cleaning of virtual memory, the quality of operation of PC systems and programs increases significantly. Cleaning is also necessary to maintain the confidentiality of data that remains in the page file.
Instructions Open “Start”, “Search” - enter Regedit in the search field. Open the found file with the extension .exe with a double mouse. In the window that opens, find the folders on the left: “HKEY_LOCAL_MACHINE”, the “SYSTEM” folder, then “CurrentControlSet”, then “Control”, then the “Session Manager” folder, and finally “Memory Management”. In the window that opens on the right, find the file “ClearPageFileAtShutdown”, call the context menu, click “Change” and in the window that appears change the value 0 to the value 1. Users who had to reinstall on their e operating system, you might notice that immediately after this the loading and operation speed of applications and the “response speed” in general increase. However, this effect disappears over time due to the fact that the RAM becomes “littered” and there is little free space left in it in order to comfortably work with applications.
You will need
Instructions Video on the topic
Sources:
On many computers there is a virtual one memory. It is needed to increase space if there is not enough space on the RAM. It can be cleaned. This will allow you to maintain confidentiality, as well as clear your personal computer from unnecessary overload.
You will need
Instructions To make it virtual, go to Start. There you can see an item such as “Search”. Open and enter secpol.msc there. Click on "Enter". As a result of the search, the “Local Security Policy” window will open in front of you. Select the Local Policies tab. Click on "Security Options". Find the line called “Shutdown: clearing the page file”. Double-click on it with the mouse (left button). And in the next window, select the “Local Security Option” section. Set the switch to the “Enable” position, and then click “Ok”. After these manipulations, restart your computer. You can do this in . Go to Start and click on Search. The program will prompt you to find information. Enter the command "Regedit". Go to "HKEY_LOCAL_MACHINE SYSTEM CurrentControlSet Control Session Manager Memory Management". On the right side, look at the “ClearPageFileAtShutdown” option. You can use the Group Policy Editor tab. On the left side, click on the “Configuration” column. Then select the Settings tab. Go to "Security Settings" and "Local Policies". Then select Security Options. On the right side of the window that appears, click on “Shutdown: Clear...”. Then select "Enabled". Click on "Ok". Download a program such as Memory Booster Gold to your computer. When you run it, it automatically cleans the virtual memory. If you wish, you can do all this manually. To do this, you will use the “Clear” button. Through "Start" go to . Type the word “msconfig” there. Press the “Enter” button on your keyboard. Next, a window will open. In it, check the box that you would like to delete. After reboot or they will be deleted automatically. Video on the topic
Quite often, users, including the computer, and without knowing it, launch a large number of programs and services that are completely unnecessary for work. This leads to the fact that after some time the computer’s performance decreases, which manifests itself in its periodic or complete “freezing”. The latter is due to the fact that free RAM runs out, and the system is forced to access the paging file on the hard drive, which is used to store parts of programs and data files that do not fit in RAM. In order to avoid such troubles, it is enough to follow some rules and use special utilities.
Instructions First of all, you need to make sure that the interruptions in work are associated precisely with the deficiency. The easiest way is to call and look at the amount of allocated memory. In the event that the amount of allocated memory exceeds the size of your computer's RAM, the system swaps the page file. If you are a fairly advanced user, you can go to the “Processes” tab and sort them by memory size. Unused ones can be stopped. At the same time, you must be sure that the process will not cause computer malfunctions. The method of cleaning RAM described above is only operational; the results will be saved until the computer is rebooted. If you need to clean your RAM constantly, you can use msconfig utility(Start->Run). Using it you can stop unnecessary services, remove some programs from startup and save the ones you have done. system changes. Again, be careful and careful - similar services or running programs can also lead to unpleasant crashes. Finally, the easiest way to avoid running out of memory is to use special programs to clean RAM and keep it in working condition. For example, "RAM Saver Pro" is a tool for professional monitoring, cleaning and optimization of RAM. Serves the operating system, freeing up MS Windows drivers and processes for applications that require maximum load and RAM. In addition, there is also "MaxRAMFree" - a program for cleaning RAM. The utility can automatically clear RAM after a certain time for a specified number of megabytes, and for this there are two options at once that can work together or defragment memory when a certain load threshold is reached. "MaxRAMFree" places its icon in the system tray (an area on the Windows OS taskbar), from where you can also start the process of clearing RAM to one of the set levels. note Stopping some system processes and services can cause serious system problems. Helpful advice In order to prevent a lack of RAM, remove all unused programs from startup in advance and stop unnecessary services. Sometimes it happens that the system issues a message about shortage. The problem is not serious if such a message occurs once, but if it pops up regularly, then the system urgently needs more free space in virtual memory.
Instructions Right-click on the My computer icon in the Start menu or on your desktop. In the context menu that appears, select “Properties” at the bottom. The System properties window will open. It will have several tabs. Go to the “Advanced” tab by left-clicking on it. There you will see three settings sections, each of which has its own “Settings” button, which opens the settings window. Click on the “Settings” button related to the “Performance” settings section. The Performance settings window will open. This window will contain three tabs. Go to the "Advanced" tab. Left-click on the “Change” button at the bottom of the window in the “Virtual” section memory"(Virtual memory). The settings window of the same name will open. The top part of this window is occupied by a list of local disks operating on yours. Select local disk, on which you need to release the virtual memory. In the value entry window, you will see the current values for the initial size of your virtual memory and its maximum size. Increase these values to have more free virtual memory on your computer. If your system often displays a message about the lack of virtual memory, and you do not know what size you need, then allow the system to allocate virtual memory for its needs automatically. To do this, select the “System managed size” mode. Confirm your choice by clicking OK. This will save you from annoying system warnings, and your virtual memory will be under control. Video on the topic
The main problem with relatively old computers is insufficient RAM. The easiest way to improve system performance is to distribute RAM among important processes.
You will need
Instructions Naturally, the most reasonable solution is to purchase and install additional RAM cards. This method has a significant drawback - it requires financial costs. Therefore, first try to optimize your computer using software. Visit the website www.iobit.com. Download the Advanced SystemCare program from there. It is designed specifically to optimize most parameters of the operating system and internal devices of the computer. Install Advanced SystemCare and restart your computer. Launch the program and go to the Utilities menu. Select "RAM". In the window that opens, click the “Settings” button. Activate the following items by checking the boxes next to them: “Automatically clear RAM”, “Do not clear during use” central processor", "Use smart RAM compression technology." Click the "OK" button. Now click the “Forward” button and select the “Deep Clean” option from the menu that appears. Once the process is complete, “250 memory clearing” will be displayed in the lower left corner. The indicator “250” indicates the amount of freed memory in megabytes. Now return to the main menu of the program and select “System Diagnostics”. Check the box next to “Optimization” and click the “Scan” button. After completing the analysis of the operating system, click the “Repair” button. The program will automatically disable unused or unnecessary services that consume CPU and RAM resources. Now open Control Panel and go to System and Security menu. Open "Administration" and go to "Services". Video on the topic
Setting RAM operating modes is one of the important elements of computer optimization. It is usually used when the reason slow work PC is running low on RAM.
You will need
Instructions Start by increasing the amount of virtual memory allowed. This will slightly reduce the load on the RAM boards. Open the Computer menu properties and select Advanced system settings. Now open the Advanced tab and click on the Options button located in the Performance menu. Open the Advanced tab and click the Edit button. Uncheck the "Automatically select paging file size" checkbox. Select the system partition of the disk and check the box next to the “Specify size” option. Enter the minimum and maximum paging file sizes. Click the "Set" button and close this window. Now start disabling unnecessary services. More than 10% of always-on services are not used by most users. Open Control Panel and go to the System and Security menu. Now open the “Administration” submenu and go to “Services”. Highlight unnecessary service right-click and select Stop. Follow this procedure for any services you don't use, first checking the Description column. Be extremely careful. Disabling an important service can cause your operating system to crash. Now download from the site www.iobit.com AdvancedSystemCare utility. It helps, but in this case you only need one of its functions. Launch this application and open the Utilities menu. Go to "RAM". Click the Settings button. Check the boxes next to all items in the menu that opens. Click the "Apply" button. Now click the “Forward” button and select the “Deep Clean” option in the menu that appears. Keep this utility open and allow it to automatically clean up your RAM. Sources:
The Pagefile.sys file is a paging file designed for temporary storage of data that does not fit in the computer's RAM. The selected file is being cleared standard means operating system Microsoft Windows and does not involve the use of additional software.
Instructions Call the operating room main menu Microsoft systems Windows by clicking the “Start” button to carry out the procedure for clearing the pagefile.sys page file when the system restarts and go to “Run”. Enter the value regedit in the “Open” field and confirm the execution of the Registry Editor tool by clicking OK. Expand the registry hive HKEY_LOCAL_MACHINE\System\CurrentControlSet\Control\Session and change the value of the ClerPageFileAtShutdown parameter to 1 or create a missing parameter with the value: Name - ClearPageFileAtShutdown; Return to the main Start menu to perform the alternative operation of clearing the pagefile.sys page file and go to My Computer. Expand the Local Security Policy node and select Security Settings. Call the service menu of the “Virtual memory page file cleanup” policy by double-clicking on its field and select the “Enabled” checkbox. Confirm the command by clicking OK and exit the Editor tool. group policies». Boot the operating system into recovery mode to perform an operation to overwrite the pagefile.sys page file, which is not displayed in the console due to software Windows error and enter the value cd\ into the command interpreter text box. Confirm the execution of the command by pressing function key Enter and enter the value copy drivename:\boot.ini pagefile.sys in the command line test box. You can ensure high system performance and the ability to solve various tasks on your computer by having a certain amount of free RAM. When the RAM load is more than 70%, significant system slowdowns can be observed, and when approaching 100%, the computer freezes altogether. In this case, the issue of cleaning RAM becomes relevant. Let's find out how to do this with using Windows 7. RAM, stored in random access memory (RAM), is used by various processes that are run by programs and services running on the computer. You can view their list at "Task Manager". You need to dial Ctrl+Shift+Esc or by right-clicking on the taskbar ( RMB), choose "Launch Task Manager".
Then to view images (processes) go to the section "Processes". A list of currently running objects opens there. In field "Memory (private working set)" indicates the amount of RAM in megabytes occupied accordingly. If you click on the name of this field, then all elements in "Task Manager" will be arranged in descending order of the RAM space they occupy.
But some of these images are not needed by the user at the moment, that is, in fact, they work idle, only occupying memory. Accordingly, in order to reduce the load on RAM, you need to disable unnecessary programs and services that correspond to these images. These tasks can be solved either using the built-in Windows tools or using third-party software products. Method 1: using third-party softwareFirst of all, let's look at a way to free up RAM by using third-party software. Let's find out how to do this using the small and convenient Mem Reduct utility as an example.
Method 2: using a scriptYou can also write your own script to free up RAM if you do not want to use third-party programs for these purposes.
Method 3: Disable startupSome applications add themselves to startup through the registry when installed. That is, they are activated, as a rule, in the background, every time you turn on the computer. At the same time, it is quite possible that the user actually needs these programs, say, once a week, or maybe even less often. But, nevertheless, they work constantly, thereby cluttering up the RAM. These are the applications that should be removed from autorun.  There is also another way to enable startup for programs. It is made by adding shortcuts with a link to their executable file in a special folder. In this case, in order to reduce the load on RAM, it also makes sense to clear this folder.  There are other ways to disable autorun programs. But we will not dwell on these options, since a separate lesson is devoted to them. Method 4: Disable servicesAs mentioned above, RAM load is affected by various running services. They act through a process which we can observe in "Task Manager". Moreover, several images with the same name can be launched at once. Each svchost.exe corresponds to several services at once.  In the same way, you can disable other services if you know for sure that they will not be useful to you or the system. More details about which services can be disabled are discussed in a separate lesson. Method 5: Manually clear RAM in Task ManagerRAM can also be cleaned manually by stopping those processes in "Task Manager", which the user considers useless. Of course, first of all, you need to try to close the graphical shells of programs in the standard way for them. You also need to close those browser tabs that you do not use. This will also free up RAM. But sometimes even after the application is closed externally, its image continues to function. There are also processes for which a simple graphical shell is not provided. It also happens that the program freezes and you simply cannot close it in the usual way. It is in such cases that you need to use "Task Manager" to clear RAM. 
Method 6: Restart ExplorerAlso, some amount of RAM can be temporarily freed up by restarting "Conductor". 
There are quite a few options for clearing system RAM. All of them can be divided into two groups: automatic and manual. Automatic options are performed using third party applications and self-written scripts. Manual cleaning is done by selectively removing applications from startup, stopping the corresponding services or processes that load RAM. The choice of a specific method depends on the user’s goals and knowledge. Users who do not have extra time, or who have minimal PC knowledge, are recommended to use automatic methods. More advanced users who are willing to spend time on targeted cleaning of RAM prefer manual options for completing the task. The computer's RAM (Random Access Memory or RAM, random access memory or RAM, colloquially RAM) is gradually becoming clogged with unnecessary processes and fragments of opened applications. When a computer's RAM is clogged, it works slower, "glitches", and "slows down". Accordingly, in order to work at full capacity in cases of freezing, it is recommended to free the RAM from unnecessary “garbage”. Let's look at how to clear your computer's RAM. There are several ways to perform cleaning. Pre-diagnosis the computer's RAM; perhaps the reason is not its load, but a design problem or damage. You can check it like this:
If there is no damage, then you can clean the RAM, freeing it from third-party applications. Below we list possible ways. Choose how to free up RAM more conveniently for you, based on your preferences and capabilities.
Installing cleaning utilitiesThere are many utilities that help unload/clean up RAM. Let's name the most common and effective ones. Download special utilities only from official sites; a virus program can masquerade as them. The program for cleaning RAM, distributed free of charge, takes up very little disk space. It very effectively cleans RAM, monitors resources, removes unnecessary DLLs from memory, and speeds up the processor.
A powerful RAM cleaner that will remove everything unnecessary from the cache without disturbing . The program has both automatic and manual modes. Manually select one of three commands:
Quick launch cleaner. The simplest interface, without unnecessary settings. When you first start it, a window will open showing the settings; in the General section, set the language to Russian. If desired, change the default settings to your own. After cleaning the tray, hover over the utility icon and see the results.
If your computer slows down while working, clear the RAM. How to do this, read the article. Navigation The RAM on the computer needs to be cleared, otherwise the PC starts to work too slowly - “slow down” and “glitch”. Every computer has a RAM cache. It stores a lot of unnecessary information on using applications, which, when launched, prevents the OS from functioning normally. In this article you will read how to clear RAM in Windows 7 using built-in OS functions or special programs. How to free up and unload the RAM of a Windows 7 computer: step-by-step instructionsAny OS provides for the use of basic functionalities to clear PC memory. Below is step-by-step instruction, which allows you to quickly and easily free up and unload the RAM of your Windows 7 computer. Diagnostics of RAM memory performance
Then a page will open where you need to select "Reboot". When the system restarts, testing will take place using the program installed in the OS by default.
You can set up a different scan—basic, regular, or extensive.
Manual RAM offload
Memory clearing can be done using special utilities. Eg, CCleaner.
You can download this program follow this link from the official website of the developers. Click on "Free trial version» . When the program is downloaded, you can immediately clear your RAM with it. Video: How to free up RAM on a Windows 7 computer |
New
- Traffic saving and turbo mode
- The monitor does not see the computer: possible causes and solutions to the problem
- The printer prints one page, prints one copy at a time. The hp 1320 printer prints one page at a time.
- How to recover your Origin password What password is needed for origin
- AVR training course. Working with SPI module. Part 1. Serial interface SPI Serial port spi
- Battery capacity measuring device
- Miniature USB programmer for AVR microcontrollers Software and notes
- Gaps on Forex Alicia gap
- Debugging server procedures (1Cv82) Typical debugging scenarios
- Accounting info Torrent external processing 1s 8