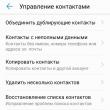Sections of the site
Editor's Choice:
- Which iPhone is better: rating of Apple smartphones What is better and why
- Processors for smartphones - main characteristics and manufacturers
- Review and testing of the Zalman Z9 Plus case
- Bluetooth is a standard for secure wireless data transfer between various devices of different types over short distances
- Application of electronic model
- How to disable the proximity sensor on Android
- Why does the PC not see the Xiaomi phone when connecting? If the connection is only in camera mode
- Motorola Moto Z Droid smartphone review: expanding the boundaries with modules
- Tips How to infect Divx Updater
- Problems when using two operating systems and uninstalling one of them
Advertising
| Modes for scanning your computer for viruses. |
|
Device Control ESET NOD32 Antivirus provides automatic control devices (CDs, DVDs, USB devices, etc.). This module allows you to scan, block and change advanced filters and permissions, as well as control whether the user can access specific device and work with him. This can be useful if a computer administrator wants to prevent the use of devices with inappropriate content. Supported external devices:Disk drive ( HDD, removable USB disk) CD/DVD USB printer FireWire storage Bluetooth device Smart card reader Imaging device Modems LPT/COM ports Portable device Microphone All device types Device control settings can be changed in the section Additional settings (F5) > Device Control. If you activate the switch \Integration with the system, ESET NOD32 Antivirus will have Device Control enabled. You must restart your computer for this change to take effect. After enabling device control, the Rule Editor button will become active and you can open the Rule Editor window. When connecting a device that is locked existing rule, a notification window will be displayed and access to the device will be blocked. Webcam protection By turning on the switch located next to the element Integration with the system, the Webcam Protection feature in ESET NOD32 Antivirus is activated. After enabling the “Webcam Protection” function, the Rules button will become active and you will be able to open the window Complex ESET antivirus NOD32 Internet Security has many different modules to protect your computer from all kinds of viruses, hacker attacks And malicious applications. Let's go through the settings and configure the antivirus for maximum protection. Today we will look at the settings of ESET NOD32 Internet Security, we will try to squeeze out maximum protection and provide even more. Setting up ESET NOD32 Internet Security during installationWhen installing the product, do not forget to activate the security functions " ESET LiveGrid"and the system" Potentially unwanted application detection". This will help reduce the risk of system infection.
If this is not done when installing your antivirus, go to " Settings" and go to " Additional settings".
Find the menu " Cloud protection" and enable this option.
After that, go to the section " Detection module", activate the parameters "" and " Potentially dangerous applications".
Configure ESET NOD32 Internet Security settings for maximum protectionGo to " Advanced options" as shown above and select " Protection file system in real time". Collapse " Basic", open " ThreatSense options", move the sliders " Packers" And " Advanced heuristic analysis/distributed network attacks signatures" to active position.
Now, we will need a section called " Scanning processes malware "where to deploy" ThreatSense options"and turn on" Mail files" Yes " Archives".
Go to settings" HIPS systems"roll up" Basic"and in" Additional settings"activate" Log all blocked transactions" And "".
Go to the "" section and opposite the " Integrate into the system"move the switch to the active position, press the button" OK" and restart your computer.
This will provide automatic control of devices such as a USB drive, Bluetooth or portable hard drive. Allows you to create rules and prevent access to them. Thus, you can significantly increase the security of your computer by using comprehensive antivirus ESET NOD32 Internet Security. A little recommendation . Despite the established and maximum settings. We recommend checking your computer about once a week. This will allow you to identify and eliminate the intruding malware if the main system defender misses. Application Control allows parents to control which apps their child can use and for how long. The list of applications is downloaded from the child’s mobile device. You can choose five pre-made age groups that are already configured as to what content is blocked and what is allowed. Blocking: Displays only apps that are suitable for children of a certain age group. The safest option. Apps that are inappropriate for this age are automatically blocked. Time limits: Playing, chatting with friends and learning new things online is important for children, but so is learning and spending time with family. This feature allows you to impose time restrictions on the use of applications. There are three ways to mark applications: Acceptable (green thumbs up)- these applications are always available and the child can use them at any time. Unacceptable (red thumb down)- these applications are always blocked and access to them is prohibited. Games ( blue switch)- the child is allowed to use these applications, but parents can limit the time spent in them. The Application Control component allows you to limit the time you use applications marked as games. Parents can allow their child to use gaming apps on their device for a specified amount of time. You can set different time limits for school and non-school days. You can also set specific hours throughout the day. In addition, using Vacation Mode, you can temporarily disable restrictions during vacations and holidays. Here you can set the time and date until which time restrictions and budgets will be disabled. To turn on Application Control And Time limits for games: 1. Open ESET Parental Control or log in to the site parentalcontrol.eset.com. 2. Choose a child. 3. In the window Application Controltap an itemChange rules. 4. Select Block inappropriate appsand select an age group. 5. Tap an item Save . 6. Expand Time limits for games. 7. Check the box Limit games to set a specific time limit. 8. Change the amount of time for school days and non-school days. 9. In section Temporary restrictions select Block games during specified hours. 10. Select the rectangles to indicate the time for use of games.
NOTE. If you disable application blocking but leave Application Control enabled, application monitoring will continue. 1. How can I properly install the application on my smartphone? For the parent: Step 1— Install the application on your smartphone or tablet. Download it at personal account in the “Subscription Management” tab of the “Antiviruses” section or in Google Play. Step 2
Step 3.1— When installing the application for the first time, create an account on my.eset.com. For this: 3.1.1 — Click on the “Create account” button:
3.1.2 — Fill out all form fields — First Name, Last Name, Address Email, Password, Confirm password, Country:
3.1.3 — Check the “Accept ESET Terms of Use” checkbox and click the “Create Account” button:
3.1.4 — Select “Enter license key»:
3.1.5 — Enter your license key to activate the service, which is indicated in your Dom.ru personal account via the link and click the “Activate” button:
3.1.6 — Register your license by filling out the specified fields: First Name, Last Name, Email Address, Country:
3.1.7 - Accept or refuse as desired newsletter ESET company and click the “Registration” button:
3.1.8 — Create a 4-digit PIN code in order to manage the application settings on your child’s device, and enter it 2 times:
Step 3.2- At reinstallation application or subsequent login to the application, enter the login and password of the existing account and click the “Login” button:
Step 4— Mark the device as a parent by clicking the “Parent” button:
Step 5— Installation of the application on your device is complete! Click OK and install the application on mobile device your child.
2. How do I link my child's device to my account? For a child: Step 1— Install the “ESET Parental Control” application on your child’s mobile device via Play app Market:
Step 2— Open the application, on the first page click the “I accept” button:
Step 3— Enter the login and password of an existing account and click the “Login” button:
Step 4- Indicate that this is your child's device by clicking the "Child" button:
Step 5— Create a child’s profile by pressing the “+” key:
Step 5— When adding a new child profile, specify his name, date of birth and gender. If you wish, you can also add a photo of the child. Next, click the “Save” button:
Step 6— Enable tracking of your child’s apps by clicking “Next”:
Step 7— In the “Accessibility” tab that opens, select the line “Parental control”:
Device Control ESET NOD32 Antivirus provides automatic device management (CDs, DVDs, USB devices, etc.). This module allows you to scan, block and change advanced filters and permissions, as well as determine whether a user can access and work with a specific device. This can be useful if a computer administrator wants to prevent the use of devices with inappropriate content. Supported external devices:Disk storage (hard drive, removable USB drive) CD/DVD USB printer FireWire storage Bluetooth device Smart card reader Imaging device Modems LPT/COM ports Portable device Microphone All device types Device control settings can be changed in the section Additional settings(F5) > Device Control. If you activate the switch \Integration with the system, ESET NOD32 Antivirus will have Device Control enabled. You must restart your computer for this change to take effect. After enabling device control, the Rule Editor button will become active and you can open the Rule Editor window. If you connect a device that is blocked by an existing rule, a notification window will appear and access to the device will be blocked. Webcam protection By turning on the switch located next to the element Integration with the system, the Webcam Protection feature in ESET NOD32 Antivirus is activated. After enabling the “Webcam Protection” function, the Rules button will become active and you will be able to open the window |
| Read: |
|---|
Popular:
New
- Processors for smartphones - main characteristics and manufacturers
- Review and testing of the Zalman Z9 Plus case
- Bluetooth is a standard for secure wireless data transfer between various devices of different types over short distances
- Application of electronic model
- How to disable the proximity sensor on Android
- Why does the PC not see the Xiaomi phone when connecting? If the connection is only in camera mode
- Motorola Moto Z Droid smartphone review: expanding the boundaries with modules
- Tips How to infect Divx Updater
- Problems when using two operating systems and uninstalling one of them
- Boot in UEFI mode or legacy BIOS mode