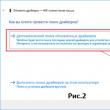بخش های سایت
انتخاب سردبیر:
- آیکون های پوشه ها را از کجا دانلود کنیم و چگونه آنها را نصب کنیم آیکون زیبا برای پوشه برنامه
- حساب شخصی مشتری "Mosenergosbyt LCC Mosenergosbyt حساب شخصی برای اشخاص حقوقی
- کد ثبت نام ultraiso 9
- سیم آنتن برای تلویزیون کابل تلویزیون نحوه اتصال به منبع تغذیه
- من یک نامه ثبت شده از UFC دریافت کردم - به چه دلیل؟
- نحوه جمع آوری رایانه در خانه با دستان خود یک واحد سیستم بازی را جمع آوری کنید
- افزونه Hola برای مرورگرها پسوند رایگان vpn
- هارد دیسک - چیست؟
- منوی مهندسی اندروید - نحوه دستیابی به ابرقدرت ها در دنیای تلفن های هوشمند اندرویدی با برنامه دستور منو را فراخوانی کنید
- 03 02 سیستم ها و فناوری های اطلاعاتی
تبلیغات
| چگونه در Word قاب های زیبا بسازیم؟ حاشیه های صفحه همه صفحات. |
|
قاب بندی یک پاراگراف به شما امکان می دهد یک ایده مهم را برجسته کنید و یک قاب در اطراف صفحه تزئین یا گاهی اوقات برای الزامات طراحی انواع خاصی از اسناد ضروری است. ما به شما خواهیم گفت که چگونه یک قاب بسازید - برای یک قطعه متن یا برای همه ورق ها، از جمله یک قاب با مهر مطابق با GOST. شما می توانید یک قطعه متن را با استفاده از یک قاب مستطیلی معمولی یا فرفری انتخاب کنید. قاب منظمنحوه ایجاد یک فریم در اطراف متن در Word:
برای تغییر ظاهر خطوط یا متن فریم، آخرین مورد را در زیر منوی Borders and Shading باز کنید. نوع، رنگ و عرض حاشیه ها را تغییر دهید. در پنجره "Sample"، پیکربندی کنید که خطوط روی کدام طرف قرار گیرند. اگر می خواهید برای هر خط انتخاب شده فریم بکشید، در مورد "اعمال برای"، "متن" را انتخاب کنید - خطوط به طور جداگانه قاب می شوند. در تب Fill، رنگ و الگوی پس زمینه را تنظیم کنید. شکلمی توانید با استفاده از اشکال مختلف یک قاب زیبا بسازید. به تب "Insert" بروید، در بخش "Illustrations" روی "Shapes" کلیک کنید. در لیست کشویی، یک تصویر را از لیست انتخاب کنید - مستطیل ها، ستاره ها، فلش ها، فراخوان ها و موارد دیگر. روی تصویر انتخاب شده کلیک کنید، مکان نما را در محل مورد نظر روی برگه قرار دهید، دکمه سمت چپ ماوس را نگه دارید و آن را به طرفین حرکت دهید - یک شکل در صفحه ظاهر می شود. برای درج متن در کادر، روی تصویر کلیک راست کرده و از منو گزینه "Add Text" را انتخاب کنید.
شکل قاب را می توان در هر زمان تغییر داد - روی آن کلیک کنید، تب "Format" در منو ظاهر می شود. سبک ها و الگوهای پر کردن مختلفی روی آن موجود است، می توانید جهت متن را تغییر دهید و اشیاء WordArt را اضافه کنید. حرکت دادن چنین قاب در اطراف سند آسان است - فقط دکمه ماوس را روی آن نگه دارید و نشانگر را در هر جهتی حرکت دهید - یا آن را کپی کنید، محتوای متن نیز حرکت می کند. کادربندی صفحهبیایید نحوه درج یک فریم اولیه در Word را بیابیم. ما به ابزار "Page Borders" نیاز داریم؛ بسته به نسخه برنامه، در برگه قرار دارد:
در پنجره، قاب - نوع حاشیه ها، فرمت خطوط، رنگ و عرض آنها، برای قاب های طرح دار - طرح را پیکربندی کنید. در بخش «نمونه»، مکانهای حاشیهها را تنظیم کنید.
شما می توانید نقاشی ایجاد شده را برای همه اسناد اعمال کنید - در این صورت، همان فریم ها به طور خودکار در همه برگه ها ظاهر می شوند. یا به بخشهای جداگانه، که ابتدا باید نمادهای بخش شکستن را در مکانهای مناسب قرار دهید. استفاده از قالب هابرای تهیه اسناد مطابق با GOST، از قالب های قاب ویژه ای استفاده کنید که می توانند به صورت رایگان در اینترنت بارگیری شوند. الگو یک فایل ".dot" است. پس از دانلود، آن را مانند یک سند معمولی باز کنید. یک پیام امنیتی در مورد اجرای ماکروها ظاهر می شود - اجازه دهید محتوا فعال شود. یک تب جدید افزونه ها در نوار ابزار ظاهر می شود.
نحوه درج فریم در ورد: فریم مورد نظر را با مهر انتخاب کنید و روی آن کلیک کنید. یک فریم در برگه فعلی ظاهر می شود؛ تنها کاری که باید انجام دهید این است که داده ها را در فیلدها وارد کنید. نتیجهما متوجه شدیم که چگونه یک فریم در Word بسازیم. این برنامه ابزارهای جالبی برای ایجاد قاب های سخت یا درج قاب های زیبا ارائه می دهد. می توانید قاب ها را خودتان بسازید یا از قالب های آماده استفاده کنید تا به سرعت به نتیجه نهایی برسید.
قالب بندی اسناد متنی کاری است که توجه ویژه ای را می طلبد. هر کاربر رایانه شخصی با گزینه های اصلی Word آشنا است، اما اگر به قالب بندی متن غیر استاندارد نیاز دارید چه؟ مثلاً یک قاب بکشید یا مرزهای یک سند را مشخص کنید؟ همه با این عملیات آشنا نیستند. ما سعی خواهیم کرد نحوه ساخت فریم در Word را بیابیم. چه چیزی نیاز دارد؟ چه نکاتی به ما کمک می کند؟ Word 2003 و Bordersاکثر کاربران هنوز در Word 2003 کار می کنند. این مجموعه از ابزار دارای یک رابط محتاطانه و آشنا است. چگونه در Word 2003 یک فریم بسازیم؟ بیایید با ترسیم حاشیه های صفحه شروع کنیم. برای مقابله با کار، شما نیاز دارید:
پس از تنظیم مرزها، روی دکمه "OK" کلیک کنید. پردازش درخواست و اصلاح سند متنی با توجه به پارامترهای تنظیم شده آغاز خواهد شد. مهم: مرزها با در نظر گرفتن هدرها و پاورقی ها ترسیم می شوند. آنها را می توان در "قاعده" برنامه مشاهده کرد. قاب های آمادهفریم های متن در Word کجا هستند؟ نکته این است که گاهی اوقات خطوط معمولی - مرزهای قالب بندی یک سند - کافی نیستند. در این صورت باید به دنبال قاب های خاص باشید.
به طور پیش فرض، آنها در همه برنامه های Word وجود دارند. در مورد MS Word 2003، کاربر باید به الگوریتم اقدامات زیر پایبند باشد:
یافتن قالب های فریم در Word کار سختی نیست. آنها معمولاً برای ویرایش اسناد متنی کافی هستند. سریع، ساده و بسیار راحت. نسخه های جدید برنامهتکنیک هایی که قبلاً مورد بحث قرار گرفت فقط برای نسخه های قدیمی ویرایشگرهای متن مناسب است. اما اگر کاربر در MS Word 2007 یا 2010 کار کند چه؟ در این صورت دستورالعمل های پیشنهادی قبلی اندکی اصلاح خواهند شد. هنگام فکر کردن به نحوه ساخت یک فریم در Word، کاربر باید به الگوریتم اقدامات زیر پایبند باشد:
در طی این اقدامات، کاربر می تواند مرزهای یک سند متنی را ترسیم کند یا یک قاب زیبا یا اصلی ایجاد کند. هیچ برنامه شخص ثالث یا عملیات گیج کننده مورد نیاز نیست.
جدیدترین نرم افزارنسخه Word 2016 کمی با نسخه های 2007-2010 ویرایشگر متن متفاوت است. و این باعث دردسرهای زیادی می شود. کاربران باید به سرعت به طراحی و نوار ابزار جدید برنامه عادت کنند. چگونه در Word 2016 یک فریم بسازیم؟ به طور کلی، کاربر باید به اصول ذکر شده قبلی پایبند باشد. پنجره ویرایش فریم ها و حاشیه ها در همه نسخه های ویرایشگر یکسان است، اما می توانید آن را به روش های مختلف پیدا کنید. در مورد ما، برای ترسیم مرزها و فریم ها در Word 2016 به موارد زیر نیاز دارید:
انجام شده است. حالا برای شما مشخص است که در یک مورد چگونه حاشیه ها و فریم ها در Word رسم می شوند. تمام دستکاری های توصیف شده بی عیب و نقص کار می کنند. سخت ترین کار انتخاب طرح قاب است، زیرا هرکسی سلیقه و ترجیحات خاص خود را دارد. به منظور ایجاد یک فریم در Word 2003، شما نیاز دارید برجستهصفحه با کلیک بر روی آن پنجره ای با همین نام ظاهر می شود. در آن به تب دوم می رویم، " صفحه"، جایی که ما موارد لازم را انتخاب می کنیم گزینه هابرای قاب در اینجا می توانید تنظیم کنید رنگو ضخامتخطوط دکمه های سمت راست نشان می دهد که قاب در کدام طرف ورق قرار می گیرد. در لیست " تایپ کنید" می تواند انتخاب کند فرمخطوط - دوتایی، توپر یا نقطهدار. " طراحی» به شما امکان می دهد قاب را با یکی از الگوهای تکراری الگو تنظیم کنید. برای جابجایی قاب نسبت به مرزهای ورق، باید روی دکمه کلیک کنید " گزینه ها"V درستگوشه پایین فریم ها در Word 2007، 10، 13از نسخه 2007، رابط برنامه به طور قابل توجهی تغییر کرده است. اکنون برای ایجاد یک قاب باید بخش " را پیدا کنید صفحه آرایی"و کلیک کنید" حاشیه صفحه». از نسخه 2013، این دکمه به « طرح». پنجره ای که ظاهر می شود هیچ تفاوتی با نسخه های قبلی خود ندارد. همه چیز را نشان می دهد گزینه های موجود: نوع، رنگ و عرض خط، امکان طراحی با الگوی تکرار شونده و اضلاع که قاب روی آن نمایش داده می شود. قاب زیبا از یک عکسقاب بندی یک سند را می توان نه تنها به طور مستقیم با استفاده از وسایل در نظر گرفته شده برای این کار، بلکه با تصاویر نیز انجام داد، که به شما امکان می دهد طراحی سند را به میزان قابل توجهی متنوع کنید. برای این کار باید تصویر مورد نظر خود را با فرمت مناسب دانلود کنید. هرچه تصویر بزرگتر باشد، هنگام چاپ واضح تر و زیباتر می شود. بعد شما نیاز دارید درج کنیدتصویر دانلود شده در برگه این را می توان در منو انجام داد " درج کنید"، انتخاب مورد" طراحی" یا به سادگی با کشیدنفایل را در پنجره برنامه قرار دهید. پس از این شما نیاز خواهید داشت برجستهروی عکس کلیک کنید و روی آن راست کلیک کرده و ” را انتخاب کنید اندازه و موقعیت» از منوی زمینه. در پنجره پاپ آپ، به " بسته بندی متن"و مورد را انتخاب کنید" پشت متن». حال تصویر روی متن تایپ شده همپوشانی نخواهد داشت و روشن باقی می ماند در پس زمینه. علاوه بر این، به مرزهای ورق گره نمی خورد و می تواند آزادانه به لبه ها حرکت کند. اگر اندازه عکس مناسب نیست، می توانید کش آمدنبرای "گوشه" که ظاهر می شود. نقاط در گوشه ها با حفظ تناسب، اندازه تغییر می کنند و نقاط کناره ها به صورت عمودی یا افقی کشیده می شوند. حاشیه ها (قاب ها) را می توان نه تنها برای تک تک قطعات سند، بلکه برای کل صفحات تنظیم کرد. برای تعیین مرزهای صفحه، دستور را اجرا کنید قالب / مرزها و سایهو به برگه بروید صفحهکادر محاوره ای حاشیه و سایه (برنج. 10.17). برنج. 10.17.حاشیه های صفحه را در تب Page از کادر محاوره ای Borders and Shading تنظیم کنید. برای صفحه می توانید نوع، رنگ و عرض (ضخامت) خط را انتخاب کنید. در بخش برگه ها تایپ کنیدعلاوه بر قاب معمولی، می توانید یک فریم با سایه نیز انتخاب کنید. برای نصب قاب سفارشی از اضلاع مختلف می توانید از دکمه های موجود در قسمت استفاده کنید نمونه. یک بار کلیک کردن روی دکمه، مرزهای پاراگراف را تنظیم یا حذف می کند. به جای استفاده از دکمه ها، می توانید به سادگی بر روی مرز پاراگراف (ها) در بخش تب کلیک چپ کنید. نمونه. در لیست کشویی درخواست بهشما می توانید بخشی از سند را که مرز روی آن اعمال می شود، انتخاب کنید. می توانید برای تمام صفحات سند یک قاب تنظیم کنید یا فقط می توانید برای بخشی که مکان نما در حال حاضر در آن قرار دارد یک قاب تنظیم کنید. شما می توانید برای همه صفحات یک سند یا بخش یک فریم تنظیم کنید، یا می توانید فقط صفحه اول یا برعکس، تمام صفحات یک بخش معین را به جز صفحه اول قاب بندی کنید. برای قاب بندی صفحات، می توانید نه تنها از خطوط، بلکه از هر نقاشی از لیست کشویی استفاده کنید طراحی. برای هر الگوی انتخاب شده در پیشخوان عرضمی توانید اندازه مورد نیاز را از 1 تا 31 امتیاز تنظیم کنید. شما نمی توانید رنگ قاب را برای همه عکس ها تغییر دهید. می توانید صفحات سند را با طرح هایی در هر طرف یا با استفاده از دکمه های واقع در بخش قاب بندی کنید نمونه، فقط از برخی. از طرح های مختلف نمی توان برای قاب بندی در اضلاع مختلف استفاده کرد. برای حذف حاشیه های صفحه، صرف نظر از نوع و مکان آنها، بخش را دنبال کنید تایپ کنیدزبانه ها مرزکادر محاوره ای حاشیه و سایه(سانتی متر. برنج. 10.17) شماره را انتخاب کنید. پر کردن پاراگراف ها و متنFilling نامی است که برای تغییر رنگ پس زمینه متن صفحه داده می شود. پر کردن را می توان فقط برای آن قسمت هایی از صفحه که حاوی متن یا حداقل پاراگراف های خالی است تنظیم کرد. بخش هایی از یک صفحه بدون متن را نمی توان به هیچ وجه با پس زمینه پر کرد. سعی نکنید از دستور استفاده کنید قالب / پس زمینهپس از انتخاب رنگ این پس زمینه قابل مشاهده است، اما در هنگام چاپ سند ظاهر نمی شود. پر کردن برای برجسته کردن بخشهایی از یک سند، سرفصلهای طراحی و در برخی موارد دیگر استفاده میشود. پر کردن را می توان برای هر دو پاراگراف و "متن" تنظیم کرد. همانطور که هنگام تنظیم یک حاشیه، در اینجا "متن" به معنای هر قطعه کوچکتر از یک پاراگراف در اندازه است، و مهمتر از همه، شامل کاراکتر پایان پاراگراف غیر قابل چاپ نیست. این می تواند یک یا چند کاراکتر، یک کلمه یا چند کلمه، یک جمله، یک خط یا چند خط باشد. برخلاف کادربندی، پر کردن پاراگراف ها و متن دقیقاً به همین صورت انجام می شود. هنگام پر کردن، استفاده از نوار ابزار راحت است جداول و حاشیه(سانتی متر. برنج. 10.12). با دستور می توانید این پنل را در پنجره Microsoft Word نمایش دهید مشاهده / نوار ابزار / جداول و مرزها، اما ساده ترین راه کلیک کردن است پانل مرزهانوار ابزار استاندارد(سانتی متر. برنج. 10.1). برای تنظیم پر کردن، بخشی از سند را انتخاب کنید، روی فلش سمت راست دکمه کلیک کنید رنگ پر کنید(سانتی متر. برنج. 10.12) و در پالت ظاهر شده رنگ مورد نظر را انتخاب کنید ( برنج. 10.18). لطفا توجه داشته باشید که همان دکمه در نوار ابزار قرار دارد طراحی، نمی تواند برای پر کردن قطعات متن استفاده شود. برای پر کردن قطعات سند، سایه های خاکستری از 5٪ تا 35٪ توصیه می شود. رنگ های تیره تر خواندن متن را دشوار می کند. اگر رنگ فونت تنظیم شده باشد خودکار، سپس می توانید از پرهای تیره نیز استفاده کنید: از خاکستری 80٪ به سیاه و رنگ فونت به طور خودکار به سفید تغییر می کند.
تا حدودی بزرگ است، اما معمولاً مورد نیاز کسی نیست، اگر روی دکمه کلیک کنید، گزینه های پر کردن ظاهر می شود رنگ لبهنوار ابزار جداول و حاشیه(سانتی متر. برنج. 10.12) یا دستور را اجرا کنید قالب / مرزها و سایه. در برگه پر کنیدکادر محاوره ای حاشیه و سایه (برنج. 10.19) در پالت بخش پر کنیدمی توانید رنگ پرکننده اصلی را انتخاب کنید. علاوه بر پر کردن اصلی، می توانید الگوی را نیز انتخاب کنید که روی این پر شده است. در فصل الگودر لیست کشویی نوع، را انتخاب کنید نوعالگوی (تراکم بر حسب درصد یا نوع جوجه ریزی)، و در لیست کشویی رنگ پس زمینهمی توانید رنگ نقاط یا خطوط الگو را انتخاب کنید.
صرف نظر از روش نصب فیل، برای حذف آن، فقط قطعه را انتخاب کنید و روی فلش سمت راست دکمه کلیک کنید. رنگ پر کنیدنوار ابزار جداول و حاشیه(سانتی متر. برنج. 10.12، و در صفحه نمایش ظاهر شده، دکمه را فشار دهید بدون پر کردن. روز بخیر، خوانندگان عزیز سایت! زمان آن فرا رسیده است که توانایی کار با مایکروسافت آفیس و به ویژه Word به اندازه خواندن و نوشتن ضروری شده است. بیایید به یکی از سوالات متعدد در مورد کار با این برنامه فوق العاده نگاه کنیم و یاد بگیریم که چگونه یک فریم در Word بسازیم که متن را زیباتر کند. در این مقاله ما در Microsoft Office 2013 کار خواهیم کرد. چگونه در Word یک قاب زیبا بسازیماول از همه، یک سند Word 2013 را با متنی باز کنید که باید تغییرات مناسب را در آن اعمال کنید. به برگه بروید طرح.
پس از آن، بر روی نماد در گوشه سمت راست بالا کلیک کنید حاشیه صفحه. پنجره ای باز می شود حاشیه و سایه. در اینجا مجموعه ای از تنظیمات مختلف وجود دارد، ابتدا بیایید همه چیز را به سادگی انجام دهیم - یاد بگیرید که چگونه یک قاب برای کل متن صفحه بسازید.
انتخاب یک نوع قاب، سپس Apply to the whole document (اگر بخواهیم برای کل سند اعمال شود) را تنظیم کرده و کلیک کنید خوب. حالا بیایید شروع به پیچاندن و ساختن یک نسخه زیباتر کنیم (مخصوصاً که تنظیمات زیادی وجود دارد - با توجه به سلیقه و رنگ خود انتخاب کنید).
اکنون ما بهبود خواهیم یافت. بیایید یک طرح کلی رنگی برای پاراگراف ایجاد کنیم. ما همه کارها را به همین ترتیب انجام می دهیم: سند را باز کنید، به نشانک بروید طرح. ما گذاشتیم مکان نما روی پاراگرافی که می خواهیم قالب بندی کنیم. در پنجره باز شده به تب بروید مرز.
به گوشه پایین سمت راست توجه کنید که نشان میدهد هر تغییری در پاراگراف اعمال خواهد شد. در این تب می توانید انتخاب کنید.
لطفاً توجه داشته باشید که تمام تغییرات بلافاصله در نمودار سمت راست قابل مشاهده است. انتخاب کنید قاب. نوع را انتخاب کنید (روی نماد مربوطه کلیک کنید)
یک رنگ را انتخاب کنید. برای انجام این کار، در بخش رنگ، روی مثلث کوچک کلیک کنید. در منوی باز شده، روی ماوس کلیک کرده و رنگ مورد نیاز خود را انتخاب کنید (مثلاً قرمز).
در فصل عرضاندازه را بر حسب امتیاز انتخاب کنید برای انجام این کار، در بخش عرضروی مورد مناسب کلیک کنید. بیایید به تغییرات سمت راست نگاه کنیم. اگر همه چیز برای ما مناسب است، دکمه را فشار دهید خوب.
این همه چیز است، جایی که مکان نما قرار داشت، یک طرح کلی پاراگراف زیبا وجود داشت. و برای انجام همه اینها نه در یک پاراگراف، بلکه در چندین پاراگراف چه چیزی لازم است؟ برای این کار متن مورد نیاز خود را انتخاب کنید.
بازگشت به برگه طرحروی نماد کلیک کنید حاشیه های صفحهبه برگه بروید مرزو نوع کلیک کنید قاب. رنگ و عرض را انتخاب کنید و دکمه را فشار دهید در بارهبه.
همه این اقدامات را می توان در ویدیو مشاهده کرد.
|
| خواندن: |
|---|
محبوب:
جدید
- حساب شخصی مشتری "Mosenergosbyt LCC Mosenergosbyt حساب شخصی برای اشخاص حقوقی
- کد ثبت نام ultraiso 9
- سیم آنتن برای تلویزیون کابل تلویزیون نحوه اتصال به منبع تغذیه
- من یک نامه ثبت شده از UFC دریافت کردم - به چه دلیل؟
- نحوه جمع آوری رایانه در خانه با دستان خود یک واحد سیستم بازی را جمع آوری کنید
- افزونه Hola برای مرورگرها پسوند رایگان vpn
- هارد دیسک - چیست؟
- منوی مهندسی اندروید - نحوه دستیابی به ابرقدرت ها در دنیای تلفن های هوشمند اندرویدی با برنامه دستور منو را فراخوانی کنید
- 03 02 سیستم ها و فناوری های اطلاعاتی
- استفاده از کامپیوتر در محاسبات مهندسی استفاده از کامپیوتر در مهندسی













 برنج. 10.18.تنظیم پر کردن
برنج. 10.18.تنظیم پر کردن برنج. 10.19. Fill را در تب Fill در کادر محاوره ای Borders and Shading تنظیم کنید.
برنج. 10.19. Fill را در تب Fill در کادر محاوره ای Borders and Shading تنظیم کنید.