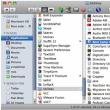بخش های سایت
انتخاب سردبیر:
- FlashFire یک برنامه جدید برای به روز رسانی اندروید بدون از دست دادن روت است
- چگونه گوشی شیائومی را با استفاده از MiFlash فلش کنیم
- بررسی دقیق شیائومی Mi4i
- نحوه باز کردن قفل بوت لودر شیائومی: دستورالعمل های گام به گام آنلاک شیائومی این خطا را به دستگاه شما می دهد
- چگونه بوت لودر شیائومی را باز کنیم و چرا به آن نیاز است مثال هایی از دلایل باز کردن قفل بوت لودر شیائومی به زبان انگلیسی
- شارژ سریع در دستگاه های شیائومی چگونه شارژ سریع شیائومی را خاموش کنیم
- نحوه شارژ صحیح گوشی جدید شیائومی با شارژ سریع qc 3
- سیستم عامل Jiayu g4 پیشرفته 2 32
- نحوه دانلود و نصب تم ها روی تم های پولی شیائومی برای miui 8
- اگر شیائومی نمی خواهد روشن شود چه باید کرد؟
تبلیغات
| آموزش ساخت تم تیره در ویندوز 10 مرورگر اج دارای تم تیره است |
|
ویندوز 10 - فعال یا غیرفعال کردن آن را آسان می کند تی موضوع کوتاه . پس از انجام این کار، همه برنامههای UWP (Universal). برنامه های کاربردی ویندوز) از Dark Theme استفاده خواهد کرد. قبلاً مجبور بودید رجیستری را تغییر دهید، اما اکنون می توانید به راحتی با استفاده از برنامه تنظیمات آن را فعال کنید. بیایید ببینیم چگونه این کار را انجام دهیم. نحوه فعال کردن حالت تاریک در ویندوز 10از منوی Start روی نماد چرخ دنده کلیک کنید یا کلیدهای ترکیبی Win + I را فشار دهید تا باز شود "تنظیمات ویندوز". باز کردن گروه پارامتر - " شخصی سازی." در پنل سمت چپ، زیربخشی را مشاهده خواهید کرد. رنگ ها". این یکی را باز کن
اکنون صفحه را به پایین اسکرول کنید و مورد را پیدا کنید - ” حالت برنامه پیش فرض را انتخاب کنید"، با دو پارامتر:
به طور پیش فرض، حالت نور همیشه فعال است. Dark را انتخاب کنید و بلافاصله متوجه تغییرات خواهید شد. پس از فعال شدن Dark Theme، برنامه هایی مانند Windows Store، Mail، Calendar، Calculator و غیره از پس زمینه تاریک صرفه جویی در انرژی و چشم نواز استفاده می کنند. علاوه بر این، تم Dark برای محیط های کم نور عالی است.
نحوه فعال کردن تم تیره در ویندوز 10 با استفاده از تنظیمات رجیستری.تم تاریکدر نسخه های Home، Pro و Enterprise کار می کند. در اینجا راهی برای فعال کردن وجود دارد تم تاریکدر شما نسخه ویندوز 10: 1. برنامه را باز کنید "ویرایشگر رجیستری" 2. به مسیر زیر بروید: HKEY_LOCAL_MACHINE\SOFTWARE\Microsoft\Windows\CurrentVersion\Themes\Personalize 3. اگر در بخش تم هابدون زیربخش شخصی سازی کنیدآن را ایجاد کنید. 4. در فصل "شخصی سازی"ايجاد كردن پارامتر جدید DWORD 32 بیتیو اسمش را بگذار "AppsUseLightTheme"مقدار پیش فرض است 0. 5. به بخش دیگری بروید: HKEY_CURRENT_USER\SOFTWARE\Microsoft\Windows\CurrentVersion\Themes\Personalize 6. یک پارامتر جدید ایجاد کنید DWORD 32 بیت و صداش کن " AppsUseLightTheme". 7. برنامه را باز کنید "گزینه ها"و به تنظیمات شخصی سازی بروید. روی زبانه "رنگ ها" (رنگی) ، رنگ ویندوز را تغییر دهید. موضوع باید به تیره تغییر کند. اگر می خواهید به Light Theme برگردید، این گزینه را تنظیم کنید AppsUseLightTheme - 1. با بهروزرسانی اکتبر 2018، ویندوز 10 تم تیره را در مقایسه با آنچه تا آن زمان در دسترس بود، به شکلی بسیار بهبود یافته معرفی کرد. اکنون در حال گسترش به Explorer است. بیایید در مورد نحوه فعال کردن آن بیشتر بدانیم. تم تاریک بهبود یافته در ویندوز 10طرح سیاه و خاکستری با بهروزرسانی Anniversary، یعنی پس از بهروزرسانی سالگرد ظاهر شد، اما بسیاری از عناصر رابط را جذب نکرد. هنگامی که فعال می شود، رنگ ها در برنامه های داخلی تغییر می کنند، برنامه ها از فروشگاه ویندوز، اما بقیه پوسته بدون تغییر باقی ماند. همه چیز بعد از آپدیت اکتبر تغییر کرد. آخرین نسخه تم سیاه و خاکستری را به Explorer گسترش داده است. این پنجره سیستم مدیر فایلیکی از پرکاربردترین عناصر رابط است. فقدان رابط مشکی آن پس از فعال کردن حالت تاریک، تا کنون چشمنواز بوده است. نحوه فعال کردن در ویندوز 10اول از همه، شما باید مطمئن شوید که سیستم به آپدیت اکتبر 2018، یعنی بیلد 1809 به روز شده است. در این بیلد بود که مایکروسافت یک تم تاریک بهبود یافته ارائه کرد که برای Explorer نیز صدق می کند. اگر سیستم هنوز به روز نشده است، به روش ها نگاه کنید به روز رسانی ویندوزبه روز رسانی 10 تا اکتبر 2018. پس از نصب بیلد اکتبر، فقط حالت را فعال کنید، که رنگ سیاه را در همه برنامه های فروشگاه و همچنین در پوسته فعال می کند. منوی استارت را باز کنید و نماد چرخ دنده را انتخاب کنید تا وارد تنظیمات شوید. سپس به تب Personalization رفته و Colors را انتخاب کنید. در موارد تنظیمات، بخش «انتخاب حالت برنامه پیشفرض» را پیدا کنید. دو حالت وجود دارد - روشن و تاریک. چک باکس را روی "تاریک" تنظیم کنید. اکنون بیشتر جزئیات رابط به رنگ مشکی نمایش داده می شود.
بخش Options همچنین یک تم سیاه و خاکستری با رنگ های تاکیدی انتخاب شده در تنظیمات رنگ را می پذیرد. همانطور که گفته شد، اکنون در Explorer فعال شده است. پس از کلیک راست بر روی "This PC"، منوی پاپ آپ با رنگ های تیره ظاهر می شود. اما آیکون های پوشه و فایل همچنان ترکیب رنگی یکسانی دارند که بیشتر با تم روشن مطابقت دارد.
به عنوان مثال، تغییرات در طراحی رنگ در پنجره های پاپ آپ سایر برنامه ها مشاهده می شود که از شما می خواهند مکان ذخیره فایل را مشخص کنید. منوی زمینه پس از کلیک راست روی دسکتاپ یا میانبرها به صورت طرح کلی سیاه نمایش داده می شود. متاسفانه حالت هنوز بهبود نیافته است. برنامه های شخص ثالث رنگ بندی را تغییر نمی دهند و با رنگ های روشن نمایش داده می شوند. بنابراین، این راه حل کامل نیست، اما مایکروسافت در تلاش است تا به طور مداوم آن را توسعه دهد و پشتیبانی گسترده تر را اضافه کند. قبل از شروع، مایلیم به شما هشدار دهیم که هر گونه عملیات با رجیستری ویندوزبالقوه خطرناک هستند. اگرچه ترفندی که در زیر توضیح داده شده بسیار ساده است و بارها آزمایش شده است، اما همچنان توصیه می کنیم که بسیار مراقب باشید و ابتدا ذخیره کنید. نسخه پشتیبانرجیستری و داده های مهم خب، حالا که تشریفات کامل شد، بیایید جادو را شروع کنیم. برای فعال کردن تم تیره تعبیه شده در ویندوز 10، باید این مراحل را دنبال کنید. 1. روی نماد جستجو در نوار ابزار کلیک کنید و کلمه Regedit را وارد کنید . روی بالاترین نتیجه کلیک کنید. برنامه ویرایشگر رجیستری راه اندازی می شود. 2. پوشه را در پنل سمت چپ پیدا کنید HKEY_LOCAL_MACHINE\SOFTWARE\Microsoft\Windows\CurrentVersion\Themes\Personalize. 3. اگر چنین بخشی ندارید، باید آن را ایجاد کنید. برای این کار روی قسمت Themes کلیک راست کرده و انتخاب کنید منوی زمینهخط "ایجاد" → "بخش". نام آن را شخصی سازی کنید.
4. حالا روی پوشه Personalize کلیک راست کرده و ایجاد کنید کلید جدید("جدید" → "مقدار DWORD (32 بیت)"). نام آن را AppsUseLightTheme بگذارید.
5. به کلیدی که ایجاد کردیم به طور خودکار مقدار "0" اختصاص داده می شود. این دقیقا همان چیزی است که ما به آن نیاز داریم، بنابراین نباید آن را تغییر دهیم. 6. به کلید رجیستری در HKEY_CURRENT_USER\SOFTWARE\Microsoft\Windows\CurrentVersion\Themes\Personalize. 7. در این بخش باید تمام مراحل قبلی را انجام دهید. یعنی پوشه Personalize را باز کنید (اگر موجود نیست آن را ایجاد کنید) و سپس یک کلید جدید به نام AppsUseLightTheme ایجاد کنید. مقدار آن نیز باید "0" باشد. 8. از سیستم خارج شوید. برای انجام این کار، روی آواتار خود در منوی Start کلیک کرده و Exit را انتخاب کنید. تنظیمات طراحی جدید پس از ورود مجدد اعمال خواهند شد.
همین. اکنون میتوانید رنگهای تیره پنجرههای تنظیمات، فروشگاه برنامهها و برخی دیگر از برنامههای تعبیهشده در ویندوز را تحسین کنید. متاسفانه، این موضوعثبت نام اعمال نمی شود برنامه های شخص ثالث، بنابراین یک دگرگونی جهانی، متأسفانه، اتفاق نخواهد افتاد. برای بازگشت به موضوع روشن، باید ویرایشگر رجیستری را دوباره اجرا کنید و مقدار کلیدهایی را که ایجاد کرده اید از "0" به "1" تغییر دهید. آیا آن را دوست دارید ویندوز مشکیرنگ ها یا سفید هنوز رایج ترند؟ به روز رسانی سالگرد ویندوز 10 طرح رنگی جدید پنجره تیره را معرفی کرد. آن دسته از کاربرانی که دوست دارند هر از گاهی تغییر کنند ظاهربرای اینکه آن را با فرصت قبلی متفاوت کنند، مطمئناً از این فرصت قدردانی خواهند کرد. از این گذشته، اکنون علاوه بر پسزمینه و رنگ سرصفحههای پنجره، میتوانید با تغییر به رنگهای تیره، طرح رنگ را به شدت تغییر دهید. اما این برای همه ویندوزها و برنامه ها صدق نمی کند. برای فعال کردن تم تیره، باید " تنظیمات ویندوز"و بخش را انتخاب کنید" شخصی سازی». انتخاب بخش " رنگ ها"در نوار کناری. در پایین یک سوئیچ وجود خواهد داشت " حالت برنامه را انتخاب کنید"که دو معنی دارد" سبک"و" تاریک».
پس از تغییر به " تاریک» رنگ پنجره های سیستم تغییر می کند و سیاه می شود.
برای خاموش کردن این حالت، باید به حالت "برگردید" سبک"حالت. همچنین، برای تم تیره، میتوانید رنگها را از پالت بالا انتخاب کنید تا سایههای تیره پنجرهها با رنگ عنوان پنجرهها مطابقت داشته باشد.
شایان ذکر است که تم تیره فقط با ویندوزهایی کار می کند که بخشی از نوع "جدید" برنامه های ویندوز هستند. برنامه های دسکتاپ (برنامه های کلاسیک) هنوز به سبک خاص خود کار می کنند ، زیرا در آنها ظاهر ویندوز توسط خود توسعه دهنده تعیین می شود و نه تنظیمات سیستم عامل.
هر چند برخی برنامه های کاربردی مدرنهنوز ظاهر خود را دارند، متفاوت از تنظیمات مشخص شده در " تنظیمات ویندوز " این می تواند یک نقص یا تصمیم آگاهانه توسعه دهندگان مایکروسافت برای اضافه کردن سبک خود به برنامه های خاص باشد.
ویندوز 10 به طور پیش فرض روی پس زمینه سفید برای برنامه های کاربردی سیستم. بسیار خوب به نظر می رسد، اما برخی از کاربران ممکن است تم تیره را ترجیح دهند. امکان فعال کردن آن در بیلدهای آزمایشی اولیه ویندوز 10 وجود داشت، اما در نسخه نهایی تغییرات زیادی در الگوریتم فعال سازی آن وجود دارد، بنابراین من دوباره در مورد آن صحبت خواهم کرد.
تم تیره را فعال کنید قبل از شروع، می خواهم به شما هشدار بدهم که تغییر رجیستری در صورت انجام کار اشتباه می تواند منجر به مشکلاتی شود. مراقب باش. اگرچه این فرآیند به خودی خود پیچیده نیست. 1. ویرایشگر رجیستری را باز کنید Regedit را در نوار جستجو تایپ کنید. وقتی اجازه میخواهد «بله» را انتخاب کنید.
2. کلید شماره 1 را تغییر دهید به HKEY_LOCAL_MACHINE\SOFTWARE\Microsoft\Windows\CurrentVersion\Themes\Personalize بروید 3. شخصی سازی گم شده؟ ممکن است کلید شخصی نداشته باشید. 4. Create\Personalize key اگر کلید Personalize را از دست دادید، روی \Themes کلیک راست کرده و New> Key را انتخاب کنید و نام آن را Personalize بگذارید.
5. یک مقدار DWORD جدید ایجاد کنید روی \Personalize کلیک راست کرده و New > DWORD (32-bit) Value را انتخاب کنید.
6. نام مقدار جدید را به عنوان "AppsUseLightTheme" نامگذاری کنید. 7. معنای صحیح مقدار جدید باید 0 باشد.
تغییر کلید شماره 2 آنچه را که در بالا ایجاد کردید تکرار کنید، اما برای HKEY_CURRENT_USER\SOFTWARE\Microsoft\Windows\CurrentVersion\Themes\Personalize. یک بار دیگر، یک مقدار DWORD (32 بیتی) جدید به عنوان AppsUseLightTheme با مقدار 0 ایجاد کنید.
از سیستم خارج شوید و دوباره وارد ویندوز 10 شوید. می توانید این کار را به این صورت انجام دهید: منوی استارت را باز کنید> روی آواتار خود کلیک راست کنید. حساب> "خروج" را انتخاب کنید. |
| خواندن: |
|---|
جدید
- چگونه گوشی شیائومی را با استفاده از MiFlash فلش کنیم
- بررسی دقیق شیائومی Mi4i
- نحوه باز کردن قفل بوت لودر شیائومی: دستورالعمل های گام به گام آنلاک شیائومی این خطا را به دستگاه شما می دهد
- چگونه بوت لودر شیائومی را باز کنیم و چرا به آن نیاز است مثال هایی از دلایل باز کردن قفل بوت لودر شیائومی به زبان انگلیسی
- شارژ سریع در دستگاه های شیائومی چگونه شارژ سریع شیائومی را خاموش کنیم
- نحوه شارژ صحیح گوشی جدید شیائومی با شارژ سریع qc 3
- سیستم عامل Jiayu g4 پیشرفته 2 32
- نحوه دانلود و نصب تم ها روی تم های پولی شیائومی برای miui 8
- اگر شیائومی نمی خواهد روشن شود چه باید کرد؟
- آیفون من فقط یک بلندگو دارد - چه کار کنم؟