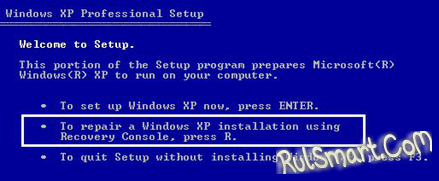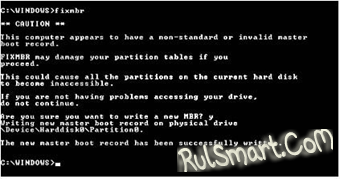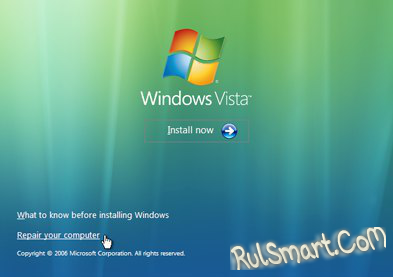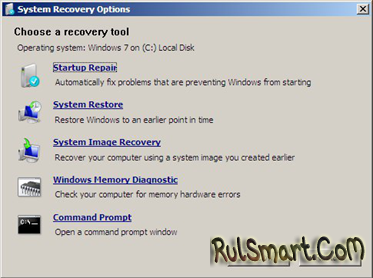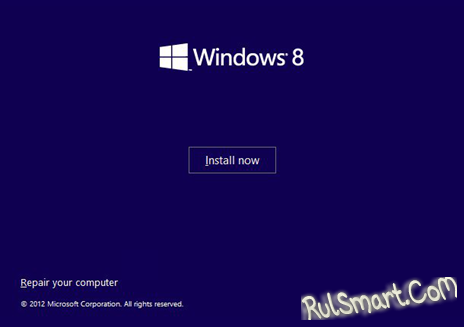بخش های سایت
انتخاب سردبیر:
- بایوس هنگام روشن کردن کامپیوتر بوق میزند
- چگونه یک صفحه را در یک مخاطب حذف کنیم؟
- چگونه یک صفحه حذف شده VKontakte را حذف کنیم؟
- ENIAC - اولین کامپیوتر در جهان
- VKontakte در محل کار مسدود شد، چگونه می توانم آن را دور بزنم؟
- چگونه یک صفحه VKontakte را از تلفن خود حذف کنید
- روش های فرمت هارد دیسک با استفاده از بایوس
- در صورت مسدود شدن سایت چگونه به Odnoklassniki وارد شویم؟
- چگونه یک صفحه در تماس را برای همیشه حذف کنیم؟
- نحوه دور زدن مسدود کردن VK و Odnoklassniki در اوکراین
تبلیغات
| نحوه بازیابی اطلاعات پس از حمله توسط ویروس Petya (دستورالعمل های گام به گام) |
|
چند روز پیش، مقاله ای در مورد نحوه محافظت از خود در برابر ویروس و انواع آن در منبع ما ظاهر شد. در همان دستورالعمل ها، ما به بدترین حالت - رایانه شخصی شما آلوده شده است. طبیعتاً پس از بازیابی، هر کاربر سعی می کند اطلاعات و اطلاعات شخصی خود را بازیابی کند. در این مقاله راحتترین و مؤثرترین روشها برای بازیابی اطلاعات بحث میشود. شایان ذکر است که این همیشه امکان پذیر نیست، بنابراین ما هیچ تضمینی نمی دهیم. ما سه سناریو اصلی را در نظر خواهیم گرفت که در آن رویدادها می توانند رخ دهند: 2. گزینه ای که گزینه های بیشتری را برای اقدامات بعدی در اختیار کاربر قرار می دهد - رایانه شما آلوده شده و ویروس شروع به رمزگذاری داده های شما کرده است، اما رمزگذاری متوقف شده است (مثلاً با خاموش کردن برق). 3. آخرین گزینه مطلوب ترین است. رایانه شما آلوده شده است، اما رمزگذاری سیستم فایل هنوز آغاز نشده است. اگر وضعیت شماره 1 دارید، یعنی تمام داده های شما رمزگذاری شده است، در این مرحله هیچ راه موثری برای بازیابی اطلاعات کاربر وجود ندارد. به احتمال زیاد این روش تا چند روز یا چند هفته دیگر ظاهر خواهد شد، اما در حال حاضر متخصصان و همه افراد در زمینه امنیت اطلاعات و کامپیوتر سر خود را روی آن می خارند. اگر فرآیند رمزگذاری شروع نشده یا به طور کامل تکمیل نشده است، کاربر باید فوراً آن را قطع کند (رمزگذاری به عنوان فرآیند سیستم Check Disk نمایش داده می شود). اگر توانستید سیستم عامل را بوت کنید، باید بلافاصله هر آنتی ویروس مدرن را نصب کنید (همه آنها در حال حاضر Petya را می شناسند و اسکن کامل همه دیسک ها را انجام می دهند. اگر ویندوز بوت نمی شود، صاحب دستگاه آلوده باید از آن استفاده کند. دیسک سیستم یا درایو فلش برای بازیابی بخش بوت MBR. بازیابی بوت لودر در ویندوز XP
پس از بارگذاری دیسک سیستم با سیستم عامل ویندوز XP، گزینه هایی برای عمل به شما ارائه می شود. در پنجره "Install Windows XP Professional"، "To restore Windows XP with the Recovery Console، R را فشار دهید" را انتخاب کنید. منطقی است، شما باید R را روی صفحه کلید فشار دهید، باید کنسول بازیابی پارتیشن و پیام را ببینید: ""1:C:\WINDOWS به کدام نسخه از ویندوز باید وارد شوم؟" اگر یک نسخه از ویندوز XP را نصب کرده اید، از صفحه کلید "1" را وارد کرده و enter را فشار دهید. اگر چندین سیستم دارید، باید سیستم مورد نیاز خود را انتخاب کنید. پیامی را خواهید دید که رمز عبور مدیر را می خواهد. اگر رمز عبور وجود ندارد، کافی است Enter را فشار دهید و فیلد را خالی بگذارید. پس از این، یک خط روی صفحه ظاهر می شود، کلمه " را وارد کنید fixmbr"
پیام زیر باید ظاهر شود: "WARNING! آیا نوشتن MBR جدید را تأیید می کنید؟، کلید "Y" را روی صفحه کلید فشار دهید. بازیابی بوت لودر در ویندوز ویستا
دیسک یا فلش درایو را با سیستم عامل ویندوز ویستا وارد کنید. در مرحله بعد، باید خط "بازیابی رایانه خود" را انتخاب کنید. سیستم عامل ویندوز ویستا (اگر بیش از یک سیستم عامل دارید) را برای بازیابی انتخاب کنید. وقتی پنجره گزینه های بازیابی ظاهر شد، روی Command Prompt کلیک کنید. در خط فرمان، دستور " را وارد کنید bootrec/FixMbr". بازیابی بوت لودر در ویندوز 7
یک دیسک یا فلش درایو با سیستم عامل ویندوز 7 وارد کنید. انتخاب کنید که کدام سیستم عامل ویندوز 7 (اگر چندین مورد از آنها را دارید) باید بازیابی شود. "استفاده از ابزارهای بازیابی که می توانند به حل مشکلات راه اندازی ویندوز کمک کنند" را انتخاب کنید. بعد، "خط فرمان" را انتخاب کنید. پس از بارگیری خط فرمان، " bootrec/fixmbr بازیابی بوت لودر در ویندوز 8
دیسک یا فلش درایو با سیستم عامل ویندوز 8 را وارد کنید. در صفحه اصلی، "Repair your computer" را در گوشه پایین سمت چپ انتخاب کنید. عیب یابی را انتخاب کنید. خط فرمان را انتخاب کنید، وقتی بارگیری شد، وارد کنید: "bootrec/FixMbr"اگر همه چیز خوب پیش برود، پیام مربوطه را مشاهده می کنید و تنها چیزی که باقی می ماند این است که رایانه را مجدداً راه اندازی کنید. بازیابی بوت لودر در ویندوز 10یک دیسک یا فلش درایو با سیستم عامل ویندوز 10 وارد کنید. در صفحه اصلی، "Repair your computer" را در گوشه پایین سمت چپ انتخاب کنید. عیب یابی را انتخاب کنید. خط فرمان را انتخاب کنید، وقتی بارگیری شد، وارد کنید: "bootrec/FixMbr"اگر همه چیز خوب پیش برود، پیام مربوطه را مشاهده می کنید و تنها چیزی که باقی می ماند این است که رایانه را مجدداً راه اندازی کنید. |
| خواندن: |
|---|
محبوب:
ایمیل موقت به مدت 10 دقیقه؟
|
جدید
- چگونه یک صفحه را در یک مخاطب حذف کنیم؟
- چگونه یک صفحه حذف شده VKontakte را حذف کنیم؟
- ENIAC - اولین کامپیوتر در جهان
- VKontakte در محل کار مسدود شد، چگونه می توانم آن را دور بزنم؟
- چگونه یک صفحه VKontakte را از تلفن خود حذف کنید
- روش های فرمت هارد دیسک با استفاده از بایوس
- در صورت مسدود شدن سایت چگونه به Odnoklassniki وارد شویم؟
- چگونه یک صفحه در تماس را برای همیشه حذف کنیم؟
- نحوه دور زدن مسدود کردن VK و Odnoklassniki در اوکراین
- فرمت کردن از طریق بایوس