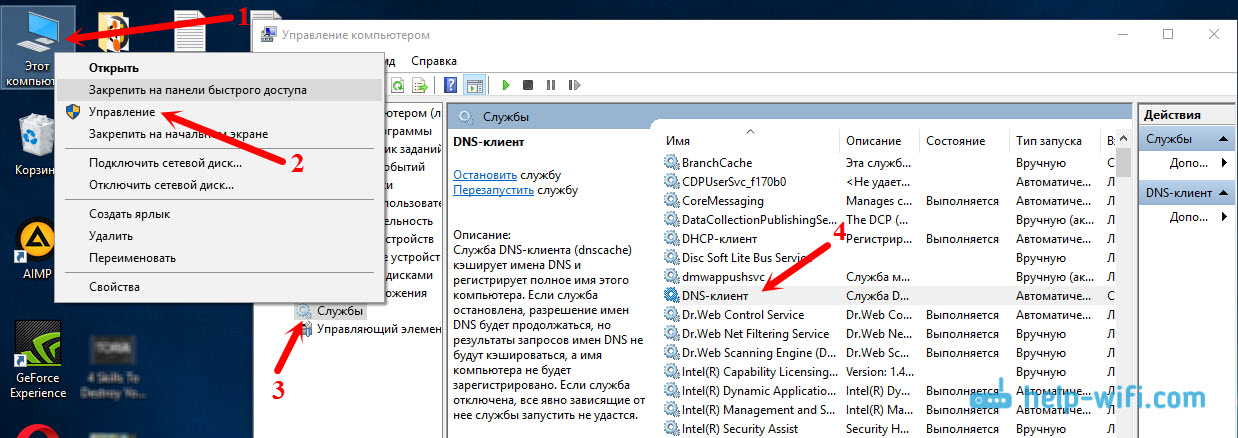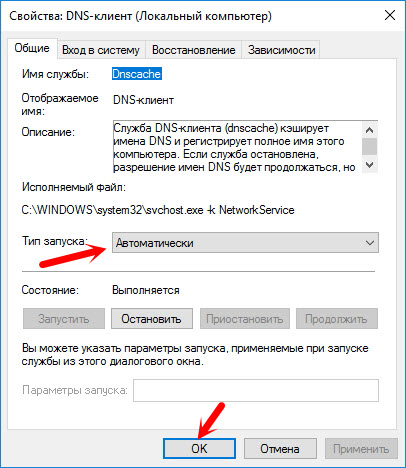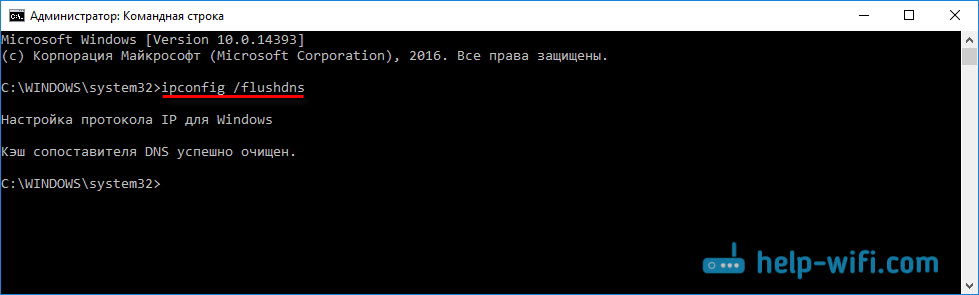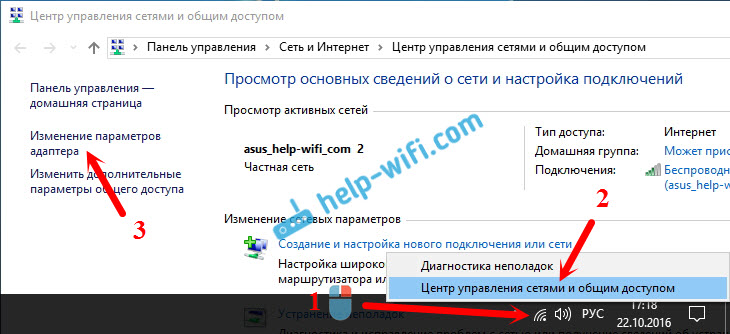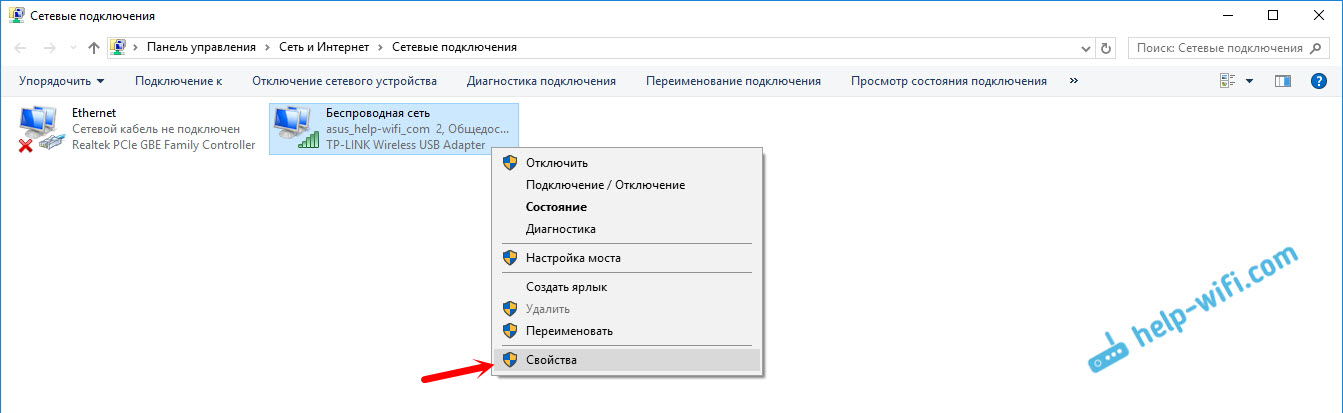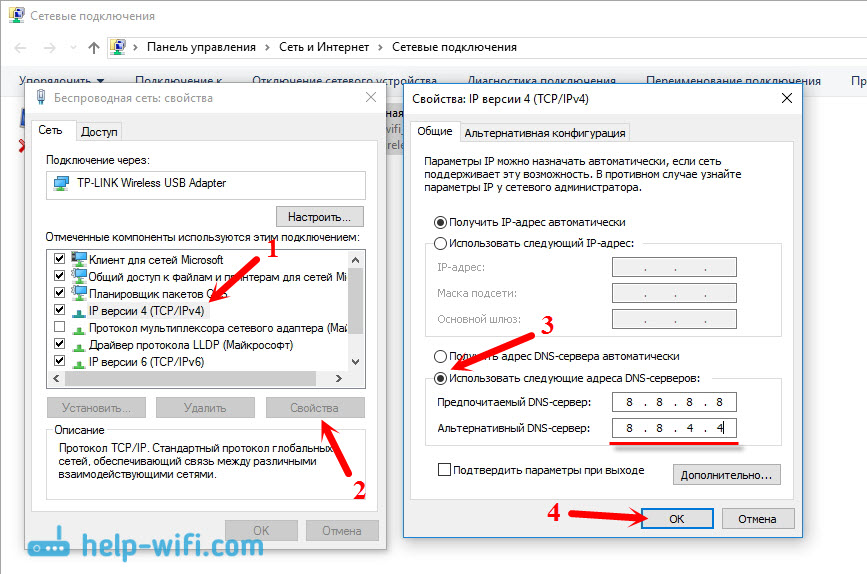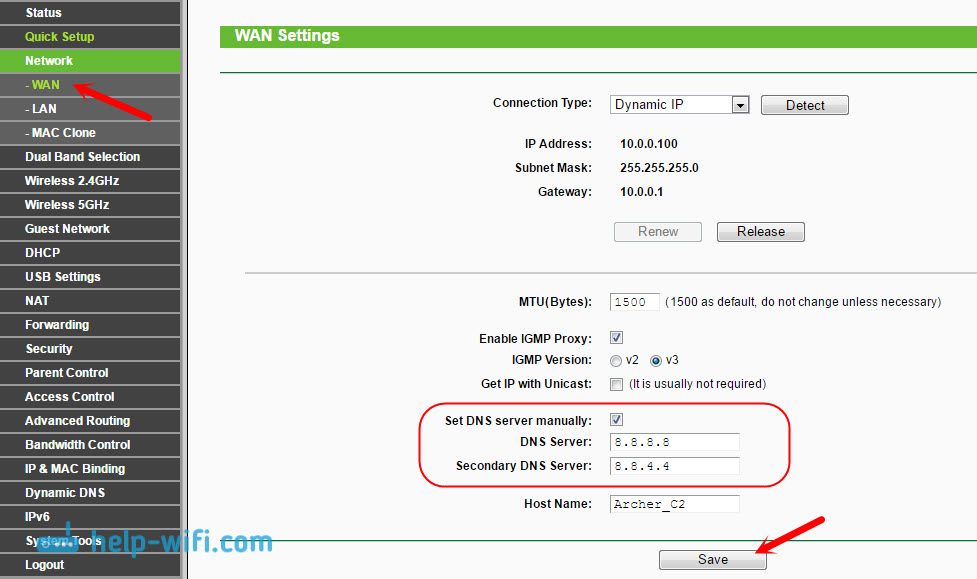بخش های سایت
انتخاب سردبیر:
- بایوس هنگام روشن کردن کامپیوتر بوق میزند
- چگونه یک صفحه را در یک مخاطب حذف کنیم؟
- چگونه یک صفحه حذف شده VKontakte را حذف کنیم؟
- ENIAC - اولین کامپیوتر در جهان
- VKontakte در محل کار مسدود شد، چگونه می توانم آن را دور بزنم؟
- چگونه یک صفحه VKontakte را از تلفن خود حذف کنید
- روش های فرمت هارد دیسک با استفاده از بایوس
- در صورت مسدود شدن سایت چگونه به Odnoklassniki وارد شویم؟
- چگونه یک صفحه در تماس را برای همیشه حذف کنیم؟
- نحوه دور زدن مسدود کردن VK و Odnoklassniki در اوکراین
تبلیغات
| آدرس DNS سرور پیدا نمی شود. راه حل خطا |
|
اغلب مردم نظراتی را در سایت می گذارند که من از آنها موضوعاتی را برای مقالات جدید می گیرم. اخیراً نظری روی یک پست خطایی گذاشته شده است که خطای «آدرس DNS سرور را نمیتوان یافت». اینترنت ناپدید می شود، سایت ها باز نمی شوند و خطایی در مرورگر ظاهر می شود که نشان می دهد آدرس DNS پیدا نشد. پس از آن اینترنت از کار می افتد، حتی یک سایت باز نمی شود. چنین مشکلی وجود دارد و خود خطا در مورد مشکلات DNS بسیار محبوب است. راه حل ها برای همه نسخه های ویندوز یکسان خواهد بود. فرقی نمی کند ویندوز 7، 8 یا ده داشته باشید. و مهم نیست که خطا در کدام مرورگر و برای کدام سایت ظاهر می شود. من ویندوز 10 را به عنوان مثال نشان می دهم. بیایید سعی کنیم خطای "این صفحه را نمی توان باز کرد" یا "نمی توان به سایت دسترسی پیدا کرد" را برطرف کرد. به طور معمول، پیام خطای اصلی به مرورگری که استفاده می کنید بستگی دارد. آدرس DNS سرور پیدا نمی شود: چیست؟قبل از اینکه به سراغ راه حل ها برویم، می خواهم چند کلمه در مورد خود خطا بنویسم. DNS برای حل آدرس های وب سایت مورد نیاز است (که با حروف نشان می دهیم)به آدرس های دیجیتال مرورگرها فقط آنها را درک می کنند. بر این اساس، زمانی که DNS نمی تواند آدرس را حل کند، مرورگر خطایی را گزارش می دهد که سایت باز نمی شود و می نویسد که نمی تواند آدرس DNS سرور را پیدا کند. خود خطا ممکن است متفاوت به نظر برسد. همه چیز به مرورگر بستگی دارد. همانطور که می بینید، در اسکرین شات بالا با خطای دسترسی به سایت youtube.com مواجه شدم. مهم نیست، خطا ممکن است برای هر سایتی رخ دهد. به عنوان مثال، برای vk.com، facebook.com، google.com، yandex.ua، و غیره. همه چیز بستگی به سایتی دارد که می خواهید باز کنید. تعیین علت خطای DNSممکن است دلایل مختلفی برای مواجهه با این خطا وجود داشته باشد: ارائه دهنده اینترنت شما، مشکلات سایت، خطا در روتر یا خرابی در رایانه شما. شناسایی آنها کار سختی نیست. به ترتیب بریم:
چه باید کرد و چگونه خطا را برطرف کرد (به عنوان مثال از ویندوز 10 استفاده کنید)اجازه دهید به شما یادآوری کنم که نکات صرف نظر از اینکه چه ویندوزی نصب کرده اید مناسب هستند. من به شما توصیه می کنم به همین ترتیب توصیه ها را دنبال کنید. بررسی سرویس سرویس گیرنده DNSباید بررسی کنیم که آیا سرویس DNS Client در حال اجرا است یا خیر و آن را مجددا راه اندازی کنیم. برای انجام این کار، بر روی نماد "Computer" (This PC) کلیک راست کرده و "Manage" را انتخاب کنید. یا میانبر صفحه کلید را فشار دهید Win+R، و دستور را اجرا کنید compmgmt.msc. در پنجره جدید، "Services" را انتخاب کنید و "DNS Client" را در لیست پیدا کنید. روی سرویس کلیک راست کرده و Properties را انتخاب کنید.
بررسی کنید که آیا وضعیت راه اندازی روی Automatic تنظیم شده است و Ok را کلیک کنید.
سپس دوباره روی سرویس کلیک راست کرده و گزینه Restart را انتخاب کنید. کامپیوتر خود را مجددا راه اندازی کنید. بازنشانی کش DNSاگر پس از راه اندازی مجدد سرویس، سایت ها باز نشدند، سعی کنید کش DNS را مجددا تنظیم کنید. انجام آن بسیار آسان است. Command Prompt را اجرا کنید. در ویندوز 10، به سادگی روی منوی استارت کلیک راست کرده و گزینه Command Prompt (Admin) را انتخاب کنید. اگر Windows PowerShell (مدیر) وجود دارد، آن را اجرا کنید. یا خط فرمان را از طریق جستجو پیدا کرده و راه اندازی می کنیم. دستور را اجرا کنید ipconfig/flushdns.
کامپیوتر خود را مجددا راه اندازی کنید و نتیجه را بررسی کنید. ثبت یک DNS جایگزین از Googleاین روش تقریبا همیشه کمک می کند. بهطور پیشفرض، آدرسهای DNS توسط ارائهدهنده خدمات اینترنت به ما اختصاص داده میشود. و مشکل ممکن است دقیقاً در آنها باشد. بنابراین، ما می توانیم DNS استاتیک خود را در ویژگی های اتصال اینترنت خود در رایانه ثبت کنیم. بهتر است از DNS گوگل استفاده کنید: آنها قابل اعتماد هستند و به سرعت کار می کنند. اگرچه آدرس های محلی می توانند درخواست ها را سریعتر پردازش کنند. اما حتی لازم نیست به این موضوع توجه کنید. تعداد زیادی از کاربران از آدرس های DNS گوگل استفاده می کنند. من اکیداً استفاده از هیچ آدرس دیگری را توصیه نمی کنم، حتی می تواند خطرناک باشد. بر روی نماد اتصال به اینترنت کلیک راست کنید (در پانل اطلاع رسانی)و Network and Sharing Center را انتخاب کنید. به بخش "تغییر تنظیمات آداپتور" بروید.
توجه بیشتر! روی اتصالی که از طریق آن به اینترنت متصل هستید کلیک راست کرده و "Properties" را انتخاب کنید. اگر رایانه شما از طریق Wi-Fi متصل است، این یک اتصال شبکه بی سیم است (در ویندوز 10 - شبکه بی سیم). اگر فقط از طریق کابل شبکه وصل میشوید، روی «اتصال منطقهای محلی» کلیک کنید. (یا اترنت در ویندوز 10). همچنین، ممکن است یک اتصال پرسرعت با نام ارائه دهنده خود داشته باشید.
مورد "IP version 4 (TCP/IPv4)" را انتخاب کنید و روی دکمه "Properties" کلیک کنید. سپس سوئیچ را در کنار «Use the following DNS server addresses» قرار دهید و آدرسها را همانطور که در تصویر زیر نشان داده شده است وارد کنید.
اگر خطای «نمیتوان آدرس DNS سرور را پیدا کرد» ادامه داشت، رایانه خود را مجدداً راهاندازی کنید و دوباره سایت را باز کنید. 1 آنتی ویروس خود را به طور موقت غیرفعال کنید. شاید مشکل باز کردن سایت ها دقیقاً به دلیل آن ظاهر شود. بهتر است رایانه خود را در حالت ایمن راه اندازی کنید و سعی کنید سایت ها را در مرورگر خود باز کنید. 2 اگر مشکل در همه دستگاههای متصل به یک روتر رخ میدهد و تغییر DNS در یکی از دستگاهها کمک میکند، میتوانید DNS را به آدرسهایی از Google در تنظیمات روتر تغییر دهید. سپس، همه دستگاه ها به طور خودکار از آنها استفاده می کنند. در روترهای مختلف، این فرآیند متفاوت به نظر می رسد. این پارامترها همیشه در صفحه با تنظیمات اتصال به ارائه دهنده شما تغییر می کنند. در TP-Link به شکل زیر است:
اگر روتر دیگری دارید و نمی دانید چگونه آن را تغییر دهید، پس مدل را در نظرات بنویسید، سعی می کنم به شما بگویم. 3 پارامترهای TCP/IP را بازنشانی کنید. یک خط فرمان را به عنوان مدیر باز کنید و دستورات زیر را اجرا کنید:
رایانه خود را مجدداً راه اندازی کنید و بررسی کنید که آیا کار می کند یا خیر. اگر سوالی دارید در نظرات بپرسید. فراموش نکنید که راه حل های جدید را به اشتراک بگذارید و در مورد روش هایی بنویسید که به شما کمک می کند از خطای جستجوی آدرس های DNS هنگام گشت و گذار در اینترنت خلاص شوید. |
| خواندن: |
|---|
محبوب:
ایمیل موقت به مدت 10 دقیقه؟
|
جدید
- چگونه یک صفحه را در یک مخاطب حذف کنیم؟
- چگونه یک صفحه حذف شده VKontakte را حذف کنیم؟
- ENIAC - اولین کامپیوتر در جهان
- VKontakte در محل کار مسدود شد، چگونه می توانم آن را دور بزنم؟
- چگونه یک صفحه VKontakte را از تلفن خود حذف کنید
- روش های فرمت هارد دیسک با استفاده از بایوس
- در صورت مسدود شدن سایت چگونه به Odnoklassniki وارد شویم؟
- چگونه یک صفحه در تماس را برای همیشه حذف کنیم؟
- نحوه دور زدن مسدود کردن VK و Odnoklassniki در اوکراین
- فرمت کردن از طریق بایوس