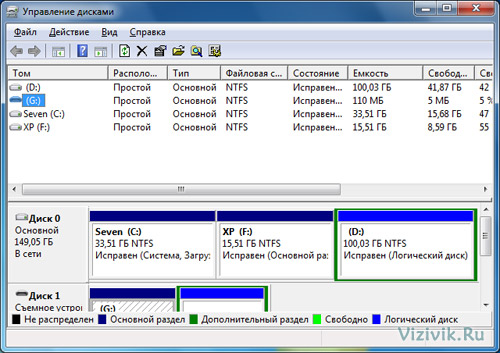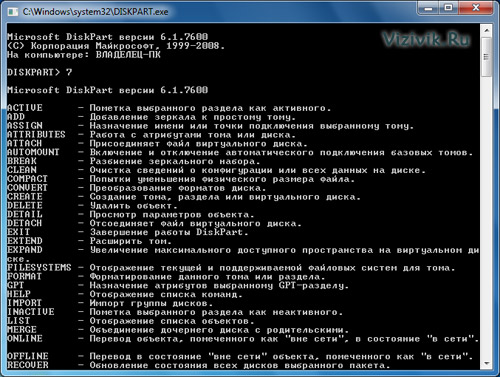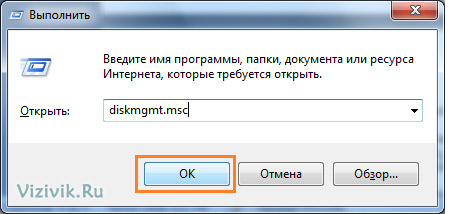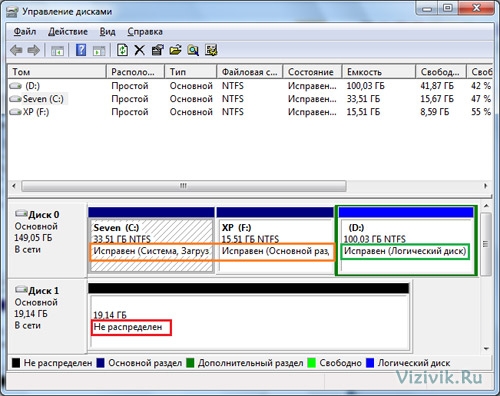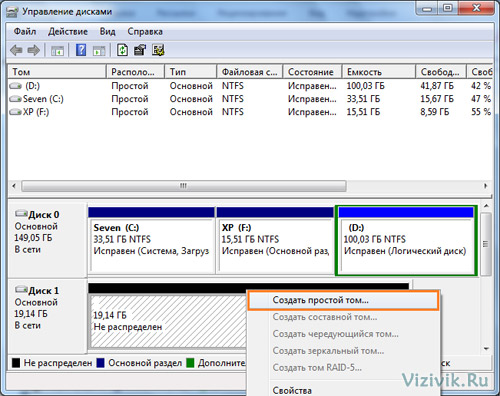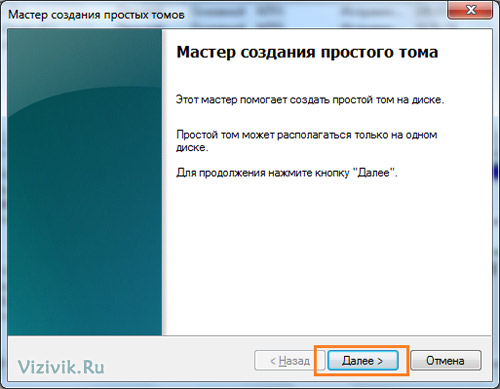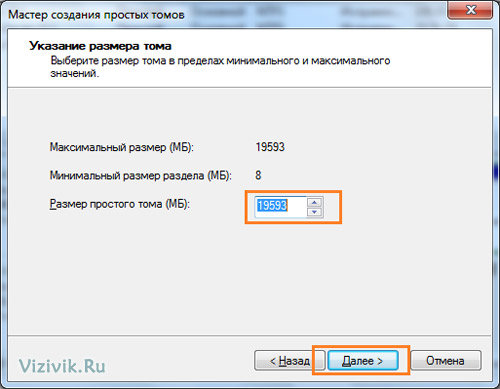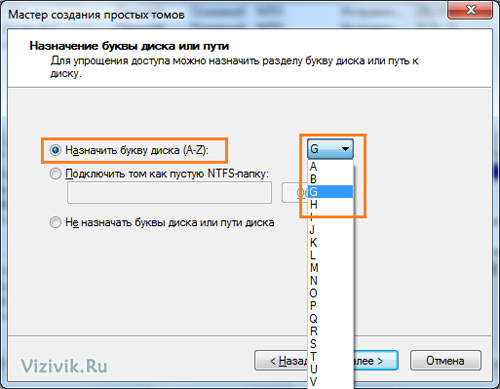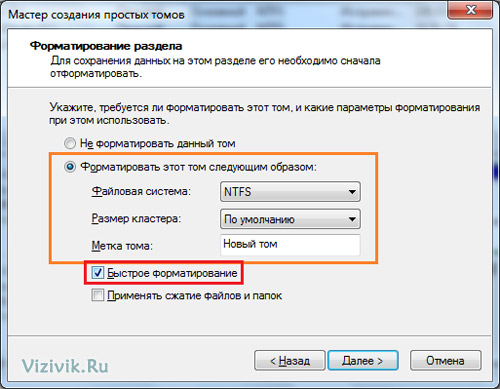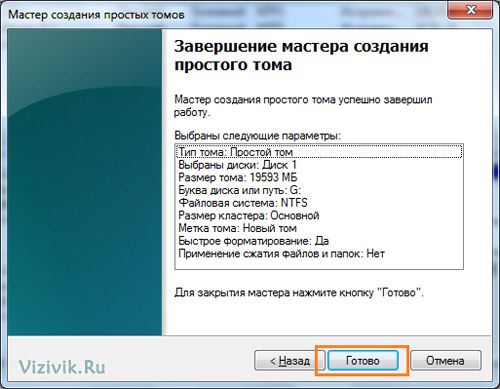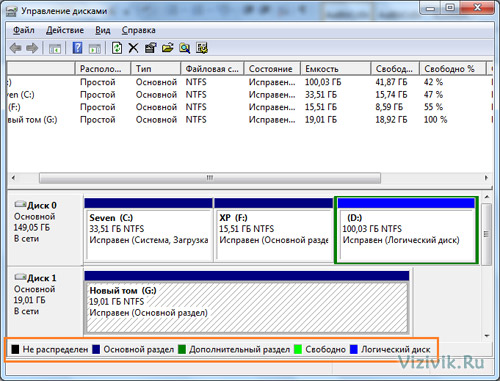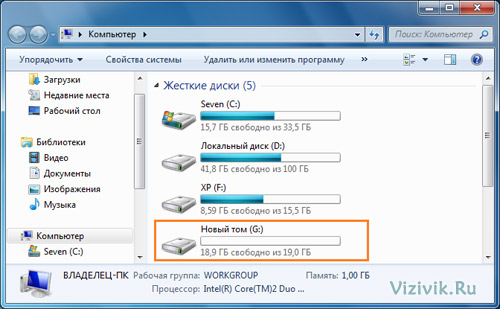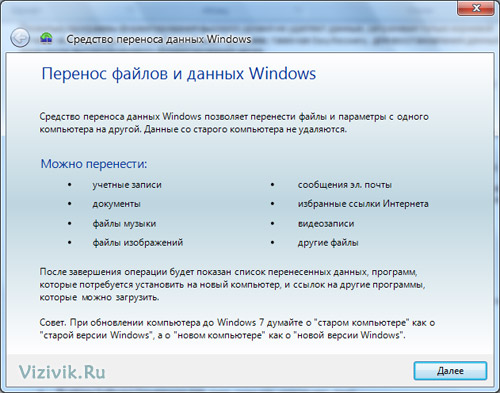بخش های سایت
انتخاب سردبیر:
- بایوس هنگام روشن کردن کامپیوتر بوق میزند
- چگونه یک صفحه را در یک مخاطب حذف کنیم؟
- چگونه یک صفحه حذف شده VKontakte را حذف کنیم؟
- ENIAC - اولین کامپیوتر در جهان
- VKontakte در محل کار مسدود شد، چگونه می توانم آن را دور بزنم؟
- چگونه یک صفحه VKontakte را از تلفن خود حذف کنید
- روش های فرمت هارد دیسک با استفاده از بایوس
- در صورت مسدود شدن سایت چگونه به Odnoklassniki وارد شویم؟
- چگونه یک صفحه در تماس را برای همیشه حذف کنیم؟
- نحوه دور زدن مسدود کردن VK و Odnoklassniki در اوکراین
تبلیغات
| سازماندهی پارتیشن و قالب بندی سطح بالا هارد دیسک |
|
عملکرد و قابلیت اطمینان هارد دیسک به تنظیم و قالب بندی مناسب بستگی دارد. در این مقاله به بررسی روش هایی می پردازیم که قالب بندی دیسک به درستی انجام می شود. هنگام نصب هارد دیسک در رایانه مدرن و همچنین پس از استخراج تمام داده های باقی مانده از درایو مشکل از آنها استفاده کنید. فرمت کردن هارد دیسک در سه مرحله انجام می شود:
معمولاً هنگام نصب یک هارد دیسک جدید، قالببندی سطح پایین انجام نمیشود، اما گاهی اوقات میتواند یک درایو خراب را زنده کند. در مقاله ای جداگانه در مورد قالب بندی سطح پایین بیشتر به شما خواهم گفت. یک نصب معمولی هارد دیسک جدید فقط به سازماندهی پارتیشن های درایو و قالب بندی آنها نیاز دارد. ما با این دو رویه شروع خواهیم کرد. سازماندهی پارتیشن های هارد دیسکپارتیشن بندی هارد- این تعریف نواحی دیسکی است که سیستم عامل از آنها به عنوان پارتیشن یا حجم جداگانه استفاده می کند. هنگام سازماندهی پارتیشن های دیسک، اولین سکتور (سیلندر 0، سر 0، سکتور 1) وارد می شود. رکورد اصلی بوت(Master Boot Record - MBR). این شامل اطلاعاتی است در مورد اینکه پارتیشن های روی دیسک با کدام سیلندرها، هدها و سکتورها شروع می شوند و با آنها خاتمه می یابند. این جدول همچنین به بایوس سیستم می گوید که کدام پارتیشن قابل بوت است، یعنی. کجا به دنبال فایل های اصلی سیستم عامل بگردیم. برای پارتیشن بندی هارد دیسک ها می توانید از نرم افزارهای شخص ثالث مخصوص استفاده کنید یا می توانید از برنامه هایی که قبلاً در سیستمی که نصب می کنید ادغام شده اند استفاده کنید. سیستم های ویندوز 2000، XP، ویستا و 7 شامل برنامه DISKPART هستند. همچنین می توانید پارتیشن ها را با استفاده از ابزار Disk Management در این سیستم عامل ها ایجاد کرده و آنها را فرمت کنید.
تمام نسخه های ویندوز از ویندوز 95 می توانند عملیات پارتیشن بندی و قالب بندی را به عنوان بخشی از فرآیند نصب خود انجام دهند. برنامه های پارتیشن بندی رکورد بوت MBR را ایجاد می کنند تا دیسک به عنوان یک یا چند جلد برای ذخیره فایل ها شناسایی شود. داشتن پارتیشن های متعدد همچنین به چندین سیستم عامل اجازه می دهد تا روی یک هارد دیسک همزیستی داشته باشند. مهم نیست که از چه سیستم عاملی استفاده می کنید، باید با ابزارهای DISKPART و Disk Management ارائه شود که می تواند برای ایجاد پارتیشن روی هارد دیسک شما استفاده شود.
برنامه های DISKPART به شما امکان می دهد دو نوع پارتیشن دیسک مختلف ایجاد کنید: اولیه و ثانویه. پارتیشن اولیه می تواند قابل بوت باشد، اما پارتیشن ثانویه نمی تواند. اگر رایانه یک هارد دیسک دارد، حداقل بخشی از آن باید پارتیشن اصلی باشد، مشروط بر اینکه رایانه از این هارد دیسک بوت شود. به پارتیشن اولیه با حرف C: و به پارتیشن ثانویه حروف باقیمانده یعنی D:، E: و غیره اختصاص داده می شود. یک پارتیشن اضافی می تواند شامل یک حرف حجمی (درایو منطقی DOS) یا چندین درایو منطقی باشد. اصطلاح "دیسک منطقی DOS" به معنای استفاده از DOS نیست - هر سیستم عاملی می تواند اجرا شود: Windows 95، 98، Me، NT، 2000، XP، Vista، 7، Linux و غیره. بسته به نسخه ویندوزی که استفاده می کنید، ممکن است لازم باشد دیسک را به چندین دیسک منطقی تقسیم کنید. نسخه های اصلی ویندوز 95 و MS-DOS فقط از سیستم فایل FAT16 پشتیبانی می کنند که به شما امکان می دهد بیش از 65536 فایل را روی یک دیسک ذخیره کنید و اندازه پارتیشن نمی تواند از 2.1 گیگابایت تجاوز کند. بنابراین یک هارد 10.1 گیگابایتی در این سیستم عامل ها باید حداقل به پنج درایو تقسیم شود. همچنین لازم است دیسک را برای اهداف امنیت داده ها پارتیشن بندی کنید. به عنوان مثال، یک دیسک را می توان به صورت زیر پارتیشن بندی کرد:
در مثال ارائه شده، بخش های اصلی و اضافی به صورت زیر سازماندهی می شوند:
در سیستم عامل های ویندوز XP، Vist و 7 محدودیتی در تعداد پارتیشن های هارد دیسک اولیه قابل ایجاد وجود دارد، تعداد آنها 4 عدد است. من شخصا ترجیح می دهم فقط یک پارتیشن اصلی ایجاد کنم، اگرچه در برخی موارد استثنایی ممکن است چنین باشد. برای ایجاد هر چهار مورد ضروری است. داشتن دو پارتیشن مدیریت پشتیبانگیری از دادهها را آسانتر میکند، زیرا معمولاً فقط از اطلاعات کاربر پشتیبانگیری میشود، نه برنامهها و سیستم عامل.
ایجاد پارتیشن و قالب بندی دیسک با استفاده از مدیریت دیسکدر سیستم عامل های Windows 2000، XP، Vista و 7، همانطور که قبلا ذکر شد، یک ابزار نسبتاً قدرتمند DISKPART وجود دارد که می توان از خط فرمان استفاده کرد.
این برنامه شامل ویژگی هایی برای کار با ساختارهای دیسک پیشرفته مانند آرایه های RAID و دیسک های پویا می باشد. در عین حال، اکثر کاربران از کنسول مدیریت دیسک MMC با رابط گرافیکی استفاده می کنند. این کنسول برای ایجاد پارتیشن و فرمت هارد دیسک جدید نصب شده بر روی سیستم استفاده می شود. کنسول مدیریت دیسک به شما امکان می دهد نوع سیستم فایل مورد استفاده را انتخاب کنید. بیایید به ویژگی های برنامه Disk Management در مقایسه با برنامه قبلی خود نگاه کنیم FDISK(مورد استفاده در سیستم های قدیمی خانواده Windows 95، 98، Me):
برای ایجاد پارتیشن در هارد دیسک جدید با استفاده از Disk Management، مراحل زیر را دنبال کنید: 1. از منوی دکمه استارت، Run را انتخاب کنید، وارد شوید diskmgmt.msc و روی OK کلیک کنید.
2. پنجره بالایی حرف هارد دیسک فعلی را نشان می دهد و پنجره پایینی هارد دیسک های فیزیکی را نشان می دهد. درایو جدیدی که به تازگی نصب کرده اید به عنوان فضای دیسک تخصیص نشده نشان داده می شود.
3. هارد دیسک جدید را انتخاب کنید، روی تصویر آن کلیک راست کرده و Create Partition را انتخاب کنید تا فرآیند پارتیشن بندی آغاز شود.
5. اندازه حجم را بین حداقل و حداکثر مقدار انتخاب کنید. اگر حجم باید به چند پارتیشن تقسیم شود، اندازه پارتیشن را مشخص کنید، اگر حجم نیاز به تقسیم نیست، مقدار را بدون تغییر بگذارید و دکمه Next را کلیک کنید.
6. برای سادهتر کردن دسترسی به بخش، میتوانید در پنجره بعدی نام حروف را مشخص کنید. گزینه "Assign a drive letter" را انتخاب کنید و یک حرف درایو را از لیست کشویی انتخاب کنید. همچنین می توانید درایو منطقی جدید را به یک دایرکتوری خالی NTFS نگاشت یا اصلاً هیچ حرف درایوی را اختصاص ندهید. روی دکمه Next کلیک کنید.
7. در پنجره بعدی، ویزارد از شما می خواهد که پارتیشن را فرمت کنید. می توانید گزینه های قالب بندی را که توسط برنامه انتخاب شده است به عنوان پیش فرض رها کنید. لطفاً توجه داشته باشید که فرآیند قالب بندی را می توان روی "سریع (کم عمق) یا آهسته" تنظیم کرد. برای دیسکهای جدید، ترجیحاً «فرمت سریع» را انتخاب کنید؛ برای دیسکهایی که قبلا استفاده شده یا معیوب هستند، بهتر است تیک این گزینه را بردارید. به طور پیش فرض، دیسک جدید با سیستم فایل NTFS فرمت می شود، اما اگر ظرفیت دیسک از 32768 مگابایت (32 گیگابایت) تجاوز نکند، می توانید FAT 32 را انتخاب کنید. بلوک (خوشه) و اجازه فشرده سازی فایل یا دایرکتوری را بدهید. بر روی دکمه Next کلیک کنید.
8. پنجره بعدی تمام تغییرات مربوط به درایو جدید را نشان می دهد. برای تغییر برخی پارامترها، با کلیک بر روی دکمه Back به منوی مربوطه بازگردید. برای فرمت دیسک با پارامترهای انتخاب شده قبلی، روی دکمه Finish کلیک کنید.
9. این کار ایجاد پارتیشن و قالب بندی دیسک را کامل می کند. نیازی به راه اندازی مجدد کامپیوتر نیست. کدهای رنگی که در پایین پنجره مدیریت دیسک نشان داده شده است به شما کمک می کند تا پیشرفت آماده سازی دیسک خود را پیگیری کنید.
پس از قالب بندی، پارتیشن هارد دیسک در سیستم در دسترس می شود. کامپیوتر را باز کنید تا به هارد دیسک جدید خود دسترسی پیدا کنید.
ایجاد پارتیشن دیسک با استفاده از ابزارهای کمکیبرنامه های پارتیشن بندی جایگزین به شما امکان می دهند بدون آسیب رساندن به داده های موجود، تغییرات خاصی را در هارد دیسک موجود ایجاد کنید.
بسیاری از برنامه های مدیریت دیسک شخص ثالث در بازار موجود است که محبوب ترین آنها Partition Magic از Symantec، هارد Disk Manager از Paragon Technologie و Acronis Disk Director از Acronis است. علاوه بر این، آنالوگ های رایگان برنامه های مشابه وجود دارد، به عنوان مثال Wondershare Disk Manager Free (http://www.wondershare.com/disk-manager/) یا می توانید به یکی از سایت های زیر (متاسفانه به زبان انگلیسی) مراجعه کنید و سی دی قابل بوت خود را با نرم افزار لازم مونتاژ کنید.
نصیحت! برنامه DISKPART یا کنسول مدیریت دیسک را می توان با موفقیت برای ایجاد پارتیشن های هارد دیسک و تنظیم پارامترهای درایو استفاده کرد، اما برای تغییر پیکربندی هارد دیسک موجود، هنوز هم بهتر است به کمک برنامه های ارائه شده در بالا متوسل شوید. این قانون را در نظر بگیرید که اگر به روش ایجاد یا توزیع مجدد پارتیشن ها روی هارد دیسکی که حاوی داده است متوسل می شوید، ابتدا از تمام اطلاعات مهم نسخه پشتیبان تهیه کنید. در غیر این صورت، داده ها ممکن است به طور جبران ناپذیری از بین بروند. قالب بندی سطح بالاآخرین مرحله از پیکربندی نرم افزاری هارد دیسک، قالب بندی سطح بالا (یعنی در سطح سیستم عامل) است. هدف اصلی این روش ایجاد جداول تخصیص فایل (FAT) و یک سیستم دایرکتوری است تا ویندوز بتواند به فایل ها دسترسی داشته باشد. همانطور که قبلا ذکر شد، قالببندی سطح بالا در ویندوز 2000/XP/Vista و 7 با استفاده از Create Simple Volume Wizard انجام میشود.
به طور معمول، قالببندی سطح بالا با استفاده از دستور Format استاندارد انجام میشود که به نظر میرسد: فرمت C:/S/V این دستور درایو C: را فرمت میکند، فایلهای مخفی (سیستم) سیستم عامل را در ابتدا قرار میدهد و از شما میخواهد که یک برچسب حجم را در پایان وارد کنید. قالببندی سطح بالا تعدادی عملیات را انجام میدهد:
اکنون سیستم عامل می تواند از دیسک برای نوشتن و خواندن فایل ها استفاده کند، علاوه بر این، دیسک به دیسک بوت تبدیل می شود. مرحله اول قالببندی سطح بالا، سطح دیسک را به دنبال نقص اسکن میکند. آن نقص هایی که در طول قالب بندی سطح پایین پرچم گذاری شده اند، اکنون مانند تراک ها و بخش های غیرقابل خواندن به نظر می رسند. با شناسایی چنین منطقه ای، برنامه قالب سطح بالا تا پنج تلاش برای خواندن داده های نوشته شده روی آن انجام می دهد. اما، اگر ناحیه معیوب در طول قالب بندی سطح پایین مشخص شد، به طور معمول، همه تلاش ها ناموفق هستند. پس از پنج بار تلاش، FORMAT به مسیرها یا بخشهای بعدی میرود. مناطقی که داده ها پس از پنج بار خواندن قابل خواندن نبود، در جدول FAT به عنوان خوشه های معیوب مشخص شده اند.
اگر یک پارتیشن توسعه یافته ایجاد کرده اید، دستور FORMAT ساده شده هنگام کار با حروف درایو منطقی استفاده می شود، زیرا نیازی به فایل های سیستمی نیست، به عنوان مثال FORMAT D:/V برای درایو D:، FORMAT E:/V برای درایو ه: درایو و غیره د. انتقال داده ها به درایو جدید در ویندوز 2000/XP/Vista و 7برای انتقال اطلاعات به ویندوز 2000/XP/Vista و 7 مکانیزمی وجود دارد که به شما امکان می دهد به راحتی اطلاعات را از یک کامپیوتر به کامپیوتر دیگر منتقل کنید. در ویندوز 7 می توانید آن را از طریق دستور Start - All Programs - Accessories - System Tools - Windows Easy Transfer فراخوانی کنید. کار با این برنامه در یک مقاله جداگانه با جزئیات بیشتر مورد بحث قرار خواهد گرفت.
همچنین میتوانید از برنامههای تصویربرداری دیسک برای کپی کردن کل محتویات یک جلد و بازیابی آن در دستگاه دیگری استفاده کنید. برنامه های تجاری از این نوع عبارتند از:
ابزارهای رایگان نیز وجود دارد:
با استفاده از این ابزارها، میتوانید مستقیماً یک دستگاه (پارتیشن یا حجم) را در دستگاه دیگر کپی کنید یا تصویری را ذخیره کنید که بعداً قابل بازیابی باشد. |
| خواندن: |
|---|
محبوب:
ایمیل موقت به مدت 10 دقیقه؟
|
جدید
- چگونه یک صفحه را در یک مخاطب حذف کنیم؟
- چگونه یک صفحه حذف شده VKontakte را حذف کنیم؟
- ENIAC - اولین کامپیوتر در جهان
- VKontakte در محل کار مسدود شد، چگونه می توانم آن را دور بزنم؟
- چگونه یک صفحه VKontakte را از تلفن خود حذف کنید
- روش های فرمت هارد دیسک با استفاده از بایوس
- در صورت مسدود شدن سایت چگونه به Odnoklassniki وارد شویم؟
- چگونه یک صفحه در تماس را برای همیشه حذف کنیم؟
- نحوه دور زدن مسدود کردن VK و Odnoklassniki در اوکراین
- فرمت کردن از طریق بایوس