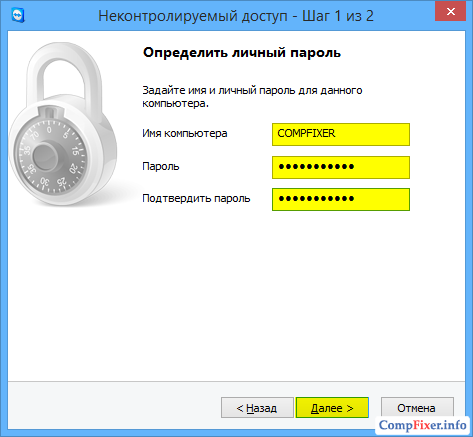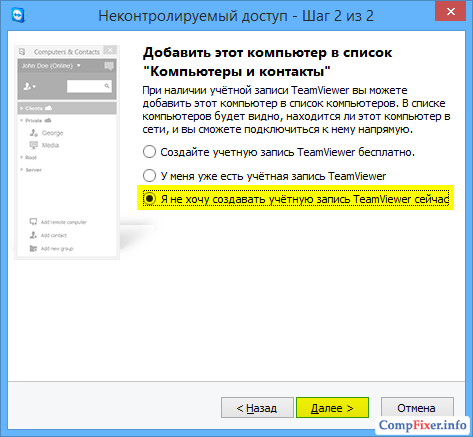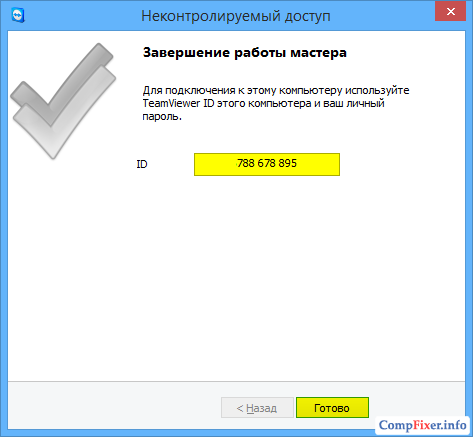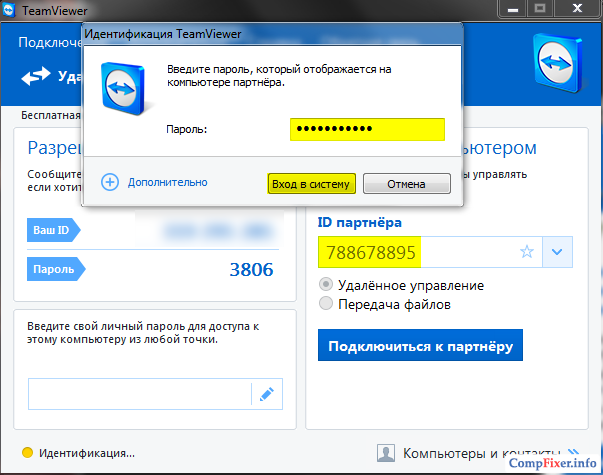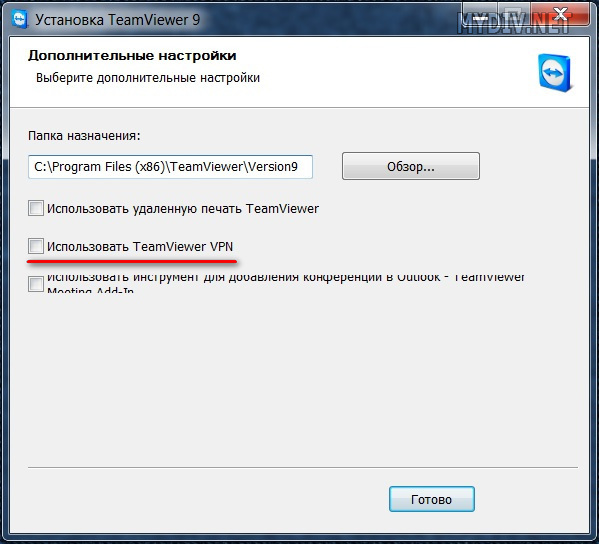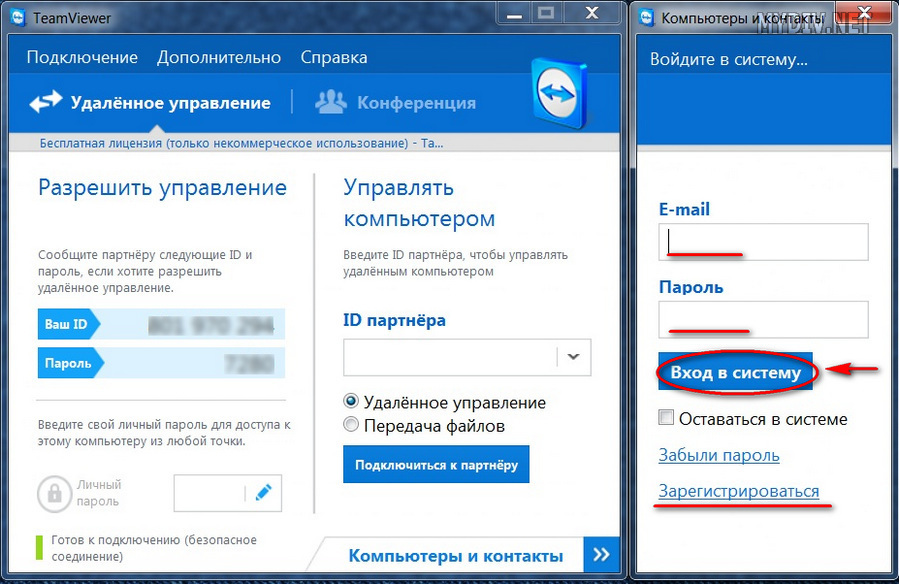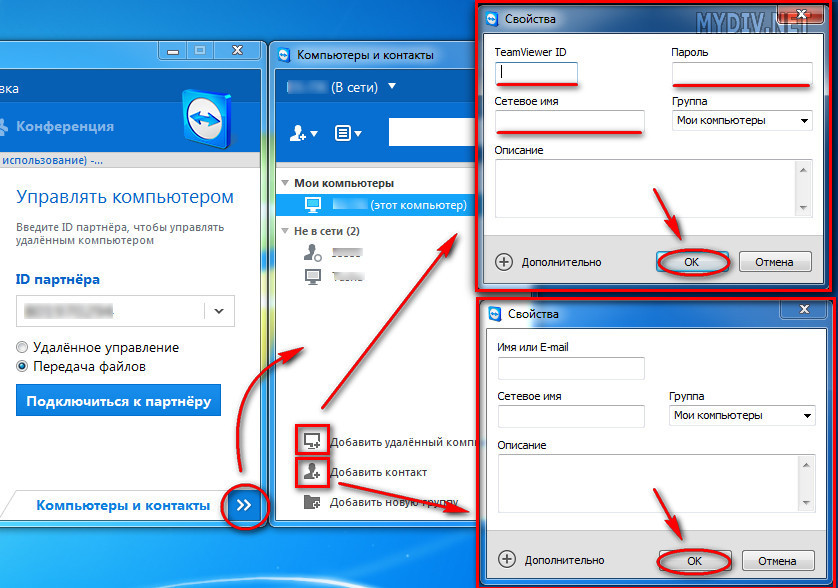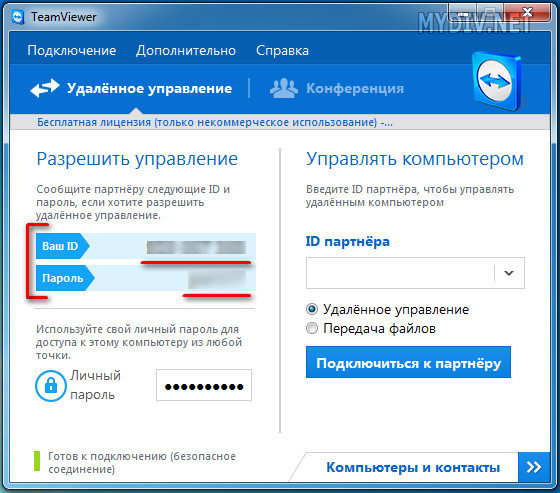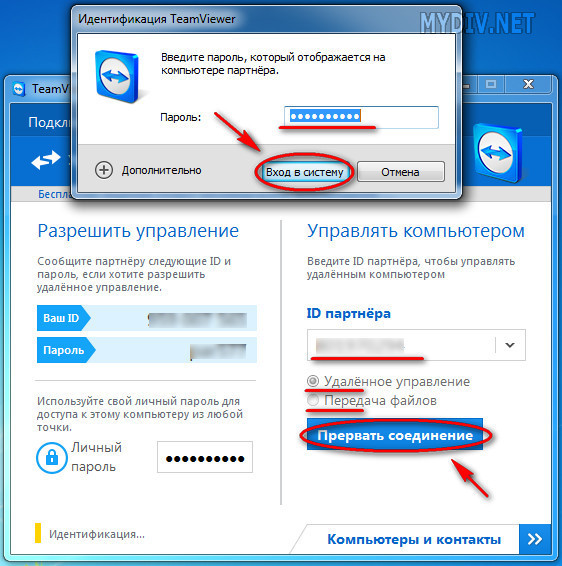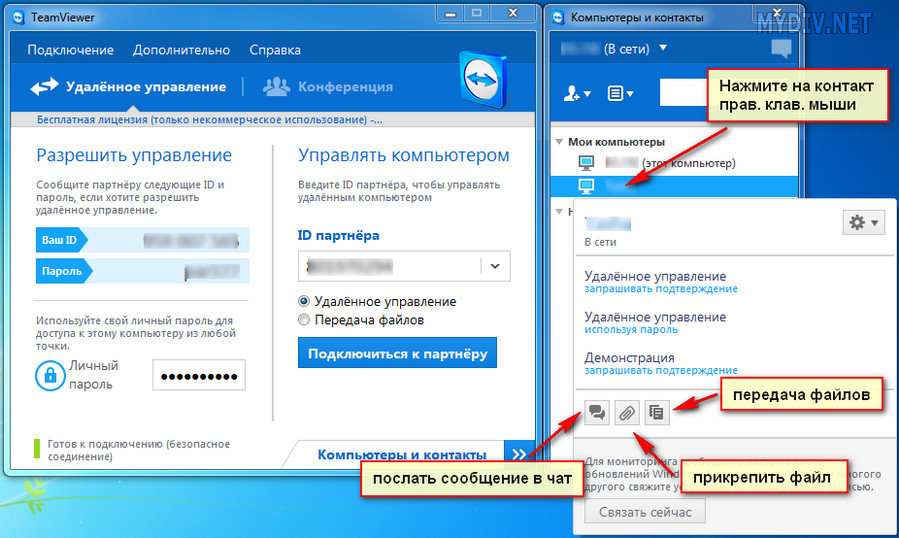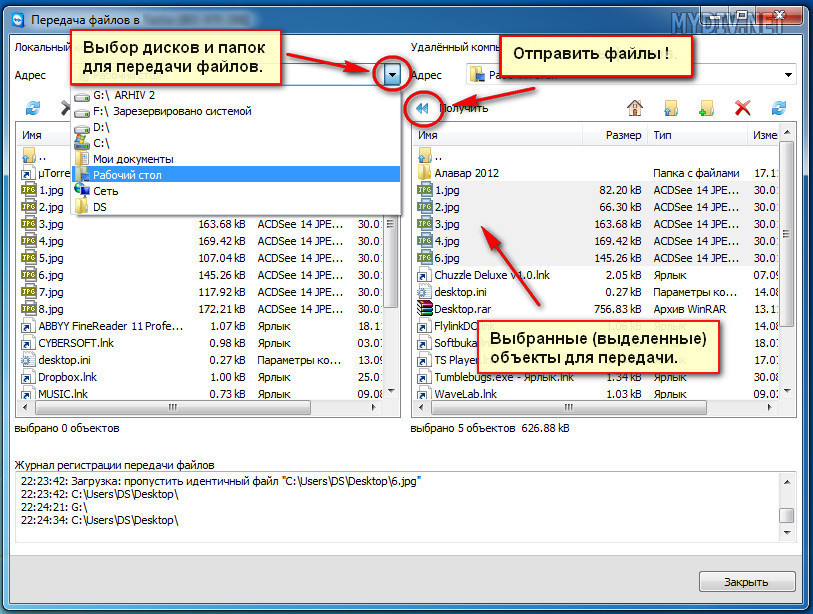بخش های سایت
انتخاب سردبیر:
- پوسته های استفاده نشده با نام مستعار برای ماین کرافت
- چرا بازی ها در ویندوز راه اندازی نمی شوند چرا بازی ها کار نمی کنند
- دانلود minecraft برای اندروید: همه نسخه ها
- دانلود مود برای ماین کرافت 1
- پوست پسر با 10 حرف انگلیسی
- ModPack Zeus002 در اینجا بسته مود World Of Tanks را دانلود کنید
- چرا ماین کرافت برای من کار نمی کند؟
- بهترین سرورهای ماین کرافت با مودها
- بهترین حالتها برای حالتهای Minecraft View برای نسخه 1
- بهترین حالتها برای Minecraft مدهای مکانیکی برای Minecraft 1
تبلیغات
| نمایشگر تیم آماده نیست، اتصال خود را بررسی کنید. نحوه تنظیم دسترسی از راه دور دائمی به رایانه خود با استفاده از TeamViewer. |
|
این بخش از وب سایت ما حاوی پاسخ هایی به رایج ترین آنها است. خواندن اطلاعات مفیدو سوالات خود را بپرسید چگونه از Teamviewer استفاده کنیم؟TeamViewer باید روی هر دو کامپیوتر نصب شود. برای اتصال، باید شناسه و رمز عبور خود را دریافت یا ارائه دهید. می توانید این داده ها را در پنل اصلی رابط برنامه مشاهده کنید. برای اتصال، باید شناسه شریک را در قسمت مربوطه وارد کنید و روی "اتصال" کلیک کنید. برنامه از شما رمز عبور می خواهد که پس از وارد کردن آن کاربر به کنترل دستگاه دیگری دسترسی خواهد داشت. چگونه تیم ویور را به طور کامل حذف کنیم؟برای حذف برنامه باید:
TeamViewer چگونه کار می کند؟TeamViewer با استفاده از شناسه و رمز عبوری که در اختیار کاربر اتصال قرار میگیرد، بین رایانههای راه دور ارتباط برقرار میکند. برای اتصال، باید شناسه را در قسمت مربوطه رابط برنامه وارد کرده و روی اتصال کلیک کنید. پس از وارد کردن رمز عبور، کاربر به رایانه کاربر دستگاه راه دور دسترسی پیدا می کند. چگونه تیم ویور را نصب کنیم؟برای نصب برنامه، باید برنامه نصب را دانلود کرده و آن را باز کنید. در طول مراحل نصب، نصب کننده تمام دستورالعمل های لازم برای هر مرحله از نصب برنامه را ارائه می دهد. چگونه تیم بیننده را راه اندازی کنیم؟راه اندازی TeamViewer از طریق تنظیمات انجام می شود که برای دسترسی به آنها باید تب "Advanced" را باز کرده و به "Options" بروید. برای دسترسی به تنظیمات پیشرفته، باید به بخش گزینه های «پیشرفته» بروید و روی «نمایش تنظیمات پیشرفته» کلیک کنید. Teamviewer چگونه به کامپیوتر دیگری متصل شویم؟برای اتصال، باید 9 رقم ارائه شده توسط کاربری که به آن وصل خواهید شد را در قسمت "Partner ID" وارد کنید. پس از وارد کردن، باید روی "اتصال به شریک" کلیک کنید و رمز عبور ارائه شده را وارد کنید. تیم بافنده چگونه استفاده کنیم؟برای استفاده از برنامه، باید بخش مناسب را انتخاب کنید " کنترل از راه دور" یا "کنفرانس". پس از انتخاب، باید داده های شناسه ارائه شده را وارد کرده و روی «اتصال» کلیک کنید. برنامه یک رمز عبور می خواهد که پس از وارد کردن آن می توانید از عملکردهای برنامه استفاده کنید. Teamviewer متصل نمی شوداگر تیم ویور به دستگاه از راه دور متصل نمی شود، باید موارد زیر را انجام دهید:
شریک Teamviewer به روتر متصل نیستموثرترین راه حل برای این مشکل غیرفعال کردن برنامه برای دانلود تورنت است. این مشکل ممکن است به دلیل سرعت پایین اینترنت نیز رخ دهد. کنترل از راه دور کامپیوتر از طریق اینترنتکنترل از راه دور رایانه با اتصال از طریق برنامه Teamviewer نصب شده در هر دو رایانه انجام می شود. برای اتصال، باید شناسه و رمز عبور شریک خود را ارائه یا دریافت کنید. شما باید شماره شناسه را در قسمت مربوطه برنامه وارد کرده و روی "اتصال" کلیک کنید. در مرحله بعد، برنامه پس از بررسی اینکه کاربر به دستگاه دیگری دسترسی پیدا می کند، رمز عبور می خواهد. خطای مذاکره پروتکل Teamviewerبرای حل این مشکل باید نسخه های یکسانی از برنامه ها را روی هر دو دستگاه نصب کنید. اگر نصب مشکل را حل نکرد، باید همان تنظیمات را برای پروتکل TCP/IP در تنظیمات اتصال اینترنت انتخاب کنید. شما می توانید این کار را به صورت زیر انجام دهید: 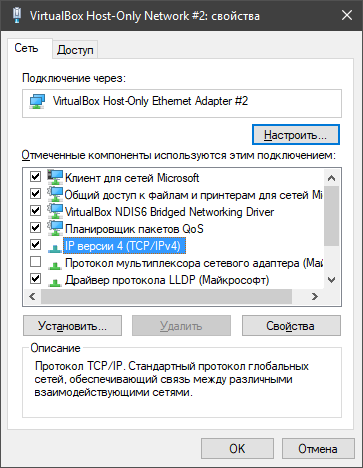 پس از این دستکاری ها، اتصال بین رایانه های راه دور باید بازیابی شود. از TeamViewer استفاده می شود اتصال از راه دوربه رایانه و به طور گسترده در سراسر جهان برای کمک، مدیریت و حل مشکل استفاده می شود. اغلب، کاربران برای دریافت کمک، برنامه را به صورت دستی راه اندازی می کنند و پس از حل مشکل، آن را خاموش می کنند. در مورد آن. اما در این مقاله به نحوه تنظیم دسترسی از راه دور کنترل نشده به رایانه با استفاده از TeamViewer خواهیم پرداخت. چرا این لازم است؟اگر نیاز به اتصال سیستماتیک به رایانه خود دارید، به دسترسی دائمی نیاز خواهید داشت، اما کسی وجود ندارد که TimViewer را به صورت دستی راه اندازی کند. یا اگر نمی خواهید حواس شخصی را پرت کنید و هر بار منتظر بمانید تا برنامه در طرف دیگر راه اندازی شود. مزایای دسترسی کنترل نشده در TeamViewer1. TeamViewer همیشه در حال اجرا است. این سرویس بر روی کامپیوتر نصب شده است و نیازی به راه اندازی برنامه به صورت دستی نیست. 2. برای اتصال، از یک رمز عبور دائمی استفاده می کنید که خودتان انتخاب می کنید (و نه پویا، همانطور که در هنگام راه اندازی برنامه به صورت دستی وجود دارد). دستورالعمل های گام به گام برای تنظیم دسترسی بدون نظارتبرنامه را از وب سایت رسمی teamviewer.com دانلود کنید. فایل دانلود شده را اجرا کنید. سوئیچ ها را در موقعیت های زیر قرار دهید:
و فشار دهید قبول - کامل: جادوگر راه اندازی دسترسی کنترل نشده راه اندازی می شود. در پنجره اول کلیک کنید به علاوه:
یک نام سفارشی برای رایانه خود انتخاب کنید، رمز عبور و تأیید را وارد کنید. کلیک به علاوه:
در صورت تمایل می توانید یک حساب TeamViewer ایجاد کنید. این به شما امکان می دهد رایانه هایی را به لیست مخاطبین خود اضافه کنید. اما این لازم نیست و می توانید مورد را انتخاب کنید من نمیخوام اکانت بسازم... و فشار دهید به علاوه:
شناسه کامپیوتر خود را کپی کنید و کلیک کنید آماده:
اکنون می توانید با استفاده از شناسه و هم به رایانه خود متصل شوید رمز عبور شما:
اکنون می توانید همیشه با استفاده از شناسه و رمز عبور دائمی خود به رایانه خود متصل شوید. شما فقط باید کامپیوتر را روشن و به اینترنت متصل کنید. کاربر معمولی ممکن است در واقع به مقدار زیادی نیاز داشته باشد. اولین (و رایج ترین!) این است که شما باید به یک کامپیوتر شخص ثالث که در فاصله قابل توجهی از شما قرار دارد دسترسی کامل داشته باشید. مورد دوم (همچنین غیر معمول نیست!) برقراری ارتباط با یک رایانه از راه دور برای تبادل اطلاعات (دریافت/انتقال فایل ها) است. همچنین، نمایشگر تیم به شما امکان میدهد شبکههای VPN خصوصی مجازی را ایجاد/پیکربندی کنید (شبکههای دو سطحی متشکل از اتصالات امن "داخلی" و "خارجی" که از طریق آنها ارتباط انجام میشود). خوب، و علاوه بر همه چیز، این برنامهامکان ارتباط تصویری و ایجاد کنفرانس های وب و نمایش بین ماشین های شبکه را فراهم می کند. نصب TeamViewerبرای شروع استفاده از ابزار TeamViewer، ابتدا باید آن را دانلود کنید و سپس آن را اجرا کنید یا روی رایانه شخصی خود نصب کنید (این برنامه شامل دو نوع استفاده است - با نصب و بدون نصب). در پورتال ما همیشه می توانید TeamViewer را به صورت رایگان دانلود کنید آخرین نسخه. استفاده از نسخه غیرقانونی این ابزار هیچ فایده ای ندارد، زیرا این برنامه برای استفاده خصوصی/غیر تجاری کاملا رایگان است. علاوه بر این، در نسخه «نسخه دزدان دریایی»، هکرها میتوانند «هکهای» مختلفی را ادغام کنند که حفرههای امنیتی در اتصالات/اتصال ایجاد میکنند. هنگام نصب ابزار، باید به چند نکته توجه کنید. ابتدا، نصب کننده برای استفاده از نمایشگر تیم، سه گزینه را به شما پیشنهاد می دهد: 1. "فقط شروع کن"(نیازی به حقوق مدیر و نصب/نصب برنامه بر روی رایانه شخصی، مناسب برای استفاده فوری از برنامه نیست) 2. "نصب کنید تا این کامپیوتر را از راه دور کنترل کنید"(دسترسی شبانه روزی به دستگاه شما را از هر رایانه/دستگاه تلفن همراه شخص ثالث فراهم می کند)، 3. "نصب" (نصب کامل برنامه بر روی رایانه شخصی با تمام عملکردها برای استفاده بیشتر جلسه به جلسه، یعنی در صورت نیاز). انتخاب کنید که کدام گزینه برای شما مناسب تر است. دوم، در تنظیمات اضافی شما باید مشخص کنید که آیا به ویژگی ایجاد اتصال VPN نیاز دارید (گزینه "از Teamviewer VPN استفاده کنید).
پس از نصب تیم نمایشگر بر روی رایانه شخصی، برنامه به شما پیشنهاد می دهد ثبت نام(ايجاد كردن حساب) با سیستم. این به شما مقداری اضافی می دهد عملکرد: ایجاد/مدیریت مخاطبین، گروه های مخاطب و رایانه های شخصی راه دور (برای ارتباط نامحدود با افراد و دسترسی سریع به رایانه های شخصی راه دور). از این پیشنهاد استفاده کنید.
کار با کامپیوترها و مخاطبین در TeamViewerدر پنجره اصلی برنامه، گزینه (در گوشه سمت راست پایین) را پیدا کنید "رایانه ها و مخاطبین"و روی نماد فلش (راست) کلیک کنید تا منو باز شود. در آن (در پایین) هر یک از گزینه های مورد نیاز خود را انتخاب کنید "افزودن کامپیوتر از راه دور", "افزودن مخاطب"یا "افزودن گروه"، سپس اطلاعات کاربر را در فرم باز شده پر کنید و مخاطب/رایانه راه دور جدید در لیست شما ظاهر می شود.
به TeamViewer اجازه دهید به رایانه شخصی شما متصل شودبرای اینکه هر کاربر شخص ثالثی بتواند به رایانه شما متصل شود و هر گونه اقدامی را روی آن انجام دهد، باید اطلاعات کاربری خود (شناسه و رمز عبور) لازم برای ایجاد یک اتصال را به او منتقل کنید، که در قسمت بخش "اجازه کنترل"با راه اندازی برنامه TeamViewer بر روی رایانه خود. از اسکایپ، ایمیل، icq یا در نهایت از تلفن استفاده کنید. یک کاربر شخص ثالث باید از طریق یک نمایشگر تیم در دستگاه خود یک اتصال ایجاد کند. صبر کنید تا صفحه سیاه شود. یعنی ارتباط برقرار شده و جلسه شروع شده است!
نحوه ایجاد اتصال به یک کامپیوتر شخص ثالث در TeamViewerدو راه وجود دارد. اولین: از کاربر "در انتهای خط" بخواهید که کاربر خود را در اختیار شما قرار دهد شناسه و رمز عبور Teamviewer، TeamViewer را اجرا کنید (اگر قبلاً این کار را نکرده اید)، در زیر "کامپیوتر خود را مدیریت کنید"این داده ها را در قسمت های مورد نیاز وارد کنید و حتما گزینه اتصال را انتخاب کنید "کنترل از راه دور"/"انتقال فایل"، پس از آن دکمه را فشار دهید "اتصال به شریک"(در آینده کتیبه روشن خواهد شد "پاک کردن اتصال"). منتظر صفحه سیاه باشید و با خیال راحت ماوس خود را حرکت دهید!
راه دوم: وارد منو شوید "رایانه ها و مخاطبین"، کاربر مورد نیاز خود را پیدا کنید، روی حقوق تماس او کلیک کنید. صفحه کلید ماوس را انتخاب کنید و به سادگی اقدام مورد نظر را انتخاب کنید (عکس زیر را ببینید).
انتقال فایل ها از طریق TeamViewerتبادل اطلاعات بین ماشینهای متصل به یکدیگر کاملاً ساده در بیننده تیم انجام میشود، تقریباً به همان ابتدایی که در گذشته خوب بود. فرمانده کل. به اسکرین شات زیر دقت کنید و بعید است که سوالی داشته باشید!
همین. به همه کاربران Teamwiever - اتصالات موفق، پرسرعت و امن! |
| خواندن: |
|---|
محبوب:
جدید
- چرا بازی ها در ویندوز راه اندازی نمی شوند چرا بازی ها کار نمی کنند
- دانلود minecraft برای اندروید: همه نسخه ها
- دانلود مود برای ماین کرافت 1
- پوست پسر با 10 حرف انگلیسی
- ModPack Zeus002 در اینجا بسته مود World Of Tanks را دانلود کنید
- چرا ماین کرافت برای من کار نمی کند؟
- بهترین سرورهای ماین کرافت با مودها
- بهترین حالتها برای حالتهای Minecraft View برای نسخه 1
- بهترین حالتها برای Minecraft مدهای مکانیکی برای Minecraft 1
- بررسی سرعت اینترنت: مروری بر روشها چگونه سرعت واقعی اینترنت را از ارائهدهنده خود بفهمیم