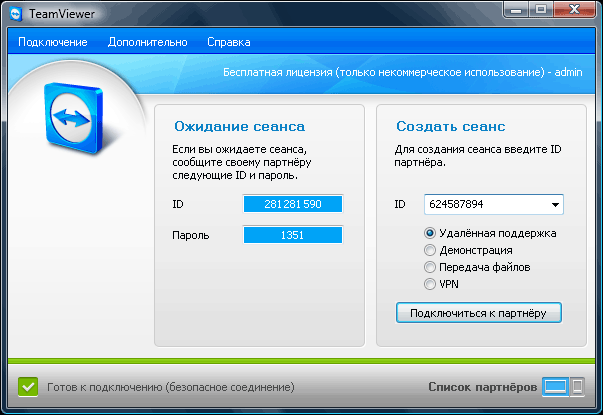بخش های سایت
انتخاب سردبیر:
- بررسی سرعت اینترنت: مروری بر روشها چگونه سرعت واقعی اینترنت را از ارائهدهنده خود بفهمیم
- سه راه برای باز کردن ویرایشگر رجیستری ویندوز باز کردن رجیستری با استفاده از جستجو
- نحوه پارتیشن بندی هارد دیسک
- هارد دیسک را به پارتیشن تقسیم می کنیم
- وقتی کامپیوتر روشن می شود بوق می دهد
- تغییر صحیح پسوند فایل در ویندوز نحوه تغییر پسوند آرشیو
- مسدود کردن تبلیغات در YouTube YouTube بدون تبلیغات
- TeamViewer - کنترل کامپیوتر از راه دور برنامه را برای برقراری ارتباط با رایانه دیگری دانلود کنید
- نحوه پیدا کردن ویژگی های رایانه خود در ویندوز: روش های سیستم و برنامه های ویژه
- ما مرورگرها را در دستگاه های مختلف به روز می کنیم: رایانه، تبلت، تلفن هوشمند مرورگر به روز شده را کجا و چگونه نصب کنید
تبلیغات
| کنترل یک کامپیوتر دیگر از طریق اینترنت. TeamViewer - کنترل کامپیوتر از راه دور برنامه را برای برقراری ارتباط با رایانه دیگری دانلود کنید |
|
تلفن همراه وسیله ای است که همیشه در دسترس است. بنابراین، استفاده از آن برای کنترل سایر تجهیزات هوشمند راحت است. در این مقاله ما به دو گزینه برای کنترل رایانه خود از طریق تلفن دارای Android یا iOS خواهیم پرداخت. گزینه شماره 1: برنامه Unified Remote. شما می توانید کامپیوتر خود را از طریق تلفن خود به روش های مختلف کنترل کنید. اگر می خواهید از تلفن اندرویدی یا آیفون خود به عنوان یک کنترل از راه دور برای رایانه خود استفاده کنید. بهترین گزینه استفاده از برنامه Unified Remote است. Unified Remote بسیار ساده کار می کند. در رایانه ای که می خواهید کنترل کنید، باید برنامه خاصی را از وب سایت رسمی Unified Remote نصب کنید. این برنامه به عنوان یک سرور عمل می کند. دستورات را از یک برنامه نصب شده روی گوشی دریافت می کند و این دستورات را روی کامپیوتر اجرا می کند. به این ترتیب می توانید رایانه خود را از طریق تلفن خود کنترل کنید. این برنامه در نسخه های رایگان (با توابع مدیریت کامپیوتری اولیه) و نسخه های پولی موجود است. در عین حال، Unified Remote از تمام سیستم عامل های محبوب پشتیبانی می کند. اپلیکیشن تلفن همراه را می توان بر روی اندروید، iOS یا ویندوزفون نصب کرد. و بخش سرور Unified Remote، که دستورات کنترل کامپیوتر را اجرا می کند، برای Windows، Mac OS X، Linux، Raspberry Pi (ARMv6) و Arduino Yún (MIPS) در دسترس است. توصیف تمام امکانات برای کنترل یک کامپیوتر با استفاده از Unified Remote زمان بسیار زیادی طول می کشد. از آنجایی که نسخه پولی برنامه دارای حدود 100 عملکرد از این قبیل است.به طور خلاصه، Unified Remote به شما اجازه می دهد تا عملکردهای اساسی سیستم عامل، برنامه های فردی، مکان نما، صفحه کلید و غیره را کنترل کنید. لازم به ذکر است که Unified Remote فقط از طریق Wi-Fi یا بلوتوث کار می کند. اگر می خواهید کامپیوتر خود را از طریق اینترنت کنترل کنید، این گزینه برای شما مناسب نیست. برای شروع کنترل رایانه خود با استفاده از Unified Remote، فقط باید چند مرحله ساده را انجام دهید. ابتدا باید اپلیکیشن کلاینت را روی تلفن همراه خود نصب کنید (پیوندهای: و و ). پس از این، باید به وب سایت بروید، برنامه سرور را برای سیستم عامل رایانه خود دانلود کنید، آن را روی رایانه خود نصب کرده و اجرا کنید.
پس از این، باید به برنامه تلفن همراه خود بازگردید. برنامه را اجرا کنید، منوی سمت چپ را باز کنید و به بخش "سرورها" بروید.
رایانه ای که برنامه سرور را روی آن نصب کرده اید باید در بخش "سرور" ظاهر شود. کافیست روی کامپیوتر پیدا شده کلیک کنید و برنامه به سرور نصب شده روی آن متصل می شود.
پس از اتصال، می توانید رایانه خود را از طریق تلفن خود کنترل کنید. برای انجام این کار، به صفحه اصلی برنامه Unified Remote برگردید و یکی از عملکردها را انتخاب کنید. گزینه شماره 2. برنامه TeamViewer. اگر به دسترسی کامل به رایانه خود نیاز دارید یا می خواهید رایانه خود را از طریق اینترنت کنترل کنید، برنامه TeamViewer بهترین گزینه است. سیستم TeamViewer بر اساس سرویس گیرنده-سرور کار می کند و از سیستم عامل های Microsoft Windows، Linux، Mac OS X، Chrome OS، Android، iOS، RT Windows، BlackBerry و Windows Phone 8 پشتیبانی می کند. مزیت بسیار مهم TeamViewer این است که می تواند روی هر اتصال اینترنتی کار کند. حتی زمانی که از فایروال یا اتصال NAT استفاده می کنید، می توانید رایانه خود را مدیریت کنید. علاوه بر کنترل مستقیم رایانه، با استفاده از TeamViewer می توانید داده ها را انتقال دهید، کنفرانس های وب و ارتباطات ویدیویی را از طریق اینترنت سازماندهی کنید. در عین حال، TeamViewer برای استفاده غیرتجاری کاملا رایگان است. برای استفاده از TeamViewer، ابتدا باید برنامه سرور را روی رایانه ای که می خواهید مدیریت کنید نصب کنید. برای این کار به وب سایت رفته و برنامه را برای سیستم عامل خود دانلود کنید.
پس از اتمام نصب، یک پنجره TeamViewer ظاهر می شود که در آن شناسه کامپیوتر و رمز عبور نشان داده می شود. این داده ها برای کنترل رایانه شما از طریق تلفن شما مورد نیاز است.
اکنون شما آماده هستید که رایانه خود را از طریق تلفن خود کنترل کنید. برنامه TeamViewer را روی گوشی اجرا کنید، شناسه کامپیوتر را وارد کرده و روی دکمه "کنترل از راه دور" کلیک کنید.
پس از این کار باید یک رمز عبور وارد کنید و در صورت صحیح بودن آن، گوشی شما به کامپیوتر متصل می شود و می توانید آن را کنترل کنید. لازم به ذکر است که رمز ورود به کامپیوتر به طور مرتب تغییر می کند. برای حل این مشکل، باید به تنظیمات برنامه TeamViewer رفته و یک رمز عبور دائمی تنظیم کنید. سلامتی برای همه امروز مقاله در مورد موضوعات کامپیوتر خواهد بود، یا به طور دقیق تر، ما در مورد برنامه تعمیر و نگهداری از راه دور صحبت خواهیم کرد. به طور خلاصه، شما می توانید از راه دور کامپیوتر دوست / خویشاوند / مشتری / شریک خود را طوری کنترل کنید که گویی روبروی او نشسته اید. در برخی موارد این ممکن است مفید باشد و من در مورد نصب در زیر می نویسم. قرعه کشی بین شرکت کنندگان این هفته انجام خواهد شد و برای این کار در فلش یک ماشین برای انتخاب برندگان خوش شانس تصادفی (چیزی شبیه یک راهزن یک دست) نوشتم - بیایید ببینیم چه می شود چرا و چه کسی برای کنترل رایانه شخص دیگری به آن نیاز دارد؟برای شروع، می گویم که من به خوبی در مورد Skype، ICQ، Windows Live، Mail.ru Agent و دیگر پیام رسان های فوری می دانم و همچنین با دسترسی از راه دور در ویندوز بسیار آشنا هستم. اما ما در اینجا در مورد یک گزینه کمی متفاوت برای دسترسی از راه دور صحبت خواهیم کرد. وضعیت را تصور کنید، شما فوق العاده حسابدار، تو در تعطیلات هستی. و به این ترتیب، شما به آرامی در حال جستجو در اینترنت هستید، و چند روز آخر خود را سپری می کنید - زمانی که ناگهان از طرف یک همکار با شما تماس می گیرد که وحشت زده نمی تواند کاری را با جدول در اکسل انجام دهد - که می تواند برای کل مشکل ایجاد کند. بخش چه کاری می توان کرد؟ سعی کنید با کلمات (با تلفن/اسکایپ/icq) توضیح دهید؟ اصولاً ممکن است و در بیشتر موارد این اتفاق می افتد، اما به نظر من نمی توان همه چیز را با کلمات توضیح داد.
می توانید بخواهید فایلی با جدول را از طریق ایمیل ارسال کنید، مشکل را تصحیح/حل کنید و آن را برگردانید. موافقم، این نیز یک گزینه نیست. شما کار شخص دیگری را انجام می دهید، وقت خود را تلف می کنید و حتی ممکن است در نهایت مقصر باشید. و همکار شما واقعا متوجه نمی شود که شما چه کار کرده اید و در شرایط مشابه ممکن است با همان مشکل برگردد. من حتی گزینه ای را که یک همکار به سادگی فرستاده می شود، در نظر نمی گیرم. یا می توانید به سادگی با استفاده از برنامه، به رایانه همکار متصل شوید، اقدامات لازم را یک بار در رایانه او نشان دهید، ببینید چگونه درک شده اید، نظر خود را در این مورد بیان کنید (ارتباط تصویری و صوتی در این برنامه امکان پذیر است). همه چیز در مورد همه چیز کمی زمان می برد. و در صورت "عوارض" - فیلم ضبط شده از جلسه "آموزش" را به مسئولین نشان دهید؛ این برنامه نیز این قابلیت را دارد. البته، شرایط بسیار مشروط است، اما فکر می کنم شما خواننده قبلاً در ذهن خود فکر کرده اید که این برنامه در چه مواردی مناسب و مفید خواهد بود. موقعیت های دیگر را به طور خلاصه لیست می کنم. برنامه نویس 1Cمیتوانست مشکلات مشتریان را بدون سرگردانی در شهر حل کند، اما به سادگی با اتصال از رایانه خود به مشتری - به وضوح، مستقیماً در رایانه مشتری، مشکل را بهروزرسانی / تصحیح / توضیح داد، در حالی که جلسات اتصال را روی ویدیو ضبط میکرد تا سپس ارائه شود. یک فاکتور برای کار انجام شده امکانات برای آموزش فردی نامحدود است. آیا در حال یادگیری فتوشاپ هستید؟- یک معلم در رایانه شخصی شما و در فتوشاپ شما، نکات ظریف و ظریف را در حالی که صدها یا هزاران کیلومتر دورتر است، توضیح می دهد. می توانید به مامان یا بابا آموزش دهید که از برنامه برای مشاهده عکس هایی که برایشان ارسال می کنید و غیره و غیره استفاده کنند. در مورد من، کار با مدیران / مدیران سایت های کاری بسیار راحت بود - در صورت هرگونه "سوء تفاهم"، من وصل می شوم، آنها به وضوح به من نشان می دهند که مشکل چیست - من بلافاصله توضیح می دهم که چه چیزی اشتباه است یا برای توسعه بیشتر یادداشت می کنم. اشتباهات رو تصحیح میکنم نصب TeamViewer 7قبل از نوشتن در مورد نصب، می خواهم بگویم که جلسات اتصال در این برنامه یک بار است، یعنی. اگر قبلاً به شخصی دسترسی داده اید، آنها نمی توانند برای بار دوم با این رمز عبور ارتباط برقرار کنند - برنامه این موضوع را نظارت می کند و هر بار رمزهای عبور متفاوتی تولید می کند. هیچ کس "بدون اجازه" به کسی متصل نمی شود - همه چیز کاملا مجاز است. روش کار با TeamViewer ساده است. اگر می خواهید به یک حریف متصل شوید (TeamViewer او یک شناسه و رمز عبور تولید می کند که برای شما ارسال می کند)، این شناسه و رمز عبور را در برنامه خود وارد کنید. و بالعکس، اگر به شما وصل شدند، شناسه و رمز عبور خود را برای حریف ارسال کنید. رمز یکبار مصرف است و دفعه بعد کار نخواهد کرد. اگرچه امکان ایجاد یک رمز عبور دائمی وجود دارد، من فکر می کنم نباید از این موضوع غافل شوید
وزن این برنامه بسیار کم است - فقط 3.7 مگابایت! من نمی دانم وزن اسکایپ چقدر است؟ در اوقات فراغت به آن رسیدگی خواهم کرد. برنامه رو دانلود کردی؟ عالی است، بیایید راه اندازی کنیم، سپس تصاویری از نحوه نصب این برنامه به تنهایی وجود خواهد داشت. هیچ مشکلی وجود ندارد؛ معمولاً آنچه به طور پیش فرض ارائه می شود کافی است. و کاربران پیشرفته، من فکر می کنم، بدون کمک من متوجه این موضوع خواهند شد. من تصمیم گرفتم برنامه را به طور جدی و برای مدت طولانی نصب کنم و بنابراین مورد Install را انتخاب کردم، اگرچه لازم نیست نگران آن باشید، اما به سادگی مورد Run را انتخاب کنید - برنامه بدون هیچ گونه نصبی شروع می شود.
در پنجره بعدی، ما با مجوز، یعنی. دو تیک بگذارید
سپس ممکن است از شما خواسته شود مسیر نصب برنامه را انتخاب/تأیید کنید - موافقت کنید. آنها این بار از من نپرسیدند، زیرا ... این دومین بار است که این برنامه را نصب می کنم و بنابراین نمی توانم اسکرین شات ارائه کنم. و همه چیز به نظر می رسد ... خود برنامه باز می شود (پایین را ببینید) - همانطور که می بینید ، چیز خاصی نیست ، شناسه و رمزهای عبور شما در سمت چپ قرار می گیرند (من فقط آن را پاک کردم). بنابراین آنها را به هرکسی که به آنها نیاز دارد می دهید و اگر خودتان به شخصی متصل شوید، از طرف مقابل خود شناسه و رمز عبور (از طریق اسکایپ، ICQ، ایمیل، تلفن...) دریافت می کنید و ابتدا شناسه را وارد کنید - این در سمت راست و سپس رمز عبور. برای آزمایش، می توانید 12345 را در سمت راست وارد کنید - یک رایانه آزمایشی برای بررسی.
یک قاشق قیر البته سرعت برنامه به سرعت اینترنت هم شما و هم طرف مقابلتان بستگی دارد. در نسخه های قبلی این برنامه، گاهی اوقات دوبار کلیک کردن بر روی یک رایانه خارجی برای من غیرممکن بود و در برخی موارد مجبور بودم از دکمه سمت راست ماوس (منوی زمینه) استفاده کنم. اما من نمی دانم نسخه 7 TeamViewer چگونه رفتار خواهد کرد، من آن را نصب کردم خلاصه.این برنامه به هیچ وجه جایگزینی برای اسکایپ، ICQ و سایر اتاق های گفتگو نیست، بلکه یک افزونه مفید است. و نباید با هیچ مشاوره آنلاینی مانند Marva، LiveOperator (LiveTex)، Redhelper و غیره اشتباه گرفته شود. - وظایف مختلف من در این مقاله به مشکلات نسخه موبایل و نسخه مشتری اشاره نکردم. نسخه کلاینت از نظر وزن کمی سبک تر است و نیازی به نصب ندارد، اما تا آنجا که من متوجه شدم، فقط برای ارائه دسترسی کار می کند، اما به نظر می رسد امکان اتصال به شخصی که از آن استفاده می کند وجود ندارد. به وب سایت سازندگان برنامه بروید، در مورد احتمالات مطالعه کنید - و اگرچه گاهی اوقات نوشته برای "ناآشناها" قابل درک نیست، درک TeamViewer دشوار نیست. برای دسر، پیشنهاد می کنم ویدیویی در مورد پشتیبانی فنی "قرون وسطایی" تماشا کنید. اگرچه این ویدیو "ریش دار" است (یعنی قدیمی است ، من آن را حدود 3-4 سال پیش دیدم) - اما هنوز هم بسیار مرتبط است
این بررسی شامل لیستی از بهترین برنامه های رایگان برای دسترسی از راه دور و کنترل کامپیوتر از طریق اینترنت (همچنین به عنوان برنامه های دسکتاپ از راه دور شناخته می شود) است. اول از همه، ما در مورد ابزارهای مدیریت از راه دور برای ویندوز 10، 8 و ویندوز 7 صحبت می کنیم، اگرچه بسیاری از این برنامه ها همچنین به شما امکان می دهند به یک دسکتاپ از راه دور در سایر سیستم عامل ها، از جمله تبلت ها و گوشی های هوشمند Android و iOS متصل شوید. چرا ممکن است چنین برنامه هایی مورد نیاز باشد؟ در بیشتر موارد، آنها برای دسترسی از راه دور دسکتاپ و اقدامات برای تعمیر و نگهداری رایانه توسط مدیران سیستم و برای اهداف خدماتی استفاده می شوند. با این حال، از دیدگاه یک کاربر معمولی، کنترل از راه دور یک کامپیوتر از طریق اینترنت یا از طریق یک شبکه محلی نیز می تواند مفید باشد: به عنوان مثال، به جای نصب یک ماشین مجازی با ویندوز بر روی لپ تاپ لینوکس یا مک، می توانید به رایانه شخصی موجود که این سیستم عامل را اجرا می کند متصل شوید (و این فقط یک سناریوی ممکن است). TeamViewer احتمالاً معروف ترین برنامه دسکتاپ از راه دور برای ویندوز و سایر سیستم عامل ها است. این به زبان روسی است، استفاده از آن آسان است، بسیار کاربردی است، از طریق اینترنت عالی کار می کند و برای استفاده خصوصی رایگان در نظر گرفته می شود. علاوه بر این، می تواند بدون نصب بر روی رایانه کار کند، که در صورت نیاز به اتصال یک بار مصرف مفید است.
TeamViewer به عنوان یک برنامه "بزرگ" برای ویندوز 7، 8 و ویندوز 10، مک و لینوکس در دسترس است که عملکردهای سرور و کلاینت را ترکیب می کند و به شما امکان می دهد دسترسی از راه دور دائمی به رایانه خود را در قالب ماژول TeamViewer QuickSupport تنظیم کنید. نیازی به نصب ندارد، که بلافاصله پس از راه اندازی یک شناسه و رمز عبور ارائه می دهد که باید در رایانه ای که از آن اتصال برقرار می شود وارد کنید. علاوه بر این، یک گزینه TeamViewer Host وجود دارد که امکان اتصال به یک کامپیوتر خاص را در هر زمان فراهم می کند. TeamViewer نیز اخیراً به عنوان یک برنامه برای Chrome ظاهر شده است و برنامه های رسمی برای iOS و Android وجود دارد. از جمله توابع موجود در یک جلسه کنترل کامپیوتر از راه دور در TeamViewer
 به طور خلاصه، TeamViewer گزینهای است که تقریباً به هر کسی که به یک برنامه رایگان برای کنترل از راه دور دسکتاپ و رایانه برای اهداف داخلی نیاز دارد توصیه میکنم - تقریباً نیازی به درک آن نیست، زیرا همه چیز بصری و آسان برای استفاده است. برای مقاصد تجاری باید مجوز بخرید (در غیر این صورت جلسات به طور خودکار خاتمه می یابند). Chrome Remote DesktopGoogle پیاده سازی مخصوص خود را از دسکتاپ از راه دور دارد که به عنوان یک برنامه برای Google Chrome کار می کند (در این مورد، دسترسی نه تنها به Chrome در رایانه راه دور، بلکه به کل دسکتاپ خواهد بود). تمامی سیستم عامل های دسکتاپ که می توان مرورگر گوگل کروم را روی آنها نصب کرد پشتیبانی می شوند. همچنین کلاینت های رسمی برای اندروید و iOS در اپ استورها وجود دارد.  برای استفاده از Chrome Remote Desktop، باید یک برنامه افزودنی مرورگر را از فروشگاه رسمی دانلود کنید، داده های دسترسی (کد پین) را تنظیم کنید و با استفاده از همان برنامه افزودنی و کد پین مشخص شده به رایانه دیگری متصل شوید. با این حال، برای استفاده از Chrome Remote Desktop، باید به حساب Google خود وارد شوید (نه لزوماً یک حساب در رایانههای مختلف). دسترسی از راه دور به رایانه در AnyDeskAnyDesk یکی دیگر از برنامه های رایگان برای دسترسی از راه دور به کامپیوتر است و توسط توسعه دهندگان سابق TeamViewer ایجاد شده است. از جمله مزایایی که سازندگان ادعا می کنند سرعت بالای کار (انتقال گرافیک دسکتاپ) نسبت به سایر ابزارهای مشابه است.  AnyDesk از زبان روسی و تمام عملکردهای لازم، از جمله انتقال فایل، رمزگذاری اتصال، و توانایی کار بدون نصب بر روی رایانه پشتیبانی می کند. با این حال، عملکردهای کمتری نسبت به سایر راه حل های مدیریت از راه دور وجود دارد، اما همه چیز را برای استفاده از اتصال دسکتاپ از راه دور "برای کار" دارد. نسخه هایی از AnyDesk برای ویندوز و برای همه توزیع های محبوب لینوکس، برای Mac OS، Android و iOS وجود دارد.
دسترسی از راه دور RMS یا ابزارهای کمکی از راه دورRemote Utilities که در بازار روسیه با نام Remote Access RMS (به زبان روسی) ارائه شده است، یکی از قدرتمندترین برنامه ها برای دسترسی از راه دور به رایانه است که تا به حال دیده ام. علاوه بر این، مدیریت تا 10 کامپیوتر حتی برای مقاصد تجاری رایگان است.
لیست ویژگی ها شامل هر چیزی است که ممکن است نیاز داشته باشید یا ممکن است نیاز نداشته باشید، از جمله اما نه محدود به:
UltraVNC، TightVNC و موارد مشابهVNC (Virtual Network Computing) نوعی اتصال از راه دور به دسکتاپ کامپیوتر است، شبیه به RDP، اما چند پلتفرمی و منبع باز. برای سازماندهی یک اتصال، درست مانند سایر گزینه های مشابه، از یک کلاینت (نمایشگر) و یک سرور (در رایانه ای که اتصال به آن برقرار می شود) استفاده می شود. برنامه های محبوب (برای ویندوز) برای دسترسی از راه دور به رایانه ای که از VNC استفاده می کنند عبارتند از UltraVNC و TightVNC. پیاده سازی های مختلف از عملکردهای مختلفی پشتیبانی می کنند، اما به عنوان یک قاعده، همه آنها شامل انتقال فایل، همگام سازی کلیپ بورد، انتقال میانبرهای صفحه کلید و چت متنی هستند.
استفاده از UltraVNC و راهحلهای دیگر ممکن است برای کاربران مبتدی آسان یا شهودی نباشد (در واقع برای آنها مناسب نیست)، اما یکی از محبوبترین راهحلها برای دسترسی به رایانههای شما یا سازمانتان است. در چارچوب این مقاله، ارائه دستورالعمل هایی در مورد نحوه استفاده و پیکربندی آن ممکن نخواهد بود، اما اگر علاقه و تمایل به درک آن دارید، مطالب زیادی در مورد استفاده از VNC در شبکه وجود دارد. AeroAdminبرنامه دسکتاپ از راه دور AeroAdmin یکی از ساده ترین راه حل های رایگان در نوع خود است که من تا به حال به زبان روسی با آن برخورد کرده ام و برای کاربران مبتدی که به هیچ کارکرد قابل توجهی فراتر از مشاهده و مدیریت رایانه خود از طریق اینترنت نیاز ندارند ایده آل است.
در این حالت برنامه نیازی به نصب بر روی کامپیوتر ندارد و خود فایل اجرایی مینیاتوری است. درباره استفاده، ویژگی ها و مکان دانلود: اطلاعات تکمیلیبسیاری از پیاده سازی های مختلف دسترسی از راه دور به دسکتاپ کامپیوتر برای سیستم عامل های مختلف، پولی و رایگان وجود دارد. از جمله Ammy Admin، RemotePC، Comodo Unite و غیره هستند. من سعی کردم مواردی را که رایگان، کاربردی هستند، از زبان روسی پشتیبانی می کنند و آنتی ویروس ها به آنها فحش نمی دهند (یا به میزان کمتری این کار را انجام می دهند) برجسته کنم (بیشتر برنامه های مدیریت از راه دور RiskWare هستند، یعنی در صورت دسترسی غیرمجاز یک تهدید بالقوه ایجاد می کنند. ، پس آماده باشید که مثلاً در آنها ردیابی وجود داشته باشد). برنامههای کنترل رایانه دیگری به شما امکان میدهند تا کارهای بسیار مهم را بدون دسترسی مستقیم به دستگاه حل کنید. امروزه چنین محصولاتی نه تنها در بین حرفه ای ها رایج است، بلکه توسط کاربران عادی نیز استفاده می شود. مقاله بهترین برنامه های کاربردی برای مدیریت از راه دور را بخوانید. دسکتاپ از راه دور Supremoمزیت اصلی Supremo Remote Desktop قابل حمل بودن آن است. یعنی برای اینکه این ابزار کار کند باید نصب شود. این راه حل فقط برای سیستم عامل های خانواده ویندوز طراحی شده است. مزیت غیر قابل انکار دیگر رایگان بودن آن است. این برنامه برای کنترل یک کامپیوتر دیگر برای دانلود در وب سایت توسعه دهنده موجود است و در هر زمان می توان آن را دریافت کرد. قبل از شروع مدیریت از راه دور، باید برنامه را روی هر دو رایانه شخصی اجرا کنید. به طور سنتی، چنین ابزارهایی دو حالت عملیاتی دارند: میزبان و مشتری. گزینه اول به هیچ اقدام پیچیده ای از کاربر نیاز ندارد. فقط باید روی Start کلیک کنید. ستون Your credentials شامل دو فیلد ID و رمز عبور است. باید به اپراتور تحویل داده شود که به رایانه شخصی متصل می شود. هر جلسه مقادیر جدیدی در این فیلدها ایجاد می کند. همچنین در پنجره اصلی این برنامه برای کنترل کامپیوتر دیگر از طریق اینترنت موردی به نام Ask authorization وجود دارد. اگر این کادر را علامت بزنید، سرپرست راه دور نمی تواند بدون رضایت کاربر نهایی به رایانه سرور متصل شود. اگر می خواهید بدانید که اپراتور دقیقا در چه لحظه ای وصل شده است، ارزش آن را دارد که این عملکرد را فعال کنید. برای مدیریت یک ماشین راه دور، باید شناسه میزبان را در قسمت زیر شریک خود وارد کنید. سرورها را می توان به دفترچه آدرس اضافه کرد تا در آینده بتوانید بدون وارد کردن شناسه به رایانه شخصی خود متصل شوید. یکی دیگر از ویژگی های مفید این برنامه مدیریت فایل است. با کمک آن می توانید هم اسناد را به هاست انتقال دهید و هم آنها را از آن دانلود کنید. کنترل هر مکاناین برنامه برای مدیریت یک رایانه دیگر، بر خلاف Supremo، به شما امکان می دهد نه تنها یک دستگاه از راه دور را مدیریت کنید، بلکه نظارت را نیز انجام دهید. در این حالت، پنجره آنچه را که روی صفحه رایانه از راه دور اتفاق می افتد نشان می دهد.
از مزایای بدون شک این ابزار می توان به توانایی کار همزمان با چندین کامپیوتر به طور همزمان اشاره کرد. فقط با یک کلیک و یک دستور راه اندازی مجدد یا خاموش کردن به چندین ماشین ارسال می شود. یک ویژگی نه چندان ضروری، اما بسیار جالب، بافر مشترک است. پس از کپی کردن یک سند در رایانه از راه دور، می توانید آن را در رایانه شخصی مشتری جایگذاری کنید و بالعکس. این قابلیت برای عناصر متنی و گرافیکی نیز پیاده سازی شده است. با استفاده از ماژول داخلی Anyplace Control، می توانید پیامی را به دستگاه مدیریت شده ارسال کنید.
روش های اتصالAnyplace Control سه گزینه اتصال ممکن را ارائه می دهد:
TeamViewerهیچ مروری که برنامههای کنترل رایانه دیگری را توصیف کند، TeamViewer را نادیده نمیگیرد. در واقع این ابزار محبوب ترین است و برای مصارف خانگی کاملا رایگان است. لینک دانلود در وب سایت رسمی توسعه دهنده قرار دارد. یکی از ویژگی های اصلی اپلیکیشن امکان نصب آن بر روی سیستم عامل های موبایل: iOS و اندروید است. سیستم عامل های دسکتاپ نیز از قلم نیفتادند. ابزار QuickSupport شایسته ذکر ویژه است. این لانچر کوچک نیازی به نصب ندارد و برای کارهای فوری مناسب است.
در نسخه کامل اپلیکیشن، هر دو بخش کلاینت و سرور به صورت همزمان در اختیار کاربر قرار می گیرد. رابط کاربری ساده و واضح است - از یک پنجره واحد تشکیل شده است که به تب ها تقسیم می شود: "کنترل از راه دور" و "کنفرانس". مدیریت از راه دورمانند بسیاری از برنامههای کنترل کامپیوتر دیگر، TeamViewer یک رمز عبور و یک شناسه تولید شده در اختیار کاربر قرار میدهد که توسط آن رایانه شخصی در اینترنت شناسایی میشود. اپراتور با شناخت آنها می تواند به راحتی به دستگاه متصل شود. این ابزار چندین گزینه اتصال را ارائه می دهد:
همایش هابا استفاده از این برگه، می توانید یک کنفرانس سریع ایجاد کنید یا به یک کنفرانس موجود متصل شوید. برنامه های رایگان برای کنترل رایانه دیگری به ندرت عملکرد مشابهی دارند. لازم به ذکر است که این اپلیکیشن ارتباط صوتی و تصویری، قابلیت اشتراک گذاری صفحه کامپیوتر و ضبط هر اتفاقی که در یک کانتینر AVI می افتد را فراهم می کند. تمام ترافیک، اعم از ورودی و خروجی، توسط ابزار در حین کار رمزگذاری می شود. چگونه کامپیوتر شخص دیگری را از طریق اینترنت کنترل کنیم بنابراین، ما یک سوال جدید دریافت کردیم: چگونه کامپیوتر شخص دیگری را از طریق اینترنت کنترل کنیم؟دو گزینه برای کنترل رایانه شخص دیگری از طریق اینترنت وجود دارد: مجاز و غیرمجاز. آن ها در حالت اول، با اجازه صاحب آن به رایانه شخص دیگری دسترسی پیدا می کنید و در حالت دوم، با استفاده از نرم افزارهای مخرب مناسب، امنیت رایانه را هک می کنید. پس بیایید این مورد را در نظر بگیریم: دوست، برادر، خواستگار و غیره شما در جایی دور از شما (یا شاید نه خیلی دور اما برای رفتن تنبل هستید) زندگی می کند. و غیره کسی که در فنآوری کامپیوتر مهارت کافی ندارد و نیاز فوری به پردازش چند عکس با استفاده از فتوشاپ داشت، اما او نمیتواند این کار را به تنهایی انجام دهد. دوست شما اسکایپ را نصب کرده است، اما نمیتوانید چیزی را با کلمات به او توضیح دهید. فقط یک چیز باقی می ماند: همه کارها را خودتان انجام دهید، اما به گونه ای که محل کار آشنا خود را ترک نکنید. مرحله 1.پس اول از همه هم شما و هم دوستتان باید نرم افزار مناسب را نصب کنید. به طور طبیعی، مطلوب است که نصب هیچ مشکلی ایجاد نکند. به همین دلیل اکیدا استفاده از برنامه TeamViewer را توصیه می کنم.این برنامه در شرایط استفاده غیرتجاری رایگان است. در منزل خود می توانید به صورت کاملا رایگان و به دلایل کاملا قانونی از آن استفاده کنید. گام 2. هنگامی که برنامه TeamViewer 5 را دانلود کردید، می توانید آن را راه اندازی کنید. پس از شروع برنامه با پنجره زیر روبرو خواهید شد: همانطور که در تصویر مشاهده می کنید، دو گزینه دارید: Install و Run. اگر گزینه اول را انتخاب کنید، TeamViewer بر روی کامپیوتر شما نصب خواهد شد. اگر نمی خواهید برنامه را نصب کنید، می توانید با انتخاب گزینه Run آن را بدون نصب اجرا کنید (باید حقوق مدیر را داشته باشید). مرحله 3.پس از نصب و راه اندازی TeamViewer، پنجره زیر ظاهر می شود: برای اینکه بتوانید به رایانه شخص دیگری متصل شوید، مالک آن باید شناسه و رمز عبور خود را به شما بگوید (مثلاً با استفاده از Skype) (یا باید داده های خود را ارائه دهید تا بتوانید به رایانه خود متصل شوید). داده های دریافتی باید در فیلد سمت راست وارد شوند؛ باید شناسه دریافتی از شریک را وارد کرده و روی دکمه «اتصال به شریک» کلیک کنید. در مرحله بعد، از شما خواسته می شود رمز عبور دریافت شده از شریک زندگی خود را وارد کنید و پس از چند لحظه می توانید دسکتاپ او را روی صفحه رایانه خود مشاهده کنید. اگر فقط در حال آزمایش هستید، می توانید با تایپ 12345 به عنوان شماره شناسه به رایانه آزمایشی متصل شوید. مرحله 4.خوب، همه چیز در اینجا بسیار واضح است. شما یک ماوس را برداشته و شروع به کار بر روی رایانه شخص دیگری می کنید. به عنوان مثال، مجبور شدم آنتی ویروس ها را نصب کنم و عکس های انباشته شده را سازماندهی کنم که در شکل نشان داده شده است.
همانطور که قبلاً فهمیدید، برنامه TeamViewer برای اتصال قانونی به رایانه شخص دیگری از طریق اینترنت طراحی شده است. برای ایجاد یک اتصال غیرمجاز، یک تروجان بر روی رایانه قربانی نصب شده است که به شما امکان می دهد مخفیانه رایانه شخص دیگری را کنترل کنید. همانطور که متوجه شدید، همه اینها غیرقانونی است و به همین دلیل شما اطلاعات دقیقی در مورد این موضوع در اینجا پیدا نمی کنید. اگر در مورد نصب و کار با برنامه TeamVeawer سوالی دارید، پیام دهید تا پاسخ دهیم. |
محبوب:
ساختار واحد سیستم - کدام اجزا مسئول عملکرد رایانه هستند ویژگی های دستگاه های داخلی واحد سیستم
|
جدید
- سه راه برای باز کردن ویرایشگر رجیستری ویندوز باز کردن رجیستری با استفاده از جستجو
- نحوه پارتیشن بندی هارد دیسک
- هارد دیسک را به پارتیشن تقسیم می کنیم
- وقتی کامپیوتر روشن می شود بوق می دهد
- تغییر صحیح پسوند فایل در ویندوز نحوه تغییر پسوند آرشیو
- مسدود کردن تبلیغات در YouTube YouTube بدون تبلیغات
- TeamViewer - کنترل کامپیوتر از راه دور برنامه را برای برقراری ارتباط با رایانه دیگری دانلود کنید
- نحوه پیدا کردن ویژگی های رایانه خود در ویندوز: روش های سیستم و برنامه های ویژه
- ما مرورگرها را در دستگاه های مختلف به روز می کنیم: رایانه، تبلت، تلفن هوشمند مرورگر به روز شده را کجا و چگونه نصب کنید
- نحوه روغن کاری کولر پردازنده، کارت گرافیک، منبع تغذیه و کامپیوتر