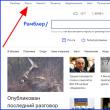بخش های سایت
انتخاب سردبیر:
- همسر رئیس سابق Beeline از رسوایی فساد در ارمنستان که شامل شوهرش می شود ناراحت است.رئیس سابق Beeline مظنون به سرقت ترافیک به ارزش 500 میلیون دلار است.
- بهترین نرم افزار باتری اندروید
- اگر MX Player صدای AC3 را پخش نمی کند چه باید کرد
- درباره خط تلفن وب مانی
- آیا برای os x به آنتی ویروس نیاز دارید؟
- نحوه حذف کامل یک بازی یا برنامه از آیفون و آیپد نحوه حذف برنامه ها در فضای ابری در آیفون
- بررسی Huawei Ascend G7: کیفیت نباید گران باشد!
- Civilization VI - حل مشکلات راه اندازی، خرابی، صدا، بارگذاری بی پایان Civilization 6 هنگام بارگذاری نقشه از کار می افتد.
- یک انعکاس واقعی از اشیاء پیچیده در فتوشاپ ایجاد کنید
- نحوه حذف آپدیت درایور ویندوز 10
تبلیغات
| بازگرداندن رایانه به تنظیمات قبلی تنظیمات قدیمی کامپیوتر را بازیابی کنید |
|
به دلیل وجود ویروسها، عدم تطابق درایورها یا نرمافزار، ممکن است سیستم عامل دچار مشکل شود. اگر ویندوز شما خراب شد، عجله نکنید و وحشت نکنید. این وضعیت را می توان با بازگرداندن وضعیت فایل ها و برنامه ها به لحظه ای که رایانه شخصی به درستی کار می کرد اصلاح کرد. هنگام اجرای سیستم عامل ویندوز 7، 10 یا 8، ممکن است خطاها و مشکلات خاصی رخ دهد. در نتیجه چنین خرابی هایی، راه اندازی مجدد سیستم عامل در حالت عملیاتی غیرممکن می شود. در این مورد، به هیچ وجه نیازی به نصب مجدد سیستم عامل زمان بر نیست. تنها کاری که باید انجام دهید این است که بازیابی سیستم را انجام دهید. بازیابی سیستم عامل با استفاده از محیط بازیابیهنگام کار ما از طرح اقدامات زیر استفاده می کنیم:
چندین روش وجود دارد که می توانید برای اجرای مجدد سیستم عامل خود از آنها استفاده کنید. برخی از آنها به بازگشت به تنظیمات ذخیره شده متکی هستند. دیگران به سادگی داده ها را پاک می کنند. میتوانید سیستمعامل را به یکی از روشهای زیر «احیا» کنید:
بازیابی سیستم عامل با استفاده از پست های بازرسی سیستم "احیا" یکی از مقرون به صرفه ترین، موثرترین و محبوب ترین گزینه ها است. برای اعمال آن، باید یک سری کلیک انجام دهید:
با چنین عملیاتی، مشکلات رایانه تصحیح می شود، تغییرات لغو می شود و سیستم به حالت عملیاتی باز می گردد که به رایانه اجازه بوت شدن عادی را می داد. با این نوع بازیابی اطلاعات، فایل ها و اسناد از دست نمی رود. تمام داده ها ذخیره می شوند. عمل برگشت پذیر است. می توانید سیستم را به حالت قبلی رایانه برگردانید و از یک نقطه بازیابی متفاوت استفاده کنید. بسیاری از مردم تعجب می کنند که چگونه یک نقطه بازیابی را به تنهایی (به صورت دستی) ایجاد کنند تا در آینده آن را انتخاب کنند؟ برای انجام این کار در همان منو "شروع" - "بازگرداندن سیستم"شما می توانید چنین نقطه ای را خودتان در هر زمان مناسب و مناسب برای خود ایجاد کنید. با نشان دادن تاریخ فعلی ذخیره خواهد شد که فقط باید آن را به خاطر بسپارید. از نقطه بازیابیدر مهندسی کامپیوتر چیزی به نام نقطه بازیابی وجود دارد. این تنظیمات رایانه شخصی ذخیره شده است. به عنوان یک قاعده، ذخیره به طور خودکار با هر بار موفقیت آمیز بودن سیستم عامل اتفاق می افتد. ساده ترین راه برای بازیابی ویندوز 7 استفاده از این داده ها است. هنگامی که کامپیوتر شما بوت می شود، F8 را فشار دهید. این دستور منویی از گزینه های راه اندازی سیستم را نمایش می دهد. در مرحله بعد، باید گزینه Last Known Good Configuration را انتخاب کنید. می توان از روش دیگری استفاده کرد. به خصوصیات پوشه My Computer بروید. خط System Protection را پیدا کنید، با کلیک بر روی آن کادر محاوره ای به همین نام باز می شود. روی Recovery – Next کلیک کنید. ما یک تاریخ هدف تعیین می کنیم، دیسک هایی را که باید تعمیر شوند را نشان می دهیم و اقدامات را تأیید می کنیم. پس از راه اندازی مجدد، کامپیوتر باید به طور معمول کار کند. بدون نقاط بازیابیحتی بدون نقاط بازیابی می توانید مشکلات سیستم عامل را برطرف کنید. برای انجام این کار باید به برنامه LiveCD متوسل شوید. باید آن را دانلود کرده و روی فلش با پسوند iso رایت کنید. قبل از اینکه مستقیماً به بازیابی ادامه دهید، تمام فایل های لازم را در یک دیسک قابل جابجایی کپی کنید. برنامه LiveCD منوی ویژه ای را برای این منظور فراهم می کند. ما خطای سیستم را با استفاده از یک نسخه بایگانی شده برطرف می کنیم. درایو فلش USB را وصل کنید، پوشه Windows\System32\config\ را باز کنید. فایل هایی با نام های پیش فرض، sam، امنیت، نرم افزار، سیستم باید به هر پوشه دیگری منتقل شوند. به جای آنها، فایل های مشابه را از پوشه RegBack منتقل کنید و کامپیوتر را مجددا راه اندازی کنید.
روش توصیف شده تنها در صورتی کمک خواهد کرد که مشکل مربوط به رجیستری باشد. خط فرماناگر رایانه شخصی شروع به یخ زدن کند یا به کندی کار کند، می توانید از خط فرمان به "بازسازی" ویندوز 7 متوسل شوید، با این حال، سیستم همچنان بوت می شود. وارد منو شوید "شروع"و با استفاده از دکمه سمت راست ماوس، خط فرمان را به عنوان مدیر اجرا کنید. دستور rstrui.exe را اجرا کنید که برنامه بازیابی سیستم را باز می کند. کلیک "به علاوه". در پنجره بعدی نقطه بازگشت مورد نظر را انتخاب کرده و دوباره کلیک کنید "به علاوه". پس از تکمیل فرآیند، رایانه شخصی باید به طور معمول کار کند. راه دیگری برای دسترسی به ابزار وجود دارد. برویم به "شروع". برای باز کردن خط فرمان، کلیک کنید "اجرا کن"و دستور CMD را وارد کنید. روی فایل CMD.exe پیدا شده کلیک می کنیم و منتظر می مانیم تا راه اندازی شود. سپس، rstrui.exe را در خط فرمان وارد کنید و با کلید Enter روی صفحه کلید، عمل را تأیید کنید. همیشه نمی توان آن را ایمن بازی کرد و از قبل نقاط بازیابی سیستم عامل ایجاد کرد. ممکن است مشکلاتی پیش بیاید که گزینه چنین "تجدید مجدد" رایانه شخصی را مسدود کند. سپس می توانید از گزینه دیگری، نه کمتر موثر و آسان استفاده کنید - بازیابی سیستم ویندوز با استفاده از خود سیستم. ما به نمودار متکی هستیم:
بازیابی ویندوز 7 با استفاده از حالت ایمناگر بوت معمول سیستم غیرممکن باشد، این روش ترجیح داده می شود. سپس پس از فشار دادن دکمه پاور کامپیوتر روی واحد سیستم، کلید F8 را برای تماس نگه دارید "منوی شروع". یکی از گزینه های "منو" است "حالت امن". آن را انتخاب کنید و روی صفحه کلید Enter را فشار دهید. به محض بوت شدن ویندوز، الگوریتم اقداماتی را که قبلا توضیح دادیم انجام می دهیم.
بازیابی سیستم ویندوز 8/8.1اگر موفق به راه اندازی سیستم عامل شدید، می توانید ویندوز 8 را از طریق آن از سر بگیرید "گزینه ها". ماوس را روی گوشه سمت راست بالا نگه دارید و آنها را وارد کنید. را کلیک کنید "تغییر تنظیمات کامپیوتر" – . فصل "بهبود"چندین گزینه ارائه خواهد داد:
تصمیم بگیرید که دقیقاً چه کاری باید انجام شود. بعد، دستورات منو را دنبال کنید. اگر روش دوم را انتخاب کردید، در پنجره ای که باز می شود، روی آیتم تشخیصی کلیک کنید. گزینه های زیر به شما پیشنهاد می شود:
برای از سرگیری ویندوز 8.1، Win+R را فشار داده و sysdm.cpl را فراخوانی کنید. در پنجره مشخصات سیستم در تب "حفاظت"درایو سیستم مورد نیاز را مشخص کنید. کلیک "بازگرداندن". کلیک کردن "به علاوه"، می توانید لیستی از نقاط بازگشت را مشاهده کنید. موردی را که می خواهید انتخاب کنید و کلیک کنید "جستجوی برنامه های تحت تاثیر". تغییراتی که از لحظه انتخاب شده در رایانه شخصی ایجاد شده است حذف خواهد شد. فرآیند را با کلیک کردن کامل کنید "آماده". اگر با ویندوز 8 کار می کنید، ممکن است مشکلاتی پیش بیاید، اینترنت به درستی کار نکند و غیره. برای رفع این مشکل می توانید از روش بازیابی کلاسیک از طریق نقاط بازیابی استفاده کنید. گزینه دیگر بازگشت سیستم است. برای انجام این کار، منو را باز کنید "شروع" - "صفحه کنترل" - "به روز رسانی ویندوز". یک مورد را انتخاب کنید "حذف به روز رسانی ها". همین کار را می توان با استفاده از خط فرمان انجام داد. بنابراین ، در لیست به روز رسانی هایی که باز می شود ، مواردی را از لحظه نصب که (ما بر اساس تاریخ نگاه می کنیم) مشکلات و نقص ها را حذف می کنیم. فایل های غیر ضروری را حذف می کنیم و راه اندازی مجدد می کنیم. می توانید در ویندوز 8.1 بازنشانی کارخانه ای انجام دهید. فایل های مهم در طول این عملیات تحت تاثیر قرار نمی گیرند. این روش موثر است، اما برای پیاده سازی آن، سیستم عامل باید بدون مشکل بوت شود. ما از الگوریتم استفاده می کنیم:
اگر نمی توانید به روش معمول وارد سیستم شوید، باید از دیسک با سیستم استفاده کنید. دیسک نصب را بارگیری کنید، انتخاب کنید "بازگرداندن سیستم". دکمه را فشار دهید "تشخیص"، و "بازگرداندن". اگر با ویندوز 10 مشکل دارید، Windows + Pause را فشار دهید. رفتن به "حفاظت از سیستم"و فشار دهید "بازگرداندن" – "به علاوه". نشانگر مورد نظر را انتخاب کرده و دوباره کلیک کنید "به علاوه". پس از اتمام، کلیک کنید "آماده". رایانه به طور خودکار راه اندازی مجدد می شود و تغییرات اعمال می شوند.
یکی از مزایای "ده" امکان بازگرداندن تنظیمات به تنظیمات کارخانه است. این به جلوگیری از نصب مجدد سیستم کمک می کند. برای بازنشانی داده های خود به این آدرس بروید "تنظیمات کامپیوتر" – "به روز رسانی و امنیت" – "بهبود" – "بازگرداندن کامپیوتر به حالت اولیه". کلیک "شروع". شما می توانید از قبل از احتمال بازگشت در صورت شکست مراقبت کنید. شما می توانید نقاط رزومه را خودتان ایجاد کنید یا ایجاد خودکار آنها را در فرکانس دلخواه پیکربندی کنید. برای انجام این کار، در تنظیمات، در آیتم Update and security گزینه Backup service را انتخاب کنید. محل ذخیره کپی ها را مشخص کنید، روی افزودن دیسک کلیک کنید. پس از انتخاب دستگاه، عملکرد فعال خواهد شد. با استفاده از نقاط بازیابی می توانید سیستم ویندوز 10 خود را دوباره بازیابی کنید. در این حالت، سیستم به لحظه ای برمی گردد که به آرامی بارگیری می شود و بدون خرابی کار می کند. این روش بازیابی در ابتدای مقاله توضیح داده شده است. اگر سیستم عامل بوت نشود، یک جدول هشدار با یک کلید روی صفحه ظاهر می شود "گزینه های بازیابی اضافی". روی آن کلیک کرده و انتخاب کنید "تشخیص" - "بازیابی سیستم". ما یک نقطه بازیابی ویندوز را انتخاب می کنیم، منتظر می مانیم تا سیستم به عقب برگردد و راه اندازی مجدد شود. اگر چنین عملیاتی کمکی نکرد و رایانه همچنان به اشتباه کار می کند، می توانید به تنظیمات اولیه برگردید. برخی از برنامهها و ابزارهای کمکی، تنظیمات رایانه شخصی بازنشانی میشوند و دادههای شخصی حذف میشوند. اگر سایر گزینه های شرح داده شده در بالا کمکی نکنند، این تکنیک بسیار به ندرت استفاده می شود. الگوریتم اقدامات به شرح زیر است:
بازیابی سیستم بعد از این 40 تا 90 دقیقه طول می کشد. از سرگیری استفاده از دیسک نصبیکی از روش های ریشه ای رفع خطا استفاده از دیسک نصب است. پس از راه اندازی آن در BIOS، روی System Restore کلیک کنید. در قسمت Troubleshooting اقدام مورد نظر را مشخص کنید. در مرحله بعد، دستورات سیستم را برای تکمیل فرآیند دنبال کنید. ابزارهای جدید بازنشانی و پشتیبانگیری فایل ویندوز 10 در بسیاری از موقعیتهای بحرانی با جلوگیری از از دست رفتن دادهها به کمک میآیند، اما قدرت مشابه Windows 10 System Restore را ندارند که بهطور قابلاطمینانی از تمام دادههای رایانه شما در نسخههای قبلی ویندوز محافظت میکرد. خوشبختانه ویندوز 10 همچنان از ویژگی بازیابی سیستم ویندوز 10 پشتیبانی می کند و در صورت لزوم، می توانید از آن برای محافظت از همه داده های رایانه خود و نه فقط فایل ها و تنظیمات کاربر استفاده کنید. برای بازگرداندن رایانه خود به نقطه ای از زمان که در آن پایدار بود و عملکرد بهتری نسبت به زمان خرابی داشت، دستورالعمل های زیر را دنبال کنید. 1. روی دکمه Start کلیک راست کرده و از منوی زمینه گزینه System را انتخاب کنید. در پنجره ای که روی صفحه ظاهر می شود، به قسمت System Protection (در پنل سمت چپ) بروید. در نهایت، در کادر محاورهای System Properties، روی دکمه Repair کلیک کنید. کادر محاوره ای System Restore روی صفحه ظاهر می شود.
2. روی دکمه Next در پنجره System Restore کلیک کنید. صفحه بعدی پنجره لیستی از نقاط بازیابی موجود را نشان می دهد.
3. روی یکی از نقاط بازیابی ارائه شده کلیک کنید. برای نمایش نقاط بازیابی بیشتر، گزینه Show other recovery points در پایین پنجره را علامت بزنید.
4. روی دکمه "جستجوی برنامه های تحت تاثیر" کلیک کنید تا ببینید بازگرداندن سیستم به یک نقطه مشخص چه تاثیری بر برنامه های نصب شده دارد. با بررسی دقیق اطلاعات ارائه شده در پنجره، برنامه هایی را که پس از بازیابی سیستم نیاز به نصب مجدد دارند، مشخص خواهید کرد. 5. برای تایید نقطه بازیابی، روی دکمه Next کلیک کنید. در پنجره بعدی روی دکمه Finish کلیک کنید. پس از یک بازتاب کوتاه، کامپیوتر به حالت قبلی که (امیدوارم) در حالت عادی باقی مانده بود، باز خواهد گشت. اگر رایانه شما در حال حاضر به طور معمول کار می کند، می توانید به صورت دستی یک نقطه بازیابی اضافی ایجاد کنید، همانطور که قبلا توضیح داده شد. به نقطه بازیابی نامی بدهید که با دقت بیشتری وضعیت رایانه موجود در آن را توصیف کند، به عنوان مثال، قبل از ورود همسایه. نام گذاری نقاط بازیابی روش خوبی برای ایمن نگه داشتن داده های ذخیره شده در رایانه شما از هر گونه مشکلی است. پیکربندی سیستم عامل اساساً تنظیمات رایانه ای است که ممکن است آسیب ببیند. این معمولاً به دلیل تأثیر نرم افزار یا از طریق خرابی در خود سیستم عامل ممکن می شود. در این مورد، نیاز به بازگرداندن رایانه به حالت اولیه وجود دارد. در عمل، وضعیت تنظیمات رایانه عمدتاً با بازگرداندن سیستم به یک تاریخ خاص مرتبط با رویدادی در عملکرد رایانه حل می شود. این به اصطلاح به نقاط بازیابی اشاره دارد که می توانند به صورت خودکار یا دستی ایجاد شوند. بنابراین، توصیه می شود از قبل مراقب باشید که در لحظه خاصی که عملکرد قابل قبولی داشت، یک عکس فوری از سیستم ایجاد کنید. در هر صورت، سوال این است که "چگونه تنظیمات کامپیوتر را بازیابی کنیم؟" با انتخاب یک نقطه بازگشت متفاوت حل می شود که با استفاده از مثال "هفت" به شرح زیر به دست می آید:
در نتیجه اقدامات فوق، می توانید تنظیمات رایانه شخصی خود را به زمانی که سیستم به درستی کار می کرد بازیابی کنید. بازیابی سیستم: چگونه فعال کنیم؟اگر بازیابی سیستم غیرفعال باشد، تنظیمات رایانه شما را نمی توان در تاریخ خاصی قفل کرد. برای بررسی وضعیت رایانه شخصی در چارچوب مشکل پیشنهادی، با استفاده از مثال همان "هفت" ضروری است:
توصیه: اگر تصمیم به تمیز کردن رجیستری دارید، ایجاد یک نقطه بازیابی را فراموش نکنید، زیرا حتی در صورت خرابی های جدی به دلیل اقدامات نادرست، می توانید از حالت ایمن برای ورود استفاده کنید که معمولاً با فشار دادن کلید F8 در حین فراخوانی می شود. شروع بوت، برای رفع همه چیز. pauk-info.ru بازیابی سیستم ویندوز 7اغلب، اگر برنامه ای نصب شده باشد و پس از آن سیستم شروع به کند شدن کرد، عملکرد بازگرداندن رایانه به حالت کار مورد نیاز است. همچنین اگر رایانه در معرض حمله ویروس قرار گرفت، باید سیستم را به حالت قبلی بازگردانید. در بیشتر موارد، کامپیوتر به قدری آلوده یا پر از برنامه است که عملیات بازیابی فقط از حالت ایمن قابل انجام است. نحوه بوت کردن رایانه در حالت ایمن - هنگامی که رایانه را روشن می کنید، F8 را فشار دهید و "حالت ایمن" را از منوی ظاهر شده انتخاب کنید. بنابراین، من به طور خلاصه روند بازیابی در سیستم عامل ویندوز 7 را شرح می دهم. روی نماد "رایانه" (دسکتاپ) کلیک راست کرده و به آخرین مورد "خواص" بروید. در پنجره ای که ظاهر می شود، "System protection" را انتخاب کنید.
در این مرحله، ما باید مطمئن شویم که بازیابی اطلاعات درایو C در رایانه شما فعال است. اگر عملکرد فعال است، با کلیک بر روی دکمه "بازیابی" ادامه دهید.
پنجره System Restore ظاهر می شود. در اینجا من توصیه می کنم "انتخاب نقطه بازیابی متفاوت" را انتخاب کنید.
و در اینجا شما از قبل تاریخ تقریبی را تخمین می زنید که کامپیوتر شروع به کند شدن کرد. در اینجا، در مقابل تاریخ ها، نشان داده می شود که کدام برنامه ها نصب شده اند، که در انتخاب وضعیت عملکرد سیستم نیز به شما کمک زیادی می کند. برای نمایش تمام نقاط بازیابی ثبت شده، حتماً کادر "نمایش سایر نقاط بازیابی" را علامت بزنید. بازگرداندن سیستم به حالت کار
پنجره بعدی برای اهداف اطلاعاتی است، تاریخ انتخاب شده را بررسی کنید و روی دکمه "پایان" کلیک کنید. در مرحله بعد شروع عملیات بازیابی را تایید می کنیم.
چند دقیقه سیگار می کشیم، قهوه می نوشیم و به چیزی دست نمی زنیم. پس از راه اندازی مجدد سیستم، پیامی مبنی بر اینکه سیستم با موفقیت بازیابی شده است را مشاهده خواهید کرد. اگر هنوز از وضعیت رایانه خود راضی نیستید، سعی کنید سیستم را به تاریخ قبلی برگردانید. یادآوری می کنم که این عمل بر روی فایل های شما مانند عکس، فیلم و غیره تاثیری ندارد. بازیابی فقط بر فایل های سیستم ویندوز، برنامه ها و رجیستری تأثیر می گذارد. برای کاربران پیشرفته، گزینه قابل اعتمادتر و جالب تری برای ایجاد پشتیبان ویندوز و بازیابی سیستم وجود دارد که نیاز به توانایی کار از داخل بایوس دارد. webwulpix.ru کامپیوتر ویندوز 10 خود را به حالت قبلی بازگردانیدابزارهای جدید بازنشانی و پشتیبانگیری فایل ویندوز 10 در بسیاری از موقعیتهای بحرانی با جلوگیری از از دست رفتن دادهها به کمک میآیند، اما قدرت مشابه Windows 10 System Restore را ندارند که بهطور قابلاطمینانی از تمام دادههای رایانه شما در نسخههای قبلی ویندوز محافظت میکرد. خوشبختانه، ویندوز 10 همچنان از Windows 10 System Restore پشتیبانی میکند و میتوانید از آن برای محافظت از همه دادههای رایانهتان، نه فقط فایلها و تنظیمات کاربر، در صورت نیاز استفاده کنید. برای بازگرداندن رایانه خود به نقطه ای از زمان که در آن پایدار بود و عملکرد بهتری نسبت به زمان خرابی داشت، دستورالعمل های زیر را دنبال کنید.
2. روی دکمه Next در پنجره System Restore کلیک کنید. صفحه بعدی پنجره لیستی از نقاط بازیابی موجود را نشان می دهد.
3. روی یکی از نقاط بازیابی ارائه شده کلیک کنید. برای نمایش نقاط بازیابی بیشتر، گزینه Show other recovery points در پایین پنجره را علامت بزنید.
5. برای تایید نقطه بازیابی، روی دکمه Next کلیک کنید. در پنجره بعدی روی دکمه Finish کلیک کنید. پس از یک بازتاب کوتاه، کامپیوتر به حالت قبلی که (امیدوارم) در حالت عادی باقی مانده بود، باز خواهد گشت. اگر رایانه شما در حال حاضر به خوبی کار می کند، می توانید به صورت دستی یک نقطه بازیابی اضافی ایجاد کنید، همانطور که قبلا توضیح داده شد. به نقطه بازیابی نامی بدهید که با دقت بیشتری وضعیت رایانه موجود در آن را توصیف کند، به عنوان مثال، قبل از ورود همسایه. نام گذاری نقاط بازیابی روش خوبی برای ایمن نگه داشتن داده های ذخیره شده در رایانه شما از هر گونه مشکلی است. به دلایل زیادی می توانید رایانه خود را به عقب برگردانید، مثلاً درایورها را مجدداً نصب کرده اید، اما آنها به درستی کار نمی کنند، یا برنامه ها و بازی های زیادی را نصب کرده اید که بسیاری از آنها اشتباه نصب شده اند، یا به روز رسانی ایجاد کرده اید که پس از آن سیستم به درستی کار نمی کرد، یا ویندوز به سادگی راه اندازی نمی شود. این را می توان به روش های مختلف انجام داد. برخی از روشهایی که میتوانید سیستم را به عقب برگردانید و بازیابی کنید، جهانی هستند و برخی بهطور خاص به دلیل خاصی مناسب هستند. نحوه بازگشت به نقطه بازیابیاگر ویندوز روی رایانه شما راه اندازی نمی شود، این روش مناسب نیست، اما برای بازگرداندن سیستم به ویندوز پس از نصب بازی ها یا برنامه ها، پس از آزمایش ناموفق با تنظیمات در سیستم، پس از به روز رسانی ناموفق یا پس از آن مناسب است. حذف درایورها یک نقطه بازیابی به طور خودکار ایجاد می شود، معمولاً پس از نصب یک برنامه، اما می توانید یک نقطه بازیابی سیستم را به صورت دستی ایجاد کنید. برای مشاهده تمام نقاط بازیابی، باید با فشار دادن همزمان دو کلید WIN+X روی صفحه کلید خود، آنها را باز کنید. یک منوی زمینه باز می شود که در آن باید Control Panel را انتخاب کنید. با استفاده از کنترل پنل می توانید سیستم ویندوز 7 خود را به عقب برگردانید در پنجره کنترل پنل باز شده، کلمه مورد نظر را در قسمت جستجو وارد کنید بهبود. بعد از این باید روی آن کلیک کنید بهبودکه در بالای کنترل پنل ظاهر می شود.  با انتخاب این مورد می توانید سیستم ویندوز را به عقب برگردانید. با انتخاب این مورد می توانید سیستم ویندوز را به عقب برگردانید. در پنجره بعدی چندین آیتم وجود دارد و شما باید روی مورد کلیک کنید راه اندازی سیستم بازیابیکامپیوتر خود را به عقب برگردانید. اگر نیاز به ایجاد یک نقطه بازیابی به صورت دستی دارید، باید روی آیتم System Restore Settings کلیک کنید و در پنجره بعدی روی دکمه Create واقع در پایین پنجره کلیک کنید. یک پنجره بازیابی فایل های سیستم و تنظیمات جدید باز می شود که باید روی آن کلیک کنید به علاوه.  نقطه بازگشت ویندوز 10 نقطه بازگشت ویندوز 10 در پنجره بعدی، بازگرداندن رایانه به حالت قبلی، برای بازیابی رایانه به صورت ماسبق، باید کادر را علامت بزنید. سایر نقاط بازیابی را نشان دهید. سپس بر روی تاریخی که همه چیز با کامپیوتر شما خوب بود کلیک کنید و کلیک کنید به علاوه. پس از این، یک سیستم بازگشتی را انجام دهید و پس از راه اندازی مجدد، کامپیوتر به وضعیت تاریخ انتخاب شده باز می گردد. چگونه از ویندوز برگردیماین روش مانند روش قبلی در صورت راه اندازی نشدن ویندوز مناسب نیست. با استفاده از این روش، می توانید سیستم را به تنظیمات کارخانه برگردانید و همه داده ها از بین بروند یا اطلاعات جزئی از بین برود. مانند حالت اول، Control Panel را باز کرده و به پنجره Recovery بروید.  برای باز کردن تنظیمات کامپیوتر، روی خط آخر کلیک کنید برای باز کردن تنظیمات کامپیوتر، روی خط آخر کلیک کنید در این پنجره باید روی مورد کلیک کنید اگر رایانه شما مشکل دارد، می توانید آن را در تنظیمات رایانه بازیابی کنید. پس از این، پنجره ای در رایانه شما باز می شود تنظیمات کامپیوترروی زبانه بهبود.  بازگشت سیستم ویندوز 8 بازگشت سیستم ویندوز 8 سه گزینه بازیابی در این تب وجود دارد: بازیابی سیستم از طریق خط فرمانمعمولاً اگر ویندوز شروع به کار در رایانه را متوقف کند، بازیابی سیستم را انجام می دهند. به این روش بازیابی سیستم از طریق بایوس یا بازیابی سیستم از طریق cmd نیز گفته می شود. برای شروع بازگرداندن سیستم از طریق BIOS، باید دکمه Start را در رایانه خود فشار دهید و بلافاصله کلید F8 را روی صفحه کلید نگه دارید و هنگامی که منوی بوت ظاهر شد، آن را رها کنید.  نحوه بازیابی کامپیوتر از طریق بایوس نحوه بازیابی کامپیوتر از طریق بایوس در مرحله بعد، برای بازیابی سیستم از طریق بایوس، باید مورد را با استفاده از فلش های روی صفحه کلید انتخاب کنید. حالت ایمن با پشتیبانی از خط فرمانو ENTER را روی صفحه کلید خود فشار دهید. یک خط فرمان باز می شود که باید آن را وارد کنید %systemroot%\system32\restore\rstrui.exeو کلید ENTER را روی صفحه کلید خود فشار دهید. پس از این، بازگشت سیستم در حالت امن آغاز می شود. هنگامی که بازگشت سیستم از طریق خط فرمان کامل شد، باید رایانه را مجدداً راه اندازی کنید و در حالت عادی شروع به کار می کند. اغلب اوقات زمانی پیش میآید که کامپیوتر یا لپتاپ پس از نصب یک برنامه خاص یا پس از آلوده شدن به ویروس، شروع به کار ناپایدار میکند. در این حالت، عملکردی که وضعیت رایانه را به چند روز قبل برمی گرداند بسیار مفید خواهد بود و در نتیجه تغییرات ناخواسته را در سیستم لغو می کند. این ویژگی سیستم عامل ویندوز، System Restore نام دارد. ما در این مقاله به شما خواهیم گفت که چگونه کار می کند و چگونه از آن استفاده کنید. بازگرداندن ویندوز به حالت قبلیاین گزینه واقعا بسیار مفید است. همیشه می توانید پس از اینکه کامپیوتر پس از ایجاد برخی تغییرات ناپایدار شد، از آن استفاده کنید، مثلاً نصب یک برنامه یا به روز رسانی درایور. اما برای استفاده موفقیت آمیز از Windows System Restore دو شرط وجود دارد که باید رعایت شود:
برای بررسی اینکه آیا گزینه بازیابی در رایانه شما فعال است یا خیر، باید موارد زیر را انجام دهید: روی نماد "رایانه" در دسکتاپ یا در منوی "شروع" کلیک راست کرده و از منوی باز شده "Properties" را انتخاب کنید.
حفاظت از سیستم در پنجره ای که باز می شود، درایو مقابل C باید "فعال" شود. این بدان معنی است که بازیابی در دیسک سیستم فعال می شود.
بررسی فعال شدن عملکرد بازیابی همانطور که قبلاً در بالا نوشته شد، نکته دوم داشتن یک نقطه بازیابی است که تاریخ آن برای شما مناسب است. خب، فرض کنید میخواهید به وضعیت کامپیوتری که دیروز بود برگردید و نزدیکترین نقطه فقط یک هفته پیش است. در این مورد، باید درک کنید که اگر از این نقطه بازیابی استفاده کنید، هر آنچه در هفته گذشته برای رایانه اتفاق افتاده است (نصب برنامه ها، پیکربندی سرویس ها) لغو می شود. برای مشاهده لیست نقاط بازیابی موجود، باید روی دکمه "Restore" در همان پنجره "System Protection" کلیک کنید.
اگر نقطه ای در این لیست وجود دارد که از نظر تاریخ برای شما مناسب است، برای بازگرداندن رایانه به این تاریخ باید با یک کلیک چپ ماوس، نقطه موجود در لیست را انتخاب کنید و روی «بعدی» کلیک کنید و با همه پیشنهادات موافقت کنید. از متخصص ریکاوری
انتخاب نقطه بازیابی پس از این، کامپیوتر دوباره راه اندازی می شود و به همان چند روز قبل باز می گردد. |
| خواندن: |
|---|
محبوب:
جدید
- بهترین نرم افزار باتری اندروید
- اگر MX Player صدای AC3 را پخش نمی کند چه باید کرد
- درباره خط تلفن وب مانی
- آیا برای os x به آنتی ویروس نیاز دارید؟
- نحوه حذف کامل یک بازی یا برنامه از آیفون و آیپد نحوه حذف برنامه ها در فضای ابری در آیفون
- بررسی Huawei Ascend G7: کیفیت نباید گران باشد!
- Civilization VI - حل مشکلات راه اندازی، خرابی، صدا، بارگذاری بی پایان Civilization 6 هنگام بارگذاری نقشه از کار می افتد.
- یک انعکاس واقعی از اشیاء پیچیده در فتوشاپ ایجاد کنید
- نحوه حذف آپدیت درایور ویندوز 10
- برنامه ای برای رایت موسیقی روی سی دی و دی وی دی














 1. روی دکمه Start کلیک راست کرده و از منوی زمینه گزینه System را انتخاب کنید. در پنجره ای که روی صفحه ظاهر می شود، به قسمت System Protection (در پنل سمت چپ) بروید. در نهایت، در کادر محاورهای System Properties، روی دکمه Repair کلیک کنید. کادر محاوره ای System Restore روی صفحه ظاهر می شود.
1. روی دکمه Start کلیک راست کرده و از منوی زمینه گزینه System را انتخاب کنید. در پنجره ای که روی صفحه ظاهر می شود، به قسمت System Protection (در پنل سمت چپ) بروید. در نهایت، در کادر محاورهای System Properties، روی دکمه Repair کلیک کنید. کادر محاوره ای System Restore روی صفحه ظاهر می شود.

 4. روی دکمه "جستجوی برنامه های تحت تاثیر" کلیک کنید تا ببینید بازگرداندن سیستم به یک نقطه مشخص چه تاثیری بر برنامه های نصب شده دارد. با بررسی دقیق اطلاعات ارائه شده در پنجره، برنامه هایی را که پس از بازیابی سیستم نیاز به نصب مجدد دارند، مشخص خواهید کرد.
4. روی دکمه "جستجوی برنامه های تحت تاثیر" کلیک کنید تا ببینید بازگرداندن سیستم به یک نقطه مشخص چه تاثیری بر برنامه های نصب شده دارد. با بررسی دقیق اطلاعات ارائه شده در پنجره، برنامه هایی را که پس از بازیابی سیستم نیاز به نصب مجدد دارند، مشخص خواهید کرد.