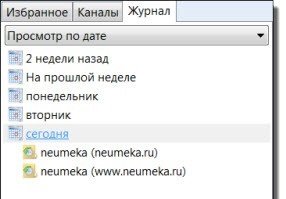Разделы сайта
Выбор редакции:
- Бесплатные программы для Windows скачать бесплатно
- Как записать любой ISO-образ на флешку
- Звонки с неизвестных номеров
- Забыл пароль к Гугл аккаунту и при входе выдает сообщение вы ввели неверный пароль
- Сетевой адаптер не имеет допустимых параметров настройки IP — решение проблемы
- Лучшие программы для удаления рекламы, вирусов и вредоносного по
- Ключ активации smart defrag 5
- Как набирать городские номера
- Как подключить и отключить тарифный план «Интернет XL» на МегаФоне
- Перейти с билайна на мтс с сохранением номера
Реклама
| Как включить автономный режим в ie. Как отключить автономный режим компьютера? |
|
Если у вас имеется возможность открытия сайта без подключения к интернету, вы можете работать, используя автономный режим. Но в этом случае у вас получится открывать только те ресурсы, которые уже просматривались до этого. Чтобы вы поняли, о чем идет речь, представьте, что вы читали какую-то статью в интернете. Через некоторое время вы решили сделать это еще раз, но связь прервана. В таком случае включается Ваш компьютер имеет способность запоминать некоторые страницы посещенных сайтов. Автономный режим в этом случае позволит их открыть при неактивном интернет-соединении. Правда, не всегда в этом режиме будут открываться ранее посещенные сайты. Сейчас уже, когда практически в каждой квартире имеется безлимитный интернет, этот режим практически не используется, однако в случаях, когда необходимо платить за каждый мегабайт, он будет очень кстати. Так что если для вас актуален вопрос экономного расходования трафика, можете периодически активировать эту функцию. Правда, пользователи могут столкнуться с другой проблемой. Бывает так, что, запуская браузер, вы получаете от него сообщение о невозможности открыть тот или иной сайт по причине активного автономного режима.
Поговорим о том, как отключить автономный режим в некоторых распространенных браузерах. Например, в Опере во время попытки перейти на какой-нибудь ресурс вы увидите на дисплее сообщение о том, что в данный момент активен данный режим, поэтому работать с сайтами невозможно. После этого вам будет предложена инструкция по тому, как отключить автономный режим. Для этого вы должны нажать на кнопку повторной попытки и перезагрузить вашу страницу. После этих действий данный режим должен отключиться, а нужный вам сайт загрузится. Что касается такого популярного браузера, как Chrome, автономный режим в нем отсутствует, поэтому там таких проблем никогда не возникнет. Не знаю, почему разработчики посчитали, что он не пригодится пользователям. Возможно, в будущем эта функция будет в него внедрена.
Что касается того, как отключить автономный режим в еще одном известном браузере, который называется Мазила, данная процедура аналогична оперовской. Но можно еще это сделать, не дожидаясь появления таких предупреждений. Для этого необходимо вызвать меню через вкладку «Файл», в котором снять галочку в строке автономной работы. У Оперы это делается путем нажатия на кнопку меню, которая расположена в самой верхней строке, и там нужно нажать на раздел настроек, в котором деактивировать автономную работу. Также данный обозреватель имеет еще один способ, как отключить автономный режим. В Опере можно воспользоваться присущей только ей функцией выноса различных кнопок на панель. Вот и сделайте это с кнопкой, которая отвечает за этот режим. Мы рассмотрели с вами, что такое автономный режим в браузерах, для чего он нужен, как его отключать. Только не путайте эту функцию с аналогичной в некоторых играх. Автономный режим Steam к этому не имеет никакого отношения. Названия действительно очень похожи, но это единственное сходство. Автономный режим введен в браузерах для удобства пользователей и позволяет просматривать уже посещенные ранее страницы без подключения к интернету. При установлении соединения с сетью автономный режим не отключается автоматически, его приходится убирать вручную. ИнструкцияНапример, если вы работаете с браузером Internet Explorer, появится сообщение: «Эта веб-страница недоступна в автономном режиме. Чтобы просмотреть эту страницу, выберите «Подключиться». Ниже сообщения находятся две кнопки: «Подключиться» и «Автономно». Выбрав первую, вы отмените автоматический режим и сможете перейти на интересующую вас страницу. Работать в автономном режиме означает, что у пользователя есть возможность открыть сайт без соединения с Интернетом. Правда открыть получится только сайт, который Вы уже раньше открывали. Например, Вы читали в Интернете занимательный рассказ. Спустя несколько дней, Вам захотелось освежить в памяти этот рассказ. Но, Интернет соединение в данный момент отсутствует. В таком случае есть два возможных варианта. Или пользователь на время забывает о своем желании, или пытается открыть страницу в автономном режиме. Использование автономного режимаИными словами, фактически, компьютер может запоминать отдельные страницы сайтов, на которых Вы побывали. Такие страницы Вы можете открыть даже в отсутствии Интернет-соединения. Увы, откроются в автономном режиме не все страницы. Возможность автономного просмотра некоторых сайтов есть только при специальном сохранении. Многие никогда не пользуются автономным режимом, хотя этот способ может быть полезен, если имеются ограничения в использовании трафика. Пользоваться им просто: включите его, установив птичку в соответствующей строке в меню «Файл». В журнале, выберите нужную посещенную Вами ранее страницу, затем попробуйте перейти на нее. Если страница сохранена в кэше браузера, то Вы ее увидите. При восстановлении соединения с Интернетом автономный режим нужно убирать вручную. Но как отключить автономный режим? Отключаем автономный режим в ExplorerОтключить автономный режим работы в браузере Internet Explorer можно несколькими способами. Чаще всего необходимость выполнения такой операции может возникнуть при автоматическом переходе браузера в состояние автономного режима.
Чтобы в браузере Internet Explorer отключить автономный режим, выполняем:
Другой способ, чтобы в Explorer отключить автономный режим:
Отключаем автономный режим Opera и MozillaПри попытке перехода на какой- либо сайт в автономном режиме в Mozilla Firefox на экране появляется надпись о том, что включен автономный режим, и что: "... в этом режиме работа с сайтами в Интернете невозможна". Далее приводится инструкция: "Нажмите «Попробовать снова», для того, чтобы подключиться к Интернету и перезагрузить страницу". После нажатия "Попробовать снова", автономный режим в браузере отключится сам. При работе с Opera, все происходит аналогично. Как убрать автономный режим, не дожидаясь возникновения предупреждения, в браузере Mozilla Firefox или Internet Explorer? Можно это сделать через меню «Файл»: снимайте флажок в строчке «Работать автономно». Аналогично, можно через кнопку «Меню» в верхней строке браузера Opera выбрать строчку «Настройки», затем - надпись «Работать автономно». В браузере Opera есть очень удобная функция выносить на панель разные кнопки. Вы можете вынести и кнопку включения автономного режима. Это позволит включать и выключать автономный режим простым нажатием мышкой по значку. Для этого:
Нажав на кнопку «автономный режим», Вы заметите, что она поменяла свой цвет. Это удобно, ведь для того, чтобы проверить, режим работы компьютера, достаточно мимолетного взгляда. Для использования другого варианта выключения автономного режима при работе в браузере Opera:
Автономный режим дает вам весьма полезную возможность просматривать веб-страницы без подключения к интернету. Правда открыть можно будет только те страницы, которые ранее просматривали в интернете. Эта функция будет полезна тем, у кого отсутствует постоянное подключение к интернету. Можно загрузить нужные вам страницы, а потом в оффлайне их просматривать. Однако иногда автономный режим может быть включен случайно, а как выключить его, вы можете не знать. В статье мы расскажем о том, что из себя представляет этот режим, а также как его использовать в основных браузерах. Работа с автономным режимом в стандартном браузере Internet ExplorerПервым обозревателем, который мы рассмотрим, будет браузер, который поставляется вместе с операционной системой, а именно Internet Explorer. Чтобы включить автономный режим выполните следующие шаги:Шаг 1. Шаг 2. Примечание: В некоторых версиях браузера строка меню может не отображаться. Чтобы включить ее отображение, кликните правой клавишей мыши по верхнему пустому полю (возле адресной строки). Во всплывшем контекстном меню нажмите на пункт «Строка меню».
Также строку меню можно вызвать если в окне браузера нажать на клавишу Alt. Шаг 3.
После этого автономный режим будет автоматически запущен. Чтобы проверить его работу, введите адрес какого-либо сайта, который вы ранее открывали и нажмите «Enter».
С уверенностью можно сказать, что в журнале просмотров вы сможете открыть практически все страницы, которые ранее просматривали, так как они хранятся в кэше браузера. Чтобы открыть журнал просмотра, кликните по кнопке «Избранное» (с иконкой звездочки).
В открывшемся небольшом окне перейдите во вкладку «Журнал».
В журнале вы увидите историю ваших посещений за все время. Она будет отображаться в виде списка сайтов.
Если вы кликните по какому-либо из этих сайтов, откроется список страниц, которые вы посещали на этом сайте.
Перед тем, как подключиться заново к сети интернет, не забудьте деактивировать автономный режим, иначе могут возникнуть проблемы при загрузке страниц с сети интернет. Отключить автономный режим можно точно таким же образом, как и включить его. (Файл – Работать автономно). Автономный режим в браузере Mozilla FirefoxMozilla Firefox особых отличий от предыдущего браузера в плане активации автономного режима не имеет. Включается он точно таким же образом, как и в IE. По умолчанию строка меню в этом браузере скрыта, поэтому нужно включить ее отображение. Делается это аналогичным с Internet Explorer образом: либо нажатием клавиши Alt, либо кликом правой клавиши мыши по верхнему полю окна браузера и выбором в контекстном меню пункта «Панель меню».Разверните меню «Файл» и отметьте пункт «Работать автономно».
Этим вы активировали автономный режим. Теперь попробуйте открыть какой-либо из сайтов, который вы открывали ранее. Если появилось окно ниже, то загружаемая страница скорее всего либо не открывалась вами ранее либо же была удалена из кэша. Как и в Internet Explorer, в Mozila Firefox можно открывать сайты через журнал просмотров. Быстрее всего его можно открыть сочетанием клавиш «Ctlr+H». Откройте какую-либо страницу из журнала браузера. Вы увидите, что она отобразилась. Перед тем, как войти в интернет, не забудьте выключить автономную работу, чтобы не возникало сложностей при работе в интернет. Как включить автономный режим в Google ChromeНемного иначе обстоит дело с браузером Google Chrome. При посещении любой из страниц, Chrome может сохранять локальную копию страницы в кэше компьютера.Однако по умолчанию в Google Chrome эта опция отключена. Для того, чтобы включить возможность хранения и работы браузера с локальными копиями сохраненных сайтов, вам необходимо открыть в Chrome экспериментальные настройки. Чтобы это сделать, в поле ввода адреса необходимо ввести следующее: chrome://flags/ Нажмите клавишу Enter. Найдите параметр «Показывать кнопку для загрузки локальной неактивной копии» и включите ее (сделать основной). Перезапустите браузер.
После этого, при попытке загрузить страницу в офлайне, рядом с сообщением об отсутствии доступа к интернету, появится кнопка открытия ранее сохранённой копии. Нажав ее, у вас загрузится сохраненная в кэще копия страницы, если вы ее загружали ранее. Примечание: браузер Chrome кэширует практически всю страницу целиком, однако, если она слишком сложная по структуре, то такой контент как встроенное видео ил флеш-анимация могут не отображаться. Касается это практически всех браузеров. Иногда можно встретить утверждение, согласно которому владельцы мобильных телефонов, которые в полной мере не используют функцию «автономный режим», напрасно теряют некоторые потенциальные возможности.
Но так ли это на самом деле? Предусмотренная производителем возможностьКак известно, сейчас огромной популярностью пользуются аппараты с несколькими активными сим-картами. Несомненно, это очень удобно, так как позволяет владельцу выбирать тарификацию звонков. В то же время, если изучить отзывы обладателей подобных решений, становится понятно, что два номера в одном телефоне вызывают увеличенное потребление энергии источника, которой, откровенно говоря, и так недостаточно. С учетом данной особенности во все современные операционные системы производителями была включена возможность отключать приемо-передающие модули, получившая название «автономный режим». Другими словами, при ее активации телефон превращается в небольшой портативный компьютер или калькулятор (в зависимости от аппаратных возможностей). Кроме задачи экономии энергии батареи автономный режим в телефоне нужен при авиаперелетах, когда без крайней необходимости мобильной связью пользоваться запрещено.
И, наконец, в некоторых случаях отключение сим-карт дает возможность решать специфичные задачи. К примеру, задействуя автономный режим, человек перед сном может расположить телефон рядом собой, фактически превратив его в безопасный (неизлучающий) будильник. Ошибочное мнениеДалеко не каждый владелец мобильного устройства связи знает, что аппарат излучает радиоволны не только при совершении или принятии звонка, но и находясь в дежурном режиме. Так, согласно стандарту сотовой связи любой мобильный телефон должен периодически обмениваться сервисными данными с ближайшей базовой станцией, причем в автоматическом режиме. То есть сеть должна «знать», какие сим-карты подключены в данный момент, каким возможностями наделен аппарат и где находится (хотя последнее – UpdateGEO - теоретически может не использоваться). Именно поэтому нельзя считать, что лежащий на столе мобильник сам по себе ничего не излучает. Таким образом, для уменьшения потенциального вреда автономный режим незаменим. Об этом следует помнить.
Как включить и отключить автономный режимПроизводители, реализовав функцию программного отключения передающих блоков, пошли дальше и добавили возможность избирательного выключения питания любой из используемых сим-карт. Хотя в этом случае о полной автономии речь не идет. Итак, как же активировать функцию отключения? Увы, описать универсальный порядок действий невозможно, так как данный режим может по-разному называться у различных производителей телефонов, хотя нужно отметить, что в последних версиях операционных систем все же появилась вполне понятная унификация. Так, чтобы отключить все радиомодули в устройстве, работающем под управлением Java, нужно зайти в «Настройки двух карт », поставить метку напротив «Режим полета » и нажать «Ок ». А вот в популярной системе Андроид 2-го поколения все намного проще: следует слайдом вниз потянуть верхнюю информативную полосу-шторку и указать «Режим авиа ». В последующих системах четвертого поколения цепочка для следования приобретает вид «Настройки » – «Беспроводные сети » – «Еще » – «Режим полета ». Ошибиться невозможно: если работа сим-карт блокирована, то это отображается на индикаторах приема сигнала, которые становятся перечеркнутыми. Полезная функцияВ целом можно сказать, что рассмотренная возможность, действительно, придает определенную гибкость при использовании аппарата мобильной связи. Хотя она и не является незаменимой, наличие такой программной функции делает работу более удобной. Знать о ней нужно каждому. |
| Читайте: |
|---|
Популярное:
Новое
- Как записать любой ISO-образ на флешку
- Звонки с неизвестных номеров
- Забыл пароль к Гугл аккаунту и при входе выдает сообщение вы ввели неверный пароль
- Сетевой адаптер не имеет допустимых параметров настройки IP — решение проблемы
- Лучшие программы для удаления рекламы, вирусов и вредоносного по
- Ключ активации smart defrag 5
- Как набирать городские номера
- Как подключить и отключить тарифный план «Интернет XL» на МегаФоне
- Перейти с билайна на мтс с сохранением номера
- Средство просмотра фотографий Windows не может открыть это изображение