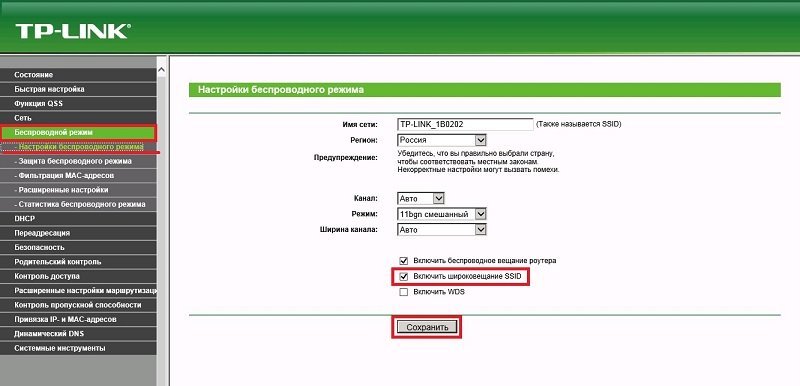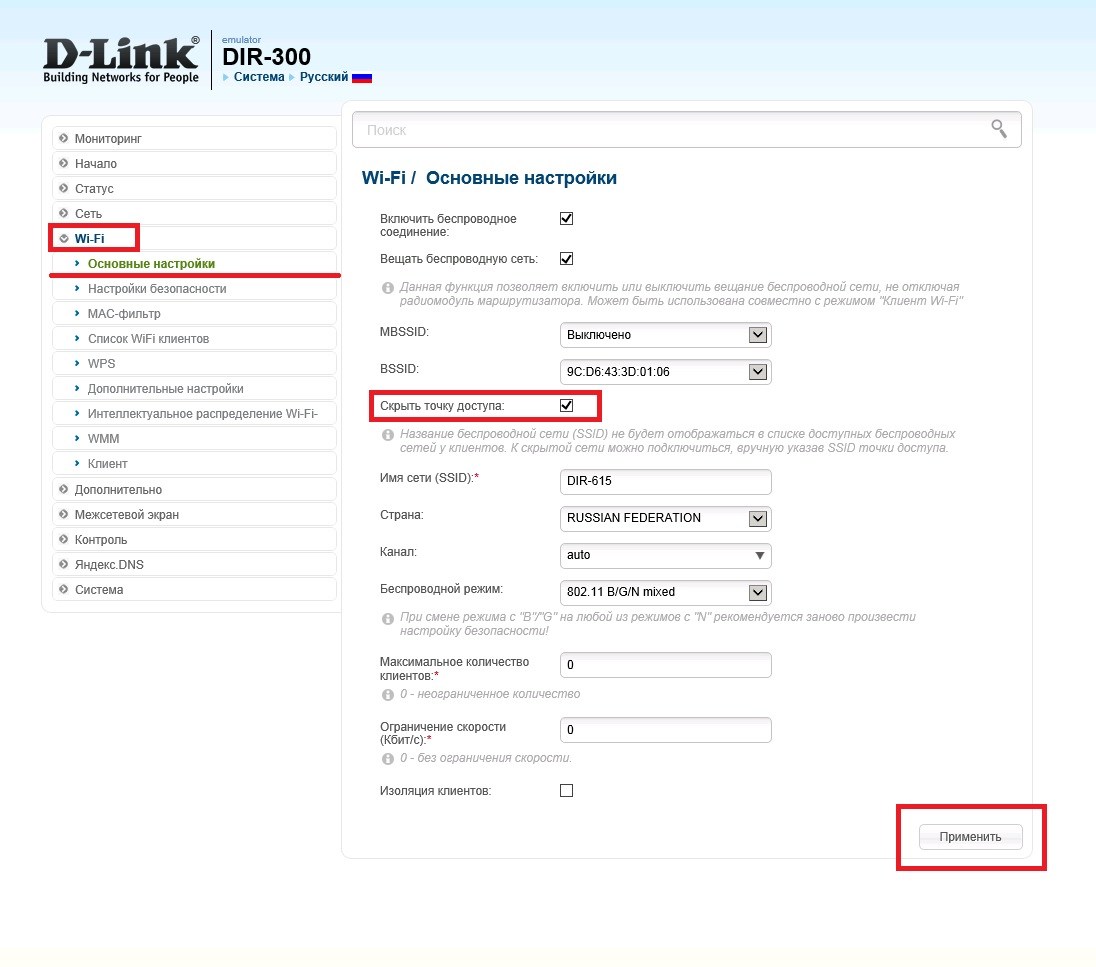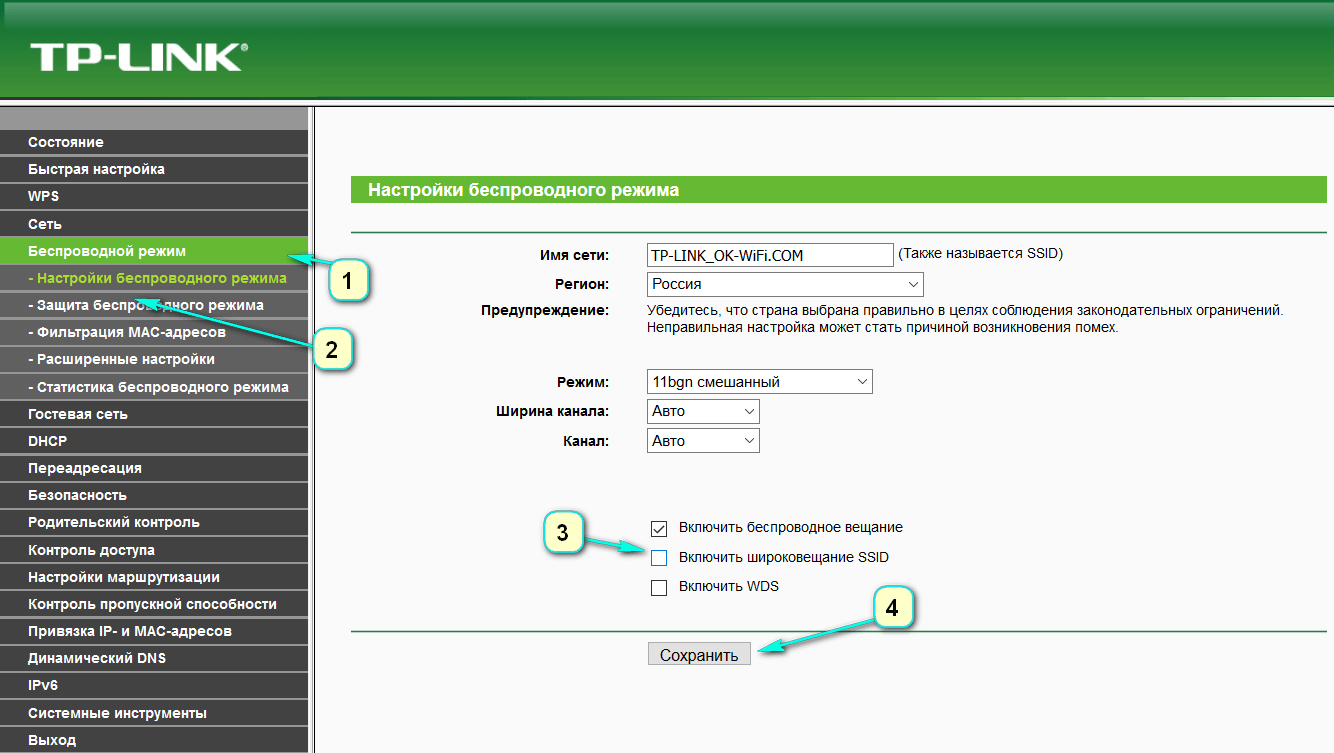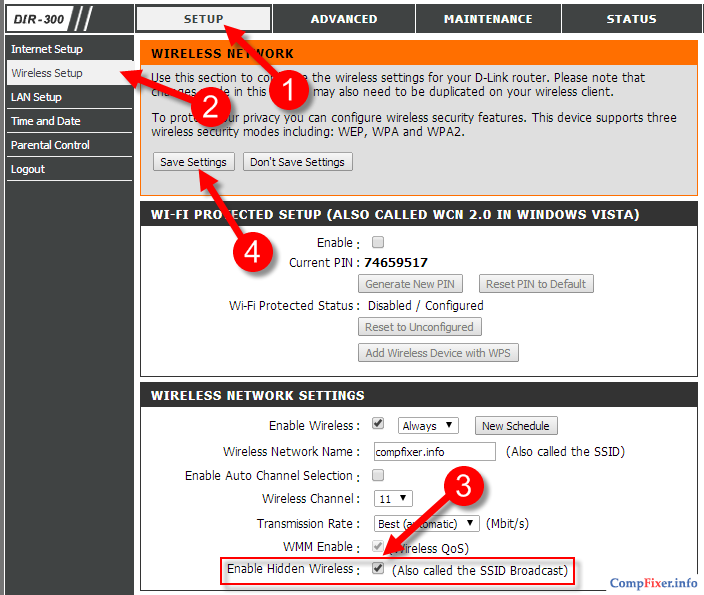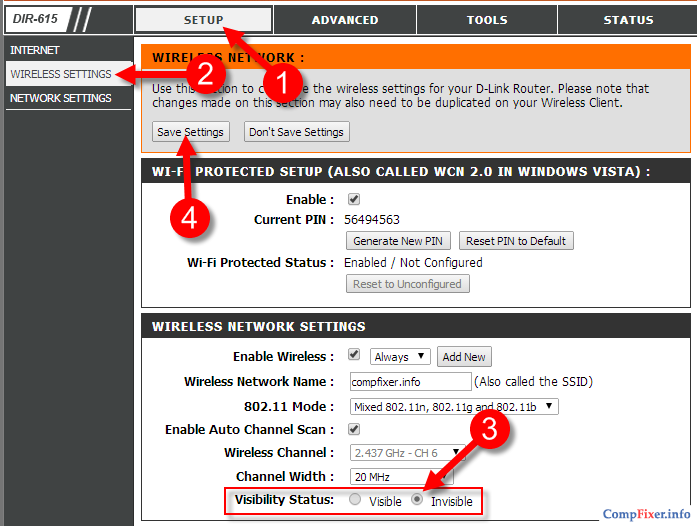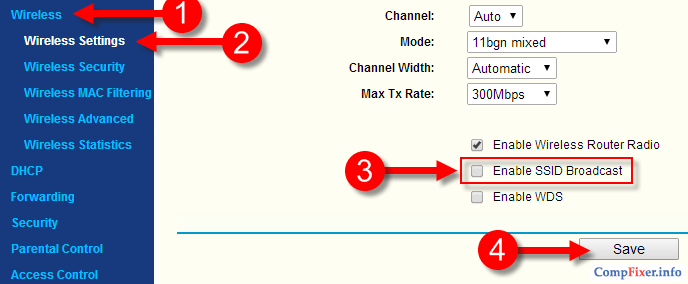Разделы сайта
Выбор редакции:
- Почему DVD привод не хочет читать диски
- Создание скрытого раздела «PQService» Acer 5220 как удалить скрытый раздел
- Система охлаждения ноутбука Как проверить кулер на ноутбуке
- Как разогнать процессор на ноутбуке Много памяти как ускорить систему windows 10
- Скачать восстановление системы windows 8
- Лучшие клавиатуры для iOS Gboard — клавиатура от Google
- Что делать если Windows обнаруживает неполадки на жестком диске
- Лучшие наушники для iphone
- Объявления по запросу «купить блютуз гарнитуру
- Какие Xiaomi поддерживают NFC?
Реклама
| Как сделать сеть вай фай видимой. Как скрыть Wi-Fi сеть на роутере Tp-Link? Делаем нашу беспроводную сеть невидимой |
|
Как скрыть Wi-Fi сеть на роутере Tp-Link? Делаем нашу беспроводную сеть невидимой 5 всего (100%) 3 votesНаверное, не многие знают, что имя беспроводной сети можно скрыть. Ваша домашняя сеть будет просто не видимой. Но, вы, зная имя своей Wi-Fi сети, сможете без проблем подключится к ней, с любого устройства. Да, процесс подключения будет немного сложнее, чем к сети с открытым именем. Но, подключаемся мы все ровно один раз, а дальше, подключение будет устанавливаться автоматически. Зачем собственно скрывать имя Wi-Fi сети? В первую очередь, это наверное сделано для безопасности. Что бы подключится к вашей сети, нужно будет знать уже не только пароль, но и само название сети (SSID). А это очень хороший способ дополнительной защиты. Но, пароль конечно же должен быть установлен, как это сделать, можете почитать в этой статье. Скрыть название сети, можно наверное на любом роутере. Но, в этой инструкции я покажу, как сделать это на примере маршрутизатора Tp-Link, например TP-LINK TL-WR941ND. Как скрыть Wi-Fi и сделать беспроводную сеть невидимой? Скрываем название Wi-Fi в настройках маршрутизатора Tp-Link Делается это в панели управления роутером, на вкладке Wireless - Wireless Settings. Если у вас русская версия прошивки, то это будет что-то типа «Беспроводная сеть». Просто снимите галочку возле пункта Enable SSID Broadcast (разрешить вещание SSID), сохраните настройки нажав на кнопку Save, и перезагрузите маршрутизатор. После перезагрузки, все устройства, которые были подключены к сети (имя которой мы скрыли), отключатся. Их нужно будет подключить заново. Но, уже не так как раньше, а немного другим способом. Если вы откроете список доступных сетей, то своей сети там вы не увидите. Сейчас, я покажу, как подключится к скрытому Wi-Fi, с разных устройств: ноутбука, смартфона, планшета. Подключаемся к скрытой беспроводной сети Давайте сначала рассмотрим, как сделать это на ноутбуке. Откройте список доступных сетей (нажмите на значок, на панели уведомлений), там будут отображаться соседние сети, если они есть, и появится новый пункт «Другие сети«. Это значит, что появилась сеть со скрытым SSID. Нажимаем на этот пункт, и выбираем Подключится. Появится окно, в котором нужно указать название нашей сети (мы то его знаем, я надеюсь). Пишем имя и нажимаем Ок. В следующем окне, указываем пароль к Wi-Fi. Все, мы подключились к нашей сети. Подключение к сети со скрытым SSID со смартфона и планшета Указываем название сети, выбираем один из пунктов безопасности сети (скорее всего, это WPA/WPA2), и вводим пароль. Нажимаем Сохранить, и наш смартфон установит соединение. На планшете, все примерно так же. Но, сам процесс подключения, немного отличается от подключения к обычной беспроводной сети. Включаем Wi-Fi, и нажимаем на кнопку «+«. Появится окно, в котором указываем SSID (название сети), безопасность и пароль. Нажимаем Сохранить. Как видите, ничего сложного.
Итак, предлагаю перейти от разглагольствования к непосредственным действиям и подробно рассмотреть все пункты того, как спрятать wifi сеть от посторонних глаз. Как скрыть wifi сеть на роутерах фирмы AsusКак и на любом другом устройстве необходимо попасть во внутренние настройки. Этот процесс довольно простой. Однако описывать я его не буду, поскольку вся необходимую информацию вы сможете почерпнуть из отдельной .
Свое дальнейшее повествование я буду вести на примере пользовательского интерфейса с новыми прошивками. Если ваша модель роутера имеет старую прошивку и визуально меню микропрограммы отличается от той, что будет приведена по тексту далее, то настоятельно рекомендую заранее , что позволит ускорить работу вашего устройства и исправить определенные ошибки, которые могли быть по случайности незамеченны производителем. Итак, если вы ознакомились с предыдущими статьями связанной тематики то, скорее всего вы смогли попасть в панель настроек роутера. В левом меню в разделе «Дополнительные настройки» выбираем «Беспроводная сеть», что позволит зайти в общие настройки wifi. Если вы обратите внимание на рисунок ниже, то сразу станет понятно, какие нужно произвести действие, чтобы сделать сеть невидимой. Ну а если быть точнее, то напротив «Срыть SSID» выбираем ДА и жмем кнопку применить. Именно после этих действий название вашей беспроводной сети исчезнет из общего списка. На основной странице пользовательского интерфейса маршрутизатора фирмы TP-Link выбираем раздел «Беспроводной режим», далее «Настройки беспроводного режима». Перед вами откроется окно с такими данными как название, выбор региона, а также . Именно в этой части появляется возможность спрятать wifi сеть, а точнее выключить широковещание SSID (SSID-это имя точки доступа), что позволит убрать название вайфай в широкополосном режиме. Для этого достаточно снять галочку напротив нужного пункта (указано на рисунке ниже) и нажать кнопку Сохранить. О том, как настраивать роутеры фирмы TP-Link советую прочитать отдельную .
Скрыть точку доступа wifi на марщрутизаторах D-LinkОписание буду вести на примере одной из самых популярных на сегодняшний день моделей DIR-300. Как и для роутеров описанных выше первое, что необходимо сделать, это зайти во внутренние настройки нашего устройства. Затем в левой части экрана выбираем пункт «WI-FI» и переходим во вкладку «Основные настройки» именно здесь можно поменять название, канал и тип беспроводного режима (ну, по сути все параметры касающиеся широковещания). Именно в этом пункте меню можно скрыть точку доступа, установив галочку напротив одноименного пункта. Ну и естественно все изменения стоит сохранить нажав кнопку Применить. После проделанных операций название не будет отображаться в списке доступных у клиентов. Ну и последние устройства, про которые мне хотелось бы рассказать это роутеры фирмы Zyxel. Фактически действовать необходимо тем же образом что и в примерах описанных выше. Однако я любезно предоставлю вам больше информации, что бы все было предельно ясно и понятно. Заходим в настройки роутера и попадаем в основное меню. Далее выбираем пункт «Сеть Wi-Fi» и вкладку «Соединение» и попадаем в основные настройки беспроводной сети. Собственноручно вы можете поменять название, выбрать канал, а также включить или отключить точку беспроводного вещания.
Для того чтобы спрятать wifi сеть устанавливаем галочку, как показано на рисунке ниже и жмем кнопку Применить. Вот собственно и вся информация о том, как скрыть wifi сеть. В своих следующих публикациях я расскажу , так что подписывайтесь на обновления и получайте полезные и интересные статьи. На этом я прощаюсь с вами мои дорогие читатели. Если у вас остались вопросы, то не забывайте оставлять их в поле комментариев. В данной статье речь пойдет об одной манипуляции, которую можно совершить с роутером Tp-Link. Это возможность сделать Wi-Fi сеть невидимой посторонним пользователям. Никакие другие технические гаджеты не смогут распознать ваш беспроводной интернет. То есть в числе доступных её не будет. Несмотря на все эти момент, это никак не отразится на самой работе интернета – стабильность и непрерывность гарантируется. Вы сможете осуществить подключение к сети с одним только условием – это будет происходить не в автоматическом, а в ручном режиме, в котором необходимо знать заданные данные (логин и пароль). Само скрытие происходит благодаря становлению невидимым сетевого логина, который по-другому называется SSID. Поэтому сам Wi-Fi будет доступен, но в тоже время сокрыт от любопытных глаза пользователей множества технических устройств, таких как телефоны, смартфоны, ноутбук, планшеты, компьютеры. Зачем делать сеть невидимой?В чем причина? Почему люди прибегают к установке подобного режима? Самый распространенный ответ – увеличение уровня безопасности своей сети-интернет. Многие полагают: вполне хватает для решения этой задачи. Но если кого-то мучает паранойя в интернет-вопросах, прибегните к советам из этой статьи и сделайте свою сеть невидимой. Это не очень сложная манипуляция. Для более детального описания стоит прибегнуть к реальному примеру – роетура Tp-link TL-WR841N. По завершению всех этапов сокрытия названия вашей сети произойдет одно явно изменение – процесс подключения станет иным. Те гаждеты, которым вы обладаете и которые вы желаете подключить к вашему роутеру, придется слегка помучить. Да и не только их, но и себя. Это значит, что доступ к беспроводному интернету можно получить только при ручной настройке. Довольно-таки неудобная процедура. Алгоритм скрытия сети
|
| Читайте: |
|---|
Популярное:
Как установить модем d link dsl 2640u
|
Новое
- Создание скрытого раздела «PQService» Acer 5220 как удалить скрытый раздел
- Система охлаждения ноутбука Как проверить кулер на ноутбуке
- Как разогнать процессор на ноутбуке Много памяти как ускорить систему windows 10
- Скачать восстановление системы windows 8
- Лучшие клавиатуры для iOS Gboard — клавиатура от Google
- Что делать если Windows обнаруживает неполадки на жестком диске
- Лучшие наушники для iphone
- Объявления по запросу «купить блютуз гарнитуру
- Какие Xiaomi поддерживают NFC?
- Не могу выйти из Одноклассников, кнопка не работает, что делать?