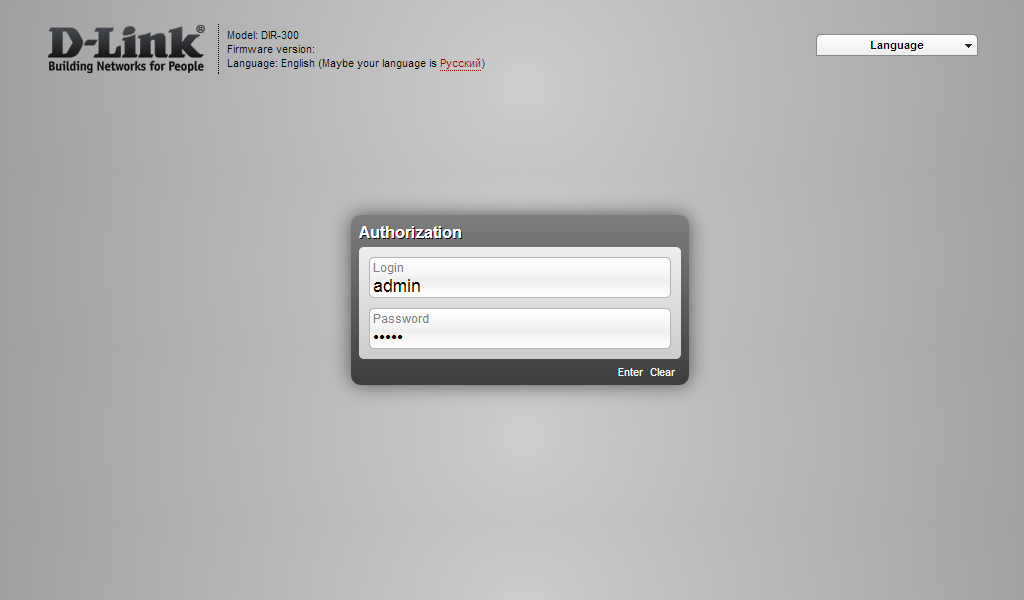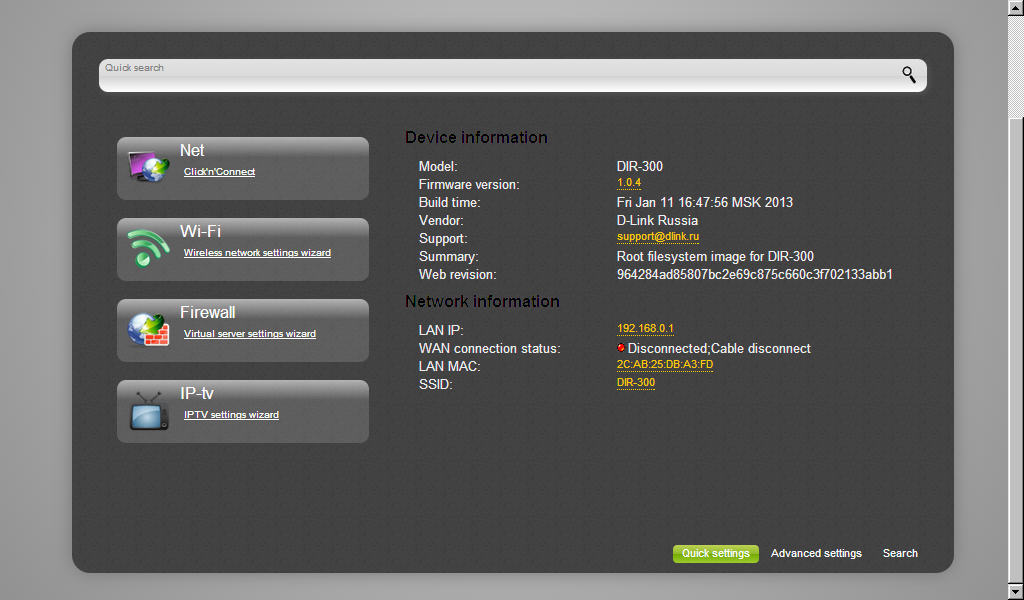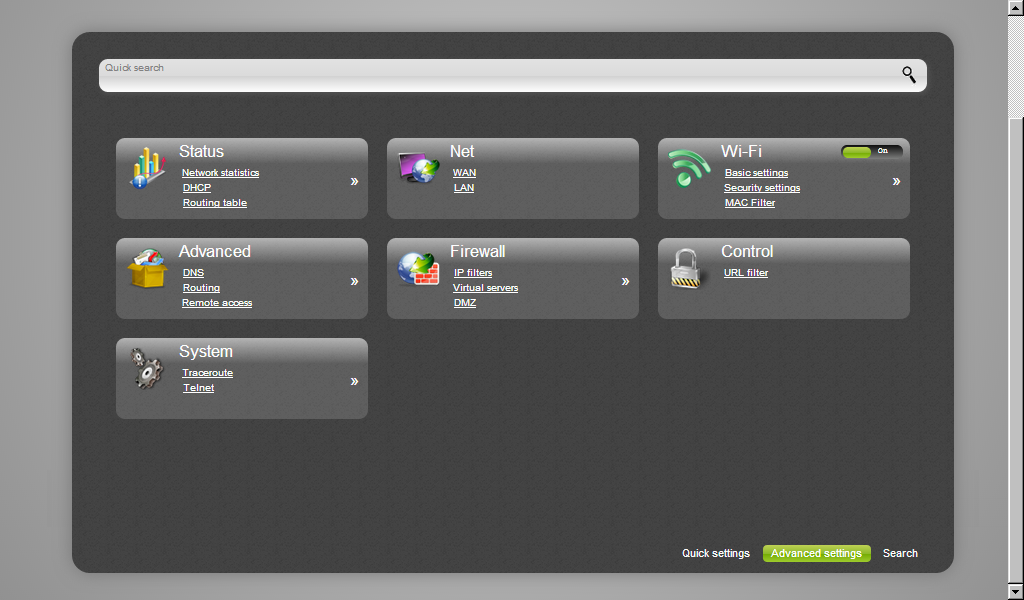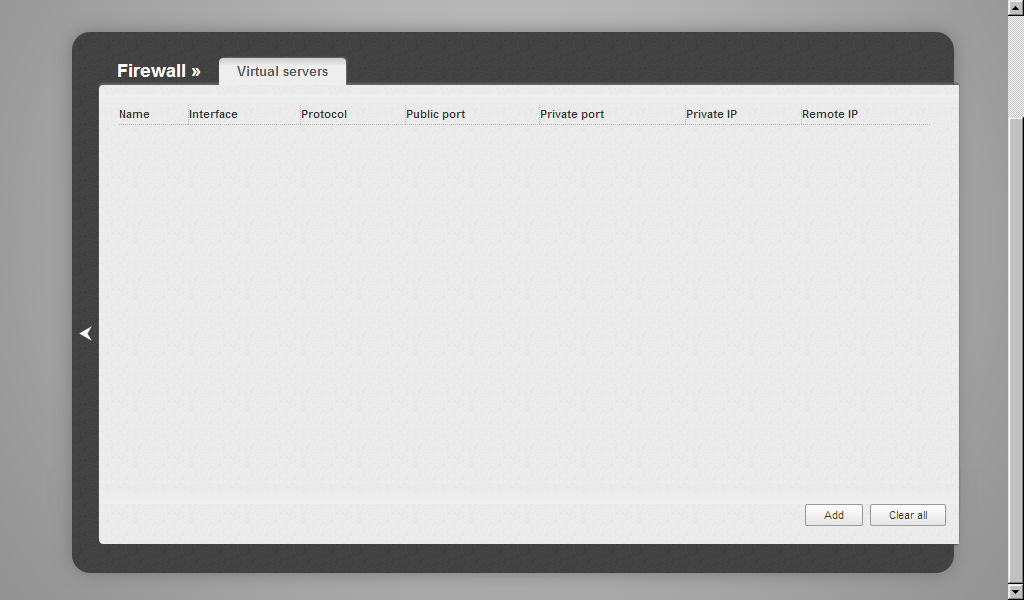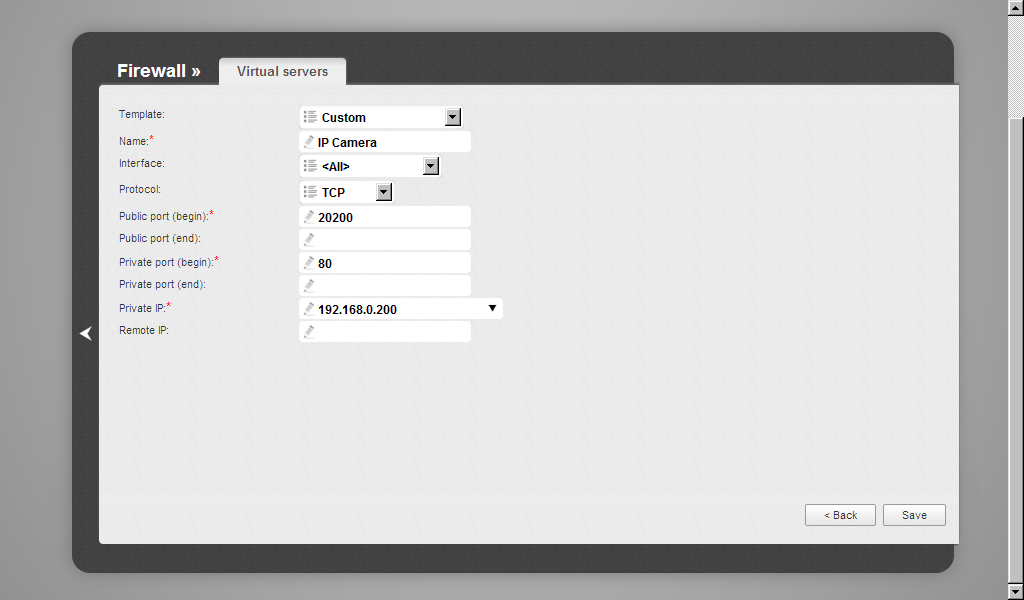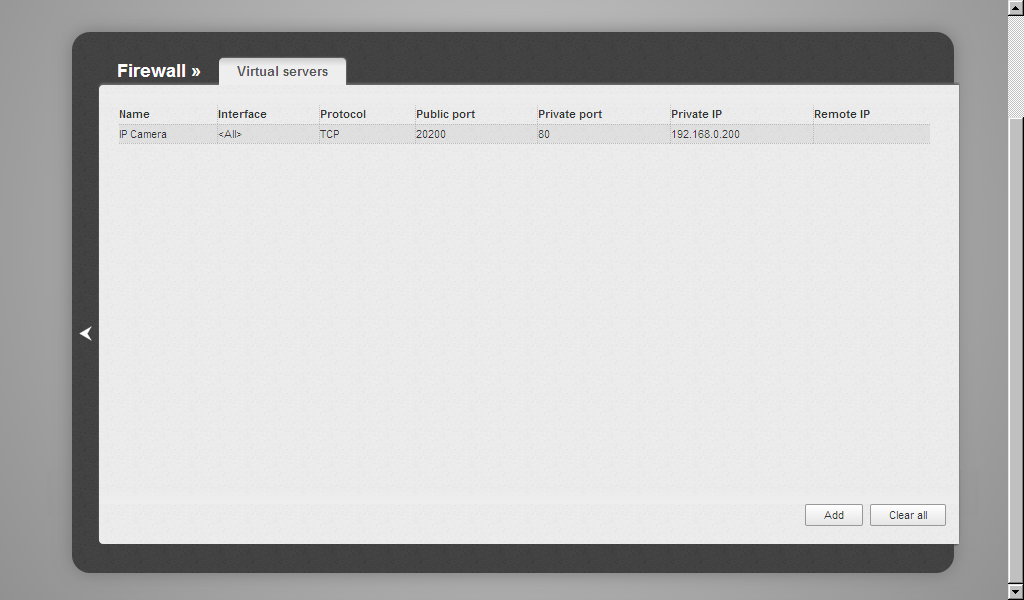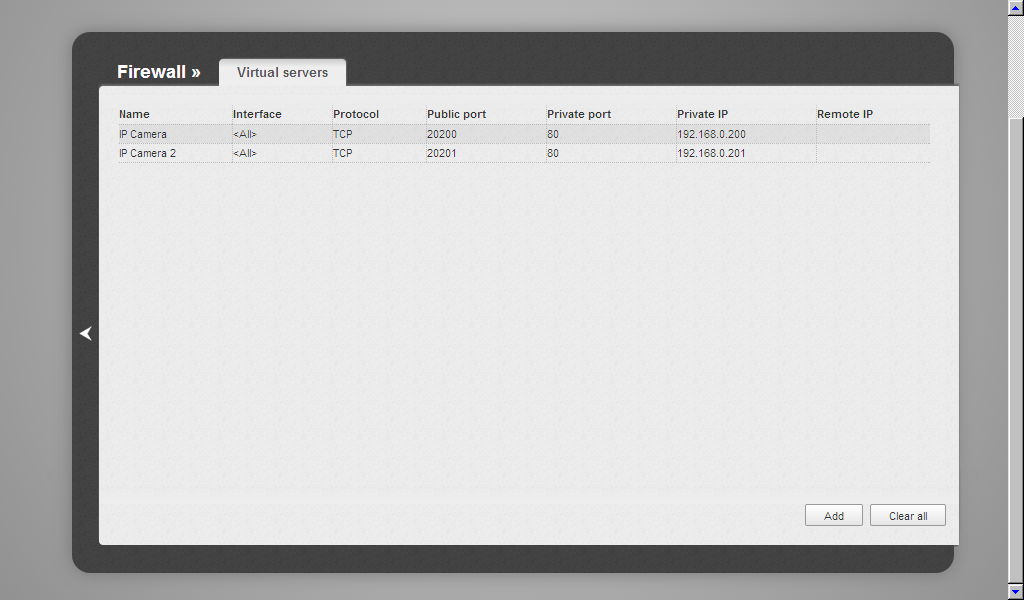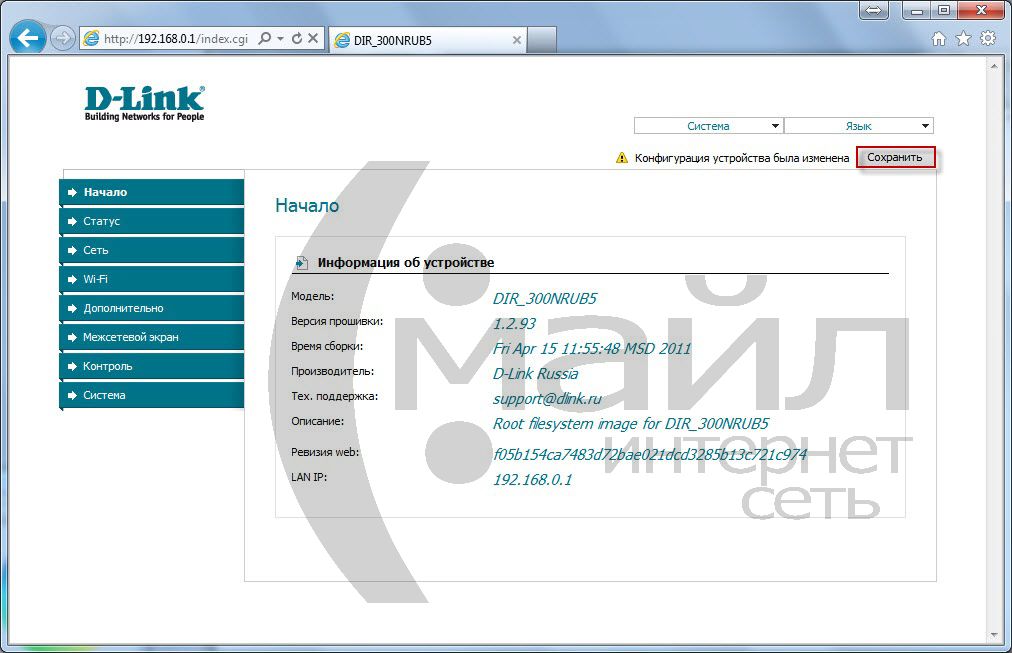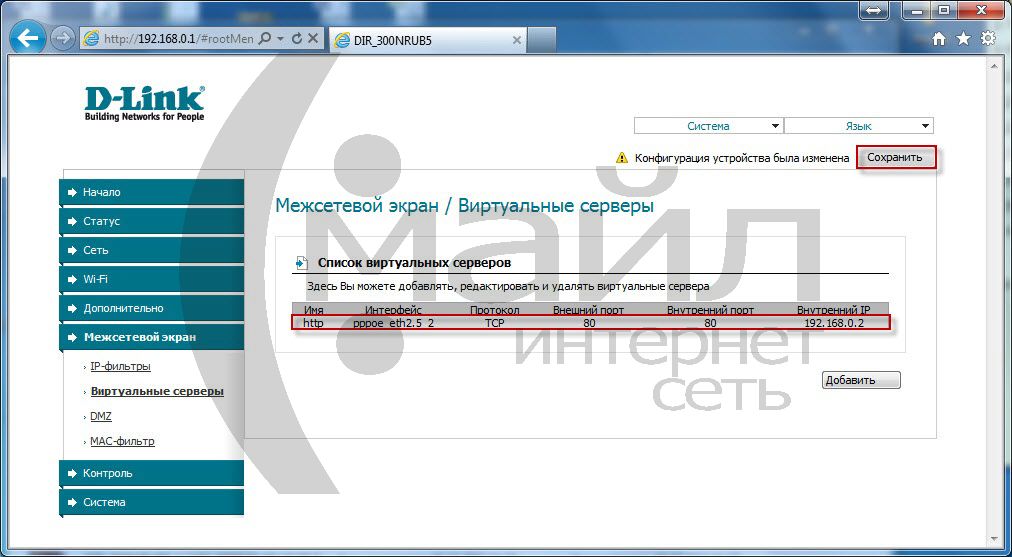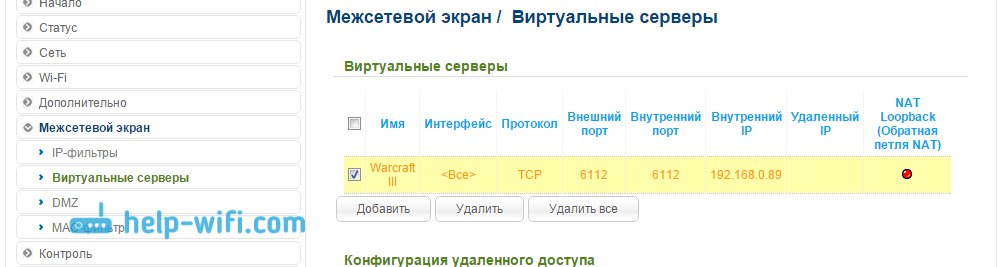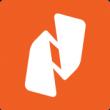Разделы сайта
Выбор редакции:
- Как подключить MacBook к внешнему монитору В чём отличие между переходником и адаптером
- Основы работы протокола SPI Spi программирование
- Назван худший сотовый оператор россии по качеству связи и зоне покрытия Самое большое покрытие сотовой связи
- Удалённый доступ к Mac OS X с iPhone, iPad или другого компьютера — лучшие приложения
- Как настроить удаленный доступ к диску Time Capsule или AirPort Extreme при помощи iCloud
- Языки программирования. Программное обеспечение. Операционная система Какой язык понимает компьютер
- Почему не осуществляется вход в Skype
- Функции преобразования строк
- Новые функции работы со строками Неверное количество категорий в исходной строке 1с
- Несколько вариантов поиска ошибок и решений
Реклама
| Как открыть порты на роутере D-Link. Делаем доступными порты маршрутизатора |
|
Виртуальные серверы (Virtual servers) - эта страница в роутере D-Link DIR-300, на которой осуществляется настройка функции проброса портов. Организация проброса портов может понадобиться Вам, например, для доступа к своим локальным веб-серверам извне. Примером такого локального веб-сервера (т.е. находящего в Вашей домашней сети) является любая IP-камера, установленная у Вас дома. Если до планируемой настройки роутера он проработал достаточно времени, перед настройкой роутер рекомендуется перезагрузить (чтобы не влияли возможные накопившиеся ошибки в операционной системе роутера). Для того чтобы осуществить настройку роутера D-Link DIR-300, необходимо зайти на его веб-сервер. При входе роутер спросит у Вас логин и пароль. По-умолчанию в роутере логин: admin, пароль: admin.
При удачном входе в веб-интерфейс роутера перед Вами откроется страница быстрых настроек роутера (Quick settings). На этой странице Вы можете получить информацию о прошивке роутера, локальном и внешнем IP-адресе, статусе соединения роутера с интернетом, MAC-адресе и SSID-идентификаторе Wi-Fi сети. С этой страницы также можно перейти к настройкам сети, сети Wi-Fi, мастеру настроек виртуальных серверов и мастеру настроек IP-TV. Можно также найти нужные Вам настройки через строку поиска интерфейса роутера.
Перейдем на страницу расширенных настроек (Advanced settings) роутера D-Link DIR-300 (ссылка для перехода находится в нижнем правом углу веб-интерфейса). На этой странице представлено уже гораздо больше пунктов для настройки роутера. Можно перейти на страницы настройки DDNS, Wi-Fi сети, DHCP, IP и URL фильтров и множество других возможных настроек. Нас же интересует проброс портов, поэтому мы переходим на Virtual servers (Виртуальные серверы) раздела Firewall.
Итак, перед Вами страница Virtual servers (Виртуальные серверы), которая предназначена для проброса (форвардинга, переадресации)портов на роутере D-Link DIR-300. Изначально страница пустая, это значит, что не один внешний порт пока не проброшен в локальную сеть. Для добавления виртуального сервера (т.е. для проброса порта) нажимаем кнопку Add (Добавить).
Откроется страница добавления виртуального сервера. На странице присутствует поле Template (Шаблон), в котором можно выбрать один из шаблонов виртуальных серверов для проброса портов. Мы же для IP-камеры оставляем в поле значение Custom (Пользовательский).
Для того, чтобы добавить виртуальный сервер (т.е. по-сути пробросить порт), представим, что у нас есть IP-камера, подключенная к локальному порту роутера или настроенная по Wi-Fi. Пусть ее IP-адрес будет 192.168.0.200, а ее локальный порт будет 80 (по-умолчанию именно этот порт используется в большинстве IP-камер). В окне Virtual servers (виртуальные серверы) заполняем поля следующим образом (как на скриншоте).
На странице виртуальных серверов в таблице появился добавленный нами виртуальный сервер с именем IP Camera. Т.е. порт проброшен.
Если у Вас и две и более IP-камеры, аналогично добавляем в таблицу виртуальных серверов. Но в отличии от первой камеры ее локальный IP-адрес и внешний порт уже будут другими. На скриншоте ниже показана таблица виртуальных серверов из двух IP-камер. Т.е. иными словами, в данной таблице проброшены порты на две IP-камеры.
После настройки роутера перезагрузите его отключением питания (не обязательно) и проверьте настроенный проброс портов на IP-камеру из интернета через браузер. Для этого в браузере введите http://:20200 . В браузере должна отобразиться Ваша IP-камера. Также удобно проверить доступность порта, который Вы пробросили на роутере для IP-камеры, с помощью нашего онлайн-сервиса "Проверка проброса портов" . В данном тесте необходимо вводить порт, который Вы указали в поле "Public port (begin) (Публичный порт (начальный))". Как открыть порты на роутере D-Link и выполнить так называемый проброс портов — читаем далее в материале. В настоящее время программное обеспечение большинства роутеров умеет автоматически настраивать необходимые для работы порты, используя технологию Universal Plug and Play. В жизни встречаются такие ситуации, когда приходится открывать порт в ручном режиме. В данной статье будет подробно рассказано о том, как нужно это делать на роутерах компании D-Link, а конкретно, на модели D-Link DIR-615. Процесс открытия портов аналогичен для большинства других моделей: D-Link DIR 300, DIR 620 и т. д. Будем использовать роутер D-Link DIR-615 с обновленной микропрограммой, панель управления на ней выполнена в светлых тонах. Если на вашем роутере она выглядит так же, то эта статья подходит вам идеально. Для чего это нужно делать?Проброс портов дает возможность обращаться из интернета к компьютеру во внутренней сети за роутером. Это может потребоваться для сетевых игр (например, World of Warcraft), программ (например, клиенты файлообменников типа DC++ или торрент), организации сервера на ПК, с доступом из интернета. Из интернета приходит запрос к программе. На его пути маршрутизатор. Открыв порт на нем, мы, тем самым, объясняем роутеру, на какое подключенное устройство нужно отправить запрос, поступивший на конкретный порт. Открываем порты на роутере D-LinkОткрытие портов на роутере осуществляем в 5 шагов. 1.Настройка портов осуществляется в web-интерфейсе в панели управления роутером. Открываем любой браузер, вводим адрес 192.168.0.1 (как вариант 192.168.1.1) и переходим по нему. В окошке аутентификации вводим логин и пароль, по умолчанию значения этих полей: логин —admin ,пароль — admin . Открывается панель управления роутером. Если вы ранее этого не делали или у вас возникли проблемы на этом этапе, ознакомьтесь с инструкцией для устройств D-Link. 2.Открываем в меню «Межсетевой экран/Виртуальные серверы ». Далее — «Добавить ». 3.Заполняем необходимые поля в открывшейся форме. 3.1 В поле «Шаблон » можно облегчить себе задачу и подобрать один из доступных шаблонов виртуальных серверов. Если ничего не подходит, то выбираем «Custom »(пользовательский). 3.2 В поле «Имя » прописываем наименование приложения (программы, игры), для которого осуществляется открытие порта на нашем устройстве. 3.3 Для поля «Протокол » — в выпадающем меню выбираем необходимый нам протокол. 3.4 В полях «Внешний порт (начальный) », «Внешний порт (конечный) » прописываем порты, которые нам необходимо открыть. Узнать значения, которые нужно прописать, можно, посмотрев в справке, инструкции или официальном сайте разработчика вашей программы. Если указывается не диапазон, а одно значение, то прописываем его в поле «Внешний порт (начальный)». 3.6 В поле «Внутренний IP » указываем IP устройства, на которое будет перенаправлен трафик. Поскольку значение этого поля выбирается из перечня, убедитесь, что устройство включено и соединено с роутером. Поля, не помеченные звездочкой, не обязательны к заполнению. 4.Далее нажимаем кнопку «Применить ». В списке виртуальных серверов отображается наше вновь созданное правило. В дальнейшем вы можете отредактировать это правило, удалить его или создать новые правила проброса портов аналогичным образом. 5.Сохраняем настройки роутера, меню «Система » -«Сохранить ». И для того, чтоб они стали действовать, перезагружаем наш роутер, меню «Система » -«Перезагрузить ». Проблемы, с которыми можно сталкнуться, при открытии порта И вот мы все настроили, еще раз проверили, а пакеты из интернета так и не доходят до нашего приложения. Скорей всего пакеты блокирует брандмауэр на компьютере. Чтобы убедиться, что это он блокирует ваши пакеты, отключите его и попробуйте еще раз. Брандмауэр может быть встроенным в операционную систему или установленным вместе с антивирусом. Если проблема в нем, то нужно открыть его и создать в нем правило для разрешения обращения из интернета через указанный порт. У некоторых возникают проблемы с поиском нужного устройства при заполнении поля «Внутренний IP». Ваш список может оказаться очень длинным, если у вас большое количество устройств. Можно перейти на вкладку «Статус/DHCP », в ней отражаются только устройства, подключенные в данный момент, с указанием имени, IP-адреса. Находим по названию нужный IP. Прочитать подробнее об этом можно здесь . Как узнать порт, или диапазон портов, которые нужно открыть? Выше мы уже рассказывали, как определить порт/диапазон портов, с которыми нужно поработать. На всякий случай повторюсь: соответствующую информацию нужно искать в настройках или справке к приложению (программе, игре), она должна там быть. Можете зайти на страничку разработчика программного обеспечения или же поищите в интернете. 1. Введя в адресную строку браузера (Рисунок 13) IP адрес маршрутизатора, зайдите в веб-интерфейс маршрутизатора (Рисунок 14). Рисунок 16. Адресная строка браузера.
Рисунок 17. Главная страница веб-интерфейса маршрутизатора 2. Зайдите в раздел «Межсетевой экран», пункт «Виртуальные серверы» и нажмите «Добавить» (Рисунок 15).
Рисунок 18.Виртуальные серверы 3. В открывшемся окне необходимо заполнить следующие поля и нажать «Изменить» (Рисунок 19): · Имя - название правила, используется для того, что бы при большом списке их можно было отличать. · Внутренний IP – ip адрес компьютера в локальной сети, на котором работает вышеупомянутая программа. Можно выбрать из выпадающего меню, желательно, что бы он был статическим, иначе при изменении ip адреса в локальной сети придётся изменять правило. · Внешний порт и Внутренний порт – при поступлении запроса на порт указанный в графе «Внешний порт» запрос будет перенаправлен на порт указанный в графе «Внутренний порт» компьютера, имеющего ip адрес указанный в графе «Внутренний IP». Обычно указывается комбинация одинаковых портов с которыми работает вышеупомянутая программа. Узнать/Изменить эти данные обычно можно в настройках соединения программы. Если же по какой-то причине средства настройки отсутствуют, то данную информацию необходимо искать в аннотации к программе. · Протокол – так же как и с портами, протоколы обычно указываются в настройках или аннотациях к программам. a. TCP – протокол управления передачей, используется программа чаще всего. b.UDP – протокол пользовательских дейтаграмм, используется реже, чем TCP. c. Оба (Both) – сразу оба вышеупомянутых протокола, используется для перенаправления запросов по обоим протоколам на одинаковых портах.
Рисунок 19. Виртуальный сервер 4. Введённые Вами данные должны отобразиться ниже (Рисунок 9). Нажмите кнопку «Сохранить».
Рисунок 20. Применение настроек В этой статье мы будем разбираться, как открыть порты на роутере D-Link. Подробно, на примере рассмотрим процесс проброса портов для программы, игры, или сервера. На моем D-Link DIR-615 установлена новая прошивка, со светлой панелью управления. Эта статья подойдет для многих роутеров компании D-Link: D-Link DIR 300, DIR 320, DIR 620 и т. д. Если у вас такая же панель управления, как у меня на скриншотах ниже, то можете смело следовать этой инструкции. Да, сейчас многие программы сами открывают нужные для работы порты. Делают они это по технологии UPnP. Но, все же бывают случаи, когда нужно вручную открыть нужный порт. Открывать порты нужно для программ, и некоторых игр, к которым нужен доступ из интернета. Допустим, у вас установлена программа DC++, какой-то торрент, или игра типа World of Warcraft. Идет входящий запрос из интернета к этой программе, и упирается в роутер. Открыв порт на роутере D-Link, мы указываем роутеру, что запрос на такой-то порт, нужно отправить на такой-то компьютер. Открываем порты на роутере D-Link DIR-615, DIR-300 и других моделяхВ настройках переходим на вкладку Межсетевой экран /Виртуальные серверы . И нажимаем на кнопку Добавить .
Остальные поля, о которых я не написал, как правило заполнять не нужно. Когда заполните все нужные поля, нажмите на кнопку Применить .
Вы увидите созданное правило, которое можно отредактировать (нажав на него) , или удалить. Можно создавать новые правила для проброса портов, точно таким же способом.
И еще несколько важных моментов. Если вы все сделали правильно (проверили настройки) , но нужная вам программа, или игра так и не получает пакеты из интернета, то возможно, что их блокируем ваш брандмауэр. Стандартный, встроенный в Windows, или сторонний, который установлен у вас (как правило, встроен в антивирус) . Нужно создать правило, и разрешить обращения через нужный порт. Или, на время проверки отключить его вообще. Мы когда открывали порт, то указывали IP адрес компьютера. В списке, у вас может быть много устройство. Как найти нужный компьютер? Откройте вкладку Статус /DHCP . Там будут указаны все устрйоства, которые подключены на данный момент, их IP и имена. Вот по имени, вы уже сможете выбрать нужный вам компьютер. Писал об этом . Как узнать порт, или диапазон портов, которые нужно открыть? Писал об этом выше. Эту информацию нужно смотреть в настройках игры, или программы. Там точно указан порт. Так же, такая информация должна быть в справке по программе, и на официальном сайте. В крайнем случае, можно загуглить:) Вроде бы ничего не забыл. Если что, спрашивайте в комментариях. |
| Читайте: |
|---|
Новое
- Основы работы протокола SPI Spi программирование
- Назван худший сотовый оператор россии по качеству связи и зоне покрытия Самое большое покрытие сотовой связи
- Удалённый доступ к Mac OS X с iPhone, iPad или другого компьютера — лучшие приложения
- Как настроить удаленный доступ к диску Time Capsule или AirPort Extreme при помощи iCloud
- Языки программирования. Программное обеспечение. Операционная система Какой язык понимает компьютер
- Почему не осуществляется вход в Skype
- Функции преобразования строк
- Новые функции работы со строками Неверное количество категорий в исходной строке 1с
- Несколько вариантов поиска ошибок и решений
- История почты и почтовых марок чили Иностранные почтовые отделения