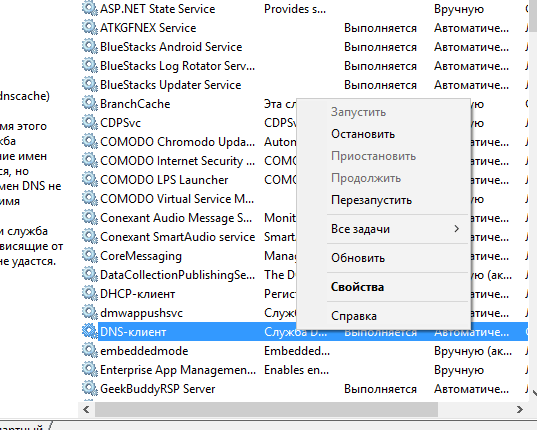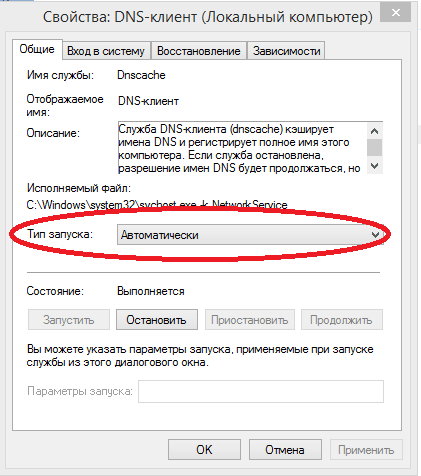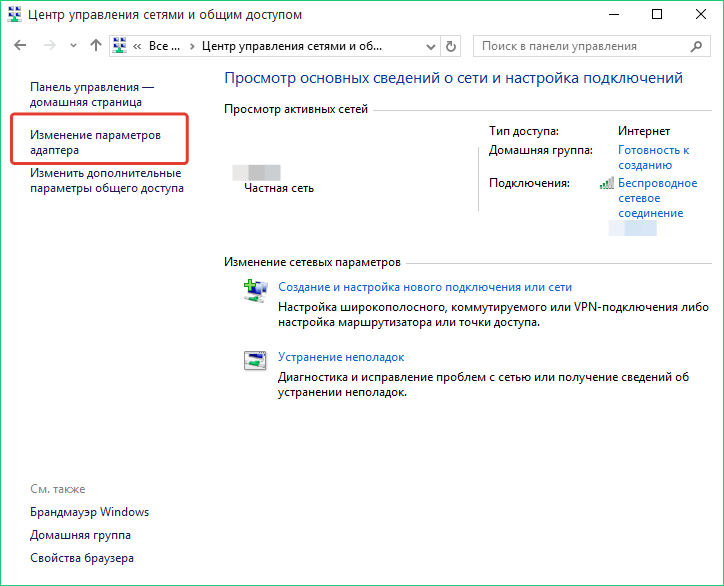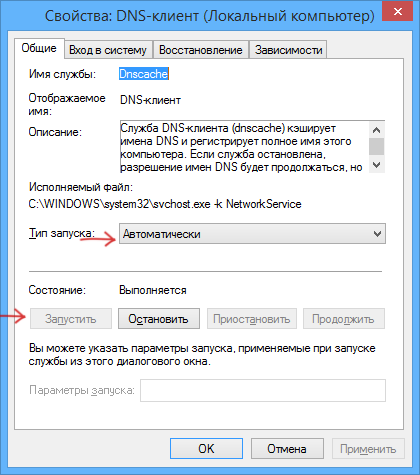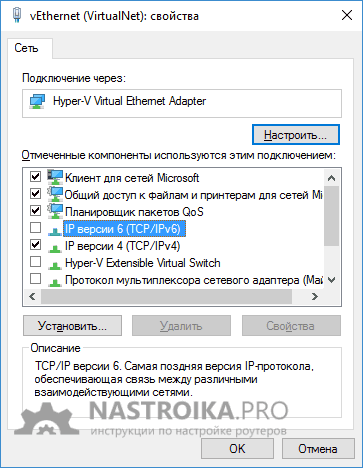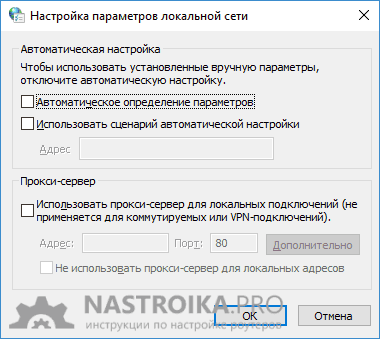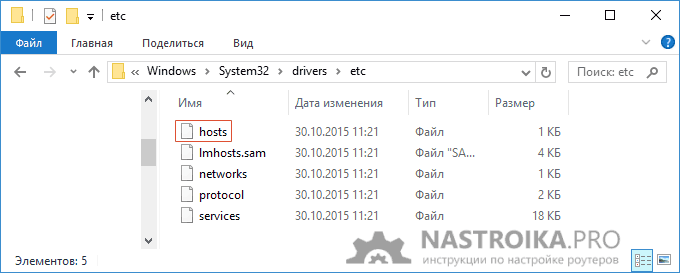Разделы сайта
Выбор редакции:
- Бесплатные программы для Windows скачать бесплатно
- Как записать любой ISO-образ на флешку
- Звонки с неизвестных номеров
- Забыл пароль к Гугл аккаунту и при входе выдает сообщение вы ввели неверный пароль
- Сетевой адаптер не имеет допустимых параметров настройки IP — решение проблемы
- Лучшие программы для удаления рекламы, вирусов и вредоносного по
- Ключ активации smart defrag 5
- Как набирать городские номера
- Как подключить и отключить тарифный план «Интернет XL» на МегаФоне
- Перейти с билайна на мтс с сохранением номера
Реклама
| Dns сервер не отвечает tp link причины. ДНС-сервер не отвечает. Что делать? Простейшие решения и советы |
|
В этой статье пойдет речь о ситуации, когда при подключении к интернету система сообщает о том, что DNS-сервер не отвечает. Эту проблему устранить достаточно просто, для этого лишь понадобится следовать рекомендациям из статьи. Для устранения проблемы вам понадобится следовать следующим указаниям: 1. Откройте «Пуск» и перейдите в меню «Панель управления» . 2. В новом окне перейдите в раздел «Администрирование» , а затем откройте ссылку «Службы» .
3. Найдите в списке служб «DNS-клиент» и проверьте, выполняется ли эта служба. Если нет, то кликните по ней ПКМ, а затем перейдите к пункту «Свойства» .
4. В появившемся окне в графе «Тип запуска» выставьте параметр «Автоматически» . Прежде чем выйти, сохраните изменения.
Если с данной службой все в порядке, то дополнительно вам необходимо выполнить еще некоторые действия: 1) Откройте «Пуск» и перейдите в меню «Панель управления» . Откройте раздел «Центр управления сетями и общим доступом» .
2) В новом окне обратите внимание на правую часть и откройте меню «Изменение параметров адаптера» .
Если при использовании компьютера или сети Интернет появляется ошибка DNS, следует помнить, что в настройках имеется неисправность. Если не решить данную проблему, пользователь не сможет посетить желаемый web-сайт. Что такое DNS?Для домена DNS будет являться названием службы и помогать в получении доступа к ресурсам в интернете. Цель заключается в переведении адреса, вводимого пользователем в браузере. Перевод осуществляется с используемого языка на язык компьютера. Данная процедура способствует чтению и пониманию адреса компьютером, чтобы открыть доступ к сайту, проходящему через сервер. Что такое DNS-ошибка?Ошибка данного типа для определенного web-сайта в основном заключается в отсутствии активного подключения к сети. Также она означает, что оборудованию недоступно подключение к Интернету с целью преобразования введенного адреса. По этой причине компьютер не способен посетить выбранный сайт. Получение ошибок происходит по определенным причинам, и чаще всего их достаточно просто устранить. Иногда аппарат показывает их лишь для определенных ресурсов. В таком случае адрес может вводиться неверно или же запись о нем в сети отсутствует. На что следует обращать внимание в первую очередь?Если сервер не найден из-за ошибки поиска DNS, проблем с компьютером может и не быть. По этой причине следует обратить внимание на представленные рекомендации и использовать их.
Стоит понимать, что после проводимых манипуляций ошибка DNS может остаться. В такой ситуации стоит воспользоваться другими методами ее исправления.
Применение Google Public DNS
Устранение проблем браузераПроверка подключений DNS возможна при использовании другого браузера. Для этого следует загрузить любой веб-обозреватель. На данный момент их существует большое количество, и преимущественно они предоставляются на бесплатной основе. После того как браузер будет открыт, нужно выполнить подключение к Интернету. Если сервис снова не найден из-за ошибки поиска DNS, то ошибок в браузере нет. Это означает, что проблема с другими параметрами компьютера. При полном отсутствии затруднений пользователь должен провести устранение неполадок в старом браузере. Достаточно часто они возникают из-за настроек прокси. Соответственно, необходимо произвести их изменение. Чистка и изменение DNSВ первую очередь, если появляется DNS-ошибка, стоит провести очистку кэша вручную, так как настройка со временем устаревает. Это можно выполнить из командной строки. Данная процедура несложна, однако она может быть бездейственной. Если ошибка подключения DNS не будет устранена, стоит изменить сервис. Пользователь имеет возможность самостоятельно вводить альтернативный DNS-сервер, чтобы произвести подключение. Для этого необходимо перейти в раздел ncpa.cpl и выбрать активное подключение, а затем перейти в Properties. Необходимо найти запись протокола сети TCP/IPv4, которая находится во вкладке «Сеть». Затем выбираются свойства и опция перехода по адресу сервера. В поле Preferred DNS server пользователь должен ввести 208.67.222.222. Затем в поле Alternate DNS server требуется ввести 208.67.220.220. Новые созданные DNS-серверы будут иметь открытый исходный код. Замедленная реакция сервера при использовании GoogleВ данном случае ошибка означает, что с ним не способен связаться робот Googlebot. Это происходит по той причине, что она не работает, или имеются неполадки в маршрутизации DNS для домена пользователя. Большая часть предупреждений и ошибок не оказывает влияние на функционирование робота. Их возникновение также можно объяснить длительной реакцией, что является неприятным моментом для пользователей. Изначально следует убедиться в том, что Google сканирует сайт. Для этого стоит применять инструмент для основной страницы ресурса. У Google будет доступ к сайту в том случае, если пользователь возвратит содержание без недочетов. Услуга DNS может предоставляться поставщиком web-хостинга или другой компанией. К ней стоит обратиться, если появляется код ошибки DNS probe finished или другие.
Сервер можно настроить для сайта с применением подстановочных знаков, чтобы он начал отвечать на запросы к субдоменам. Данный подход станет удачным, если контент ресурса может создаваться пользователями, и при этом для каждой персональной страницы предусмотрен отдельный домен. Стоит отметить, что в некоторых ситуациях это может привести к на хостах с различными именами. Это в большинстве случаев становится помехой сканированию ресурса посредством робота Googlebot. Выполнение на вирусыРассматриваемые ранее методы могут не помочь. Если DNS-ошибка по-прежнему появляется на экране, и она не вызвана факторами, которые снаружи влияют на компьютер, то следует выполнить его проверку на вирусы. У пользователя на устройстве уже может быть установлен антивирус. Рекомендовано применять программу Kaspersky, причем подойдет ее бесплатная пробная версия. Также отличным вариантом станет Bitdefender в аналогичном исполнении. Уровень обнаружения и способность эффективно устранять вирусы, восстанавливая при этом параметры системы, достаточно высока в указанных антивирусах, нежели у их аналогов. При этом стоит использовать полную проверку системы. Применение данного метода может стать действительно полезным, если не удается избавиться от проблемы в самом браузере. Неисправность антивирусаПри этом стоит обратить внимание на тот факт, что сам антивирус в некоторых случаях может стать причиной проблем с подключением к Интернету. Это также реально исправить. Для проведения процедуры применяется «Безопасный режим». В таком случае выполняется перезагрузка компьютера, при которой будут загружены только необходимые операционной системе файлы. Это поможет определить, является ли причиной возникновения трудностей антивирус или другая программа. Чтобы убедиться в этом, рекомендуется выполнить следующие действия:
Необходимо внимательно изучить файлы запуска и отключать программы до того момента, как будет найдена неисправная.
МаршрутизаторЕсли сервер не найден из-за ошибки поиска DNS, стоит снова заняться маршрутизатором. Его перезагрузка в данном случае может не помочь. В некоторых ситуациях повреждаются настройки. Наиболее правильным и быстрым решением является сброс настроек устройства для установки по умолчанию. В результате будут обнулены параметры беспроводной сети. Вместе с ними исчезнет информация, которая передается по порту. Для выполнения процедуры необходимо нажать и удерживать кнопку Reset, которая расположена на задней панели устройства. В этом случае может понадобиться заостренный предмет, например, скрепка. Затем требуется перенастроить маршрутизатор. После сброса настроек прибора следует изменить параметры беспроводной сети, если она применяется пользователем. При этом будут сброшены все учетные записи и пароли администратора. Выполнение настроек является несложной процедурой, однако она требует внимательности и правильности действий. Если проблема была в маршрутизаторе, то после проведенной работы она должна быть полностью решена. Кроме того, есть вероятность, что маршрутизатор полностью неисправен. Если не выходит сбросить его настройки и заново установить, следует обратиться к Интернет-провайдеру. В таком случае удастся определить причину затруднения подключения к сети. К тому же процедура будет произведена специалистом.
Необходимость в указании DNS своего хостинга в записи доменаСервер имен предназначен для оказания помощи в поиске информации о конкретном сайте. При заполнении записи в своем домене пользователь сообщит аудитории Интернета сведения о правильном направлении, которые приведут в нужное место. Если оставить данные предыдущего провайдера в записи домена, пользователь будет переходить на сервер, на котором уже нет сайта. При этом получить доступ к сайту будет невозможно, так как провайдер удалил запись о ресурсе с DNS. Правильность выполнения достаточно важна, а несоблюдение рекомендаций может привести к возникновению затруднений.
Следует выполнять описанные в материале действия, если сервер не найден из-за ошибки DNS. Представленные советы будут полезны, ведь они помогают определить причину проблемы и своевременно устранить ее. Информация, указанная выше, станет актуальна для пользователей сети Интернет, так как многие из них сталкиваются с описанным затруднением. К тому же можно обратиться к специалистам, если собственноручно никак не получается избавиться от возникшей проблемы с получением доступа к сайтам. Это будет наиболее правильным решением в таком случае. Если при попытке открыть какой-либо сайт в браузере вы видите сообщение Ошибка 105 (net::ERR_NAME_NOT_RESOLVED): Не удается преобразовать DNS-адрес сервера , то находитесь на верном пути и, надеюсь, один из изложенных ниже способов исправить эту ошибку вам поможет. Проблема может появиться после установки какой-либо программы, удаления антивируса (Avast, к примеру), изменения сетевых настроек пользователем или же в результате действий вируса и другого вредоносного программного обеспечения. Кроме этого, сообщение «Не удается преобразовать DNS-адрес сервера» может являться и результатом некоторых внешних факторов, о которых тоже поговорим. Обновление (2016): в Windows 10 появилась новая возможность, позволяющая быстро исправить проблемы с сетью, если они появились вследствие изменения каких-либо сетевых настроек вручную или сторонним ПО, см: . Первое, что следует проверить, прежде чем приступать к следующим действиямЕсть вероятность, что с вашим компьютером все в порядке и ничего особенно исправлять не нужно. А поэтому, прежде всего обратите внимание на следующие пункты и попробуйте их использовать, если вас застала эта ошибка:
Используем Google Public DNS, чтобы исправить ошибку с преобразованием DNS-адреса сервераЕсли вышеописанное не помогло исправить ошибку, пробуем проделать следующее:  Снова попробуйте зайти на проблемный сайт и посмотрите, сохранилась ли ошибка 105 - не удается преобразовать DNS-адрес сервера. Проверьте, запущена ли служба DNS-клиент На всякий случай, стоит посмотреть, включена ли служба, отвечающая за преобразование DNS-адресов в Windows. Для этого зайдите в Панель управления и переключитесь к видам «Иконки», если у вас стоят «Категории» (по умолчанию). Выберите пункт «Администрирование», а затем - «Службы».
Найдите в списке службу DNS-клиент и, если она «Остановлена», а запуск происходит не автоматически, кликните дважды по названию службы и установите соответствующие параметры в открывшемся окне, а заодно нажмите кнопку «Запустить». Сброс параметров TCP/IP на компьютереЕще один возможный вариант решения проблемы - сбросить параметры TCP/IP в Windows. Раньше это часто приходилось делать после удаления Avast (сейчас, кажется, нет) для того, чтобы исправить ошибки в работе Интернета.
Самый простой способ сделать это - скачать утилиту Microsoft Fix it со страницы официального сайта http://support.microsoft.com/kb/299357/ru На той же странице описано, как можно сбросить параметры TCP/IP вручную. Проверка компьютера на вирусыЕсли ничто из вышеперечисленного не помогло, а вы уверены, что ошибка не вызвана какими-либо внешними по отношению к вашему компьютеру факторами, рекомендую провести проверку компьютера на вирусы. Возможно, у вас уже установлен какой-то антивирус, но я бы рекомендовал проверить одним из этих (я не указываю Internet Security или Antivirus в названии, в данном случае это не важно):
Степень обнаружения и способность удалять вирусы, возвращая при этом параметры системы к рабочим у этих антивирусов, на мой взгляд, выше чем у многих других, поэтому полная проверка системы одним из них вполне может помощь избавиться от ошибки, когда не удается преобразовать DNS-адрес в браузере. 29 ноябрь 2014 8308
Данная технология нужна для того, чтобы стабильно связывался с необходимыми вам интернет-ресурсами. Именно из-за сбоя в DNS порой не получается зайти в интернет. Чтобы устранить данную проблему для начала нужно удостовериться, что проблема именно в ней. А для этого нужно сделать следующее. Вообще, самый оптимальный способ состоит из двух действий: проверка работы DNS на работоспособность и при необходимости переходим на публичные DNS. Для того чтобы проверить DNS на работоспособность делаем следующие действия. Заходим в меню "Выполнить
" "Ctrl+R") и вводи следующую команду "services.msc
". После этого откроется окно, в котором будут указаны все службы, работающие на вашем компьютере. Соответственно, ищем службу DNS.
Все должно быть так, как на скриншоте. Если что-то не так, то исправляем и следующим действием переходим на публичные DNS от Google. Переходим именно на них, так как они работают всегда стабильно. Для того чтобы перейти на публичные DNS от Google нужно сделать следующее. Заходим в "Панель управления " и переходим в "Центр управления сетями и общим доступом ". Здесь ищем и переходим в пункт "Изменение параметров адаптера ". Соответственно нужно выбрать тот адаптер, которым вы пользуетесь. После этого нажимаем правой кнопкой мыши на адаптер и выбираем "Свойства ". Затем ищем "Протокол Интернета версии 4 (TCP/ IPv4) " и нажимаем на "Свойства ". Частая ошибка, с которой сталкиваются пользователи браузера Google Chrome, Opera (а возможно, и других браузеров на базе Chromium) - Не удается получить доступ к сайту с пояснением «Не удается найти DNS-адрес сервера» и кодом ERR_NAME_NOT_RESOLVED. Ошибка не зависит от версии ОС, и может появиться в Windows 10, 8 или Windows 7 с одинаковой вероятностью (хотя, чаще приходится видеть все-таки в Windows 10). В этой инструкции - способы исправить ошибку «Не удается найти DNS-адрес сервера» (ERR NAME NOT RESOLVED) и возможные причины появления такой ошибки и невозможности открыть нужный сайт. Кстати, учитывайте, что эта ошибка может быть вызвана просто неправильным вводом адреса сайта в адресную строку, т.е. она появляется и когда просто такого сайта. Еще одна деталь: прежде чем приступать к шагам, описанным в инструкции ниже, если вы подключены по Wi-Fi, попробуйте просто выключить роутер из розетки, подождать 10-15 секунд, снова включить и подождать, когда он загрузится (около минуты). Быстрый способ исправить ошибку «Не удается найти DNS-адрес сервера»Первый из способов, работающий чаще всего, при условии, что нет каких-то более серьезных причин для возникновения ошибки - прописать адреса DNS сервера в параметры Интернет подключения вручную. Как это сделать: 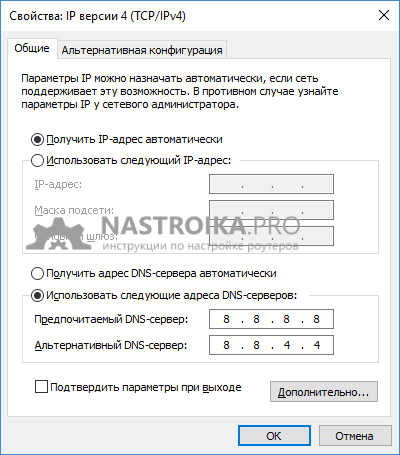 После этого примените сделанные настройки, подключитесь к Интернету и попробуйте открыть сайт снова, возможно, ошибка «Не удается получить доступ к сайту» исчезнет. Кстати, если у вас уже были указаны какие-то DNS-серверы в параметрах, попробуйте также вариант с «Получить адрес DNS-сервера автоматически», возможно он окажется рабочим. Еще один простой вариант, часто помогающий в Windows 10 и Windows 8: проделайте шаги 1-4 из предыдущего способа, после этого уберите отметку с IP версии 6 (TCP/IPv6), примените настройки и попробуйте подключиться снова. Другие способы исправить ERR_NAME_NOT_RESOLVEDЕсли указанные варианты не помогли, попробуйте следующие способы исправления ошибки ERR NAME NOT RESOLVED, один из них с большой вероятностью вам поможет. Сброс кэша DNSЗапустите командную строку от имени Администратора (в Windows 10 и 8.1 это можно сделать через меню правого клика мышью по кнопке «Пуск»).
После этого в командной строке введите ipconfig /flushdns и нажмите Enter для сброса кэша DNS. Проверка настроек прокси-серверовЗайдите в панель управления Windows и откройте пункт «Свойства браузера» (может называться «Параметры браузера»). Там откройте вкладку «Подключения» и нажмите кнопку «Настройка сети».
В следующем окне, если есть, уберите любые отметки, как с автоматического изменения параметров, так и с прокси-сервера. Примените настройки. Проверка файла hostsЭтот вариант может сработать, если у вас не открываются только некоторые сайты, например, Одноклассники или ВК. На компьютере зайдите в папку C:\Windows\System32\drivers\etc и посмотрите, есть ли там файл hosts (без расширения).
Если есть, откройте его с помощью блокнота.
Тут есть один момент: если просто их удалить, а потом нажать «Сохранить» в блокноте, то файл hosts не сохранится. Правильный путь:
От имени администратора все сохранится и будет работать. Сброс TCP/IP и WinsockПредупреждаю, что этот способ иногда приводит к еще большим проблемам с доступом к Интернету, но обычно все в порядке. Итак, шаги будут следующими:
После этого обязательно перезагрузите компьютер и проверьте, была ли исправлена ошибка. Что еще может вызывать ошибку «Не удается получить доступ к сайту»А теперь некоторые другие варианты, когда может возникнуть проблема:
По-моему, привел все возможные варианты. Ну и еще один: проблема может быть и на стороне провайдера. Признак того, что дело в этом - не удается получить доступ к сайту ни с одного устройства, подключенного к вашему Интернету. В этом случае обычно со временем проблема решается самим провайдером. |
| Читайте: |
|---|
Популярное:
Новое
- Как записать любой ISO-образ на флешку
- Звонки с неизвестных номеров
- Забыл пароль к Гугл аккаунту и при входе выдает сообщение вы ввели неверный пароль
- Сетевой адаптер не имеет допустимых параметров настройки IP — решение проблемы
- Лучшие программы для удаления рекламы, вирусов и вредоносного по
- Ключ активации smart defrag 5
- Как набирать городские номера
- Как подключить и отключить тарифный план «Интернет XL» на МегаФоне
- Перейти с билайна на мтс с сохранением номера
- Средство просмотра фотографий Windows не может открыть это изображение