Разделы сайта
Выбор редакции:
- Что подарить фанату Apple на новый год
- Как удалить всплывающую в браузере рекламу?
- Часы Polar M400: обзор, характеристики, отзывы Часы polar m400 как подключить gps
- Как выбрать лучшие беспроводные наушники для телевизора Оптимальный выбор SKYMAXX i8x
- Не запускается Tom Clancy's Splinter Cell: Double Agent (Двойной агент)?
- Ошибка при получении данных с сервера в Google Play
- Как обменять серийный номер на ключ Dr
- Скачать программу оптимизации работы компьютера
- Скачать Google Chrome (Гугл Хром) русская версия
- Связь с «живым» оператором Мегафон
Реклама
| Инструкция по эксплуатации d link dir 300. Настройка беспроводной сети. Выполнение настройки WiFi |
|
Рассмотрим, как происходит настройка роутера D Link, не имеющего встроенного ADSL-модуля, но оснащенного максимальным набором функций. Для примера, был взят роутер D link модели dir 655, обладающей стандартным вариантом графического интерфейса, типичным для этой фирмы. Мы настроим соединение с Интернет, сеть Wi-Fi и IPTV. Также, рассмотрим дополнительные возможности устройства. Приступим. Маршрутизатор оснащен брандмауэром, который не позволяет хакерам взломать сеть пользователя через Интернет. Функция родительского контроля позволяет блокировать выбранные веб-сайты. Операцию блокировки можно настроить на время суток. Это простой мастер, который позволяет всем пользователям, даже без технического опыта, установить маршрутизатор и подключить его к Интернету через несколько минут. Программное обеспечение находится на польском языке. Просто нажмите кнопку, расположенную сбоку маршрутизатора, и выберите соответствующую опцию в программе, поддерживающей карту, и необходимые параметры, такие как имя беспроводной сети и ключи шифрования, будут сгенерированы автоматически. Обеспечивает соответствие всех устройств, помеченных этим стандартом, независимо от их производителя. Внешний вид продукта может отличаться от изображения, показанного на рисунке. Web-интерфейс, через который настраивается роутер D Link dir 655, выглядит так: Графический интерфейс роутера D-Link Все более старые варианты роутеров D-Link изначально обладали похожим вариантом интерфейса. Устроен он просто: списки вкладок – переключаются в верхнем меню (Setup, Advanced и т.д.), а сами вкладки можно выбирать в левом столбце. Как видим, список «Setup» содержит три вкладки: для настройки соединения, включения беспроводной сети, изменения настроек локальной сети. Рассмотрим подробно каждую вкладку, но прежде, чем настраивать устройство, его надо правильно подключить. Изменяет владельца или группу, связанную с файлом. При желании можно также указать группу. Указанный последний флаг определяет поведение команды. Эта команда возвращает следующие значения выхода. Эта программа должна быть установлена как обычная пользовательская программа в базе доверенных вычислений. Выполнение настройки датыТолько привилегированные пользователи могут выполнять привилегированные операции. В разделе «Привилегированная база данных команд в безопасности». Видимая информация о слиянии каталога. При чтении каталогов появляется сообщение с сообщением о прогрессе. Если вы отмените сканирование каталога, будут перечислены только те файлы, которые были сопоставлены до тех пор. Настройка основных функцийПодключение роутера перед настройкой
Схема подключения роутера И подробности о выбранном в данный момент элементе справа. Каждый файл и каталог, найденные во время сканирования, показаны здесь в дереве. Каталоги разваливаются по умолчанию. Меню «Каталог» также содержит два действия «Сложить все поддиры» и «Развернуть все поддиры», с помощью которых вы можете сразу развернуть или развернуть все каталоги. Выполнение настройки WiFiИзображение в столбце имен отражает тип файла в первом каталоге. Обычный каталог Ссылка на файл Ссылка на каталог. . Обратите внимание, что в таком случае никакая операция слияния не может быть выбрана автоматически. При запуске слияния пользователь будет проинформирован о проблемах такого рода.
Настройка сетевой карты ПК Компьютер от роутера будет получать IP-адрес и DNS автоматически. Выполнив эту настройку, включают роутер, но в интерфейс настройки – можно зайти не сразу. Устройству нужно 2 минуты, чтобы загрузиться.
Цвета напоминают цвета листьев, которые зеленые, когда новые, желтеют позже и красны, когда старые. Это показано в столбце «Операция». Это зависит от элемента и от режима слияния, в котором вы находитесь, какие операции доступны.
Авторизация в графическом интерфейсеНа компьютере, который соединен с роутером, откройте браузер и перейдите к адресу: 192.168.0.1.
Для прохождения идентификации пользователя используйте логин «Admin» с пустым паролем.
Пройдя идентификацию, пользователь сразу попадет на вкладку «Setup» -> «Internet», где предлагают настроить соединение автоматически:
Первая вкладка интерфейса Лучше всего от помощи «мастера» отказаться, нажав «Manual Configure». Мы подробно рассмотрим, как настроить роутер Delink на соединение с провайдером (в том числе, «под PPPoE»), и рекомендуем выполнить это в режиме ручной настройки. Вы попадаете на страницу входа в роутер. Этот пароль будет использоваться для доступа к вашей беспроводной сети. После этого вы можете подключаться к беспроводной сети. Настройка других роутеров производится аналогично. Рекомендуем вам обновить версию прошивки вашего роутера до последней. Будьте внимательны при выборе прошивки для вашего роутера и соблюдайте инструкцию по обновлению прошивки. В случае если вы выбрали неверную версию прошивки или не соблюдали рекомендации по выполнению обновления прошивки, вы рискуете вывести ваш роутер из строя с последующим обращением в сервис-центр. Настройка соединения (вариант DHCP)Проще всего настроить соединение, если провайдер поставляет Интернет по Ethernet-кабелю в режиме автоматически назначаемого адреса IP и DNS. В этом случае, роутер Д Линк должен быть настроен на «Dynamic IP»:
Настройка соединения «под DHCP» Поле имени заполнять не нужно. На всякий случай, лучше выставить галочку «Use Unicasting», а поля «DNS» можно оставить пустыми (роутер получит адреса серверов от провайдера). Дальше – самое интересное. Если провайдер использует проверку аппаратного адреса пользователя, можно «клонировать» аппаратный адрес (MAC-адрес) с компьютера на роутер. Для этого нажимают кнопку снизу вкладки. В завершение настройки, нажимают «Save Settings», и роутер через минуту спросит, можно ли выполнить перезагрузку. Соединение будет создано после перезагрузки устройства. Зайдя в меню «Status», можно убедиться в наличии соединения. Удачной настройки!
Вкладка «Status» Настройка соединения (вариант PPPoE)В нашей стране использование протокола PPPoE – означает, что Интернет к пользователю идет по телефонному проводу. Соответственно, помимо роутера должен быть установлен ADSL-модем. Если модем настроен в режиме «роутер», тогда роутер D Link dir 655 (как и любой другой, подсоединенный к модему Ethernet-кабелем) настраивают «под DHCP». Надо только следить, чтобы адреса, выдаваемые двумя устройствами, не были в одном диапазоне.
Схема соединения модема и роутера Проше выполнить настройку, когда модем работает в режиме «мост». Тогда аппаратный роутер – настраивают «под PPPoE». Рассмотрим пример настройки:
Настройка соединения «под PPPoE»
Если бы это был D Link ADSL router, страница настроек содержала бы еще два поля: VPI, VCI. А в данном случае, эти параметры – устанавливаются в модеме. Выполнив настройку роутера, нажимают кнопку «Save Settings». Соединение будет создано после сохранения параметров и перезагрузки (о наличии соединения можно будет узнать в меню «Status»). Включение и настройка беспроводной сетиВкладка «Setup» -> «Wireless Settings» позволяет настроить беспроводную сеть:
Вкладка настройки беспроводной сети
В завершение настроек надо нажать «Save Settings». D Link router, после сохранения значений – включит передатчик сети практически сразу же. Мы не рассмотрели, как выставить шифрование. В нижней секции, надо выбрать режим защиты (WPA-Personal), затем, появятся дополнительные элементы настройки: WPA-Mode – рекомендуется выбрать WPA-Only, интервал обновления ключа – порядка 3000 секунд. В последнем поле, надо будет установить 8-значный ключ, и затем сохранить сделанные настройки. Желаем успеха! Дополнительные опции роутераНастройка функции IPTVНа роутер D Link инструкция – сообщает, что пропускать пакеты multicast (используемые в IPTV) устройство начнет, если выполнить соответствующую настройку. На вкладке «Advanced» -> «Advanced Network» достаточно выставить галочку, разрешающую многоадресные потоки (Multicast Streams):
Включение трансляции IPTV А вот регулировать трафик «мультикаст» в беспроводной сети, роутер данной модели – к сожалению, не умеет (бесполезно искать эту настройку на вкладке «Advanced Wireless»). Вопрос-ответВопрос: не могу зайти в графический интерфейс. Браузер пишет «адрес недоступен». Что можно сделать? Можно выполнить сброс настроек. Для этого, любой изготовленный фирмой Длинк роутер надо подключить к питанию, подождать 2 минуты. А затем – зажать на 10 секунд кнопку reset, расположенную на задней стороне корпуса. Устройство вернет заводские значения настроек. Важно знать! Нельзя удерживать reset дольше 25 секунд (иначе, роутер сразу переходит в аварийный режим). Соблюдайте осторожность! Вопрос: может ли роутер dir 655 работать на пониженной мощности передатчика? На вкладке «Advanced Wireless» ниспадающий список «Transmit Power» позволяет менять мощность передатчика:
Вкладка дополнительных настроек Wi-Fi Установите требуемое значение и выполните сохранение настроек. Урок по установке новой прошивки и последующей настройке
В публикации изложено краткое описание устройства, раздающего WiFi, и подробное руководство, как настроить роутер d link dir 300, которое можно использовать и для настройки сети WiFi на маршрутизаторах из его серии. При необходимости создания локальной сети WiFi, имеющей выход в интернет с нескольких ПК, роутер dir 300 также отлично для этих целей подойдет. Описание моделиМаршрутизатор отличается простотой при использовании и установке. Устройство подходит для организации сети Wi Fi. Роутер имеет межсетевой экран, предохраняющий локальную сеть от атак, что сводит к минимуму риски от хакерских вторжений. В качестве дополнительной защиты используются фильтр МАС-адресов, «родительский контроль» для предотвращения посещения участниками локальной сети Wi Fi запрещенных ресурсов, обладает стандартами WPA и WEP. Роутер совместим со значительным количеством беспроводных устройств. Снабжен 4-мя портами Ethernet, что обеспечивает функциональность с ПК, МФУ и остальной оргтехникой с Ethernet-интерфейсом. В комплекте идут блок питания и кабель. НастройкаСначала требуется удостовериться в наличии следующего (не считая перечень предметов, входящих в комплектацию оборудования):
1 этап — подключениеИнструкция первой стадии настройки состоит лишь из трех следующих пунктов:
С этой целью, в задней части прибора имеется специальное отверстие с кнопкой, на которую следует нажать зубочисткой либо любым другим подходящим инструментом. Далее требуется дождаться окончания процесса перезапуска маршрутизатора (обычно он не занимает более нескольких минут времени). 2 этап — настройка ПКНа этой стадии необходимо настройки выполнить таким образом, чтобы присвоение IP осуществлялось в автоматическом режиме. Для этого существуют 2 следующих способа:
А) через меню «Пуск» открыть «Панель управления»; Б) потом перейти в «Сетевые подключения», где найти «Подключение по лок.сети» и вызвать контекстное меню, в котором кликнуть на строку «Свойства»;
А) как только маршрутизатор запустится, в перечне wifi соединений отобразится «dlink»;
Далее необходимо в браузере ввести «192.168.0.1» и щелкнуть на «Enter». Появится меню, где следует написать Имя и пароль. В первом поле набрать «admin», а второе не заполнять. Затем щелкнуть на кнопку «Log In».
3 этап – выполнение настройки роутераСначала желательно обновить прошивку роутера. Она доступна на официальном ресурсе DLink, просто необходимо пройти на: ftp://ftp.dlink.ru/pub/Router/DIR-300/Firmware . А) в открывшемся на 2 этапе окне перейти во вкладку «Maintenance»; Б) найти пункт «Firmware Update» и кликнуть на него;
Г) дождаться открытия основного меню настроек (это может занять несколько минут);
Алгоритм действий следующий: 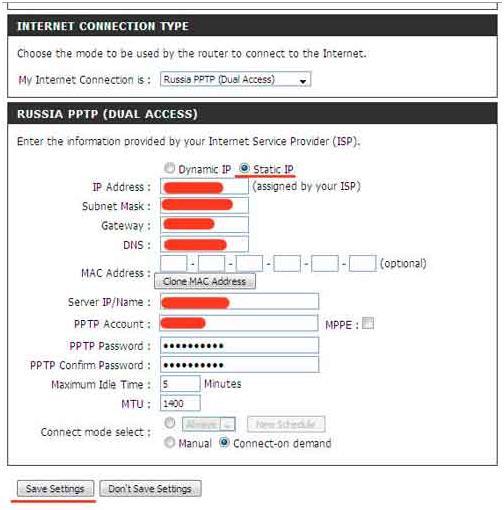 Если у вас Dynamic IP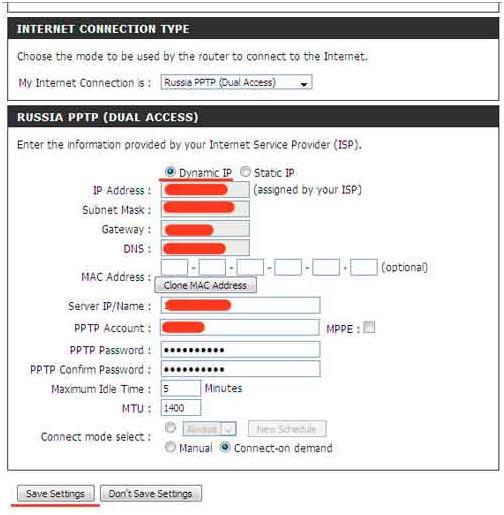 Выполнение настройки WiFiДля осуществления настройки WiFi необходимо сделать следующие шаги:  Выполнение настройки DHCPЧтобы настроить DHCP, необходимо сделать следующее:  Выполнение настройки датыЧтобы настроить дату и время транслятора Wi Fi требуется последовательно сделать следующие шаги: 
|
| Читайте: |
|---|
Популярное:
Как прослушать телефон жены
|
Новое
- Как удалить всплывающую в браузере рекламу?
- Часы Polar M400: обзор, характеристики, отзывы Часы polar m400 как подключить gps
- Как выбрать лучшие беспроводные наушники для телевизора Оптимальный выбор SKYMAXX i8x
- Не запускается Tom Clancy's Splinter Cell: Double Agent (Двойной агент)?
- Ошибка при получении данных с сервера в Google Play
- Как обменять серийный номер на ключ Dr
- Скачать программу оптимизации работы компьютера
- Скачать Google Chrome (Гугл Хром) русская версия
- Связь с «живым» оператором Мегафон
- Как перейти на МегаФон со своим номером (MNP)



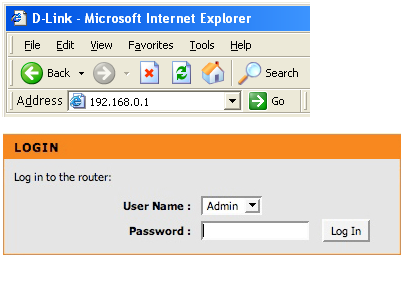
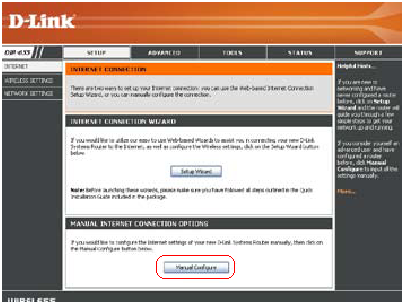


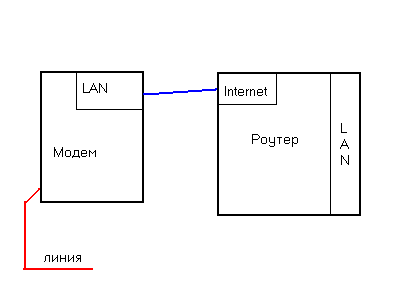




 В) в появившемся окне поставить отметки на пунктах «Получить
В) в появившемся окне поставить отметки на пунктах «Получить 
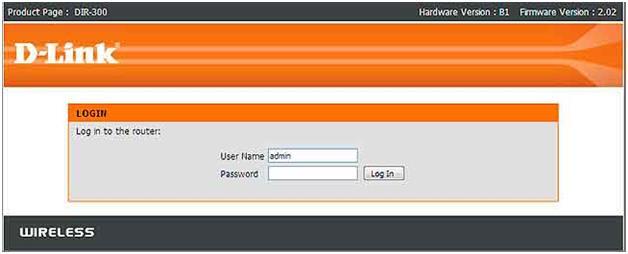 Откроется окно с настройками устройства. После этого приступить к исполнению инструкций третьего этапа.
Откроется окно с настройками устройства. После этого приступить к исполнению инструкций третьего этапа.
 В) затем указать путь расположения скачанной прошивки и щелкнуть на «Upload»;
В) затем указать путь расположения скачанной прошивки и щелкнуть на «Upload»; После этого можно начать выполнение инструкции настройки соединения устройства со
После этого можно начать выполнение инструкции настройки соединения устройства со 



