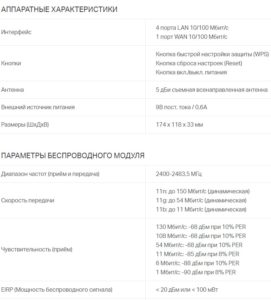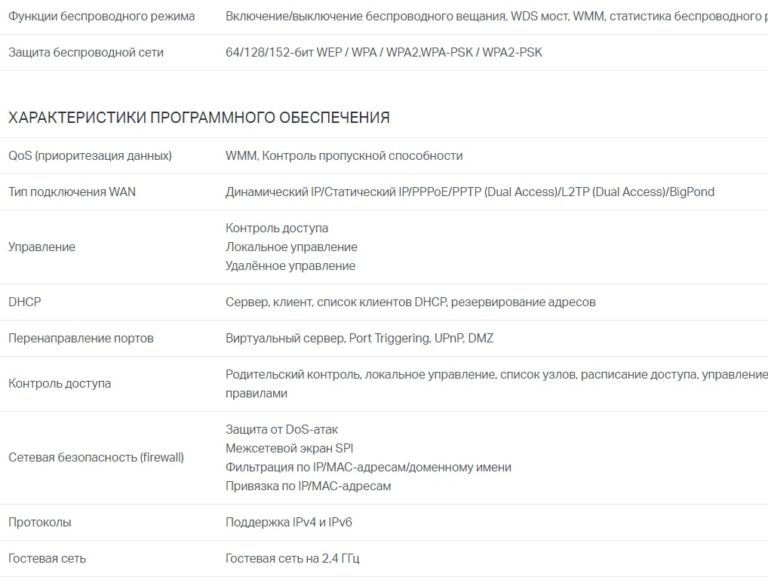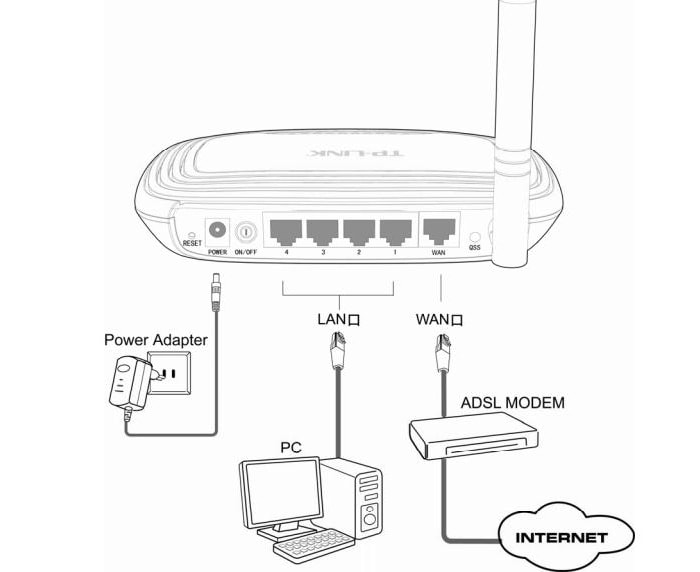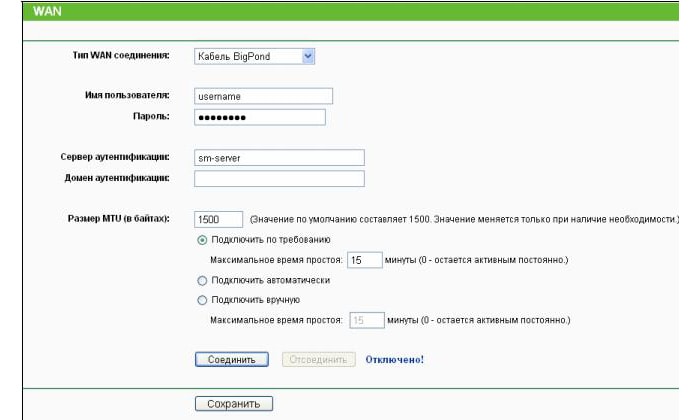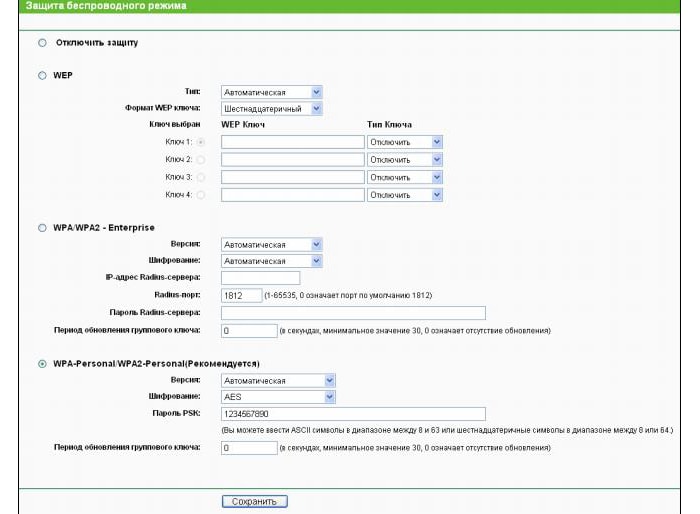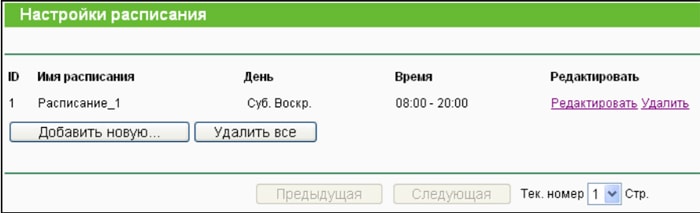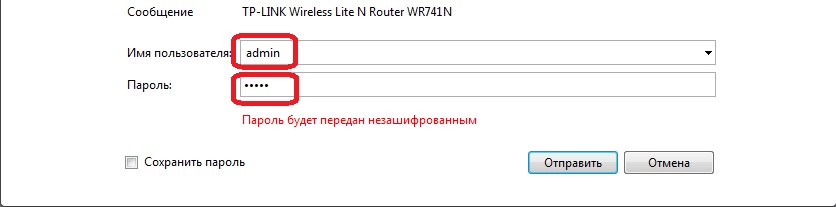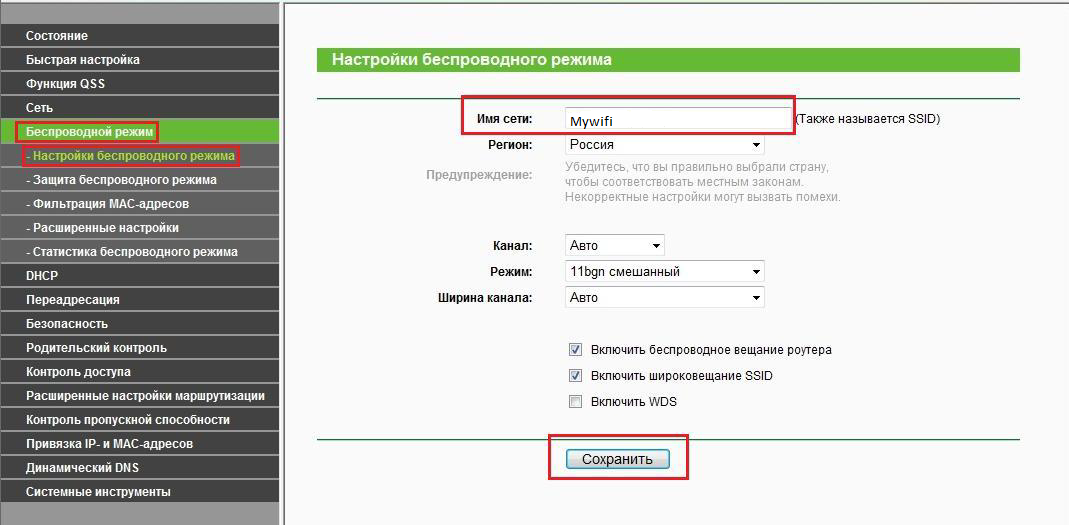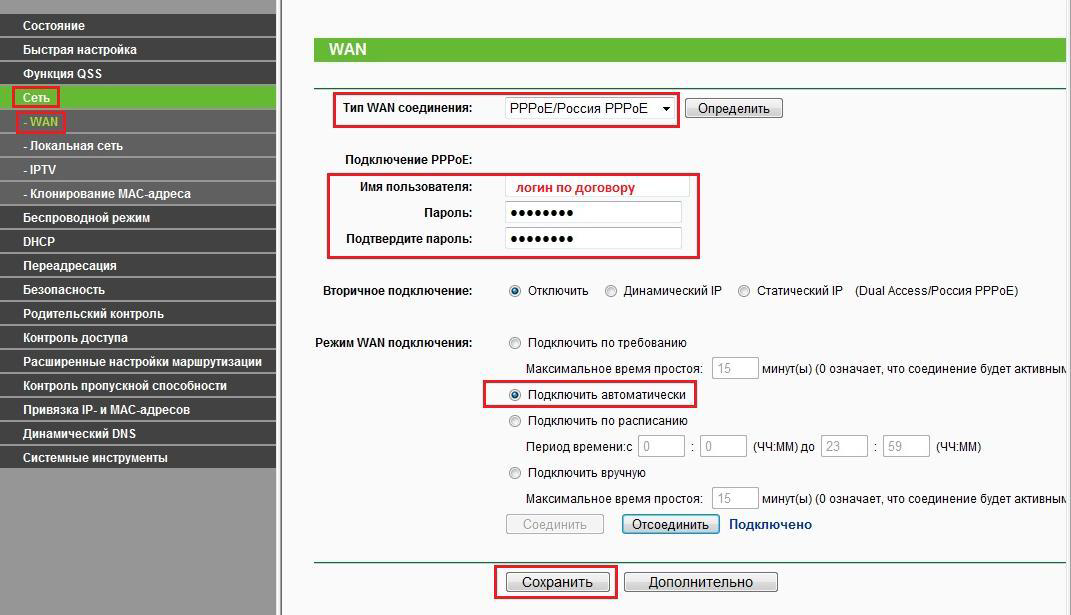Разделы сайта
Выбор редакции:
- Лучшие компактные смартфоны по отзывам покупателей
- Как узнать какие платные подписки и услуги подключены на ваш номер МТС и отключить их?
- Бюджетная колонка S28 Portable Mini Wireless Bluetooth V3
- Распиновка микро USB разъема
- Кастрация защищенных аккумуляторов Sanyo и Panasonic и небольшой ликбез по Li-ion
- Из каких отелей в Алкмаре открываются красивые виды?
- Обновление Android Oreo для Samsung Galaxy (2018)
- Как узнать скрытый номер
- Тарифный план maxi smart мтс
- Автоматические настройки интернета "Мегафон": инструкция для пользователей
Реклама
| Настройки tp link подключение устройства. Как настроить роутер tp link tl wr741nd: пошаговая инструкция |
|
В появившемся окне вводим логин и пароль для доступа (по умолчанию Логин: admin и Пароль: admin) (рис.1). Рис. 1. Окно авторизации Если все правильно введено, то можно увидеть стартовую страницу (рис. 2):  Рис. 2. Стартовая веб-страница
Рис. 2. Стартовая веб-страница
Настраиваем подключение к Интернету. Для начала вставьте интернет-кабель в синий порт WAN, и теперь в браузере переходим в раздел Сеть и подраздел WAN . Выбираем тип подключения PPPoE . В полях «Подключение PPPoE» вводим данные из вашего договора, нажимаем кнопку Сохранить (рис. 3). 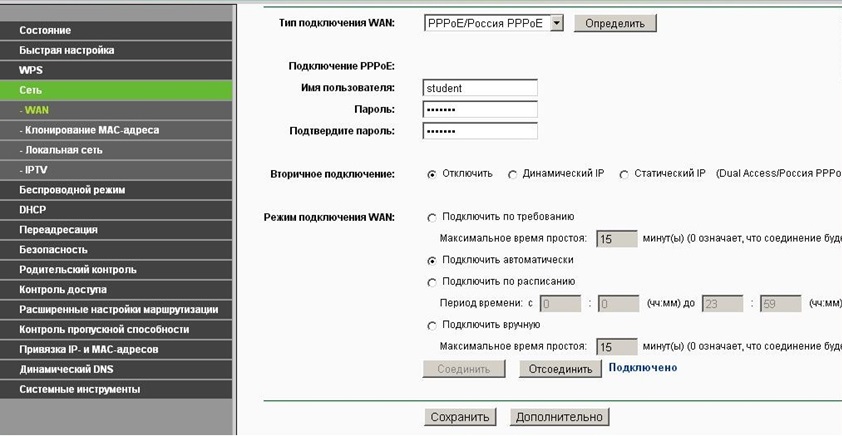 Рис. 3. Настройка соединения PPPoE (подраздел WAN)
Рис. 3. Настройка соединения PPPoE (подраздел WAN)
Переходим на дополнительные настройки PPPoE (кнопка Дополнительно), меняем размер MTU на 1492, нажимаем кнопку Сохранить (рис. 4). 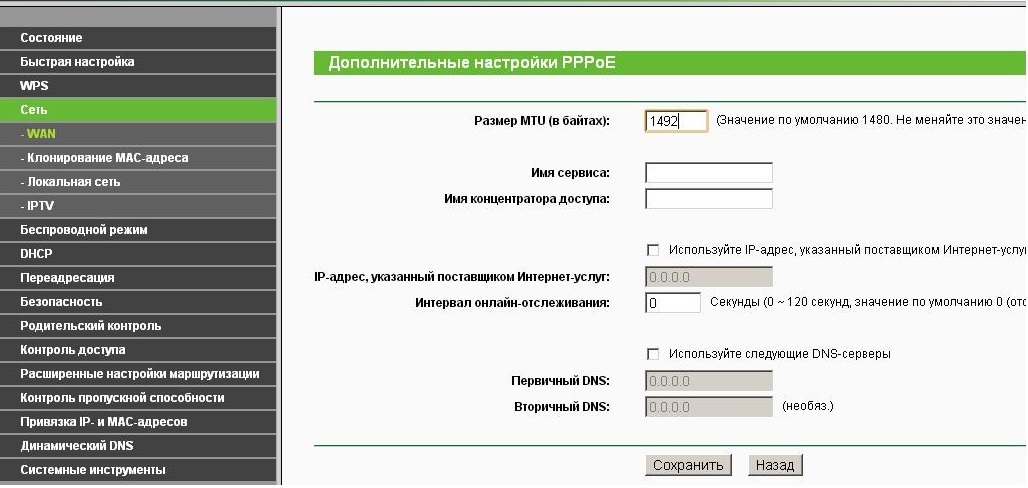 Рис. 4. Дополнительные настройки
Рис. 4. Дополнительные настройки
Настраиваем Wi-Fi сеть на TP-LINK. Заходим в раздел Беспроводной режим и переходим в подраздел Настройка беспроводного режима (рис. 5).  Рис. 5. Настройка беспроводного режима
Рис. 5. Настройка беспроводного режима
Задаем имя сети «TP-Link_841» или другое по вашему желанию. Выбираем «США». После окончания настройки нажать кнопку Сохранить . Настраиваем безопасность Wi-Fi сети.
Перезагружаем роутер.
Роутер tl link tl wr741nd - это беспроводной маршрутизатор серии N для создания небольшой домашней сети за относительно низкую цену. Несмотря на то, что данной модели уже более 7 лет, роутер «WR741ND» по-прежнему активно распространяется на рынке сетевого оборудования. При этом маршрутизатор WR741ND не только получил своё признание у российских пользователей, но также удостоился ряда международных наград. Данная модель идеально подойдёт для тех, кому требуется создать относительно небольшую домашнюю сеть, заплатив за это чуть больше тысячи рубелей. Роутер tp link tl wr741nd: возможности и характеристикиМаршрутизатор tp link tl wr741nd обеспечивает следующие характеристики:
Стоит отметить, что для своего времени, его возможности более чем внушительны. Краткий обзор роутера tp link tl wr741ndКорпус маршрутизатора выполнен в белом цвете с чёрной индикаторной панелью, которая представляет следующую информацию:
На задней панели корпуса расположены разъёмы и порты для подключения сетевых устройств, а именно:
Как подключить беспроводной маршрутизатор tp link tl wr741nd?Установка и подключение данного роутера - дело не сложное:
Отсутствие прямых солнечных лучей; В непосредственной близости не должно быть сильных источников тепла (радиаторы отопления, обогреватели и т.п.); Температурный режим должен быть от 0 до 40 градусов по Цельсию; Место установки роутера должно быть хорошо вентилируемым.
Далее потребуется провести настройки интернет-соединения, а для этого необходимо зайти в интерфейс маршрутизатора. Чтобы зайти в роутер tp link wr741nd в адресной строке любого интернет-браузера введите 192.168.0.1 (при этом логин и пароль для подтверждения входа – admin).
Настройка подключения к интернету на роутере тп линк tl wr741ndДля настройки Интернет-соединения перейдите в раздел «Сеть» и сделайте следующее: Откройте подраздел «WAN» и в первой строке «Тип WAN соединения» выберите один из предложенных вариантов - согласно тем данным, которые вам предоставил провайдер: «Динамический IP»
Практически все поля остаются без изменения, за исключением «DNS серверов» (Первичных или Вторичных) – соответственно, если эти данные вам предоставил провайдер. «Статистический IP»
Здесь также потребуется указать «IP адрес», «Маску подсети», «Основной шлюз» - все эти данные указываются в договоре с провайдером. «PPPoE»
При выборе данного типа соединения необходимо ввести авторизационные данные, предоставленные поставщиком Интернет-услуг - это «Имя пользователя» и «Пароль»(указывается дважды), а также:
Здесь доступен также раздел с дополнительными настройками, включающий следующие параметры: «Размер MTU» (по умолчанию 1480 байт), «Имя сервиса», «Имя точки доступа», «Интервал онлайн отслеживания» и «DNS серверы». «Кабель BigPond»
Здесь вдобавок к указанным выше настройкам потребуется ввести «Сервер аутентификации» - IP-адрес сервера аутентификации или имя узла и «Домен аутентификации». Когда настройка роутера tp link wr741nd завершена, нажмите на кнопку «Сохранить». Маршрутизатор tp link wr741nd: настройка wifiДля настройки WIFI сети на модеме tp link wr741nd перейдите в раздел «Беспроводной режим» и откройте «Настройки беспроводного режима». В данном подразделе требуется указать пять параметров, а именно:
Выберите один из режимов защиты: «WEP», «WPA-Enterprise», «WPA2 – Enterprise», «WPA – Personal», «WPA2 – Personal»:
Выберите тип шифрования в одноимённой строке – «AES» или «TKIP»; Придумайте и введите пароль в строку «Пароль PSK». В завершение настроек wifi на роутере tp link wr741nd нажмите «Сохранить». Как настроить IpTV?Для настройки IPTV потребуется только зайти в одноимённый подраздел в интерфейсе маршрутизатора, выбрать режим «Мост» и указать номер порта, к которому физически подключена ТВ приставка.
Дополнительные возможности беспроводного маршрутизатора tp link tl wr741ndСтоит также обратить внимание на раздел «Контроль доступа», имеющий 4 подраздела: «Правило» (основной пункт в данном разделе), «Узел», «Цель» и «Расписание».
Данный раздел предназначен для контроля подключаемых к роутеру устройств и использования трафика, а также гибкой настройкой правил: - «Правило» - в данном меню и создается «Разрешающее» или наоборот «Запрещающее» правило.
- «Узел» - для просмотра и изменения списка узлов.
- «Цель» - просмотр и редактирования установленных целей.
- «Расписание» - для редактирования временного интервала применения правила.
Подводя итог, стоит отметить, что роутер «WR741ND» фирмы TP-link - это отличный вариант для создания качественной, стабильной домашней сети. Настройка роутера tp link происходит не так уж и трудно, как может показаться неопытному пользователю. До начало настройки необходимо знать или узнать у своего провайдера тип подключения к сети и соответствующие данные по вашему договору. Есть основные типы подключения: динамическое (Dynamic IP, DHCP), статическое (Static IP). Обычно провайдеры используют динамическое соединение с авторизацией по логину и паролю(VPN). Таких соединений, в основном, два: ppoe (только динамическое), pptp (динамическое, в редких случаях статическое). Со статическим все просто, настройки выданные вам вашим провайдером вбиваются в соответствующие пункты. Прежде чем приступать к внесению настроек на роутер необходимо, естественно, осуществить подключение роутера tp link к вашему компьютеру. Для этого вы должны подключить патч-кордом (провод обжатый с двух сторон, который идет в комплекте) ваш компьютер и роутер. Один конец провода вставляем в разъем Ethernet в вашем компьютере (на компьютере он обычно единственный), другой конец в порт LAN (в любой из 4 портов). После того как вы убедились в том что проблем с соединением нет и лампочки на против соответствующих портов замигали можно приступать к дальнейшей настройке.
Заходим в консоль управления (интерфейс) роутера.Для начало работы надо убедиться что настройки на вашем компьютере по локальной сети стоят автоматические, если все верно то ваш компьютер получит айпи адрес типа 192.168.1.Х и следовательно все верно. Чтобы попасть в панель управления роутером открываем любой браузер (Internet Explorer, Opera, Google Chrome и другие) и в адресной строке (где вбиваете сайты) прописываем следующий ip адрес 192.168.1.1 и жмем ввод (Enter). Перед вами, появиться окно требующие ввести логин и пароль, вводим: User Name(логин): admin Password(пароль): admin
И вот мы попали в консоль, где и осуществляется настройка wifi tp link маршрутизатора. Настройка wifi на роутере.Для начала настроим вай фай на нашем роутере, это необходимо для безопасности соединения и отсекания холявщиков, которые смогут воспользоваться вашим интернетом:
После данных действий необходимо обезопасить свою сеть, то есть придумать и прописать пароль для подключения к вашей сети, для этого:
На этом настройка wifi tp link еще не закончилась, наоборот начинается самое главное! Настройка интернет соединения на роутере.Теперь приступим к основным настройкам, до этого вы уже должны знать свой тип подключения к интернету и параметры этого подключения. Как только вы в убедились в правильности и полноте параметров можно начинать, для этого:
Так же хотел бы предупредить что многие провайдеры используют фильтрацию (привязку сетевого оборудования) по физическому адресу (mac-адресу). И чтобы не тратить много времени на дозвон до технической поддержки вашего провайдера или если вы просто не хотите с ними общаться, то эту проблему можно решить самостоятельно. Для этого возвращаемся в меню слева «Сеть»(Network) и нажимаем на подменю «Клонировать MAC-адрес»(MAC Clone) и если вы настраиваете роутер с компьютера, который был привязан к интернету, то достаточно нажать кнопку «Клонировать MAC-адрес»(Clone MAC Address). Если был привязан другой компьютер, то прописываем MAC-адрес вручную, который был привязан ранее. И в заключении нажимаем кнопку «Сохранить»(Save). После этих настроек интернет должен доходить до роутера. Настройка локальной сети (домашней сети).Для нормального доступа нескольких компьютеров в интернет и создания между ними локальной сети необходимо корректная настройка wifi tp link. Для этого необходимо включить и настроить динамическую систему распределения ip-адресов (DHCP). Для этого переходим в Меню «Сеть»(Network), затем в раздел DHCP и включаем DHCP в настройках. Дальше необходимо указать требуемый диапазон адресов – например для сети из 100 компьютеров, этого будет достаточно для небольшой домашней сети – начальный 192.168.1.100 и конечный 192.168.1.199, к примеру. И не забываем сохранить настройки нажатием кнопки «Сохранить»(Save). |
Популярное:
Языки программирования. Программное обеспечение. Операционная система Какой язык понимает компьютер
|
Новое
- Как узнать какие платные подписки и услуги подключены на ваш номер МТС и отключить их?
- Бюджетная колонка S28 Portable Mini Wireless Bluetooth V3
- Распиновка микро USB разъема
- Кастрация защищенных аккумуляторов Sanyo и Panasonic и небольшой ликбез по Li-ion
- Из каких отелей в Алкмаре открываются красивые виды?
- Обновление Android Oreo для Samsung Galaxy (2018)
- Как узнать скрытый номер
- Тарифный план maxi smart мтс
- Автоматические настройки интернета "Мегафон": инструкция для пользователей
- Каталог партнерских программ Партнерская программа какая лучше

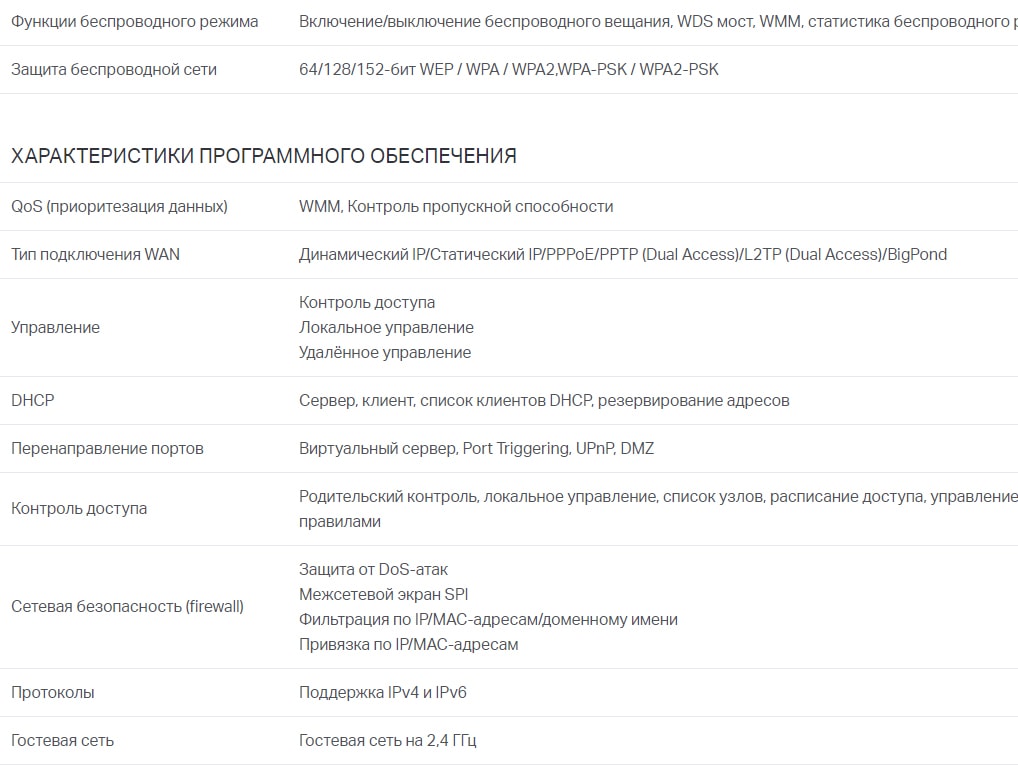 Рис. 6. Защита беспроводного режима
Рис. 6. Защита беспроводного режима
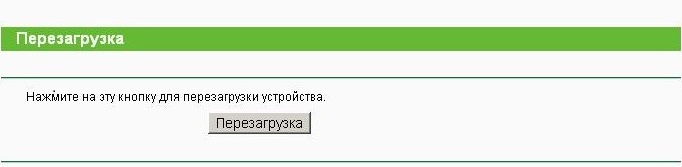 Рис.7. Кнопка перезагрузки роутера
Рис.7. Кнопка перезагрузки роутера