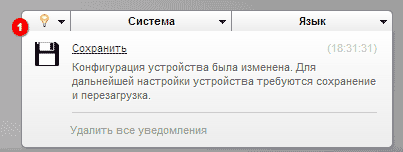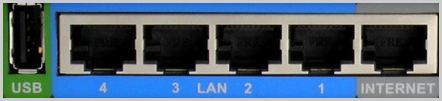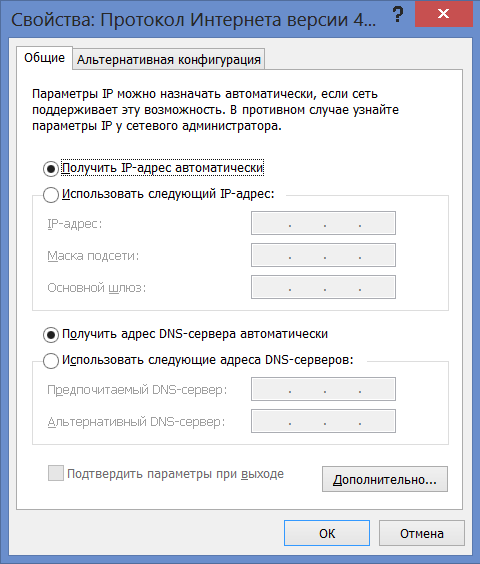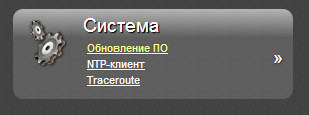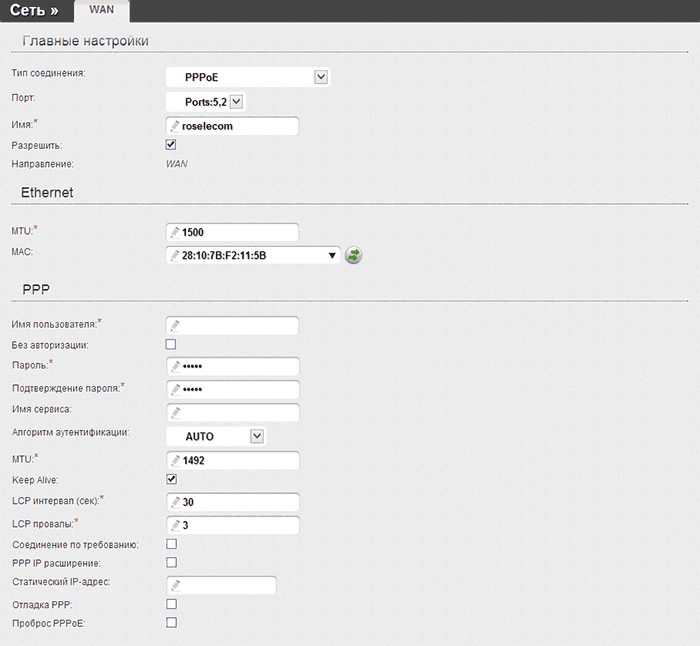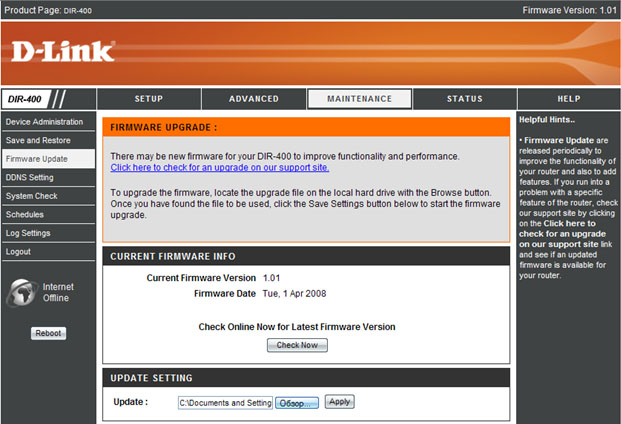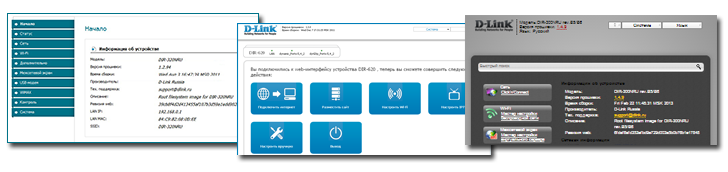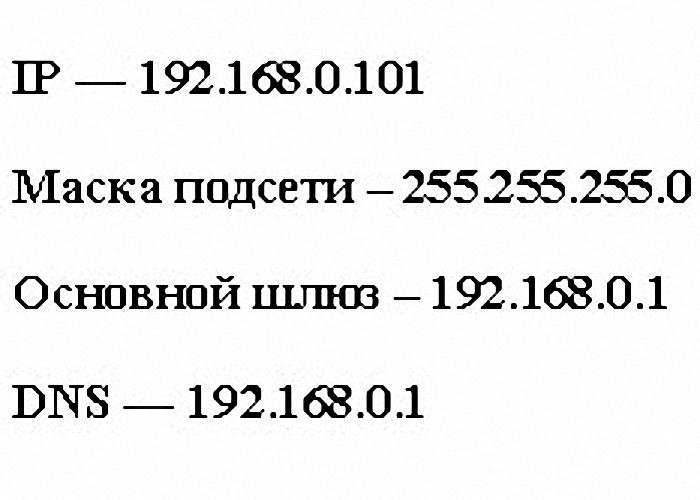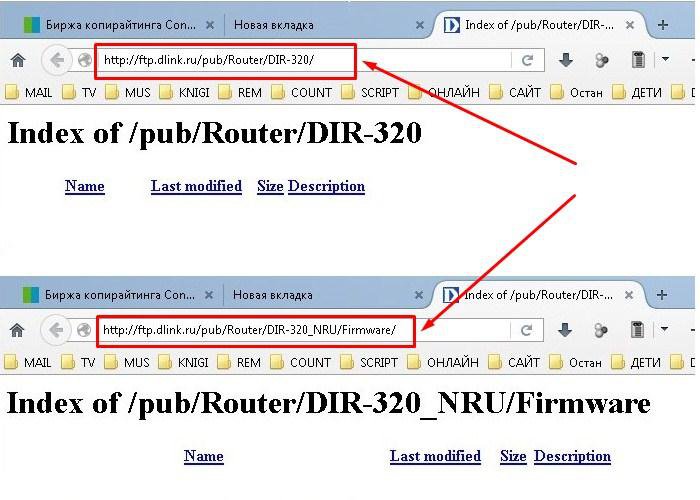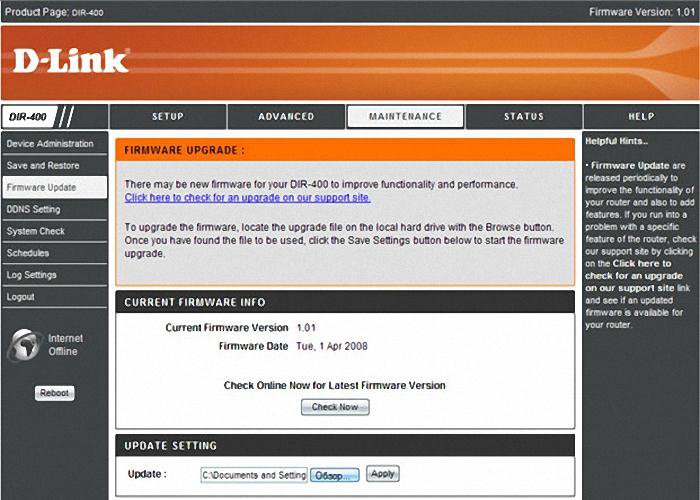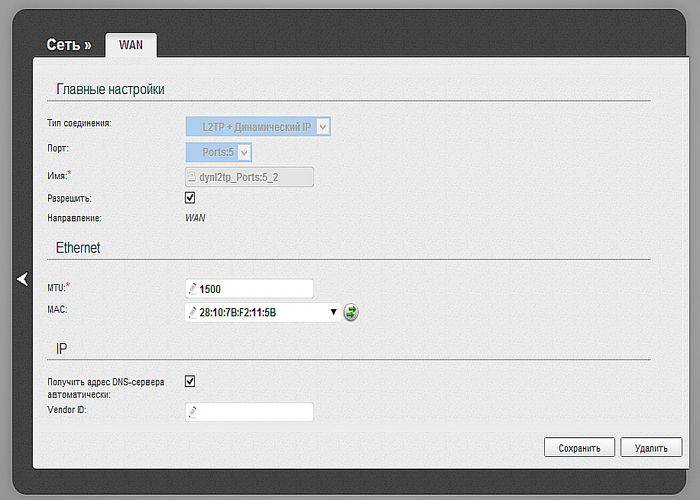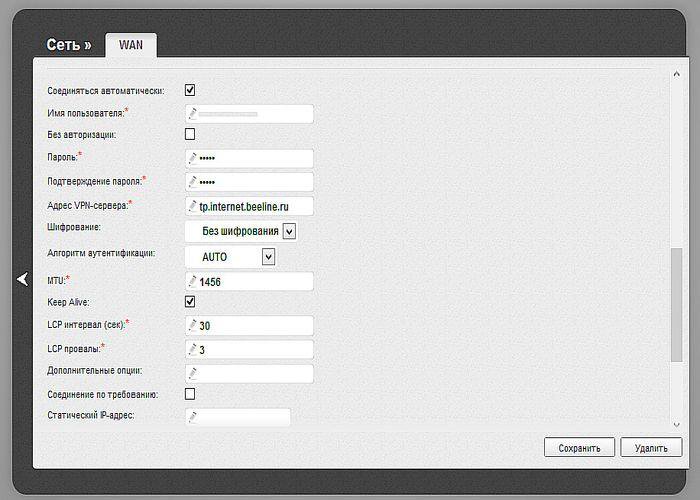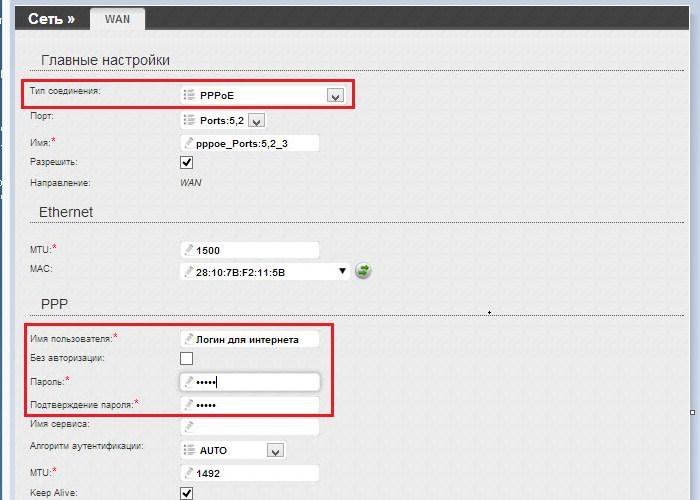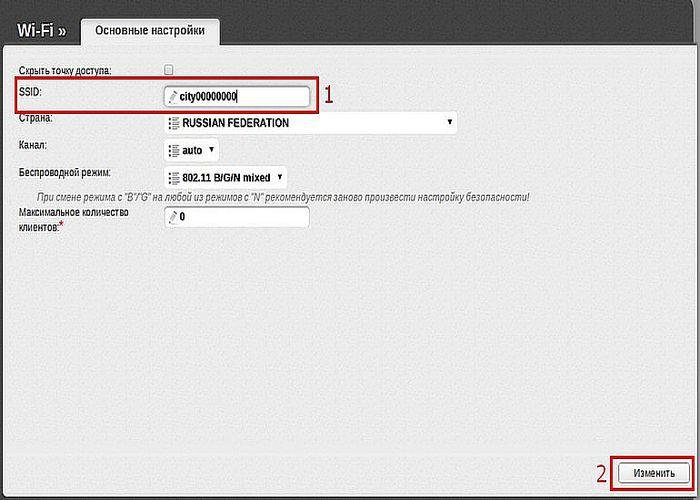Разделы сайта
Выбор редакции:
- Лучшие советы: Как удалить системные приложения на Android
- Универсальный балансировочный холдер для IMAX B6
- Как починить дверной звонок Звонок db 915 не срабатывает от кнопки
- Не открывается жесткий диск, просит отформатировать: что делать?
- Подробный обзор приложения брутфорс вконтакте
- Телефон Lenovo не включается
- Как восстановить удаленные файлы на MAC OS X Как восстановить данные с флешки на mac
- Используйте "Найти телефон", чтобы найти потерянное устройство Samsung Galaxy
- Почему вам стоит использовать автоматическое обновление Windows
- Что такое dogecoin майнинг и с чем его едят?
Реклама
| Как настроить модем d link dir 320. Проверяем проводной сегмент ЛВС. Замена старой микросхемы или прошивка новой |
|
Широко используются при создании беспроводных сетей. Один из самых популярных маршрутизаторов D-Link – модель DIR-320. Рассмотрим, как происходит настройка роутера D-Link DIR-320 на примере интернет-провайдера Билайн. Настройка сетевой карты для роутера D-Link DIR-320Прежде чем приступать к подключению роутера, необходимо настроить сетевую карту на компьютере или ноутбуке. Это относится к любой модели роутера, включая D-Link DIR-320. Данный маршрутизатор поддерживает автоматическую раздачу IP-адреса, поэтому нужно установить аналогичные настройки в сетевом драйвере. Итак, включаем компьютер или ноутбук, на котором вы планируете настраивать роутер. Если на компьютере установлена операционная система Windows XP, заходим в меню «Пуск», затем – в «Панель управления». Нажимаем иконку «Сетевые подключения» и в появившемся окне находим пункт «Подключение по локальной сети». Щелкаем правой клавишей мыши по этой иконке и заходим в «Свойства». В новом окне выбираем вкладку «Общие». В списке компонентов находим пункт «Протокол Интернета (TCP/IP)» и нажимаем кнопку «Свойства». Откроется еще одно окно, в котором нужно установить точки напротив пунктов «Получить IP-адрес автоматически» и «Получить адрес DNS-сервера автоматически». Сохраняем изменения, нажав кнопку «ОК». Если вы – пользователь операционной системы Windows 7, настройка автоматического IP-адреса происходит по другому алгоритму. Заходим в меню «Пуск» и набираем в строке поиска слово «Сетевых». Появится список результатов, в котором нужно выбрать вариант «Просмотр сетевых подключений». В появившемся окне находим иконку «Подключение по локальной сети» и дважды щелкаем по ней. Затем нажимаем кнопку «Свойства». В списке компонентов выделяем пункт «Протокол интернета версии 4» и с помощью двойного клика переходим к его настройке. В новом окне отмечаем варианты «Получить IP-адрес автоматически» и «Получить адрес DNS-сервера автоматически». Затем нажимаем «ОК», чтобы завершить установку.
Решение проблем при подключении роутера D-Link DIR-320При настройке сетевой карты могут возникнуть проблемы, которые лучше решить на этом же этапе. Одна из таких проблем – установка неправильного IP-адреса. Поэтому вы должны своевременно проверить, корректный ли адрес вы получили. Итак, переходим в окно просмотра сетевых подключений и выбираем пункт «Подключение по локальной сети». С помощью двойного щелчка открываем новое окно. Если на вашем компьютере или ноутбуке установлена Windows XP, в верхней части окна вы увидите раздел «Подробней». В случае с Windows 7 в центральной части окна расположена кнопка «Сведения». Выбираем свой вариант и ищем поле, в котором указан IP-адрес. Корректный IP-адрес имеет вид «192.168.0.xxx». Вместо xxx может быть представлено любое число от 0 до 999. Если при установке IP-адреса возникли проблемы, он будет записан в формате «169.xxx.xxx.xxx». Причин возникновения данной проблемы может быть несколько, но решается она всегда одним способом – нужно задать правильные IP-адреса в настройках сетевой карты. Возвращаемся к «Свойствам» пункта «Подключение по локальной сети». Если у вас установлена Windows XP, выбираем вариант «Протокол Интернета (TCP/IP)», если – Windows 7, то «Протокол Интернета версия 4 (TCP/IPv4)». Затем задаем следующие настройки: IP – 192.168.0.101, маска подсети – 255.255.255.0, основной шлюз – 192.168.0.1, DNS – 192.168.0.1. Нажимаем кнопку «ОК». После этого роутер должен без проблем подключиться к сетевой карте вашего компьютера или ноутбука. Замена прошивки роутера D-Link DIR-320Для корректной работы беспроводного соединения необходимо установить актуальную прошивку роутера. Если на вашем устройстве установлена не самая свежая версия прошивки, вам придется обновить ее. Впрочем, информация, изложенная ниже, в любом случае не будет лишней: со временем прошивка устаревает, и выходят новые версии, которые нужно устанавливать на свое устройство. Чтобы обновить прошивку, необходимо скачать ее последнюю версию с официального сайта компании D-Link. Обратите внимание, что вам нужна прошивка именно для модели DIR 320. Скачайте прошивку и отключите интернет, чтобы перейти к настройке роутера. Для начала заходим в интерфейс настройки роутера. Используем стандартный способ, подходящий для всех моделей маршрутизаторов: открываем любой интернет-браузер и вводим в адресной строке IP-адрес роутера. По умолчанию он имеет значение 192.168.0.1. Если этот вариант не подходит, посмотрите IP-адрес на наклейке, расположенной на задней или нижней панели устройства.
После ввода IP-адреса и нажатия «Enter» перед вами откроется окно авторизации. Здесь нужно ввести имя пользователя и пароль в соответствующие поля. В зависимости от прошивки, логин и пароль могут быть разными. Так, для новых прошивок роутера D-Link DIR-320 комбинация «логин/пароль» выглядит как «admin/admin». Для более ранних версий нужно использовать логин «admin», а поле с паролем и вовсе не заполнять. После авторизации вы попадаете в главное меню настройки роутера. Переходим на вкладку «Maintenance», затем в левом столбце выбираем пункт «Firmware Update». В разделе «Update Settings» указываем путь к файлу прошивки. Нажимаем кнопку «Обзор» и указываем место расположения файла. Затем нажимаем кнопку «Apply» и ждем, пока завершится процесс установки. Данный вариант подходит для ранних версий прошивки D-Link DIR-320 (интерфейс прошивки выполнен в оранжевых тонах). Рассмотрим, как происходит обновление тех версий прошивки, которые были выпущены сравнительно недавно. Разные версии прошивки отличаются друг от друга цветом интерфейса. Итак, если на вашем устройстве установлена прошивка с белым фоном и бирюзовым меню, расположенным слева, обновление происходит следующим образом. Выбираем в меню вариант «Система», затем нажимаем на кнопку «Обновление ПО» и указываем путь к файлу, нажав на «Обзор». Выбираем файл новой прошивки и устанавливаем ее. Если интерфейс личного кабинета выполнен в бело-голубых тонах, а в центральной части окна расположены крупные иконки, выберите вариант «Настроить вручную». Затем откройте раздел «Система» и нажмите «Обновление ПО». Теперь указываем место расположения новой версии прошивки и устанавливаем ее. И, наконец, если в интерфейсе прошивки преобладают черные и серые тона, кликните по варианту «Расширенные настройки». Переходим в блок «Система», нажимаем кнопку «Вперед» и выбираем пункт «Обновление ПО». После того, как вы укажете место расположения файла прошивки и нажмете кнопку «Обновить», может возникнуть ощущение, что система зависла. Не предпринимайте никаких действий в течение 5-7 минут. Если ничего не изменится, вновь введите IP-адрес в адресную строку браузера и повторите процесс обновления прошивки с самого начала. Установив актуальную версию прошивки, вы можете приступать к следующему этапу – настройке интернета и wi-fi на роутере D-Link DIR-320. Настройка интернета на роутере D-Link DIR-320 для БилайнРассмотрим, как проходит настройка интернета на роутере D-Link DIR-320 на примере популярного российского провайдера Билайн. Чтобы создать соединение с провайдером, заходим в интерфейс настройки и выбираем пункт «Расширенные настройки». Затем в столбце «Сеть» щелкаем по варианту «WAN». После этого нажимаем кнопку «Добавить» и осуществляем следующие настройки.
Провайдер Билайн использует подключение по типу L2TP и динамический IP. Это важно учитывать при настройке соединения. Итак, мы заходим в «WAN» и в открывшемся окне устанавливаем тип соединения «L2TP + Динамический IP». Затем заполняем поле «Имя»: здесь нужно указать имя, под которым будет отображаться ваша сеть в результатах поиска. Вы можете выбрать любое имя и записать его латинскими буквами. Также необходимо заполнить поля «Имя пользователя» и «Пароль».
Туда нужно внести данные, полученные от провайдера и указанные в договоре о подключении интернета. Если договор не сохранился, узнайте данные, позвонив в техподдержку. Затем вводим адрес VPN-сервера: «tp.internet.beeline.ru». Нажимаем на кнопку «Сохранить». Если в верхней части окна расположена еще одна кнопка «Сохранить», нажимаем и на нее тоже. На этом настройка интернета для D-Link DIR-320 заканчивается. Если вы указали правильные данные, интернет от Билайн будет работать корректно. Настройка wi-fi на роутере D-Link DIR-320 для БилайнТеперь рассмотрим, как настроить wi-fi-сеть на роутере D-Link DIR-320. Возвращаемся в меню «Расширенные настройки» и в разделе «Wi-Fi» выбираем пункт «Общие настройки». Заполняем поле «SSID» — это имя сети, которое будет отображаться в списке беспроводных подключений. Вы можете указать любое имя по своему желанию. Затем нажмите на кнопку «Изменить», расположенную в правом нижнем углу.
Сохранив изменения, переходим к настройкам безопасности. Выберите пункт «Настройки безопасности». Здесь нужно задать два параметра. Первый – «Сетевая аутентификация». В выпадающем списке выбираем вариант «WPA-PSK2», который обеспечивает надежную защиту сети. В поле «Ключ шифрования PSK» вводим комбинацию, которая будет служить паролем для подключения к вашей сети. Пароль должен состоять как минимум из 8 символов. Затем нажимаем на кнопку «Изменить» и сохраняем настройки.
На этом настройка роутера D-Link DIR-320 завершается. Вы можете пользоваться возможностями интернета и беспроводной сети wi-fi. Видеоурок: Настройка D-link DIR-320
Модель DIR-320 от компании D-Link является достаточно популярным устройством для создания домашней беспроводной сети. Этот роутер часто советуют консультанты в магазинах как один из самых надежных и в то же время недорогих. Кроме того, DIR-320 используется многими провайдерами в качестве стандартного маршрутизатора, устанавливаемого клиентам при подключении услуг интернета. Обычно регулировкой параметров маршрутизатора занимается специалист, приглашенный для проведения кабеля провайдера в помещение. Однако бывают ситуации, когда приходится делать это самостоятельно. Чтобы создание подключения не стало неразрешимой проблемой, необходимо знать, как настроить роутер d link dir 320. Установка роутера и подготовка системыПодключение маршрутизатора производится стандартным способом. На задней стороне корпуса роутера можно обнаружить ряд разъемов, среди которых нас интересует порты WAN и LAN.
Подготовка системы заключается в проверке параметров сетевой карты и свойств подключения по локальной сети: Настройка WAN
Интерфейс выглядит стандартно для роутеров D-Link с установленной последней версией прошивки: Подключение PPPoEВ разделе «Сеть» откройте пункт «WAN», чтобы открыть список имеющихся подключений к интернету.
Остальные параметры оставьте без изменений. Нажмите кнопку «Сохранить», чтобы вернуться к списку подключений. В меню уведомлений наверху должна загореться лампочка – нажмите на неё, чтобы обновить конфигурацию оборудования. Подключение L2TPЕсли вы настраивали роутер upvel ur 315bn для подключения к Билайн, то наверняка сталкивались с необходимостью указать адрес VPN-сервера. Это, кстати, единственное отличие настройки L2TP от PPPoE. В остальном процедуры полностью идентичны. 
Создание беспроводной сетиПользователи, которые сталкивались с необходимостью настроить Wi-fi роутер ASUS RT-G32 или любой другой маршрутизатор, прекрасно знают, какие параметры нужно указать для создания беспроводной сети дома. При настройке D-Link DIR 320 в этом смысле ничего не меняется: 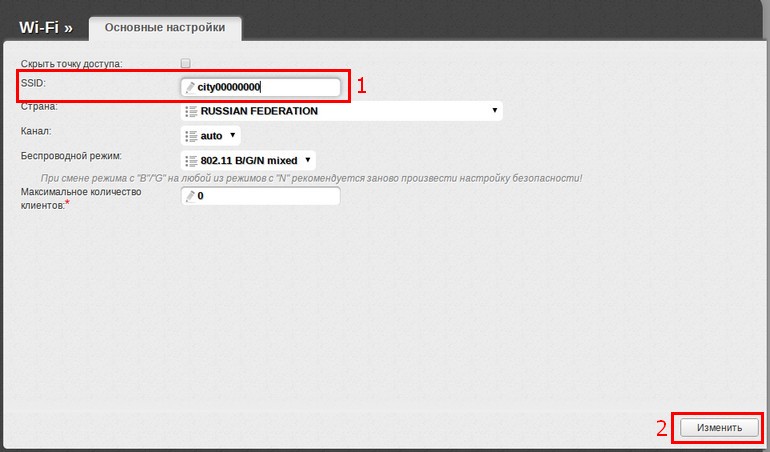
Теперь вы можете закрыть интерфейс роутера и попробовать осуществить поиск созданной точки доступа с любого устройства, имеющего Wi-Fi модуль.
В этой статье будут даны подробные инструкции по настройке роутера D-Link DIR-320 для работы с провайдером Ростелеком. Коснемся обновления прошивки, настройки PPPoE соединения ростелеком в интерфейсе роутера, а также установки беспроводной Wi-Fi сети и ее безопасности. Итак, начнем.
Перед настройкойПрежде всего, рекомендую провести такую процедуру, как обновление прошивки. Это совсем не сложно и не требует каких-либо специальных знаний. Почему это лучше сделать: как правило, роутер, приобретенный в магазине имеет одну из первых версий прошивок и к той поре, как Вы его покупаете, на официальном сайте D-Link уже имеются новые, в которых исправлены многие ошибки, приводящие к разрывам соединений и другим неприятным вещам. Прежде всего Вам следует скачать на компьютер файл прошивки DIR-320NRU, для этого зайдите по адресу ftp://ftp.dlink.ru/pub/Router/DIR-320_NRU/Firmware/ Находящийся в этой папке файл с расширением bin является файлом последней прошивки для Вашего беспроводного маршрутизатора. Сохраните его к себе на компьютер.
Следующий пункт - подключение роутера:
После того, как были сделаны все вышеописанные действия, запустите любой Интернет-браузер и введите в его адресной строке 192.168.0.1, перейдите по этому адресу. В результате Вы увидите диалог, запрашивающий имя пользователя и пароль для входа в настройки маршрутизатора. Стандартные логин и пароль для D-Link DIR-320 – admin и admin в обоих полях. После входа, Вы должны увидеть панель администрирования (админку) роутера, которая скорее всего будет выглядеть так: Если выглядит иначе, не пугайтесь, просто вместо пути, описанного в следующем абзаце, Вам следует зайти в «Настроить вручную» - «Система» - «Обновление ПО».
Внизу выберите пункт «Расширенные настройки», после чего на вкладке «Система» нажмите изображенную справа двойную стрелку вправо. Нажмите «Обновление ПО». В поле «Выберите файл с обновлением» нажмите «Обзор» и укажите путь к файлу прошивки, который загружали ранее. Нажмите «Обновить». В процессе прошивки D-Link DIR-320 связь с роутером может прерываться, а бегающий туда-сюда индикатор на странице с роутером показывать совсем не то, что происходит на самом деле. В любом случае, дождитесь, когда он дойдет до конца или, если страница исчезнет, то подождите минут 5 для верности. После этого снова зайдите на 192.168.0.1. Теперь в админке роутера Вы сможете увидеть, что версия прошивки изменилась. Переходим непосредственно к настройке маршрутизатора. Настройка подключения Ростелеком в DIR-320Зайдите в расширенные настройки роутера и на вкладке «Сеть» выберите пункт WAN. Вы увидите список подключений, в котором уже присутствует одно. Кликните по нему, а на следующей страничке нажмите кнопку «Удалить», после чего вы вернетесь к уже пустому списку подключений. Нажмите «Добавить». Теперь нам предстоит ввести все настройки подключения для Ростелеком:
По сути, ввод каких-то дополнительных настроек не требуется. Нажимаем «Сохранить». После этого действия, перед Вами снова откроется страница со списком подключений, при этом, справа вверху будет оповещение о том, что настройки изменены и их требуется сохранить. Обязательно сделайте это, иначе роутер придется заново настраивать каждый раз, когда от него будут отключать питание. Секунд через 30-60 обновите страницу, Вы увидите, что соединение из разорванного стало подключенным. Важное примечание: чтобы роутер мог установить подключение Ростелеком, аналогичное соединение на самом компьютере, которым Вы пользовались раньше, должно быть отключено. И в дальнейшем его также не нужно подключать - это сделает роутер, после чего даст доступ в Интернет по локальной и беспроводной сетям. Настройка точки доступа Wi-FiТеперь настроим беспроводную сеть, для чего во все том же разделе «Расширенные настройки», в пункте «Wi-Fi», выберите «Основные настройки». В основных настройках у Вас есть возможность задать уникальное имя для точки доступа (SSID), отличающееся от стандартного DIR-320: так ее будет проще идентифицировать среди соседских. Также рекомендую сменить регион с «Российская Федерация» на «США» - по личному опыту, ряд устройств не «видит» Wi-Fi с регионом Россия, а с США видят все. Сохраните настройки. Следующий пункт - поставить пароль на Wi-Fi. Это убережет Вашу беспроводную сеть от несанкционированного доступа соседей и случайных прохожих, если Вы живете на нижних этажах. Нажмите «Настройки безопасности» во вкладке Wi-Fi.
В качестве типа шифрования укажите WPA2-PSK, а в качестве ключа шифрования (пароль) введите любую комбинацию латиницы и цифр не короче 8 символов, после чего сохраните все сделанные настройки. На этом настройка беспроводной сети закончена и Вы можете подключаться по Wi-Fi к Интернет от Ростелеком со всех устройств, которые это поддерживают. Настройка IPTVДля настройки телевидения на роутере DIR-320, все что Вам требуется - выбрать соответствующий пункт на главной странице настроек и указать, к какому из портов LAN Вы будете подключать телевизионную приставку. В целом, это все требуемые настройки. Если же Вы хотите подключить телевизор Smart TV к Интернету, то это несколько иная ситуация: в данном случае Вам достаточно просто соединить его проводом с роутером (или подключиться по Wi-Fi, некоторые телевизоры это умеют). В этой статье мы рассмотрим тему о том, как настроить роутер d link dir 320. Роутер дир 320 стоит на третьем месте по популярности среди роутеров компании Длинк, поэтому его часто советуют в магазинах. У многих людей возникают вопросы по настройке данной модели. В данной статье мы пройдем подробную инструкцию по настройке wifi роутера d link dir 320 . Мы рассмотрим все типы подключений к интернету на примере провайдера Билайн. Самое главное, перед тем как что-либо делать с роутером прочтите инструкцию до конца. Настройка сетевой карты на ОС Windows 7 и XPПеред тем как начать настройку любого роутера, на компьютере нужно произвести настройки сетевой карты, роутера d link dir 320 это тоже касается. В роутере Длинк на заводских настройках стоит по умолчанию раздача ip адреса автоматически. Поэтому нам нужно установить получение ip адреса автоматически в нашем сетевом драйвере. Установка ip адреса автоматически на Windows XP Двигаемся в «Пуск», находим «Панель управления». После перехода в «панель упр.» найдем иконку «Сетевые подключения», перейдем по ней и в следующем окне кликнем правой кнопкой мыши по иконке «Подключение по локальной сети», выберем из списка пункт «Свойства». В появившемся окне в списке с галочками выберем пункт «Протокол Интернета (TCP/IP)» и нажмем на кнопку свойства. Затем проверяем установлены ли точки в пунктах где присутствует слова автоматически, если нет, то устанавливаем и жмем кнопку «ОК». См рис ниже. Установка ip адреса автоматически на Windows 7 Идем в пуск, в строке поиска (которая находится в самом низу окна Пуска) набираем слово «Сетевых». Из списка результатов выбираем «Просмотр сетевых подключений». Затем в открывшимся окне кликнем два раза на иконку «Подключение по локальной сети». Найдем кнопку «Свойства» и нажмем на неё. Теперь в списке с галочками найдем «Протокол интернета версии 4» и делаем двойной клик по нему. Теперь ставим точки в пункты где указаны слова автоматически и жмем «ОК». см.рис. ниже.
Решение проблем при подключений роутера d link dir 320После настройки сетевой карты вам нужно проверить правильный ли вы получили ip адрес. Для этого вам нужно вернуться к «Подключение по локальной сети» кликнуть по нему два раза и в открывшемся окне выбрать пункт:
Там вы увидите ip адрес он должен выглядеть примерно так 192.168.0.ххх, где ххх- это любая цифра пример: 101 или 3. При возникновении проблем ip адрес будет 169.ххх.ххх.ххх. Я не буду вдаваться в подробности из-за чего это произошло, объясню как решить проблему. Нужно указать правильные ip адреса в настройках сетевой карты. Нам нужно будет вернуть к пункту:
И указать следующие настройки:
Затем жмем «ОК» и роутер должен подключиться к вашей сетевой карте. Замена старой прошивки d link dir 320 на актуальнуюПосле подключения роутера к компьютеру следует обновить прошивку на актуальную для того, что бы не возникало никаких проблем с подключением интернета и WiFi в дальнейшем. Также это позволит вам научиться сразу это делать, чтобы в дальнейшем вы могли легко менять прошивку роутера d link dir 320, да и для других моделей семейства Длинк. Для начала вам нужно будет скачать последнюю версию прошивки. По адресу http://ftp.dlink.ru/pub/Router/DIR-320_NRU/Firmware/ (для DIR-320NRU) и http://ftp.dlink.ru/pub/Router/DIR-320/ (для DIR-320) будет находиться файл с последней версией прошивки роутера dir 320.
Скачайте его на компьютер перед тем как вы отключитесь от интернета для настройки роутера. Вход в роутер Длинк дир 320 Для любой прошивки есть стандартный вход в интерфейс настройки роутера. Открыв любой браузер набираем в адресной строке 192.168.0.1, после нажатия «Энтер» вас попросят об авторизации. Нужно будет ввести логин (Имя пользователя) и пароль. Есть всего два варианта
Если ваш роутер был приобретен очень был давно, тогда у вас одна из первых прошивок 1.0.1. Выглядит она см.рис. ниже. Как можно понять из рисунка, после входа в настройки роутера перейдите во вкладку «Maintenance», а затем в раздел меню слева «firmware update», нажмите кнопку «Обзор» и выберите файл с новой прошивкой. После выбора нажмите кнопку «apply», затем дождитесь установки.
С более новыми прошивками давайте разберемся разом:
Хочу сразу предупредить, что после того как вы нажмете на кнопку «Обновать»(apply), браузер может повиснуть и у вас создастся впечатление, что вы что-то сделали неправильно. Не предпринимайте ничего в течении 4 -7 минут. Затем вновь введите в браузер адрес роутера(192.168.0.1). После установки нового «ПО» можно перейти к самому главному — настройке интернета и wifi на роутере. Настройки интернета роутера d link dir 320Настройка интернета в новой версий прошивки довольно проста и не отличается от других моделей компании Длинк. Поэтому базовую настройку и таких типов подключения, как «PPPoE», «Динамический IP», «Статический IP», советую рассмотреть «» для тех кому нужна настройка для ростелеком . В этой статье я расскажу о настройке соединения с провайдером Билайн. Настройка роутера d link dir 320 билайн Если вы прочитали статью, которую я предлагал выше, вы знаете куда вам нужно заходить для настройки интернета. Если же нет, то я кратко опишу:
Для работы с провайдером Билайн в Тип подключение выбираем L2TP + Динамический IP, это самое главное. В поле Имя подключения можно вписать что хотите, к примеру, mybeeline. Так же очень важны поля Имя пользователя и Пароль, здесь нужно ввести данные, которые вам предоставили при подключении монтажники (если вы их потеряли — узнайте в тех поддержке). Адрес VPN сервера компании Билайн tp.internet.beeline.ru. После ввода данных жмем на кнопку Сохранить. Затем вверху вы увидите также кнопку Сохранить, кликнем на неё. Настройка роутера d link dir 320 для билайн завершена и если все настройки вы ввели правильно, интернет уже должен работать. Для наглядности смотри рисунок снизу.
Настройка Wi Fi dir 320После настройки интернета следует настроить и wifi сеть на роутере. Для того чтобы это сделать нам нужно вернуться в «расширенные настройки» и в блоке «WIFI» выбрать «Общие настройки». Здесь нас интересует только настройка «SSID» — это имя сети, т.е. то имя, которое будет видно в списке беспроводных подключений. Выберете имя, которое вам по душе, и нажмите изменить.
Также стоит настроить безопасность, чтобы вредные соседи не баловались. В том же блоке перейдем по ссылке «Настройки безопасности». Теперь здесь нас интересует два пункта:
После ввода всех данных жмем «Изменить».
Все, настройка роутера завершена. Но это не все возможности данного роутера. В различных статьях указаны всевозможные возможности данного роутера. Для их нахождения введите в поисковую строку сверху «320» и вы получите все статьи, в которых идет речь о роутере дир 320 . На многих устройствах настройка проводится довольно легко, если вам известны все ее нюансы. Чтобы провести подключение, требуется наметить план последовательности операций по подстройке основного оборудования для работы в глобальной сети совместно с прибором и реализовать настройку роутера D-Link Dir 320. Порядок работИнструкция, по которой мы будем действовать такова:
Наладка сетевой картыПеред инсталляцией роутера необходимо, чтобы компьютер опознал сетевую карту, затем требуется установить адрес IP в положение «автоматически». Это необходимо для синхронизации настроек вашего ПК с аппаратом D-Link, у которого это прописано в заводских настройках.Действуем по следующей схеме:
Схема, следующая:
Как настроить роутер D-Link Dir 320 NRU без проблемПосле выполнения настройки карты на ПК, необходимо убедиться в правильности адреса IP.Вернитесь в пункт с надписью о «локалке» и в окне, которое откроется после двойного клика выберите:
IP адрес будет примерно таким 192. 168. 0. ХХХ Если адрес не получен, то число будет таким 169.ХХХ. ХХХ. ХХХ. ХХХ – любое число (например, 101, 204, 3) не более 255. Чтобы вставить правильные адреса потребуется возвратиться:
В конце жмем «ОК». Замена старой микросхемы или прошивка новойМы объясним пошагово, как производится прошивка роутера посредством ПК, другими словами, как сбросить первоначальные параметры.Предварительно скачайте актуальную версию своего аппарата со страниц указанных на рисунке:
Для произведения сброса и создания необходимых настроек некоторых моделей нужно отключить интернет-кабель от ПК. Так что, проверьте оба варианта. Как войти в - Link 320:
Чтобы выполнить прошивание:
Первый вариант . Ищем слово «Система» в левом меню и кликаем по кнопке. Далее в «Обновление ПО» включаем сканер «Обзор» и подбираем нужный файл. Второй вариант «Настроить вручную» – «Система», входим в пункт «Обновление ПО» и выбираем файл. Третий вариант «Расширенные настройки» – «Система», затем жмем вперед, и кликаем по «Обновление ПО».
Подключение к провайдерам и Wi-FiСвязь БилайнСначала заходим в «Расширенные настройки»-«Сеть»-«WAN»-«Добавить».
Настройка роутера D-link Dir 320 Билайн закончена. Связь Ростелеком Первичные действия такие же, как и в связи с Билайн. Далее:
Настройка Wi-Fi сети Также начинается с «Расширенные настройки», но далее жмем «Wi Fi»-«Общие»-« SSID», вносите любую надпись – название вашей личной сети и кликаете по «Изменить».
Далее входим в «Безопасность»–«Сетевая аутентификация:»–«WPA-PSK2», вносим 8 и более знаков в «Ключ шифрования» и кликаем «Изменить».
Поздравляю. Вы все сделали правильно. Наглядная инструкция по настройке Dir 320 (видео)Полезное видео, с настройками роутера:Настройку роутера можно осуществить своими силами. Этим вы сэкономите средства, научитесь налаживать аппарат и, возможно, начнете свой бизнес по подключению пользователей к сетям Билайн и Ростелеком. |
| Читайте: |
|---|
Популярное:
Новое
- Универсальный балансировочный холдер для IMAX B6
- Как починить дверной звонок Звонок db 915 не срабатывает от кнопки
- Не открывается жесткий диск, просит отформатировать: что делать?
- Подробный обзор приложения брутфорс вконтакте
- Телефон Lenovo не включается
- Как восстановить удаленные файлы на MAC OS X Как восстановить данные с флешки на mac
- Используйте "Найти телефон", чтобы найти потерянное устройство Samsung Galaxy
- Почему вам стоит использовать автоматическое обновление Windows
- Что такое dogecoin майнинг и с чем его едят?
- Календарь смен Приложение календарь на рабочий стол

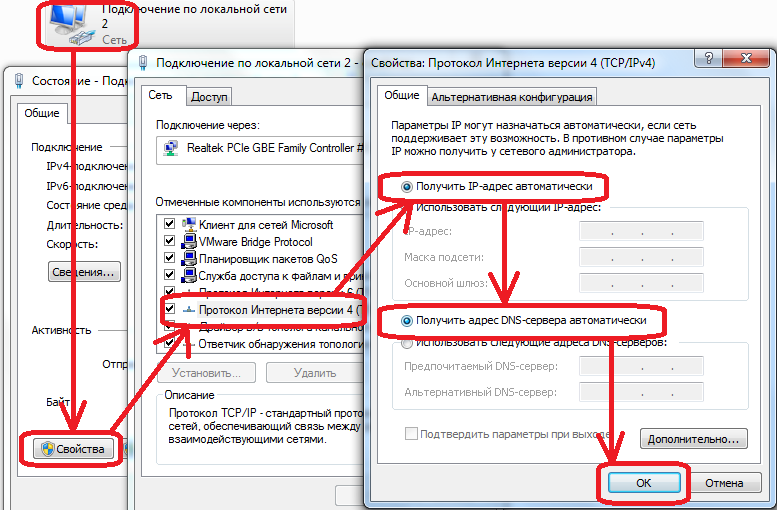

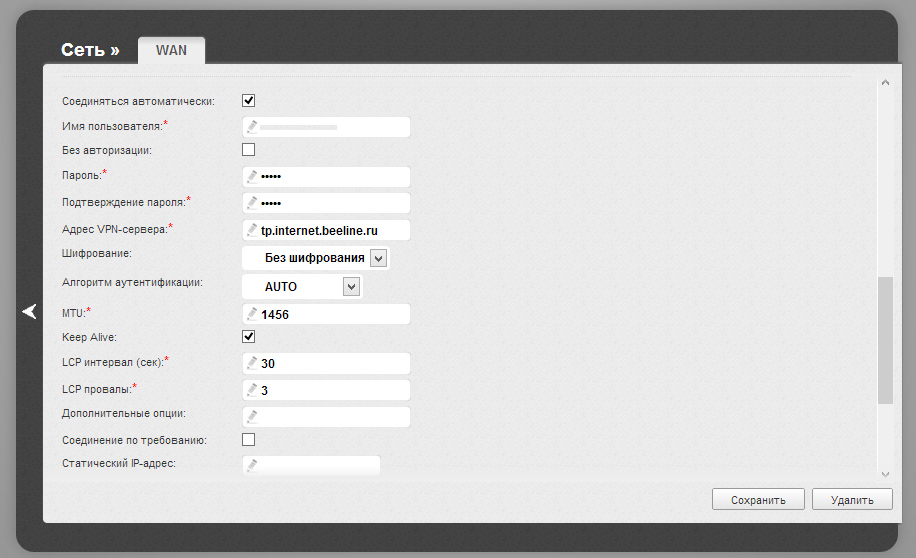
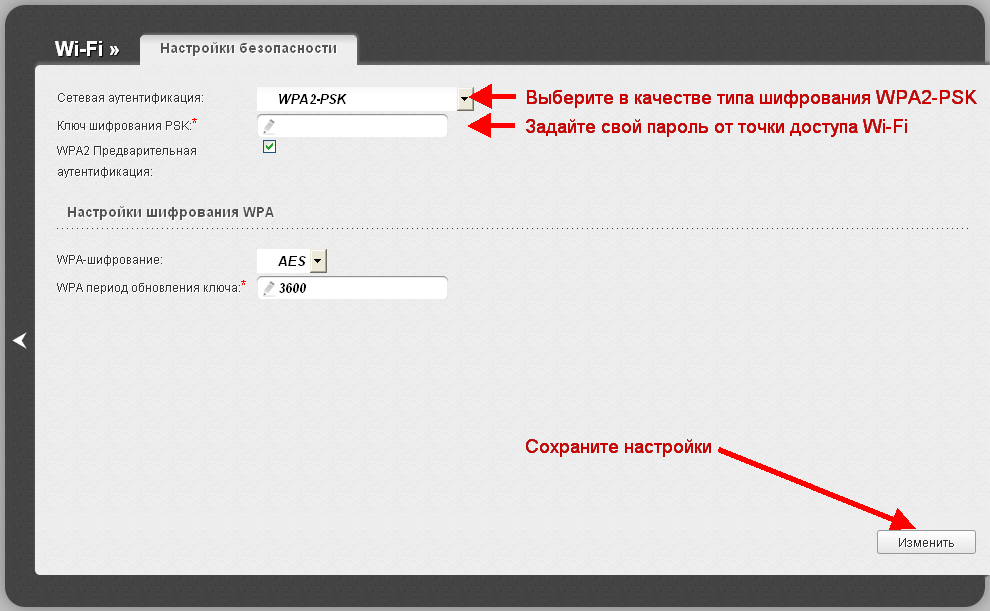
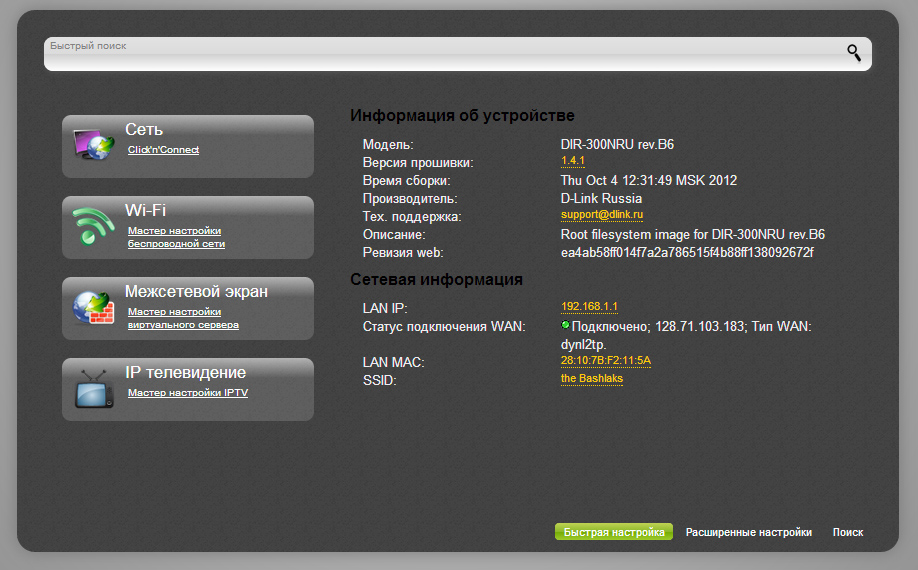 Если вы настраивали роутер D-Link DIR-615 или другие модели бюджетных домашних маршрутизаторов от компании D-Link, то должны были уже разобраться со всеми имеющимися разделами интерфейса. Если же это ваш первый опыт создания подключения к интернету, то вы быстро научитесь здесь ориентироваться.
Если вы настраивали роутер D-Link DIR-615 или другие модели бюджетных домашних маршрутизаторов от компании D-Link, то должны были уже разобраться со всеми имеющимися разделами интерфейса. Если же это ваш первый опыт создания подключения к интернету, то вы быстро научитесь здесь ориентироваться.