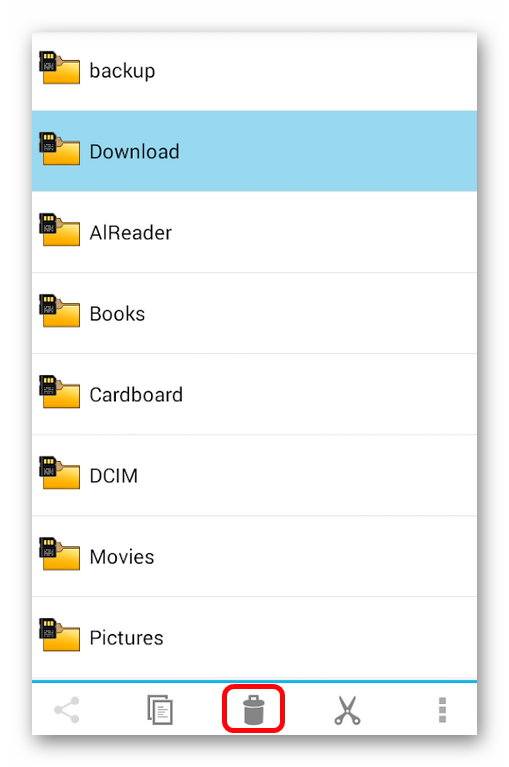Разделы сайта
Выбор редакции:
- Почему флешка не отображается в моем компьютере: что делать?
- Как полностью удалить записи со стены ВК?
- Как настроить выключение компьютера по расписанию в Windows!
- Преобразование PDF в презентацию Преобразование файла pdf в формат ppt
- Элементы web-страницы Элементы веб-страниц: заголовок
- Как открыть MDF или MDS файл?
- Как перенести папку Рабочий стол с диска С: на другой диск?
- Выборка и подсчет строк одним запросом - SQL_CALC_FOUND_ROWS
- Обзор бесплатной версии AdwCleaner Адв клинер последняя версия
- Как настроить игровой режим в программах «Лаборатории Касперского Антивирус с игровым режимом
Реклама
| Как создать новую папку на Андроиде? Создание папки на Android – использование и управление Как создавать папки в меню андроида. |
|
Есть два способа, один из них вам точно подойдет, просто все зависит от вашей версии Андроид. 1. Нажмите и удерживайте пальцем свободное пространство на рабочем столе. Выскочит менюшка, в которой нужно найти “Папка”. Жмакаем туда, вводим название папки. 2. Способ для тех, у кого предыдущий “не катит”. Когда я долго жму на рабочий стол, у меня получается вмятина на дисплее, а не папка. В таком случае нужно с главного меню накидать на рабочий стол ярлыков, которые желаете поместить в папку. Делается это так: зажимаем иконку приложения, появляется рабочий стол. Отпускаем иконку в любом свободном месте. Потом уже на рабочем столе зажимаем любой значок, и тянем его прямо на другой. Благодаря слиянию двух значков образуется папка. Таких папок можно создать несколько, и отсортировать свои приложения. Чтобы папке присвоить имя, нужно нажать на нее. Тапнув в самом низу открывшейся рамки, вы активируете клавиатуру, и сможете дать название папке. Если никак не получается создать папку (что ж за планшет у вас такой?), установите любую стороннюю графическую оболочку — лаунчер , где есть средства управления папками. Как создать папку на флешке micro-sd или во внутренней памяти планшетаДля таких целей в самый раз подойдет приложение “Файловый менеджер” — стандартное или любое другое, установленное вами. Я делаю так: захожу в менеджер файлов через главное меню, выбираю место, где нужно создать папку. Потом нажимаю на три вертикальные точки на нижней панельке с кнопками управления. Справа выскакивает маленькое окошко, где нажимаю “Новый каталог”, потом ввожу имя папки, и жму кнопку “Создавать”. У вас конечно может быть по-другому, но суть вы поняли. В файловом менеджере AntTek Explorer папка создается путем нажатия на вертикальное троеточие с верхней правой части экрана, и выбора пункта Создать папку. Как создать папку для хранения файлов на Android – довольно частый вопрос, которые задают пользователи. Количество владельцев смартфонов с данной ОС становится все больше и больше, при этом почти каждый пользователь старается настроить интерфейс под свои нужды. Как сделать хранилище для файлов и приложенийУпорядочивание файлов по формату, хранение музыки, игр, и иных данных, так или иначе, облегчает их поиск. Папки для хранения информации можно создавать не только через файловые менеджеры, но и через стандартное меню смартфона. Процесс создания такого раздела может слегка отличаться. Все будет зависеть от того, какой именно тип размещения требуется: на главном экране, в меню или в ваших документах.Чтобы создать новую папку в смартфоне, вам придется войти в него. После этого тапните на клавишу «Меню». Данная кнопка имеется в каждом устройстве (около команды «Домой»). Также данная клавиша имеется и в навигации Андроид системы. Она может располагаться в углу и иметь форму трех точек, стоящих в вертикальном положении. После тапа по кнопке появляется дополнительное меню, в котором можно найти раздел «Новая папка». После этого выберите файл, которые требует перемещения и нажмите на кнопку «Ок». Как видите, все выглядит очень просто.
По такому же примеру вы можете создать папку для приложений и на самом рабочем столе. Перейдите на главный экран и тапните по уже знакомой вам кнопке. Теперь тапните по команде «Добавить». Далее выберите опцию «Папка». Система покажет все возможные файлы, которые могут быть перемещены в новый каталог.
Если же пользователю понадобится создать папку в проводнике, то и в этом разделе нет особых сложностей. В самом начале перейдите в требуемый раздел, например, на встроенную карту памяти. Теперь опять вызовите кнопку «Меню», и в показанном списке найдите интересующую опцию.
Теперь же нужно придумать имя для созданного каталога и тапнуть на кнопку «Ок».
У пользователя не должно возникнуть сложностей с данным процессом. Теперь переходим к созданию пароля для приложения или папки. Как установить парольВ стандартном пакете опций системы Android, установка пароля на разделы или приложения не включена. Но мы без труда можем установить специальную утилиту для защиты программ от входа. Таких приложение большое количество. Самые лучшие из них это – и KNOX.
Главная сложность – отыскать версию для вашего смартфона, которая может поддерживать опцию блокировки папок. Программа под названием AppLock «Шлюз» создает хранилище для снимков и снятого на камеру материала: запустите утилиту и откройте основное меню. Здесь будут представлены все нужные папке. Все, что окажется в папках, будет запаролено. Открыть папку можно будет, только при помощи кода. Чем больше пользователей операционной системы Android – тем больше вопросов. Казалось бы, вопросов должно становиться меньше, но это не так. Одним из самых распространенных моментов, интересующих «новичков», является создание папок на рабочем столе. В независимости от того, какой версии у вас операционная система или какая на телефоне или планшете стоит оболочка (Sony Xperia Home, Lenovo VIBE UI, Samsung Vibrant UX и других) решить вопрос можно несколькими способами:
Первый способ, как вы поняли, самый простой и доступен не везде. Сразу предупреждаем, что если он у вас не сработает, то обязательно поможет второй метод. Создаем папку на рабочем столеИтак, создавая папку в один клик, нужно перейти на рабочий стол устройства, просто разблокировав аппарат. Как только вы его разблокировали, вы уже находитесь на рабочем столе и никуда кликать не нужно. Зажимайте пальцем любую свободную область на экране, а после появления соответствующего меню, выбирайте вкладку «Папка». Готово, можно переименовывать папку и сбрасывать туда иконки всех необходимых вам файлов. В случае если сразу же предлагается перенести в папку какие-то ярлыки, отметьте необходимые и нажмите «Ок». Второй способ касается переноса нужного приложения с меню, на рабочий стол. Заходите в меню, кликнув соответствующую кнопку на устройстве, перетаскивайте иконку вверх экрана (там будет написано «на рабочий стол») и теперь перетаскивайте эту иконку на другую. Два ярлыка соединятся вместе, создав вам папку автоматически. Создание папки в файловой системеОсталось рассмотреть последний способ создания папки, который необходим более продвинутым юзерам, но еще не до конца разобравшимся в возможностях своего устройства. Для проделывания такого рода операции вам обязательно понадобится какой-то файловый менеджер, позволяющий заходить в системные папки и видеть «внутренности» телефона. Рассмотрим процесс на примере программы . Скачав и установив вышеупомянутый софт, нужно открыть программу и зайти в требуемую директорию, допустим, открыв флеш-накопитель, вы собираетесь создать папку для каких-то документов или личных фотографий, доступ к которым будете иметь только вы. Открыв программу и выбрав нужный путь, внизу экрана кликните на вкладку «Создать», а в открывшемся окошке кликните «Папка». Поздравляем, теперь вы освоили все имеющиеся способы создания папки на операционной системе Android. Чтобы спокойно расположить фотографии или документы с необходимой сортировкой на смартфоне, иногда требуется создавать дополнительные каталоги. Для создания папок Андроид предоставляет обширный набор возможностей и инструментов. Каталоги в AndroidСущественных различий с папками в Windows не существует. В ОС Андроид также можно создать папку, куда потом переносятся файлы. Или создать пустой каталог , который будет временным хранилищем для документов. Каждое приложение, как и в Windows, при установке создаёт свою директорию, где хранятся его данные. Следует сразу отметить, что выделяется несколько видов папок на смартфонах и планшетах Андроид:
Пройдёмся по способам их создания. Каталог с ярлыкамиПапка с ярлыками создаётся на рабочем столе Андроид и объединяет общей темой группу ярлыков. Такую возможность презентовали в Android 6, но для более старых версий ОС есть альтернативные инструменты . Чтобы создать такую директорию на телефоне потребуется:  Варианты использования этого средства варьируются в зависимости от конкретной версии системы или даже от установленных программ. В качестве примера поданы скриншоты создания папки через Android Smart Launcher , который во многом дублирует системные функции Android 6. Можно использовать и другой вариант:
Избавиться от ненужного каталога на рабочем столе можно и просто вытянув ярлыки обратно. В таком случае раздел просто перестанет существовать. В меню «Приложения»Чтобы создать директорию в меню потребуется:
Также, может сработать способ с перетаскиванием ярлыков . Поэтому стоит проверить его в первую очередь. Это, кстати, касается любой версии ОС. Через компьютерЧтобы использовать компьютер для создания новой папки на телефоне Андроид потребуется только иметь соответствующий кабель. Не стоит забывать, что даже Type-C USB могут быть сделаны только для зарядки. Потребуется полноценный кабель с 4-мя рабочими жилами и корректной распиновкой. Если сохранился оригинальный кабель – никакой проблемы нет. Примечание! Самыми уязвимыми являются смартфоны Samsung . У этих аппаратов помимо специального контроллера на уровень тока при зарядке ещё и специально установлена нестандартная распиновка . Кабель от Lenovo будет бесполезен для работы с Samsung и требуется иметь именно оригинал.  Иногда, как съёмный носитель телефон может показывать только карту памяти , а само устройство останется недоступным. Чтобы избежать такой проблемы нужно устанавливать драйвера от аппарата и запускать синхронизацию между ним и ПК. Каталог на карте памятиСоздавать директории на карте памяти смартфона или планшета можно и альтернативными методами, которые привычны по работе с Windows. На помощь придут стандартный файловый менеджер или специальные программы. Файловый менеджерВ каждом смартфоне существует свой встроенный файловый менеджер, которые также позволяет производить необходимые манипуляции: 
Solid Explorer File managerSolid Explorer File manager дублирует функции базового приложения и немного упрощает работу с файлами на устройстве. Может создать директорию как в памяти устройства, так и на карте памяти. Для этого потребуется:  Ol FileManagerКак и предыдущий вариант Ol FileManager является альтернативой стандартному инструменту. Процесс создания папки на телефоне построен по следующему принципу:  Этот менеджер отличается от остальных отсутствием рекламы и упрощённым интерфейсом. В этом и скрывается главный недостаток – его сложно отличить от встроенного. Folder SyncЯвляется инструментом, который используется для других целей : синхронизации структуры каталогов между смартфоном и облачным сервисом. Folder Sync требует подключения к интернету и обладает встроенной рекламой . Для создания директории требуется:  Переименование директорийЕсли заданное ранее имя не устраивает, то переименовать папку на Андроид довольно легко. В любом менеджере (в том числе и в стандартном системном) находим нужную папку . Не открывая подержать на ней палец (долгий тап). Она либо выделится , либо сразу откроет контекстное меню . В первом случае нужно нажать на символ «контекстное меню » и выбрать «переименовать ». Во втором случае возможность переименования каталога присутствует сразу. Удаление папокТребует аналогичных с предыдущим пунктом действий. Вместо «переименовать» выбирается раздел «удалить»
. Каталог в таком случае удаляется со всем содержимым. Также с папками можно проделывать и действия копирования и перемещения . Это стандартные опции для работы с каталогами. Если вы не знаете, как создать папку на Андроид-планшете, вы обратились по адресу. Но что же откроет перед нами это умение? Почему нельзя обойтись без папок? Конечно, если на устройстве имеется небольшое число программ, игр или приложений, вы можете спокойно пользоваться своим девайсом и без них. Однако предметы нашего обсуждения имеют ряд достоинств: позволяют правильно организовать рабочее место на главном экране, распределить по категориям. Управление папками возможно не только с основного экрана вашего гаджета, но и . Давайте же узнаем, как создавать папки на рабочем столе Андроид-планшета, а ещё рассмотрим механизм управления ими на флеш-накопителе девайса. Способы создания и управления папками на Андроид-планшете Управление на рабочем столеПроцесс этот очень лёгкий и не вызовет каких-либо затруднений. Всё, что вам нужно – это удерживать палец на главном экране, пока не появится окно с дополнительным меню. В перечне меню вы должны выбрать пункт «Создать папку». Но такая функция поддерживается не на всех устройствах. Что же делать остальным? На достаточно перенести пару приложений на рабочий стол. После этого – зажать иконку одного приложения и двигать ее на иконку другого. Тогда предмет нашего обсуждения создастся автоматически, и вам нужно будет лишь дать ему имя. Также вы сможете переносить и другие программы в созданную папку. Вот такой простой способов, позволяющий добавить полезные элементы на главный экран Андроид-девайса.
Создание на SD-картеДавайте рассмотрим, как добавить ячейки с содержимым на флеш-карту. Сделать это можно с помощью . Таковым является программа ES Проводник, доступная для скачивания в магазине приложений Google Play. Итак, вам необходимо установить приложение ES Проводник на своё устройство, зайти в эту программу и после её открытия нажать на кнопку «sdcard». Таким образом, вы зайдёте в меню флеш-карты и увидите её полную структуру и внутреннее содержимое. Итак, переходим в нужное место, в которое вы хотите добавить папку на планшете. Например, вам необходимо создать в корневом меню ещё одну папку с названием «Видеофайлы». В этом случае вам нужно нажать на кнопочку «+Создать». Откроется окно с предложением назвать вашу новую ячейку. Заполняете это поле и жмёте “ОК”. Готово! У вас получилось «изготовить» дополнительный отсек на флешке и дать ему имя. Теперь можете добавлять в него файлы и другое содержимое.
Правильная организация вашего пространства поможет не потеряться среди изобилия программного обеспечения на вашем аппарате под управлением . Таким девайсом приятнее пользоваться, ведь всё разложено по полочкам. Да это просто рай для перфекциониста!
Вы узнали, как создать папку на Андроид-планшете, как дать ей название и управлять её содержимым. А также, как проделать эти же манипуляции и операции на SD-карте вашего устройства. Теперь файлы будут систематизированы по определённым параметрам, а иконки и ярлыки приложений больше не будут хаотично располагаться на главном экране планшета. |
Популярное:
Новое
- Как полностью удалить записи со стены ВК?
- Как настроить выключение компьютера по расписанию в Windows!
- Преобразование PDF в презентацию Преобразование файла pdf в формат ppt
- Элементы web-страницы Элементы веб-страниц: заголовок
- Как открыть MDF или MDS файл?
- Как перенести папку Рабочий стол с диска С: на другой диск?
- Выборка и подсчет строк одним запросом - SQL_CALC_FOUND_ROWS
- Обзор бесплатной версии AdwCleaner Адв клинер последняя версия
- Как настроить игровой режим в программах «Лаборатории Касперского Антивирус с игровым режимом
- Обзор функций и возможностей автосигнализации Starline E60 Slave Обзор основных функций