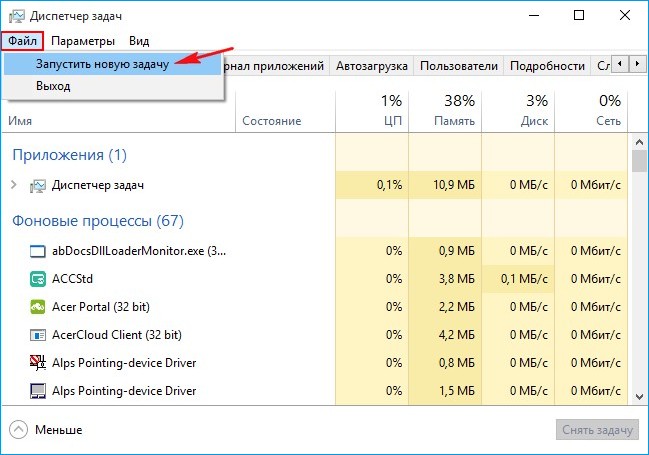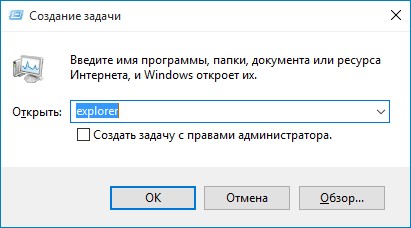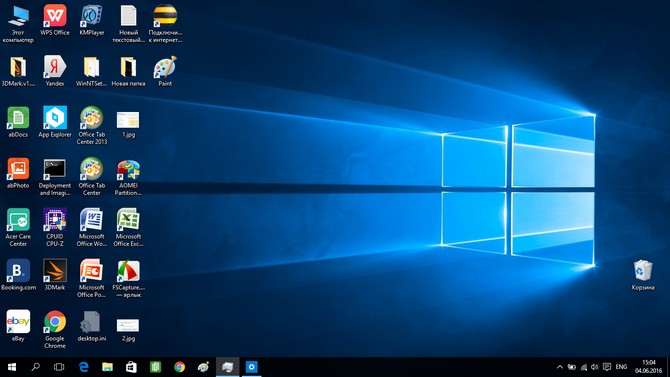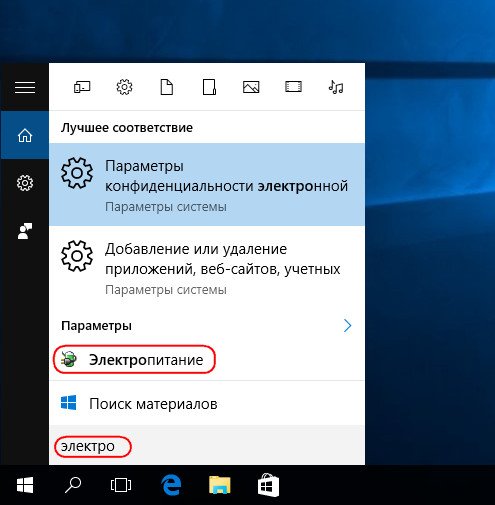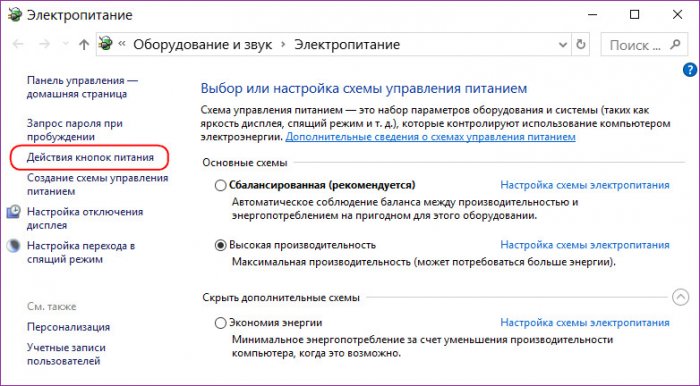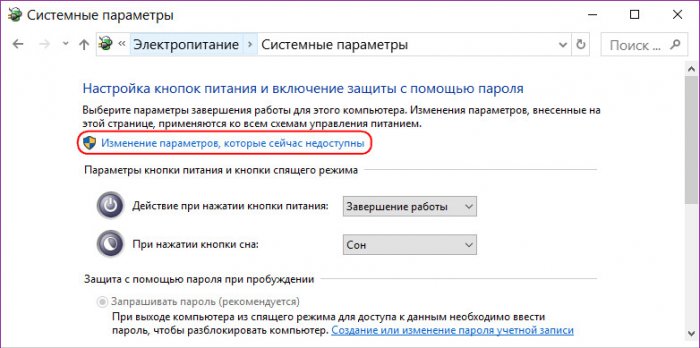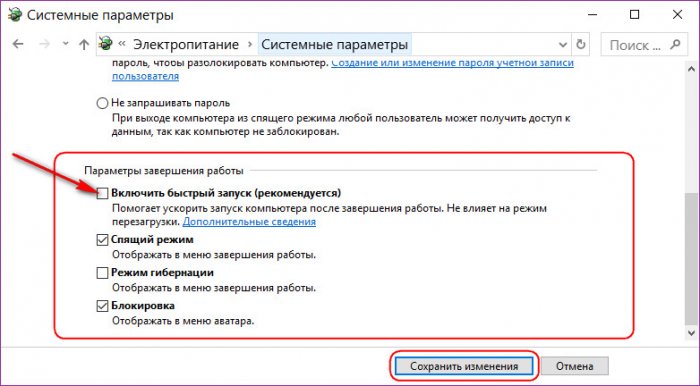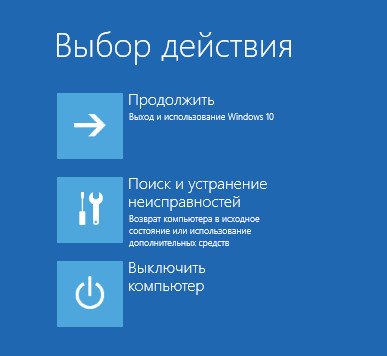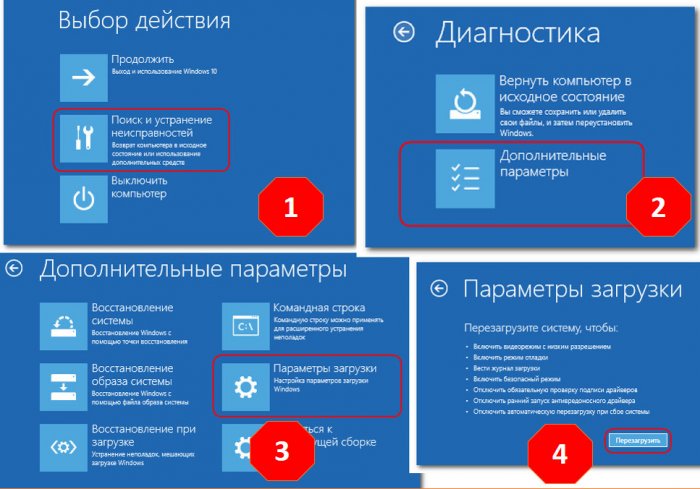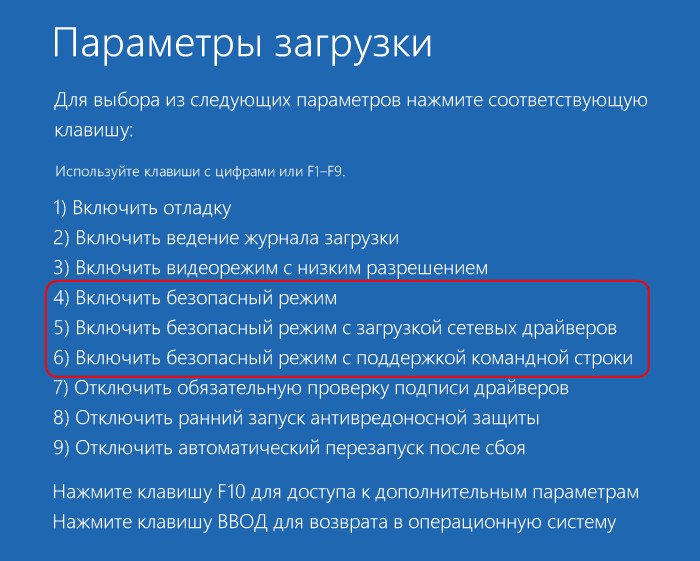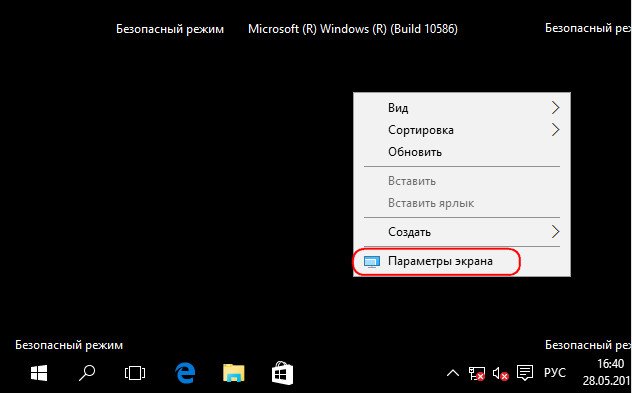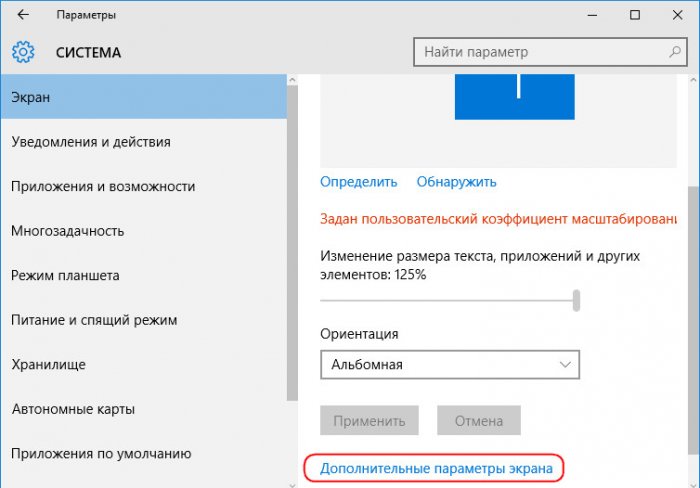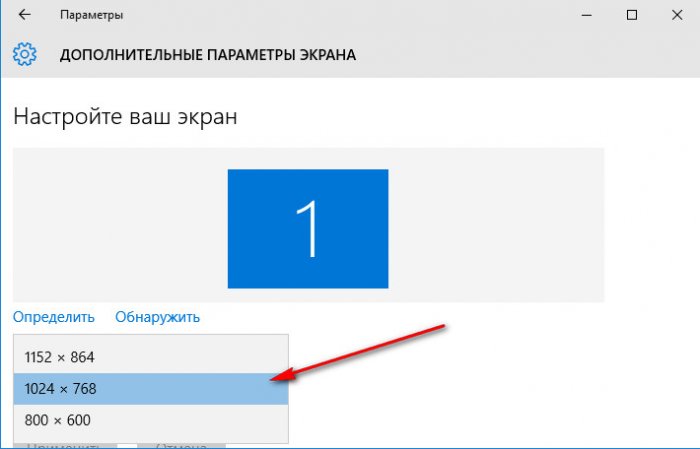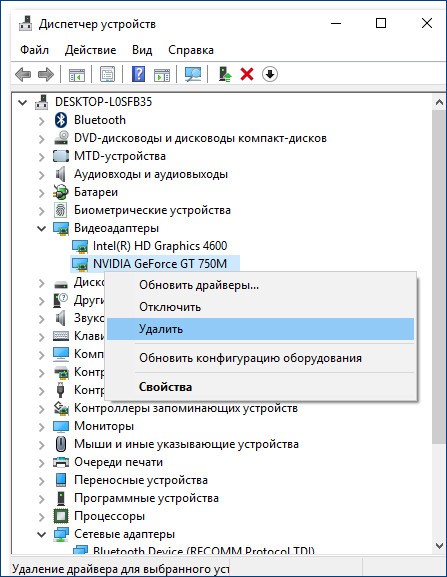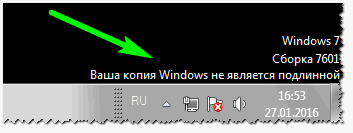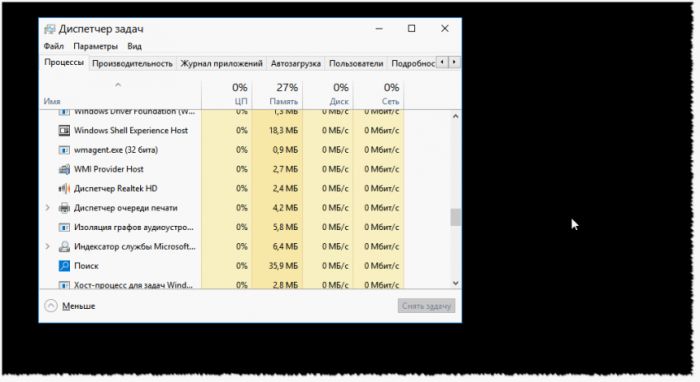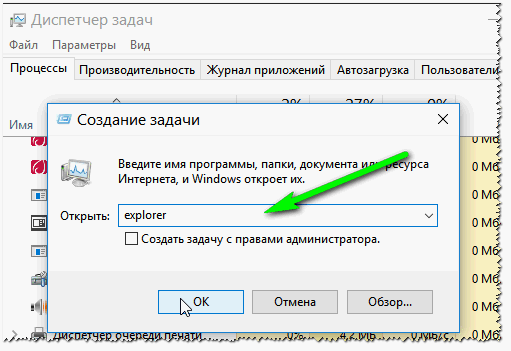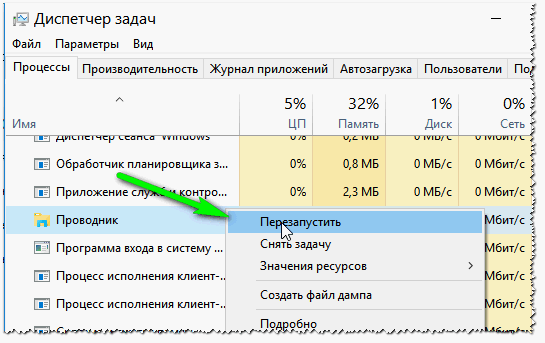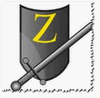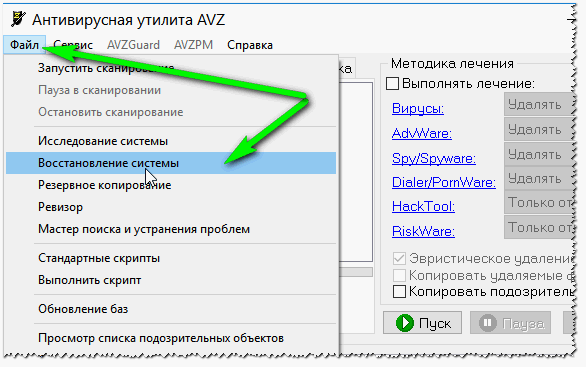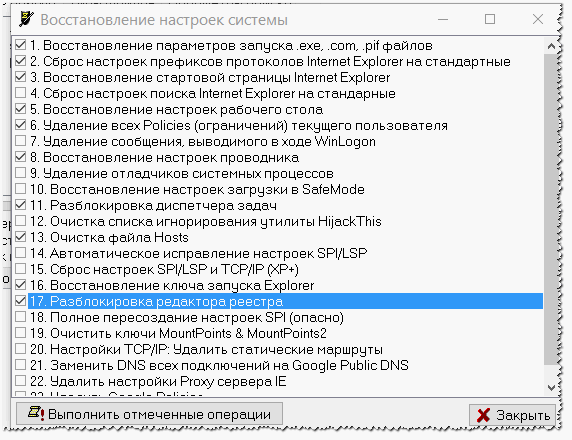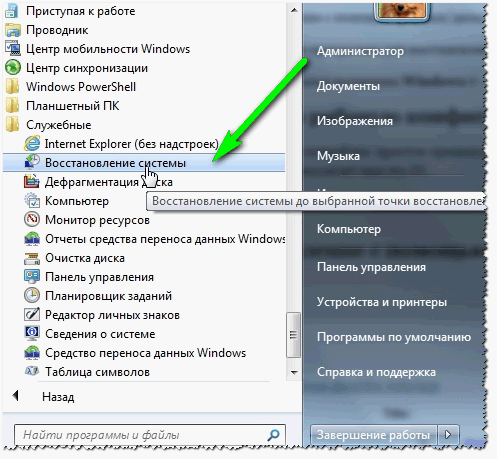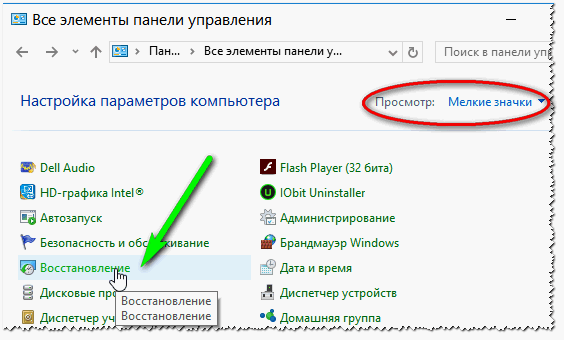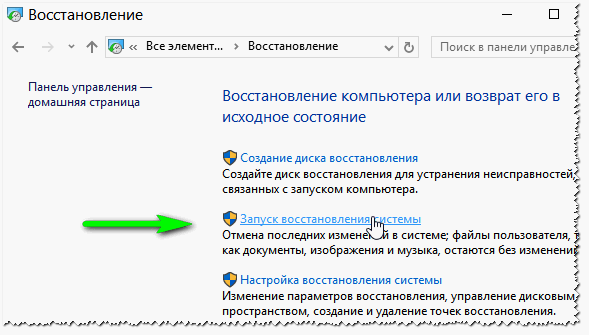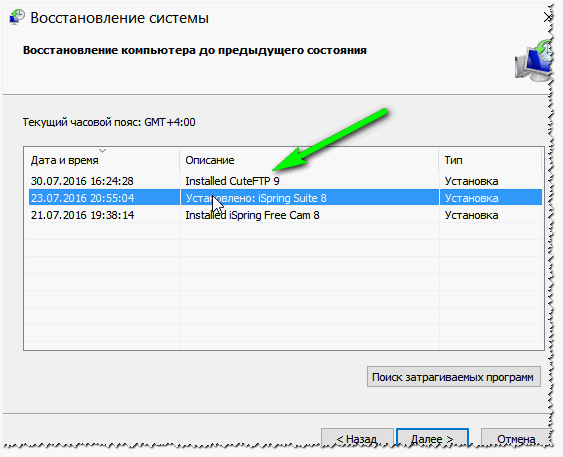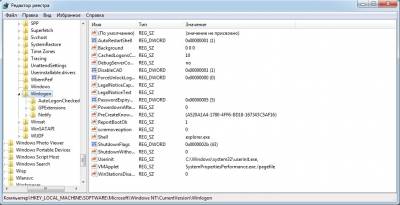Svetainės skyriai
Redaktoriaus pasirinkimas:
- „Samsung Galaxy A3“ gamykliniai nustatymai iš naujo
- BIOS: paleiskite iš disko
- Kaip paleisti iš „diegimo“ DVD arba „flash drive“ - BIOS sąranka nuotraukose
- Kaip teisingai nustatyti RAM laiką?
- „Navitel“ diegimas navigatoriuje ir kompiuteryje
- Pakeiskite slaptažodį Minecraft serveryje per savo asmeninę paskyrą ir klientą
- Kas yra garsiakalbio kabelis
- Kompiuterio naudojimas kaip telefonas
- Kaip naudoti išmanųjį telefoną kaip nešiojamojo kompiuterio modemą
- Kaip prijungti antrą televizorių prie imtuvo arba skaitmeninės televizijos priedėlio
Reklama
| Po įkėlimo pasirodo juodas ekranas. Juodas ekranas įjungiant kompiuterį ir įkeliant Windows. Ką daryti |
Sveiki, draugai! Galimybė laisvai naujovinti dabartines „Windows 7“ ir „8.1“ į „Windows 10“ greitai baigsis 2016 m. liepos 29 d. Milijonai vartotojų visame pasaulyje tai jau padarė, pasinaudodami atnaujinimo procesu prieš įdiegdami „Windows 10“ nuo nulio. Ir tai yra duomenų išsaugojimas diske C, įdiegtos programos, aktyvinimo perkėlimas. Tačiau, deja, per beveik metus trukusį ažiotažą atnaujinant į „Windows 10“, šis procesas ne visada baigdavosi sėkmingai ir kompiuterių paslaugos pradėjo teikti kompiuterius ir nešiojamuosius kompiuterius su vadinamuoju „ Juodas ekranas Windows 10“, taip pat įvairiuose interneto forumuose pradėjo pasirodyti pagalbos prašymai sprendžiant tą pačią problemą. Mano patirtimi juodas ekranas windows 10 gali pasirodyti trimis atvejais:
Kokios priežastys gali sukelti tokią problemą atnaujinant dabartinę sistemos versiją į „Windows 10“? Kaip išspręsti juodo ekrano problemą „Windows 10“? Siūlau savo juodos spalvos problemos sprendimą „Windows“ ekranas 10 aukščiau nurodytais atvejais. Draugai, jei jūsų „Windows 10“ anksčiau buvo įkelta puikiai, o dabar „džiugino juodu ekranu“, tada Pirmiausia išbandykite spartųjį klavišąControl-Alt-Delete paleisti Užduočių tvarkyklė,
Įvesties lauke įveskite explorer ir spustelėkite Gerai.
Tikėtina, kad jūsų darbuotojas pasirodys Windows stalas 10.
Įdomiausia tai, kad tuomet galėsite išjungti kompiuterį ir jį įjungti, o Windows 10 įsijungs puikiai ir veiks be jokių problemų. Su šia klaida susidūriau daugybę kartų, bet daugiausia tais atvejais, kai kompiuteriai ir nešiojamieji kompiuteriai su nauja aparatūra buvo atnaujinti į „Windows 10“. Kitas paprastas būdas atsikratyti juodo ekrano. Jei turite nešiojamąjį kompiuterį, tiesiog išimkite iš jo bateriją ir įdėkite atgal, tada įjunkite nešiojamąjį kompiuterį, gali būti, kad vietoj juodo ekrano bus įkelta „Windows“. Jei du duomenys paprasti sprendimai jums nepadėjo, tada skaitykite straipsnį toliau. 1. „Windows 10“ paleidimas: greito paleidimo išjungimasVisi žinome, kad „Windows 10“ turi (ir yra įjungta pagal numatytuosius nustatymus) „Fast Startup“ arba „Hybrid Boot“ technologiją, kuri leidžia jūsų kompiuteriui ar nešiojamam kompiuteriui greičiau paleisti operacinę sistemą po išjungimo, bet ne po perkrovimo. Greito paleidimo technologija pagrįsta užmigdymo režimu. Jeigu Greita pradžia yra įjungtas Windows 10, tada, kai sistema išjungiama, baigia vartotojo seansą, bet neužbaigia sistemos seanso, tai yra, sustabdo visus veikiančius sistemos procesus ir paslaugas, įrašydamas informaciją apie tai į užmigdymo failą hiberfil. sys. Kai įjungiate kompiuterį ar nešiojamąjį kompiuterį, hiberfil.sys failo turinys įkeliamas į atmintį, todėl įvyksta greitas paleidimas, šis procesas labai panašus į išėjimą iš žiemos miego. Noriu tai pasakyti ši technologija ne visada tinkamai veikia visoje aparatinėje įrangoje (ypač senoje). Jei susiduriame su sistema, kuri vis dar paleidžiama, nors ir ilgą laiką, atnaujinus ją į „Windows 10“, galite pabandyti išspręsti problemą naudodami juodą ekraną, išjungdami greitą paleidimą. Raktai Win + Q Iškviečiame vidinę paiešką, įveskite užklausą „Maitinimas“.
Maitinimo nustatymų lange spustelėkite užrašą „Maitinimo mygtuko veiksmai“.
Lango apačioje, stulpelyje "Išjungimo parinktys" Atžymėkite parinktį „Įgalinti greitą paleidimą“. Išsaugokite pakeitimus.
Jei šis žingsnis neišsprendžia problemos dėl juodo ekrano ir ilgo įkėlimo laiko Windows 10, priežastis gali slypėti vaizdo plokštės tvarkyklėje. Daugiau apie tai žemiau, in straipsnio 4 dalis. 2. „Windows 10“ nebus paleista: kaip patekti į sistemą?Jei visa tai neduoda sėkmingų rezultatų, turėtumėte pabandyti patekti į „Windows 10“ naudodami saugus režimas. Tačiau norėdami tai padaryti, pirmiausia turite būti veiksmo pasirinkimo meniu Windows 10
Dabartinė teorija yra tokia, kad pasirinkimo meniu Windows veiksmai 8.1 ir 10 galima pasiekti naudojant Shift+F8 klavišus, kol kompiuteris paleidžiamas, tačiau praktiškai tai sunku patikrinti. Reagavimo laikas į šiuos klavišus yra nereikšmingas dėl sutrumpėjusio Windows 8.1 ir 10 sistemų paleidimo. Tačiau jei kam nors pavyksta sėkmingai išbandyti klavišų Shift+F8 veikimą patekus į veiksmų pasirinkimo meniu, tuomet reikia vadovautis šiuo nurodymu. kelias:
Galiausiai, tiesiai saugiojo režimo lange, paspauskite F4-F6 klavišus pagal norimus šio režimo parametrus.
Patikimesni būdai paleisti „Windows 10“. saugus režimas– naudokite arba . Jei yra kuri nors iš šios informacijos, eikite į straipsnį, kad gautumėte daugiau instrukcijų. Ką daryti paleidus į saugųjį režimą? 3. Ekrano raiškaJuodas Windows 10 ekranas gali atsirasti dėl ekrano skiriamosios gebos, kurios nepalaiko vaizdo plokštė, nustatymas. Saugiuoju režimu, kai neveikia vaizdo plokštės tvarkyklė, ekrano skiriamoji geba bus standartinė - 1024x768, Ir Operacinė sistema taps matomas. Tai leis jums pakeisti sistemos ekrano skiriamosios gebos nustatymus į mažesnes. Pavyzdžiui, sistemai galite taikyti tą patį 1024x768 standartą, kad patikrintumėte, ar paleidžiama Windows 10. Ekrano skiriamoji geba saugiuoju režimu nustatoma taip pat, kaip ir normaliai veikiant Windows 10. Darbalaukyje iškvieskite kontekstinį meniu, pasirinkite „Rodymo parinktys“.
Papildomos parinktys.
Rezoliucijos nustatymas.
4. Vaizdo tvarkyklėJei atnaujinus į Windows 10 ekrano skiriamoji geba nėra juodo ekrano priežastis, tuomet reikia patikrinti, ar vaizdo plokštės tvarkyklė nėra susijusi su problema. Labai dažnai atnaujinus ankstesnes operacines sistemas (Windows 7, Windows 8.1) į Windows 10 senas vairuotojas vaizdo plokštė nesuderinama su nauja operacine sistema, todėl atsiranda juodo ekrano problema. Vaizdo plokštės tvarkyklės pašalinimas įrenginių tvarkytuvėje gali išspręsti problemą. Išplėskite elementą „Vaizdo adapteriai“, dešiniuoju pelės mygtuku spustelėkite vaizdo adapterio pavadinimą ir pasirinkite „Ištrinti“.
Iš naujo paleidžiame kompiuterį ir, jei tai vaizdo tvarkyklė, prieštaraujanti „Windows 10“, operacinė sistema bus paleista įprastai, įdiegus įmontuotą „Microsoft“ vaizdo tvarkyklę. Po to jums reikia arba galite atsisiųsti rankiniu būdu Naujausia versija vaizdo tvarkyklės iš oficialios vaizdo plokštės gamintojo svetainės. 5. VirusaiVirusai ir kitos kenkėjiškos programos yra universali daugelio OS veikimo problemų priežastis, įskaitant juodą Windows 10 ekraną. Galite patikrinti, ar sistemoje nėra virusų tuo pačiu saugiuoju režimu arba paleisdami iš antivirusinė įkrovos laikmena. Daugelis saugos programinės įrangos kūrėjų turi tokius nemokamus avarinius tiesioginius diskus, ypač .
6. Sistemos atšaukimasJei prieš atnaujinant į Windows 10 buvo sukurta dabartinė Windows 7 arba 8.1 atkūrimo taškas arba atsarginė kopija(trečioji šalis arba įprastomis priemonėmis sistema), o visi aukščiau aptarti metodai neišsprendė juodo ekrano problemos, laikas pradėti grąžinti sistemą atgal. „Windows“ atšaukimas 10, įskaitant kai jis neįsikelia, yra išsamiai aprašytas straipsniuose apie šios sistemos versijos atkūrimą ir. 7. Atšaukite naujinimą ir grįžkite į ankstesnę Windows versijąAtšaukti naujinimą ir grįžti prie ankstesnės „Windows“ versijos – iš esmės vienintelis kelias grąžinkite sistemą atgal, išsaugodami duomenis C diske, įdiegtas ir sukonfigūruotas programas, jei jų nėra atsarginė kopija, nei atkūrimo taškai, padaryti iš anksto atnaujinimo išvakarėse. Grįžę prie ankstesnės Windows 7 arba 8.1, galite pabandyti nauju būdu atnaujinti sistemą iki 10. Natūralu, nepamirškite pasidaryti atsarginės kopijos prieš antrą kartą bandant atnaujinti, jei nepavyktų antrą kartą. Tačiau galite grįžti tik prie ankstesnės „Windows 7“ arba „8.1“. per mėnesį nuo atnaujinimo į Windows 10 dienos ir jei C diske yra nepaliestas aplankas Windows.old. Kaip atšaukti naujinimą į Windows 10 naudojant standartines funkcijas.
8. Grąžinkite sistemą į pradinę būsenąLygiai taip pat, kaip atnaujinimo procesą gali lydėti klaidų ir gedimų, atvirkštinis atnaujinimo atšaukimo procesas gali nepavykti, net jei buvo laikomasi mėnesio šios operacijos termino, o aplankas Windows.old nebuvo ištrintas. Jei naujinimo atšaukti nepavyksta, nėra nei atsarginės kopijos, nei atkūrimo taško, o grįžimo prie ankstesnės „Windows“ versijos klausimas yra esminis. Tokiu atveju diske (C:) saugomi duomenys, jei jie yra vertingi, turi būti perkelti į nesisteminį disko skaidinį. Sistemoje „Windows 10“, kuri nebus paleista, tai daroma, pavyzdžiui, naudojant paminėtą . Kiekvienas iš jų turi failų tvarkyklę tarp įrankių. Jei kalbame apie stacionarius asmeninius ir nešiojamus kompiuterius be atkūrimo aplinkos iš gamintojo, taip pat jei yra noras toliau dirbti su Windows 10, šią sistemą galima grąžinti į numatytuosius nustatymus, tarsi tai būtų įprastas sistemos iš naujo diegimo procesas. . Šis nešiojamųjų kompiuterių gamyklinių nustatymų atkūrimo būdas turi pranašumą, nes failai automatiškai įrašomi į diską (C:). Skaitykite apie tai išsamiai. „Kvepia žibalu“— pagalvojau, kai pirmą kartą įjungęs kompiuterį pamačiau juodą ekraną. Tiesa, tai atsitiko daugiau nei prieš 15 metų, tačiau daugelis vartotojų vis dar susiduria su šiurpu (ypač jei kompiuteryje yra svarbių duomenų). Tuo tarpu juodas ekranas yra didelis skirtumas, daugeliu atvejų pagal tai, kas jame parašyta, galima naršyti ir taisyti klaidas bei neteisingus OS įrašus. Šiame straipsnyje pateiksiu įvairias šios problemos priežastis ir jų sprendimo būdus. Taigi pradėkime... Kaip jau sakiau anksčiau, juodas ekranas yra kitoks ir gali atsirasti dėl įvairių priežasčių: aparatinės ir programinės įrangos. Pirma, atkreipkite dėmesį, kada jis pasirodo: iš karto po to, kai įjungiate kompiuterį (nešiojamąjį kompiuterį) ar po to, kai pasirodo „Windows“ logotipas ir jis paleidžiamas? Šioje straipsnio dalyje daugiausia dėmesio skirsiu tiems atvejams, kai Windows dar neįsikrovė... 1) Problemos sprendimas: programinės įrangos / aparatinės įrangos problemosPradedančiam vartotojui kartais gana sunku pasakyti, ar problema yra kompiuterio aparatinėje ar programinėje įrangoje. Siūlau atsakyti sau į kelis klausimus:
Jei su technine įranga viskas tvarkoje, į visus klausimus atsakysite teigiamai. Jeigu ten yra aparatinės įrangos problema, galiu tik rekomenduoti savo trumpą ir seną pastabą: Šiame straipsnyje nenagrinėsiu aparatinės įrangos problemų. (ilgai, ir dauguma tų, kurie tai skaito, nieko neduos). 2) Kas parašyta ekrane, kokia klaida? Populiarių klaidų sprendimasTai antras dalykas, kurį rekomenduoju daryti. Daugelis vartotojų to nepaiso, tačiau tuo tarpu perskaitę ir užrašę klaidą galite savarankiškai rasti panašios problemos sprendimą internete (tikrai, jūs nesate pirmas, susidūręs su ta pačia problema). Žemiau yra keletas populiarių klaidų, kurių sprendimą jau aprašiau savo tinklaraščio puslapiuose. Trūksta BOOTMGR, paspauskite cntrl+alt+del Gana populiari klaida, sakau jums. Dažniausiai tai nutinka su Windows 8, bent jau man (jei kalbame apie šiuolaikinę OS).
Tai atrodo gana tipiška; ekrane nėra nieko, išskyrus brangius žodžius. Pavyzdys žemiau esančioje ekrano kopijoje. Klaidos sprendimas aprašytas kitame straipsnyje: Paleiskite iš naujo ir pasirinkite tinkamą įkrovos įrenginį arba į pasirinktą įkrovos įrenginį įdėkite įkrovos laikmeną ir paspauskite klavišą Klaidos pavyzdys pateiktas žemiau esančioje ekrano kopijoje. Tai taip pat gana dažna klaida, atsirandanti dėl įvairių priežasčių (kai kurios iš jų atrodo nereikšmingos). Populiariausi iš jų:
Šios klaidos sprendimą rasite čia: DISKO Įkrovos gedimas, Įdėkite SISTEMOS DISKĄ IR PAspauskite ENTER
Tai taip pat labai populiari klaida, kurios priežastys yra panašios į ankstesnę (žr. aukščiau). Klaidos sprendimas: PASTABA Vargu ar įmanoma atsižvelgti į visas klaidas, kurios gali atsirasti įjungiant kompiuterį ir sukelti „juodojo ekrano“ atsiradimą net storoje žinyne. Čia galiu patarti vieną dalyką: nustatykite, su kuo susijusi klaida, galbūt užsirašykite jos tekstą (galite nufotografuoti, jei neturite laiko tai padaryti), o tada kitame kompiuteryje pabandykite rasti jos sprendimą. Svetainėje taip pat yra nedidelis straipsnis su keliomis idėjomis, ką daryti, jei „Windows“ atsisako paleisti. Ji jau gana sena, bet vis tiek: ĮKLAUSANT WINDOWS, ATSIRODA JUODAS EKRANAS1) „Windows“ nėra autentiška...Jei įkėlus „Windows“ atsiranda juodas ekranas, daugeliu atvejų taip yra dėl to, kad jūsų „Windows“ kopija nėra autentiška (t. y. turite jį užregistruoti). Tokiu atveju, kaip taisyklė, galite dirbti su Windows įprastu režimu, tik darbalaukyje nėra spalvingo paveikslėlio (fono, kurį pasirinkote) – tik juodas. To pavyzdys parodytas toliau esančioje ekrano kopijoje.
Šios problemos sprendimas šiuo atveju yra paprastas: jums reikia nusipirkti licenciją (arba naudoti kitą „Windows“ versiją, dabar yra nemokamos versijos net „Microsoft“ svetainėje). Suaktyvinus sistemą, ši problema paprastai nebekyla ir galite saugiai dirbti su „Windows“. 2) Ar veikia Explorer / File Explorer? Įjungiamas saugus režimas.Įvairūs virusai, tvarkyklių klaidos, registro klaidos ir t.t. gali sukelti problemų paleidžiant Explorer, dėl to, įkėlus Windows, juodame ekrane matysite visiškai nieko, tik žymeklį. Ką daryti? Rekomenduoju pabandyti paleisti užduočių tvarkyklę naudojant CTRL+SHIFT+ESC (CTRL+ALT+DEL) mygtukų kombinaciją. Jei atsidaro užduočių tvarkyklė, pažiūrėkite, ar EXPLORER yra vykdomų procesų sąraše. Žiūrėkite žemiau esančią ekrano kopiją.
Jei trūksta Explorer procesų sąraše – paleiskite jį rankiniu būdu. Norėdami tai padaryti, eikite į meniu Failas / nauja užduotis ir įveskite eilutę „ Atviras» explorer komandą ir paspauskite ENTER (žr. toliau pateiktą ekrano kopiją).
Jei sąraše yra Explorer/Explorer- pabandykite iš naujo paleisti. Norėdami tai padaryti, tiesiog dešiniuoju pelės mygtuku spustelėkite šį procesą ir pasirinkite komandą „ Perkrauti“ (žr. ekrano kopiją žemiau).
Jei užduočių tvarkyklė neatsidaro arba naršyklės procesas neprasideda- Turite pabandyti paleisti „Windows“ saugiuoju režimu. Dažniausiai įjungus kompiuterį ir pradėjus krauti OS reikia kelis kartus paspausti klavišą F8 arba Shift+F8. Tada turėtų pasirodyti OS langas su keliomis įkrovos parinktimis (pavyzdys žemiau).
Beje, naujajame Windows versijos 8, 10, norint įjungti saugųjį režimą, patartina naudoti diegimo „flash drive“ (diską), su kuriuo įdiegėte šią OS. Paleidę iš jo, galite patekti į sistemos atkūrimo meniu, tada įeiti į saugųjį režimą. Kaip įjungti saugųjį režimą Windows 7, 8, 10 — Jei saugusis režimas neveikia o „Windows“ visiškai nereaguoja į bandymus prie jos prisijungti, pabandykite atkurti sistemą naudodami diegimo „flash drive“ (diską). Yra straipsnis, jis šiek tiek senas, bet pirmieji du patarimai jame yra šio straipsnio tema: Jums taip pat gali prireikti paleidžiama LIVE CD diskai (flash drives): juose taip pat yra OS atkūrimo galimybių. Mano svetainėje buvo straipsnis šia tema: 3) „Windows“ įkrovos funkcijų atkūrimas (AVZ įrankis)Jei pavyko paleisti saugiuoju režimu, tai nėra blogai ir yra galimybė atkurti sistemą. Rankiniu būdu tikrinti, pavyzdžiui, sistemos registrą (kuris taip pat gali būti užblokuotas), manau, mažai padės, juolab kad ši instrukcija pavirs visu romanu. Todėl rekomenduoju naudoti AVZ įrankį, turintį specialias Windows atkūrimo galimybes. ———————————————————— Oficiali svetainė: www.z-oleg.com/secur/avz/download.php
Vienas iš geriausių nemokamas programas kovoti su virusais, reklaminėmis programomis, Trojos arkliais ir kitomis šiukšlėmis, kurias galima lengvai pasiimti internete. Be kenkėjiškų programų paieškos, programa turi puikias galimybes optimizuoti ir uždaryti kai kurias „Windows“ skyles, taip pat galimybę atkurti daugybę parametrų, pavyzdžiui: atrakinti. sistemos registras(ir virusas galėjo jį užblokuoti), užduočių tvarkyklės atblokavimas (kurį bandėme paleisti ankstesniame straipsnio žingsnyje), Hosts failo atkūrimas ir kt.
Daugeliu atvejų tokia paprasta atkūrimo procedūra AVZ padeda išspręsti daugybę problemų. Labai rekomenduoju išbandyti, juolab, kad tai padaroma labai greitai. 4) Atkurkite „Windows“ sistemą į veikiančią būsenąJei neišjungėte kontrolinių punktų kūrimo sistemos atkūrimui (grąžinimui) į darbinę būseną (ir pagal numatytuosius nustatymus ji nėra išjungta), tada iškilus bet kokioms problemoms (įskaitant juodo ekrano atsiradimą) visada galite grąžinkite „Windows“ į veikiančią būseną. „Windows 7“: turite atidaryti meniu START/Priedai/Sistemos įrankiai/Sistemos atkūrimas (ekrano kopija žemiau).
- išsamesnis straipsnis apie Windows atkūrimas 7 „Windows 8“, 10: eikite į valdymo skydelį, tada perjunkite ekraną į mažas piktogramas ir atidarykite nuorodą „Atkūrimas“ (ekranas žemiau).
Tada pamatysite visus galimus kontrolinius taškus, į kuriuos galėsite grąžinti sistemą. Apskritai, bus puiku, jei atsiminsite nuo įdiegimo, kurią programą ar kada, nuo kurio laiko ji pasirodė Ši problema- tokiu atveju tiesiog pasirinkite norimą datą ir atkurkite sistemą. Iš esmės čia nėra ką daugiau komentuoti - sistemos atkūrimas, kaip taisyklė, padeda net „blogiausiais“ atvejais...
PAPILDYMAI 1) Sprendžiant panašią problemą, taip pat rekomenduoju naudoti antivirusinę programą (ypač jei ją neseniai keitėte ar atnaujinote). Faktas yra tas, kad antivirusinė programa (pavyzdžiui, „Avast“ tai padarė vienu metu) gali blokuoti įprastą „Explorer“ proceso paleidimą. Jei vėl ir vėl pasirodys juodas ekranas, rekomenduoju išbandyti antivirusinę programą saugiuoju režimu. 2) Jei atkuriate „Windows“ naudodami įkrovos „flash drive“., rekomenduoju perskaityti šiuos straipsnius:
3) Nors aš nesu rėmėjas „Windows“ diegimas iš naujo iš visų problemų, vis dėlto, kai kuriais atvejais, tai greičiau pristatoma nauja sistema nei ieškoti klaidų ir priežasčių, kodėl atsiranda juodas ekranas. At Windows paleidimas 7 pasirodo juodas ekranas. Ekrane paprastai rodomas žymeklis. Situacija nėra maloni ir gali būti keletas priežasčių. Pabandykime išsiaiškinti šios klaidos priežastis. 1 sprendimas 2 sprendimas 1. Ignoruoti po įkėlimo Windows 7 juodas ekranas. 3 sprendimas Jei tai nepadeda, paleiskite kompiuterį saugiuoju režimu. Norėdami tai padaryti, paspaudę kompiuterio maitinimo mygtuką, keletą kartų paspauskite klavišą F8. Jei „Windows“ paleidžiama įprastu režimu, eikite į "Įrenginių tvarkytuvė" dešiniuoju pelės mygtuku spustelėdami piktogramą "Mano kompiuteris"(Darbalaukyje arba meniu Pradėti) Net jei įrenginių tvarkyklėje nėra klaidų, pabandykite iš naujo įdiegti vaizdo plokštės tvarkyklę. 4 sprendimas 1. Palaukite, kol bus įkelta Windows ir darbalaukio išvaizda
Pastaba: Po tokio gedimo bus naudinga patikrinti, ar diske nėra klaidų. Be to, jei jūsų kompiuteris paleidžiamas saugiuoju režimu, galite patikrinti diską saugiuoju režimu apsilankę adresu kontekstinis meniu kietasis diskas, suraskite skirtuką „Paslauga“ ir paspauskite mygtuką „Vykdyti patikrą“. |
Populiaru:
Nauja
- BIOS: paleiskite iš disko
- Kaip paleisti iš „diegimo“ DVD arba „flash drive“ - BIOS sąranka nuotraukose
- Kaip teisingai nustatyti RAM laiką?
- „Navitel“ diegimas navigatoriuje ir kompiuteryje
- Pakeiskite slaptažodį Minecraft serveryje per savo asmeninę paskyrą ir klientą
- Kas yra garsiakalbio kabelis
- Kompiuterio naudojimas kaip telefonas
- Kaip naudoti išmanųjį telefoną kaip nešiojamojo kompiuterio modemą
- Kaip prijungti antrą televizorių prie imtuvo arba skaitmeninės televizijos priedėlio
- Geriausi internetiniai kompiuteriai pagal klientų atsiliepimus