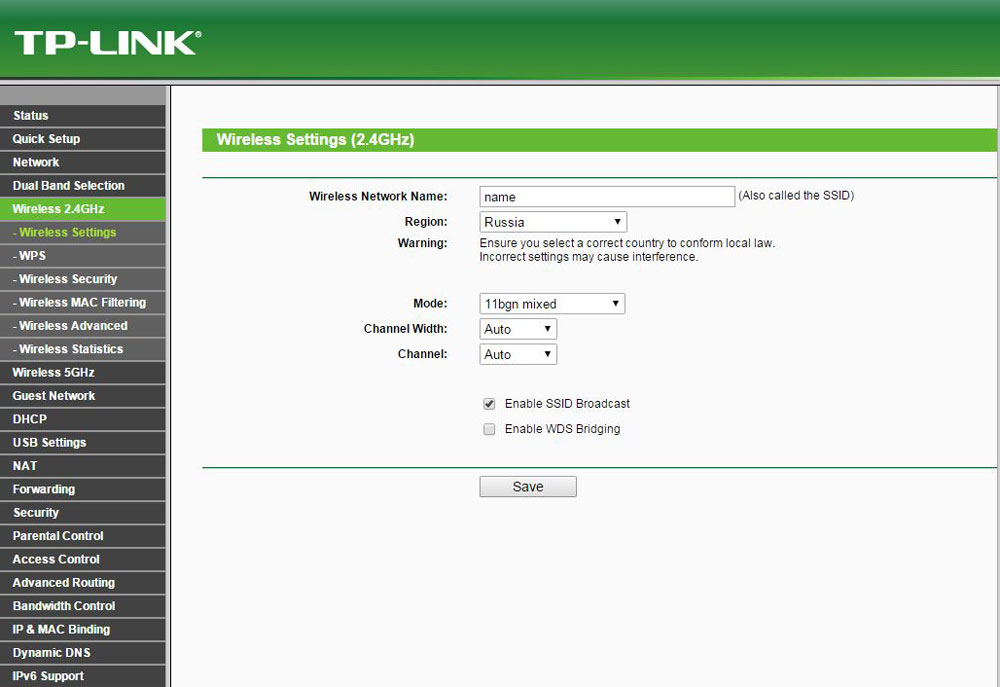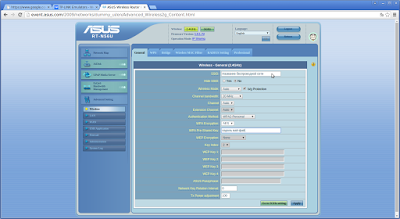Svetainės skyriai
Redaktoriaus pasirinkimas:
- Nenaudojami skinai pagal slapyvardžius minecraftui
- Kodėl žaidimai nepaleidžiami sistemoje „Windows“ Kodėl žaidimai neveikia
- Atsisiųskite „Minecraft“, skirtą „Android“: visos versijos
- Parsisiųsti minecraft 1 modifikacijas
- Vaikino oda su 10 angliškų raidžių
- ModPack Zeus002 atsisiuntimo modifikacijos yra World Of Tanks modifikacijų paketas
- Kodėl minecraft man netinka?
- Geriausi minecraft serveriai su modifikacijomis
- Geriausi „Minecraft View“ modifikacijų 1 versijai modifikacijos
- Geriausi „Minecraft“ mechaninių modifikacijų, skirtų „Minecraft 1“, modifikacijos
Reklama
| Kaip pakeisti „Wi-Fi“ pavadinimą ir slaptažodį. Kaip pakeisti belaidžio tinklo pavadinimą (SSID) „Wi-Fi“ maršrutizatoriuje |
|
Įdiegę maršruto parinktuvą ir nustatę transliaciją, galite pastebėti, kad visi įrenginiai, kuriuose yra „Wi-Fi“ antena, dabar turi galimybę prisijungti prie naujo bevielis tinklas. Tačiau jo pavadinimas dažniausiai pakartoja maršrutizatoriaus kūrėjo prekės ženklą arba nurodyto įrenginio modelį. Toks požiūris ne visada patogus, pavyzdžiui, jei gyvenate moderniame daugiaaukštyje ar dirbate biurų centre, panašių pavadinimų gali būti apie 20–30. Kad bet kurią programėlę būtų kuo patogiau prijungti prie interneto, turėsite pakeisti tinklo pavadinimą. Kiekvienas vartotojas turėtų žinoti, kaip pakeisti „Wi-Fi“ tinklų pavadinimą, nes šis procesas trunka mažiausiai laiko ir nereikalauja specialių įgūdžių. Naudotojai dažnai palieka standartinį „Wi-Fi“ pavadinimą pagal maršrutizatoriaus modelį Darbas su pavadinimaisTarkime, kad belaidis tinklas jau buvo sukurtas ir jums pavyko užmegzti ryšį su juo, o dabar tiesiog norite pakeisti jo pavadinimą. Pirmiausia turite pasiekti maršrutizatoriaus žiniatinklio klientą, naršyklės eilutėje įvesdami jo adresą. Pagal numatytuosius nustatymus dauguma gamintojų naudoja 192.168.0.1, nors kai kuriais atvejais nulis pakeičiamas vienetu. Jei patys nenustatėte prisijungimo vardo ir slaptažodžio, abiejose pasirodžiusio dialogo lango eilutėse turėsite įvesti „admin“. Tačiau panašiai pagrindiniai nustatymai Ne visi maršrutizatoriai jį naudoja - norėdami pakeisti belaidžio tinklo pavadinimą, kartais turite išsamiai išstudijuoti instrukcijas. Gavęs prieigą prie kliento, naudokite belaidžio transliavimo nustatymų skirtuką - anglų kalbos sąsajose galite jį rasti pagal žodį „Wireless“. Yra šios skirtuko, kuriame galite pakeisti belaidžio tinklo pavadinimą, pavadinimo parinktys:
Eidami į norimą skirtuką raskite eilutę su ryšio pavadinimu – joje pamatysite pavadinimą, kuris anksčiau buvo rodomas kompiuterio ar išmaniojo telefono belaidžių tinklų lange. Kai kurios sąsajos paieškos eilutę vadina „Belaidžio tinklo pavadinimas“, tačiau dauguma naudoja standartinį „SSID“.
Norėdami pakeisti pavadinimą, tiesiog užveskite žymeklį šioje eilutėje, ištrinkite esamus simbolius ir įveskite naują jums patogų pavadinimą. Labai nepageidautina pasirinkti „Wi-Fi“ pavadinimą, kuris jau yra netoliese. Tokiu atveju kompiuteriai, planšetiniai kompiuteriai ir išmanieji telefonai bus supainioti, nuolat bandydami prisijungti prie kito maršruto parinktuvo - nieko gero iš to tikrai nebus. Ekspertai taip pat primygtinai rekomenduoja nenaudoti paslaugų ženklų, įskaitant į priekį ir į priekį nukreiptus brūkšnius, dolerio ženklus, kabutes, maišos ženklus ir procentus. Jie gali neleisti konkretiems išmaniesiems telefonams ir kitiems mobiliesiems įrenginiams prisijungti prie „Wi-Fi“. Belieka išsaugoti šiuos nustatymus ir iš naujo paleisti maršrutizatorių naudojant meniu elementą " Sistemos nustatymai“ Jei po perkrovimo nerandate norimą tinklą arba užmegzkite ryšį su juo, turėsite atkurti gamyklinius nustatymus. Galite juos atkurti naudodami specialų maršrutizatoriaus mygtuką, pažymėtą „Reset“, po kurio turėsite dar kartą sukonfigūruoti maršrutizatorių. Jei įrenginyje yra tiekėjo programinė įranga, prieš nustatydami iš naujo turėtumėte pasikonsultuoti su technine pagalba. Sveiki, draugai! Atėjo laikas kitam naudingam straipsniui :). Šiandien noriu jums pasakyti, kaip pakeisti maršrutizatoriaus „Wi-Fi“ tinklo (SSID) pavadinimą. Manau, kad šis patarimas bus naudingas ir bus naudingas daugeliui. Maršrutizatoriaus nustatymo metu ne visada įmanoma pakeisti tinklo pavadinimą, o maršrutizatoriaus nustatytas numatytasis išlieka. Bet kai jau pradedate aktyviai naudoti bevielis internetas, tada pradėsite pastebėti, kad jūsų kaimynų tinklas vadinamas „musya“, „dusya“, „kukusya“, o jūsų – „Tp-link...“. Netvarka :). Pataisykime tai dabar! Belaidžio „Wi-Fi“ tinklo pavadinimo keitimasPirmiausia pažvelkime į šį procesą Tp-link maršrutizatoriuje . Turime pereiti į maršrutizatoriaus nustatymus. Jei nežinote, kaip tai padaryti, aš jums pasakysiu: prijunkite maršrutizatorių prie kompiuterio, pageidautina per tinklo kabelį. Įėjome į nustatymus ir iškart nuėjome į skirtuką Bevielis – Belaidžio ryšio nustatymai. Priešingai Belaidžio tinklo pavadinimas sugalvok ir užsirašyk naują vardą. Ir paspauskite mygtuką Sutaupyti norėdami išsaugoti rezultatus. Iš naujo paleiskite maršrutizatorių.
Viskas paruošta. Dabar pažiūrėkime, kaip visa tai padaryti „Asus“ maršrutizatoriuje . Eikite į maršrutizatoriaus nustatymus. Pats procesas praktiškai nesiskiria nuo to, ką aprašiau Tp-link (žr. aukščiau). Valdymo skydelyje eikite į skirtuką Bevielis tinklas. Ir pačiame viršuje, priešais tašką SSID parašykite naują tinklo pavadinimą. Spustelėkite mygtuką Taikyti(apačioje).
Jei jus domina, aš turiu tinklą „Tp-link“ maršrutizatoriuje, vadinamą „Tp-link“, o ASUS jis vadinamas „ASUS“. Kaip matote, man nesiseka fantazija :). Na, tiek. Tikiuosi, kad negaišiau laiko ir mano straipsnis bus kam nors naudingas. Jei nustatydami maršrutizatorių pamiršote pakeisti Wi-Fi tinklo pavadinimą, tuomet galėsite bet kada jį pakeisti į jums patogų. Tai tik sukels nepatogumų kaimynams, kurie yra prisijungę prie jūsų „Wi-Fi“, tačiau jums nebus sunku, jei naudositės toliau pateiktomis instrukcijomis. Galų gale, maloniau turėti tinklą su savo pavadinimu, o ne jūsų maršrutizatoriaus gamintojo pavadinimu.Pirmiausia pažvelkime į „Wi-Fi“ tinklo pavadinimo keitimo TP-LINK maršrutizatoriuje procesąTurite eiti į maršrutizatoriaus nustatymus. Norėdami tai padaryti, kabeliu prijunkite maršrutizatorių prie kompiuterio vytos poros(tinklo kabelis).IN adreso juosta Interneto naršyklėje įveskite adresą 192.168.0.1 (parašytas maršrutizatoriaus apačioje). Atsidariusiame puslapyje įveskite slaptažodį ir prisijunkite, kad pasiektumėte nustatymus (numatytasis prisijungimo vardas ir slaptažodis yra admin ir admin. Taip pat parašyta maršrutizatoriaus apačioje).
Mes nuėjome į nustatymus ir iškart einame į skirtuką „Belaidis ryšys“ - „Belaidžio ryšio nustatymai“ („Belaidžio ryšio režimas“ - „Belaidžio režimo nustatymai“). Lauke „Belaidžio tinklo pavadinimas“ užsirašykite naują „Wi-Fi“ tinklo pavadinimą. Ir spustelėkite mygtuką „Išsaugoti“, kad išsaugotumėte rezultatus. Iš naujo paleiskite maršrutizatorių. Pažiūrėkime, kaip visa tai padaryti ASUS maršrutizatoriujeGalite pereiti į maršrutizatoriaus nustatymus naudodami aukščiau aprašytą metodą TP-LINK maršrutizatoriai, tik ASUS nustatymų adresas yra ne 192.168.0.1, o 192.168.1.1.
Atsidariusiame lange spustelėkite nuorodą „Wireles“. Lauke SSID įveskite naują tinklo pavadinimą. Spustelėkite mygtuką „Taikyti“. Taigi ASUS maršrutizatoriuje pakeitėme tinklo pavadinimą. Pažvelkime į belaidžio tinklo pavadinimo keitimo Zyxel maršrutizatoriuje etapusInterneto naršyklės adreso juostoje įveskite adresą 192.168.0.1 (parašytas maršrutizatoriaus apačioje). Atsidariusiame puslapyje įveskite slaptažodį su savo prisijungimu, kad pasiektumėte nustatymus (numatytasis prisijungimo vardas ir slaptažodis yra admin ir admin. Parašyta maršrutizatoriaus apačioje).
Atsidariusiame lange „Wi-Fi tinklas“ - „Ryšys“. Lauke Tinklo pavadinimas (SSID) įveskite naują tinklo pavadinimą. Spustelėkite mygtuką „Taikyti“, kad išsaugotumėte nustatymą. Jei pakeisite slaptažodį, o ne tinklo pavadinimą, gali atsirasti prisijungimo klaidų dėl to, kad jūsų įrenginiai prisiminė belaidžio tinklo parametrus ir bando prisijungti naudodami senus duomenis. Norėdami to išvengti, turite ištrinti belaidžio tinklo nustatymus tokiu pavadinimu. Skirtingi veikiantys tinklai turi savo būdą tai padaryti. Aš tai aprašiau straipsnyje "". Ačiū už dėmesį. Tikiuosi, kad straipsnis jums padėjo. Laukiu kritikos ir komentarų. |
| Skaityti: |
|---|
Populiaru:
Nauja
- Kodėl žaidimai nepaleidžiami sistemoje „Windows“ Kodėl žaidimai neveikia
- Atsisiųskite „Minecraft“, skirtą „Android“: visos versijos
- Parsisiųsti minecraft 1 modifikacijas
- Vaikino oda su 10 angliškų raidžių
- ModPack Zeus002 atsisiuntimo modifikacijos yra World Of Tanks modifikacijų paketas
- Kodėl minecraft man netinka?
- Geriausi minecraft serveriai su modifikacijomis
- Geriausi „Minecraft View“ modifikacijų 1 versijai modifikacijos
- Geriausi „Minecraft“ mechaninių modifikacijų, skirtų „Minecraft 1“, modifikacijos
- Interneto greičio tikrinimas: metodų apžvalga Kaip sužinoti tikrąjį interneto greitį iš savo teikėjo