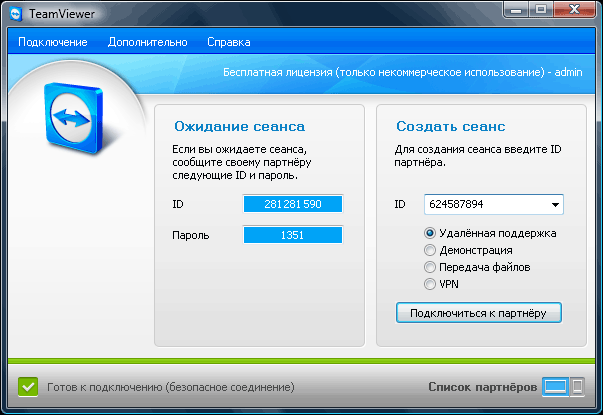Svetainės skyriai
Redaktoriaus pasirinkimas:
- Interneto greičio tikrinimas: metodų apžvalga Kaip sužinoti tikrąjį interneto greitį iš savo teikėjo
- Trys būdai atidaryti „Windows“ registro rengyklę Registro atidarymas naudojant paiešką
- Kaip padalinti standųjį diską
- Kietąjį diską padaliname į skaidinius
- Įjungus kompiuteris pypsi
- Teisingas failų plėtinių keitimas sistemoje Windows Kaip pakeisti archyvo plėtinį
- Skelbimų blokavimas „YouTube“ „YouTube“ be skelbimų
- TeamViewer – nuotolinis kompiuterio valdymas Atsisiųskite programą, kad galėtumėte bendrauti su kitu kompiuteriu
- Kaip sužinoti kompiuterio charakteristikas sistemoje „Windows“: sistemos metodai ir specialios programos
- Atnaujiname naršykles skirtinguose įrenginiuose: kompiuteryje, planšetėje, išmaniajame telefone Įdiekite atnaujintą naršyklę kur ir kaip
Reklama
| Kito kompiuterio valdymas internetu. TeamViewer – nuotolinis kompiuterio valdymas Atsisiųskite programą, kad galėtumėte bendrauti su kitu kompiuteriu |
|
Mobilusis telefonas yra prietaisas, kuris visada yra po ranka. Todėl juo patogu valdyti ir kitą išmaniąją įrangą. Šiame straipsnyje apžvelgsime dvi galimybes, kaip valdyti kompiuterį telefonu, kuriame veikia Android arba iOS. 1 variantas: Unified Remote programa. Savo kompiuterį telefonu galite valdyti įvairiais būdais. Jei norite naudoti savo Android telefoną arba iPhone kaip nuotolinio valdymo pultą kompiuteriui. Geriausias pasirinkimas yra naudoti Unified Remote programą. „Unified Remote“ veikia labai paprastai. Kompiuteryje, kurį norite valdyti, turite įdiegti specialią programą iš oficialios Unified Remote svetainės. Ši programa veikia kaip serveris. Jis gauna komandas iš telefone įdiegtos programos ir vykdo šias komandas kompiuteryje. Tokiu būdu galite valdyti kompiuterį per telefoną. Programa yra nemokama (su pagrindinėmis kompiuterio valdymo funkcijomis) ir mokama versija. Tuo pačiu metu „Unified Remote“ palaiko visas populiarias operacines sistemas. Mobiliojo telefono aplikaciją galima įdiegti Android, iOS arba Windows Phone. O „Unified Remote“ serverio dalis, vykdanti kompiuterio valdymo komandas, galima „Windows“, „Mac OS X“, „Linux“, „Raspberry Pi“ (ARMv6) ir „Arduino Yún“ (MIPS). Aprašyti visas galimybes valdyti kompiuterį naudojant Unified Remote užtruktų labai ilgai. Kadangi mokama aplikacijos versija tokių funkcijų turi apie 100. Trumpai tariant, Unified Remote leidžia valdyti pagrindines operacinės sistemos funkcijas, atskiras programas, žymeklį, klaviatūrą ir kt. Reikėtų pažymėti, kad „Unified Remote“ veikia tik per „Wi-Fi“ arba „Bluetooth“. Jei norite valdyti kompiuterį internetu, ši parinktis jums netinka. Norėdami pradėti valdyti kompiuterį naudodami Unified Remote, jums tereikia atlikti kelis paprastus veiksmus. Pirmiausia turite įdiegti kliento programą savo mobiliajame telefone (nuorodos: , ir ). Po to turite eiti į svetainę, atsisiųsti serverio programą savo kompiuterio operacinei sistemai, įdiegti ją kompiuteryje ir paleisti.
Po to turite grįžti į programą savo mobiliajame telefone. Paleiskite programą, atidarykite kairįjį meniu ir eikite į skyrių „Serveriai“.
Kompiuteris, kuriame įdiegėte serverio programą, turėtų būti rodomas skiltyje „Serveris“. Tiesiog spustelėkite rastą kompiuterį ir programa prisijungs prie jame įdiegto serverio.
Prisijungę galite pradėti valdyti kompiuterį telefonu. Norėdami tai padaryti, grįžkite į pagrindinį Unified Remote programos ekraną ir pasirinkite vieną iš funkcijų. Parinkties numeris 2. TeamViewer programa. Jei jums reikia visiškos prieigos prie kompiuterio arba norite valdyti kompiuterį internetu, tada TeamViewer programa yra geriausias pasirinkimas. TeamViewer sistema veikia serverio-kliento pagrindu ir palaiko Microsoft Windows, Linux, Mac OS X, Chrome OS, Android, iOS, RT Windows, BlackBerry ir Windows Phone 8 operacines sistemas. Labai svarbus TeamViewer pranašumas yra tai, kad jis gali veikti bet kokiu interneto ryšiu. Galite valdyti savo kompiuterį net naudodami užkardą arba NAT ryšį. Be tiesioginio kompiuterio valdymo, naudodamiesi TeamViewer galite perkelti duomenis, organizuoti žiniatinklio konferencijas ir vaizdo ryšius internetu. Tuo pačiu metu „TeamViewer“ yra visiškai nemokama nekomerciniam naudojimui. Norėdami naudoti TeamViewer, pirmiausia turite įdiegti serverio programą kompiuteryje, kurį norite valdyti. Norėdami tai padaryti, eikite į svetainę ir atsisiųskite savo operacinei sistemai skirtą programą.
Baigus diegti, pasirodys „TeamViewer“ langas, kuriame bus nurodytas kompiuterio ID ir slaptažodis. Šių duomenų reikia norint valdyti kompiuterį per telefoną.
Dabar esate pasirengę valdyti kompiuterį iš telefono. Telefone paleiskite programą TeamViewer, įveskite kompiuterio ID ir spustelėkite mygtuką „Nuotolinis valdymas“.
Po to turėsite įvesti slaptažodį ir jei jis bus teisingas, telefonas prisijungs prie kompiuterio ir galėsite jį valdyti. Reikėtų pažymėti, kad prisijungimo prie kompiuterio slaptažodis reguliariai keisis. Norėdami išspręsti šią problemą, turite eiti į „TeamViewer“ programos nustatymus ir nustatyti nuolatinį slaptažodį. Sveikatos visiems. Šiandien straipsnis bus kompiuterių temomis, o tiksliau – apie nuotolinės priežiūros programą. Trumpai tariant, galite nuotoliniu būdu valdyti savo draugo/giminaičio/kliento/partnerio kompiuterį taip, lyg sėdėtumėte priešais jį. Kai kuriais atvejais tai gali būti naudinga ir apie diegimą parašysiu žemiau. Lošimas tarp dalyvių įvyks šią savaitę ir tam aš Flash parašiau automatą atsitiktiniams laimingiesiems atrinkti (kažkas panašaus į vienarankį banditą) - pažiūrėsim kas bus Kam ir kam to reikia valdyti kažkieno kompiuterį?Pirmiausia pasakysiu, kad labai gerai išmanau „Skype“, ICQ, „Windows Live“, „Mail.ru Agent“ ir kitus momentinius pasiuntinius, taip pat esu gerai susipažinęs su nuotoline prieiga sistemoje „Windows“. Tačiau čia kalbėsime apie šiek tiek kitokią nuotolinės prieigos parinktį. Įsivaizduok situaciją, tu super buhalterė, jūs atostogaujate. Taigi, jūs lėtai naršote internete, leidžiate savo paskutines dienas – kai staiga jums skambina kolega, kuri panikoje negali nieko padaryti su lentele programoje „Excel“ – tai gali sukelti problemų visam gyvenimui. skyrius. Ką galima padaryti? Pabandyk paaiškinti žodžiais (telefonu/skype/icq)? Iš principo tai įmanoma ir dažniausiai taip atsitinka, bet man atrodo, kad ne viską galima paaiškinti žodžiais.
Galite paprašyti atsiųsti failą su lentele el. paštu, ištaisyti/išspręsti problemą ir grąžinti atgal. Sutikite, tai taip pat nėra išeitis. Dirbate kažkieno darbą, švaistote savo laiką ir netgi galite tapti kaltu. O jūsų kolega tikrai nesupras, ką padarėte ir panašioje situacijoje gali sugrįžti su ta pačia problema. Net nesvarstau varianto, kai kolega tiesiog siunčiama. Arba galite tiesiog naudodamiesi programa prisijungti prie kolegos kompiuterio, kartą jo kompiuteryje parodyti reikiamus veiksmus, pamatyti, kaip jus suprato, išsakyti ką apie tai galvojate (šioje programoje galimas vaizdo ir garso ryšys). Viskas apie viską užtruks šiek tiek laiko. O „komplikacijų“ atveju parodykite valdžios institucijoms „mokymo“ sesijos vaizdo įrašą; ši programa taip pat turi šią galimybę. Žinoma, situacija labai sąlyginė, bet manau, kad jūs, skaitytojau, savo galva jau apgalvojote, kokiais atvejais ši programa būtų tinkama ir naudinga. Trumpai išvardinsiu kitas situacijas. 1C programuotojas galėjo išspręsti klientų problemas nesiblaškydamas po miestą, o tiesiog prisijungdamas nuo savo kompiuterio prie kliento – aiškiai, tiesiai kliento kompiuteryje jis atnaujino/ištaisė/paaiškino problemą, o prisijungimo seansus įrašinėjo į vaizdo įrašą, kad vėliau pristatytų sąskaitą faktūrą už atliktus darbus. Individualių treniruočių galimybės neribotos. Ar mokaisi Photoshop?- mokytojas jūsų kompiuteryje ir jūsų „Photoshop“ programoje paaiškina niuansus ir subtilybes, būdamas už šimtų ar tūkstančių kilometrų. Galite išmokyti mamą / tėtį naudoti programą, skirtą peržiūrėti jūsų atsiųstas nuotraukas ir pan., ir pan. Mano atveju buvo labai patogu dirbti su mano moderatoriais/darbo svetainių administratoriais - iškilus „nesusipratimams“, aš prisijungiu, jie man aiškiai parodo, kokia problema - iš karto paaiškinu, kas negerai, arba atsižvelgiu į tolesnį tobulinimą Taisau klaidas. „TeamViewer 7“ diegimasPrieš rašant apie diegimą, noriu pasakyti, kad prisijungimo seansai šioje programoje yra vienkartiniai, t.y. Jei anksčiau kam nors suteikėte prieigą, antrą kartą jis negalės prisijungti su šiuo slaptažodžiu – programa tai stebi ir kaskart generuoja skirtingus slaptažodžius. Niekas prie niekuo nesijungs „be leidimo“ – viskas griežtai leidžiama. Darbas su TeamViewer yra paprastas. Jei norite prisijungti prie priešininko (jo TeamViewer sugeneruoja ID ir slaptažodį, kuriuos jis jums siunčia), įveskite šį ID ir slaptažodį savo programoje. Ir atvirkščiai, jei jie prisijungs prie jūsų, atsiųskite savo ID ir slaptažodį savo priešininkui. Slaptažodis yra vienkartinis ir kitą kartą neveiks. Nors galima sukurti nuolatinį slaptažodį, manau, kad neturėtumėte to nusiminti
Pati programa sveria nepaprastai mažai – tik 3,7 megabaitų! Įdomu, kiek sveria „Skype“? Pažiūrėsiu laisvalaikiu. Ar atsisiuntėte programą? Puiku, paleiskite, tada bus ekrano kopijos, kaip aš pats įdiegiau šią programą. Nėra jokių sunkumų, paprastai pakanka to, kas siūloma pagal nutylėjimą. Ir pažengę vartotojai, manau, tai išsiaiškins be mano pagalbos. Nusprendžiau rimtai ir ilgai diegti programą, todėl pasirinkau elementą Įdiegti, nors jums nereikia dėl to rūpintis, o tiesiog pasirinkite elementą Vykdyti - programa bus paleista be jokių diegimų.
Kitame lange sutinkame su licencija, t.y. įdėti dvi varnelės.
Tada jūsų gali būti paprašyta pasirinkti/patvirtinti programos diegimo kelią – sutikite. Šį kartą jie manęs neklausė, nes... Šią programą įdiegiu antrą kartą, todėl negaliu pateikti ekrano kopijos. Ir viskas atrodo... Atsidarys pati programa (žr. žemiau) - kaip matote, nieko ypatingo, jūsų ID ir slaptažodžiai bus kairėje pusėje (ištryniau jį tam atvejui). Taigi juos atiduosite kam reikia, o jei pats prie ko nors prisijungsite, gausite ID ir slaptažodį iš oponento (per Skype, ICQ, paštu, telefonu...) ir pirmiausia įveskite ID - tai yra dešinėje pusėje, tada slaptažodį. Norėdami eksperimentuoti, dešinėje galite įvesti 12345 - bandomasis kompiuteris, kurį reikia patikrinti.
Šaukštas deguto Žinoma, programos greitis priklauso tiek nuo jūsų, tiek nuo jūsų priešininko interneto greičio. Ankstesnėse šios programos versijose kartais man buvo neįmanoma dukart spustelėti „svetimo“ kompiuterio, o kai kuriais atvejais turėjau naudoti dešinįjį pelės mygtuką (kontekstinį meniu). Bet aš nežinau, kaip elgsis „TeamViewer“ 7 versija, ką tik ją įdiegiau Santrauka.Ši programa jokiu būdu nėra alternatyva bet kokiems Skype, ICQ ir kitiems pokalbių kambariams, o veikiau naudingas priedas. Ir jo nereikėtų painioti su jokiomis internetinėmis konsultacijomis, tokiomis kaip „Marva“, „LiveOperator“ („LiveTex“), „Redhelper“ ir kt. - įvairios užduotys. Šiame straipsnyje nekalbėjau apie mobiliosios versijos ir kliento versijos klausimus. Kliento versija yra šiek tiek lengvesnė ir nereikalauja diegimo, tačiau, kiek suprantu, ji veikia tik suteikiant prieigą, bet atrodo, kad neįmanoma prisijungti prie to, kas ją naudoja. Apsilankykite programos kūrėjų svetainėje, skaitykite apie galimybes – ir nors kartais rašymas „nesupratusiems“ yra nesuprantamas, „TeamViewer“ suprasti nėra sunku. Desertui siūlau pažiūrėti vaizdo įrašą apie „viduramžių“ techninę pagalbą. Nors vaizdo įrašas „barzdotas“ (tai yra senas, mačiau prieš kokius 3-4 metus) - bet vis tiek labai aktualus
Šioje apžvalgoje pateikiamas geriausių nemokamų programų, skirtų nuotolinei prieigai ir kompiuterio valdymui internetu, sąrašas (taip pat žinomas kaip nuotolinio darbalaukio programos). Visų pirma, kalbame apie nuotolinio administravimo įrankius, skirtus „Windows 10“, „8“ ir „Windows 7“, nors daugelis šių programų taip pat leidžia prisijungti prie nuotolinio darbalaukio kitose OS, įskaitant „Android“ ir „iOS“ planšetinius kompiuterius ir išmaniuosius telefonus. Kodėl gali prireikti tokių programų? Daugeliu atvejų jie naudojami nuotolinei prieigai prie darbalaukio ir kompiuterių priežiūros veiksmams, kuriuos atlieka sistemos administratoriai, ir aptarnavimo tikslais. Tačiau paprasto vartotojo požiūriu gali būti naudingas ir nuotolinis kompiuterio valdymas internetu ar vietiniu tinklu: pavyzdžiui, užuot įdiegę virtualią mašiną su Windows į Linux ar Mac nešiojamąjį kompiuterį, galite prisijungti prie esamo kompiuterio, kuriame veikia ši OS (ir tai tik vienas galimas scenarijus). TeamViewer yra bene garsiausia nuotolinio darbalaukio programa, skirta Windows ir kitoms operacinėms sistemoms. Jis yra rusų kalba, paprastas naudoti, labai funkcionalus, puikiai veikia internete ir yra nemokamas asmeniniam naudojimui. Be to, jis gali veikti neįdiegęs kompiuteryje, o tai naudinga, jei reikia tik vienkartinio ryšio.
„TeamViewer“ yra „didelė“ programa, skirta „Windows 7“, „8“ ir „Windows 10“, „Mac“ ir „Linux“, jungianti serverio ir kliento funkcijas ir leidžianti nustatyti nuolatinę nuotolinę prieigą prie kompiuterio, naudojant „TeamViewer QuickSupport“ modulį. nereikalauja diegimo, kuris iš karto po paleidimo suteikia ID ir slaptažodį, kuriuos reikia įvesti kompiuteryje, iš kurio bus užmegztas ryšys. Be to, yra TeamViewer Host parinktis, suteikianti galimybę bet kuriuo metu prisijungti prie konkretaus kompiuterio. „TeamViewer“ taip pat neseniai pasirodė kaip „Chrome“ programa, taip pat yra oficialių „iOS“ ir „Android“ programų. Tarp funkcijų, pasiekiamų nuotolinio kompiuterio valdymo seanso metu „TeamViewer“.
 Apibendrinant galima pasakyti, kad „TeamViewer“ yra ta parinktis, kurią rekomenduočiau beveik visiems, kuriems reikia nemokamos nuotolinio darbalaukio ir kompiuterio valdymo programos buityje – to suprasti beveik nereikia, nes viskas yra intuityvu ir paprasta naudoti. Komerciniais tikslais turėsite nusipirkti licenciją (kitaip sesijos bus nutrauktos automatiškai). „Chrome“ nuotolinis darbalaukis„Google“ turi savo nuotolinio darbalaukio diegimą, kuris veikia kaip „Google Chrome“ programa (šiuo atveju prieiga bus ne tik prie nuotolinio kompiuterio „Chrome“, bet ir prie viso darbalaukio). Palaikomos visos stalinių kompiuterių operacinės sistemos, kuriose galima įdiegti „Google Chrome“ naršyklę. Programėlių parduotuvėse taip pat yra oficialių „Android“ ir „iOS“ klientų.  Norėdami naudoti „Chrome Remote Desktop“, turėsite atsisiųsti naršyklės plėtinį iš oficialios parduotuvės, nustatyti prieigos duomenis (PIN kodą) ir prisijungti prie kito kompiuterio naudodami tą patį plėtinį ir nurodytą PIN kodą. Tačiau norėdami naudoti „Chrome“ nuotolinį darbalaukį, turite būti prisijungę prie „Google“ paskyros (nebūtinai tos pačios paskyros skirtinguose kompiuteriuose). Nuotolinė prieiga prie kompiuterio „AnyDesk“.„AnyDesk“ yra dar viena nemokama programa, skirta nuotolinei prieigai prie kompiuterio, ją sukūrė buvę „TeamViewer“ kūrėjai. Tarp privalumų, kuriuos teigia kūrėjai, yra didelis veikimo greitis (darbalaukio grafikos perkėlimas), palyginti su kitomis panašiomis programomis.  „AnyDesk“ palaiko rusų kalbą ir visas būtinas funkcijas, įskaitant failų perdavimą, ryšio šifravimą ir galimybę dirbti neįdiegus kompiuteryje. Tačiau funkcijų yra šiek tiek mažiau nei kai kuriuose kituose nuotolinio administravimo sprendimuose, tačiau jis turi viską, kad būtų galima naudoti nuotolinio darbalaukio ryšį „darbui“. Yra „AnyDesk“ versijų, skirtų „Windows“ ir visiems populiariems „Linux“ platinimams, skirtiems „Mac OS“, „Android“ ir „iOS“.
Remote Access RMS arba Remote UtilitiesRemote Utilities, Rusijos rinkoje pristatoma kaip Remote Access RMS (rusų kalba), yra viena iš galingiausių nuotolinės prieigos prie kompiuterio programų, kokią aš kada nors mačiau. Be to, net komerciniais tikslais galima nemokamai valdyti iki 10 kompiuterių.
Funkcijų sąraše yra viskas, ko jums gali prireikti arba ne, įskaitant, bet tuo neapsiribojant:
UltraVNC, TightVNC ir panašiaiVNC (Virtual Network Computing) yra nuotolinio ryšio su kompiuterio darbalaukiu tipas, panašus į RDP, bet kelių platformų ir atvirojo kodo. Ryšiui organizuoti, kaip ir kitose panašiose parinktyse, naudojamas klientas (žiūriklis) ir serveris (kompiuteryje, prie kurio jungiamasi). Populiarios programos (skirtos „Windows“), skirtos nuotolinei prieigai prie kompiuterio, naudojančio VNC, yra UltraVNC ir TightVNC. Skirtingi diegimai palaiko skirtingas funkcijas, tačiau paprastai jie visi apima failų perkėlimą, iškarpinės sinchronizavimą, sparčiųjų klavišų perkėlimą ir tekstinį pokalbį.
Naudoti UltraVNC ir kitus sprendimus pradedantiesiems vartotojams gali būti nelengva ar intuityvi (tiesą sakant, ne jiems), tačiau tai vienas populiariausių sprendimų norint pasiekti savo ar organizacijos kompiuterius. Šiame straipsnyje nebus galima duoti instrukcijų, kaip jį naudoti ir konfigūruoti, tačiau jei turite susidomėjimą ir norą suprasti, yra daug medžiagos apie VNC naudojimą tinkle. AeroAdmin„AeroAdmin“ nuotolinio darbalaukio programa yra vienas iš paprasčiausių nemokamų tokio pobūdžio sprendimų, su kuriais aš kada nors susidūriau, rusų kalba ir puikiai tinka pradedantiesiems vartotojams, kuriems nereikia jokių reikšmingų funkcijų, išskyrus tik kompiuterio peržiūrą ir valdymą internetu.
Tokiu atveju programai nereikia diegti kompiuteryje, o pats vykdomasis failas yra miniatiūrinis. Apie naudojimą, funkcijas ir kur atsisiųsti: Papildoma informacijaYra daug daugiau skirtingų nuotolinės prieigos prie kompiuterio darbalaukio realizacijų skirtingoms operacinėms sistemoms, mokamos ir nemokamos. Tarp jų yra „Ammy Admin“, „RemotePC“, „Comodo Unite“ ir kt. Bandžiau išskirti tas, kurios yra nemokamos, funkcionalios, palaiko rusų kalbą ir kurių antivirusai neprisiekia (arba tai daro mažiau) (dauguma nuotolinio administravimo programų yra RiskWare, t. y. jos kelia potencialią grėsmę neteisėtos prieigos atveju , todėl būkite pasirengę, kad, pavyzdžiui, juose yra aptikimų). Programos, skirtos valdyti kitą kompiuterį, leidžia išspręsti itin svarbias užduotis be tiesioginės prieigos prie įrenginio. Šiandien tokie produktai yra paplitę ne tik tarp profesionalų, bet ir paprastų vartotojų. Skaitykite straipsnį apie geriausias nuotolinio administravimo programas. Supremo nuotolinis darbalaukisPagrindinis „Supremo Remote Desktop“ pranašumas yra jo nešiojamumas. Tai yra, kad šis įrankis veiktų, jis turi būti įdiegtas. Šis sprendimas skirtas tik Windows šeimos operacinėms sistemoms. Kitas neabejotinas pranašumas yra tai, kad jis yra nemokamas. Šią programą, skirtą kitam kompiuteriui valdyti, galima atsisiųsti kūrėjo svetainėje ir bet kada ją gauti. Prieš pradėdami nuotolinį administravimą, turite paleisti paslaugų programą abiejuose kompiuteriuose. Tradiciškai tokie įrankiai turi du darbo režimus: pagrindinio kompiuterio ir kliento. Pirmoji parinktis nereikalauja jokių sudėtingų vartotojo veiksmų. Jums tereikia spustelėti Pradėti. Stulpelyje Jūsų kredencialai yra du laukai: ID ir slaptažodis. Jį reikia perduoti operatoriui, kuris prisijungs prie kompiuterio. Kiekviena sesija šiuose laukuose sukuria naujas reikšmes. Taip pat pagrindiniame šios programos, skirtos valdyti kitą kompiuterį internetu, lange yra elementas, vadinamas Klausti leidimo. Jei pažymėsite šį langelį, nuotolinis administratorius negalės prisijungti prie serverio kompiuterio be galutinio vartotojo sutikimo. Verta įjungti šią funkciją, jei norite sužinoti, kuriuo tiksliai momentu operatorius prisijungė. Norėdami valdyti nuotolinį įrenginį, turite įvesti pagrindinio kompiuterio ID lauke, esančiame jūsų partneris. Serverius galima įtraukti į adresų knygą, kad ateityje galėtumėte prisijungti prie kompiuterio neįvesdami ID. Kita naudinga programos savybė yra failų tvarkyklė. Su jo pagalba galite perkelti dokumentus į pagrindinį kompiuterį ir atsisiųsti juos iš jo. Valdymas bet kurŠi programa, skirta valdyti kitą kompiuterį, skirtingai nei Supremo, leidžia ne tik administruoti nuotolinį įrenginį, bet ir atlikti stebėjimą. Tokiu atveju lange bus rodoma, kas vyksta nuotolinio kompiuterio ekrane.
Neabejotini šio įrankio pranašumai yra galimybė vienu metu dirbti su keliais kompiuteriais vienu metu. Tik vienas paspaudimas ir perkrovimo arba išjungimo komanda bus nusiųsta kelioms mašinoms. Ne tokia reikalinga, bet gana įdomi funkcija yra bendras buferis. Nukopijavę dokumentą nuotoliniame kompiuteryje, galite įklijuoti jį į kliento kompiuterį ir atvirkščiai. Ši funkcija taip pat įdiegta tekstiniams ir grafiniams elementams. Naudodamiesi integruotu Anyplace Control moduliu, galite išsiųsti pranešimą administruojamam įrenginiui.
Prisijungimo būdai„Anyplace Control“ siūlo tris galimas ryšio parinktis:
TeamViewerNe vienoje apžvalgoje, kurioje aprašomos kito kompiuterio valdymo programos, nepaisoma TeamViewer. Tiesą sakant, šis įrankis yra populiariausias ir yra visiškai nemokamas naudoti namuose. Atsisiuntimo nuoroda yra oficialioje kūrėjo svetainėje. Viena iš pagrindinių programos savybių yra galimybė ją įdiegti mobiliosiose OS: iOS ir Android. „Stalinių kompiuterių“ operacinės sistemos taip pat nebuvo paliktos nuošalyje. QuickSupport įrankis nusipelno ypatingo dėmesio. Šios mažos paleidimo priemonės nereikia įdiegti ir ji geriausiai tinka neatidėliotinoms užduotims atlikti.
Pilnoje programos versijoje vartotojui vienu metu suteikiamos ir kliento, ir serverio dalys. Sąsaja yra paprasta ir aiški – ją sudaro vienas langas, padalintas į skirtukus: „Nuotolinis valdymas“ ir „Konferencija“. Nuotolinis administravimasKaip ir daugelis kitų kompiuterio valdymo programų, TeamViewer suteikia vartotojui slaptažodį ir sugeneruotą ID, pagal kurį kompiuteris atpažįstamas internete. Juos žinodamas operatorius gali lengvai prisijungti prie mašinos. Priemonė suteikia keletą prisijungimo parinkčių:
KonferencijosNaudodami šį skirtuką galite sukurti greitą konferenciją arba prisijungti prie esamos. Nemokamos programos, skirtos valdyti kitą kompiuterį, retai turi panašias funkcijas. Verta paminėti, kad aplikacija suteikia balso ir vaizdo ryšį, galimybę dalintis kompiuterio ekranu ir įrašyti viską, kas vyksta AVI konteineryje. Visas srautas, tiek įeinantis, tiek išeinantis, darbo metu yra užšifruojamas paslaugų. Kaip valdyti kažkieno kompiuterį internetu Taigi, gavome naują klausimą: „ Kaip valdyti svetimą kompiuterį internetu?„Yra dvi galimybės valdyti svetimą kompiuterį internetu: įgaliotas ir neteisėtas. Tie. pirmuoju atveju jūs gaunate prieigą prie svetimo kompiuterio gavę jo savininko leidimą, o antruoju - įsilaužate į kompiuterio saugumą naudodami atitinkamą kenkėjišką programinę įrangą. Taigi panagrinėkime šį atvejį: kažkur toli nuo jūsų (o gal ir nelabai toli, bet tingite eiti) gyvena jūsų draugas, brolis, piršlys ir pan. ir taip toliau. kuris menkai išmano kompiuterines technologijas ir kuriam skubiai reikėjo apdoroti kelias nuotraukas naudojant „Photoshop“, tačiau jis negali to padaryti pats. Jūsų draugas yra įdiegęs „Skype“, bet jūs negalite jam nieko paaiškinti žodžiais. Belieka tik viena: viską daryti pačiam, bet taip, kad neišeitų iš pažįstamos darbo vietos. 1 žingsnis. Taigi, visų pirma, jūs ir jūsų draugas turite įdiegti atitinkamą programinę įrangą. Žinoma, pageidautina, kad montavimas nesukeltų jokių sunkumų. Dėl šios priežasties primygtinai rekomenduoju naudotis TeamViewer programa Programa nemokama su nekomercinio naudojimo sąlyga, t.y. savo namuose juo galite naudotis visiškai nemokamai ir visiškai teisėtais pagrindais. 2 žingsnis. Atsisiuntę „TeamViewer 5“ programą galite ją paleisti. Paleidę programą pamatysite šį langą: Kaip matote iš paveikslėlio, turite dvi parinktis: įdiegti ir paleisti. Jei pasirinksite pirmąją parinktį, „TeamViewer“ bus įdiegta jūsų kompiuteryje. Jei nenorite diegti programos, galite ją paleisti neįdiegę pasirinkę parinktį Vykdyti (turite turėti administratoriaus teises). 3 veiksmas.Įdiegę ir paleidę TeamViewer, pasirodys šis langas: Kad galėtumėte prisijungti prie kito kompiuterio, jo savininkas turi pasakyti (pavyzdžiui, per Skype) savo ID ir slaptažodį (arba pateikti savo duomenis, kad galėtumėte prisijungti prie savo kompiuterio). Dešinėje esančiame laukelyje reikia įvesti gautus duomenis, įvesti iš partnerio gautą ID ir paspausti mygtuką „Prisijungti prie partnerio“. Toliau jūsų bus paprašyta įvesti iš partnerio gautą slaptažodį ir po kelių akimirkų savo kompiuterio ekrane galėsite matyti jo darbalaukį. Jei tik eksperimentuojate, galite prisijungti prie bandomojo kompiuterio, kaip ID numerį įvesdami 12345. 4 veiksmas. Na, čia jau viskas labai aišku. Jūs paimate pelę ir pradedate dirbti kieno nors kito kompiuteryje. Pavyzdžiui, turėjau įdiegti antivirusines programas ir tvarkyti sukauptas nuotraukas, o tai pavaizduota paveikslėlyje.
Kaip jau supratote, „TeamViewer“ programa skirta legaliai prisijungti prie kito kompiuterio per internetą. Norint užmegzti neteisėtą ryšį, aukos kompiuteryje įdiegiamas Trojos arklys, leidžiantis slapta valdyti kažkieno kompiuterį. Kaip jūs suprantate, visa tai yra neteisėta ir dėl šios priežasties čia nerasite išsamios informacijos šiuo klausimu. Jei turite klausimų apie TeamVeawer programos diegimą ir darbą su ja, palikite žinutę ir mes pasistengsime atsakyti. |
Nauja
- Trys būdai atidaryti „Windows“ registro rengyklę Registro atidarymas naudojant paiešką
- Kaip padalinti standųjį diską
- Kietąjį diską padaliname į skaidinius
- Įjungus kompiuteris pypsi
- Teisingas failų plėtinių keitimas sistemoje Windows Kaip pakeisti archyvo plėtinį
- Skelbimų blokavimas „YouTube“ „YouTube“ be skelbimų
- TeamViewer – nuotolinis kompiuterio valdymas Atsisiųskite programą, kad galėtumėte bendrauti su kitu kompiuteriu
- Kaip sužinoti kompiuterio charakteristikas sistemoje „Windows“: sistemos metodai ir specialios programos
- Atnaujiname naršykles skirtinguose įrenginiuose: kompiuteryje, planšetėje, išmaniajame telefone Įdiekite atnaujintą naršyklę kur ir kaip
- Kaip sutepti procesoriaus, vaizdo plokštės, maitinimo šaltinio ir kompiuterio aušintuvą