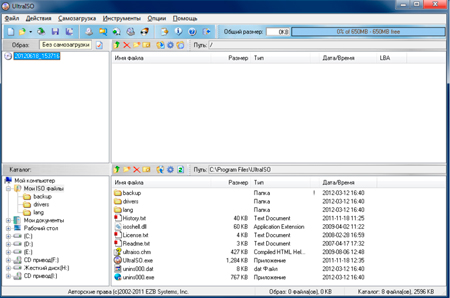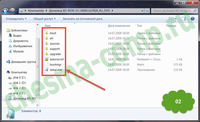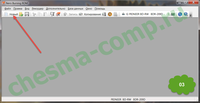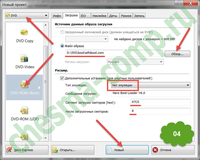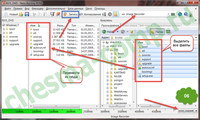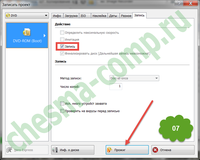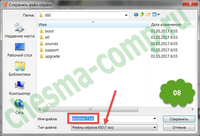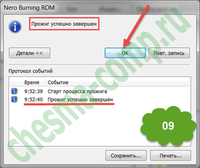Svetainės skyriai
Redaktoriaus pasirinkimas:
- Kokios yra žaidimo „European Archeage“ serveryje ypatybės?
- Pertraukimai atmega8. Mokymo kursai. Pertraukimo samprata. Suteikiame balsą mikrovaldikliui Išorinių pertraukimų veikimo principas AVR
- Įdomūs faktai ir naudingi patarimai Lazerinės rodyklės duomenų perdavimo diagrama
- Trumpa teorinė informacija
- Ar PLC sugebės išlaikyti savo pozicijas šiuolaikinėje pramonės automatizacijoje?
- Retrovirusas - kas tai?
- Tinklaraštininkas yra profesija, kuri jums patiks
- Būsto ir komunalinių paslaugų reformos paramos fondas būsto ir komunalinių paslaugų reformai
- Duomenų perdavimo tinklai pramonės valdymo sistemose Decentralizuoto posistemio apklausos procesas
- Valdymo objektų parametrinio identifikavimo metodai
Reklama
| Kaip padaryti, kad windows 7 iso vaizdas būtų įkeliamas. Kaip sukurti ISO atvaizdą iš failų (įkraunamą) |
|
Jo pagrindinis tikslas yra įdiegti arba įdiegti iš naujo Operacinė sistema Windows 7 (OS). Tai taip pat gali padėti iš naujo nustatyti pamirštą arba prarastą administratoriaus slaptažodį. Šią laikmeną taip pat galima naudoti norint patekti į OS išankstinio diegimo aplinką (Windows PE), kuri yra minimalus operacinės sistemos funkcijų rinkinys, naudojamas paruošti kompiuterį OS diegimui, paleisti jo diegimą ir grįžti į anksčiau sukurtą atkūrimo tašką. Ko reikia norint gauti įkrovos diskąPirmoji ir svarbiausia sąlyga yra vadinamojo Windows 7 diegimo vaizdo failo buvimas. Tai failas, kuriame yra visi reikalingi OS įdiegimui duomenys. Jo failo pavadinimo plėtinys yra .iso ir yra maždaug 4 GB dydžio. Jį galima atsisiųsti iš įvairių interneto šaltinių, pavyzdžiui, iš torrentų sekimo priemonių. Paprastai tokiuose šaltiniuose pateikiamos vadinamosios vaizdo maišos (kontrolinės sumos), kurias po atsisiuntimo būtina patikrinti, kad būtų užtikrintas vaizdo autentiškumas ir ar atsisiuntimo metu nėra klaidų. Kad būtų galima įkelti Windows diskas 7, jums reikės DVD disko (būtent DVD, o ne kompaktinio disko, o tai paaiškinama failo dydžiu - sistemos atvaizdu) ir vienos iš programų perkėlimui (ne kopijavimui - įkrovos įkroviklis taip pat yra įrašytas į DVD) šio vaizdo į DVD. Šis diskas gali būti vienkartinis (DVD-R) arba perrašomas (DVD-RW), o jo įrašymo greitis neturi didelės reikšmės, nes jis gaminamas mažiausiu greičiu. Šiame straipsnyje aptariami keli įvairiais būdais atlikti reikiamą užduotį. Įkrovos disko kūrimo būdaiDabar pereikime tiesiai prie kūrimo metodų aprašymo diegimo diskas naudojant trečiųjų šalių paslaugas, tokias kaip:
Visus juos galima lengvai atsisiųsti iš interneto ir turėti paprastą bei intuityvų aiški sąsaja, kuri nereikalauja jokių sudėtingų vartotojo veiksmų. Be to, diegimo diskas gali būti pagamintas naudojant įrankius, įmontuotus į septynis. Įrašykite įkrovos diską naudodami UltraISOPaleidus šią programą, rodomas jos pagrindinis meniu, kuriame reikia pasirinkti elementą „Failas“, o atsidariusiame submeniu pasirinkti „Atidaryti“. Atsidaro pasirinkimo langas įkrovos vaizdas Septyni, kurioje reikia nurodyti reikiamą iso failą ir spustelėti mygtuką „Atidaryti“. Tada šis langas užsidaro ir grįšite į pagrindinį paslaugų programos meniu. Po to pagrindiniame meniu spustelėkite elementą „Įrankiai“ ir išskleidžiamajame sąraše spustelėkite „Įrašyti kompaktinio disko vaizdą...“.
Po to turite spustelėti mygtuką „Įrašyti“. Prasideda degimo procesas, paprastai trunkantis kelias minutes. Proceso pabaigoje atsidaro DVD įrenginio dėklas, kuris signalizuoja apie proceso pabaigą. Įkrovos disko sukūrimas naudojant „ImgBurn“.Sukurti įkrovos diskas„Windows 7“ naudoti šią priemonę yra labai paprasta. Prieš paleisdami šią priemonę, į DVD įrenginį turite įdiegti tuščią DVD diską. Rusifikuotoje programos versijoje jos pagrindinis langas atrodo taip:
Prasideda vaizdo įrašymo procesas, kuris taip pat trunka keletą minučių. Baigusi įrašyti, programa ištraukia DVD įrenginio dėklą, tada įstumia jį atgal ir pradeda įrašyto vaizdo tikrinimo procesą. Jei patikrinimas sėkmingai baigtas, programa paleidžia melodiją kaip signalą, kad įrašymo procesas baigtas. Kaip įrašyti diegimo diską naudojant CDBurnerXP įrankįNepaisant to, kad pavadinime yra „XP“, pradedant nuo XP, ši programa veikia visose OS versijose. Kalbant apie sąsają, ji nedaug skiriasi nuo „ImgBurn“ sąsajos. Štai kaip atrodo pagrindinis CDBurnerXP langas:
Kitus parametrus vartotojas nustato savo nuožiūra. Vaizdo įrašymo procesas prasideda spustelėjus mygtuką „Įrašyti diską“. Baigus atliekamas patikrinimas – įrašytas vaizdas lyginamas su jo šaltiniu faile. Įkrovos disko kūrimas naudojant „Windows 7“ USB / DVD atsisiuntimo įrankįŠią priemonę sukūrė „Microsoft“. Jį galima atsisiųsti iš interneto ir įdiegti. Įrašymo procesas šioje programoje yra padalintas į kelis veiksmus, kurių kiekvienas turi savo langą. 1 veiksmas iš 4. Šiame lange turite nurodyti failą su iso atvaizdu. Norėdami tai padaryti, spustelėkite mygtuką Naršyti, pasirinkite reikiamą failą ir spustelėkite "Kitas". Kai kuriais atvejais programai nepatinka nurodyti failai, apie kuriuos vartotojas gauna pranešimą. Jei jis įsitikinęs, kad vaizdo failas buvo atsisiųstas teisingai ir nėra sugadintas, vienintelis dalykas, kurį galima padaryti, yra naudoti kitą programą; 2 veiksmas iš 4: Šis veiksmas pasirenka laikmenos, kuri bus naudojama kaip įkrovos laikmena, tipą. Tai gali būti USB atmintinė (pavyzdžiui, „flash drive“) arba kompaktinis diskas. Norėdami sukurti diegimo DVD, paspauskite DVD mygtuką; 3 veiksmas iš 4. Šiame žingsnyje paslaugų programa prašo įdiegti tuščią DVD diską. Neturėtumėte bandyti įdiegti DWD-RW disko, kuris jau buvo įrašytas - jį reikia ištrinti iš anksto. Įdėkite tuščią DVD-R arba DVD-RW diską ir paspauskite mygtuką „Bandyti dar kartą“. Programa įsitikins, kad diskas yra švarus, ir parodys mygtuką „Pradėti įrašymą“. Paspaudžiame, prasideda kitas žingsnis; 4 veiksmas iš 4. Tai pats vaizdo įrašymo procesas. Laukiame, kol pasirodys pranešimas „Įkrovos DVD sukurtas sėkmingai“, nurodantis septynių diegimo disko kūrimo proceso pabaigą. Vaizdo įrašymas naudojant integruotus OS įrankiusReikėtų iš karto pažymėti, kad šis metodas, nors ir nereikalauja diegimo trečiųjų šalių programos, nėra patikimas ir kartais reikia kartoti dėl klaidų. Norėdami įdiegti diegimo diską į OS, turite atlikti šiuos veiksmus:
Susisiekus su Pirmą kartą įdiegiant operacinę sistemą kompiuteryje arba atliekant vadinamąjį „švarų“ sistemos pakartotinį diegimą, būtina sukurti „Windows 7“ įkrovos diską. Labiausiai paprastu būdu Kuriant tokius diskus reikia įrašyti specialų vaizdą su sistemos diegimo programa į kompaktinį diską DVD formatu. Dėl to, kad „Microsoft“ operacinė sistema yra mokama, jūs negalėsite tiesiog rasti laisvai prieinamo diegimo disko vaizdo, todėl turėsite arba nusipirkti diską parduotuvėje, arba pasitelkti „torrent“ sekimo priemones - svetaines. iš kurio galite atsisiųsti beveik bet kokį turinį ir visiškai nemokamai. Taip pat galite atsisiųsti „Windows 7“ operacinę sistemą iš „Microsoft“ svetainės. OS, kaip ir bet kuris programinis sprendimas, turi demonstracinį laikotarpį, kurio metu galima praktiškai išbandyti visus Windows 7 malonumus. Vienaip ar kitaip, brangų vaizdą gavote su „Windows 7“ operacine sistema ISO formatu. Ką su juo daryti toliau, jei paprastas kopijavimas šį failą DVD neužtenka ne tik iš jo įdiegti, bet net paleisti iš jo? Čia mums reikia ypatingo programinė įranga, kuris gali veikti su esamo disko vaizdo formatu. Tokių programų pakanka, kad būtų galima ilgai ieškoti tinkamiausio varianto, todėl siūlau susipažinti su viena iš jų, kuri ne kartą buvo išbandyta ir kurią visada naudoju, kai reikia kurti, išsaugoti ar daugiau nei trisdešimties formatų disko atvaizdų prijungimas prie virtualaus disko. Programa, apie kurią kalbėsime, yra UltraISO. Jau trumpai susipažinome su šios programos funkcionalumu, dabar nuo teorinės dalies galime pereiti prie praktinės. Pagrindinis programos langas atrodo taip:
Viršutinė programos dalis skirta struktūrai rodyti Failų sistema optiniame diske ar jo atvaizde, o apatinis skirtas failų sistemai kietasis diskas kompiuteris. Norėdami įkelti esamą disko vaizdą į programą, meniu "Failas" pasirinkite "Atidaryti" ir nurodykite reikiamą vaizdo failą. Paspaudus mygtuką „Gerai“, programos viršuje atsiras paveikslėlyje esantys failai, kuriuos bus galima peržiūrėti, kopijuoti, perkelti ar ištrinti. Norėdami įrašyti šį vaizdą į diską, jums tereikia spustelėti piktogramą su įrašančio disko atvaizdu programos įrankių juostoje ir atsidariusiame lange nurodyti CD įrašymo įrenginį, į kurį pirmiausia turite įdėti tuščią DVD. Dėl operacinės vaizdo dydžio būtina naudoti DVD. windows sistemos 7 – reikia apie 3,5 gigabaito laisvos vietos diske. Programos nustatymus galima palikti su reikšmėmis įdiegta pagal numatytuosius nustatymus, o norėdami pradėti tiesiogiai įrašyti diską, tame pačiame lange turite spustelėti mygtuką „Įrašyti diską“. Nepamirškite užsirašyti optiniai diskai būtinas nenutraukiant įrašymo proceso, nes Tai gali sukelti nepataisomą CD sugadinimą, jei naudojate vieną kartą rašomą DVD-R (arba DVD+R), arba gali tekti pakartoti visą vaizdo įrašymo procesą nuo pat pradžių, jei naudojate DVD-RW ( arba DVD+RW) diską. Maždaug po 10 minučių (įrašymo greitis priklauso nuo naudojamo disko tipo, taip pat nuo jūsų degiklio greičio charakteristikų), dėklas su naujai įrašytu disku išeis ir programa praneš, kad įrašymo procesas buvo sėkmingas. baigtas. Dabar jūs didžiuojatės įkrovos disko, iš kurio galite įdiegti operacinę sistemą, savininkas Microsoft Windows 7 arba atsisiųskite „Windows“ atkūrimo konsolę.
Norėdami geriau suprasti medžiagą apie įkrovos disko su Windows 7 kūrimą UltraISO programoje, rekomenduojame žiūrėti mūsų vaizdo įrašą. Na, o žemiau galite žiūrėti vaizdo klipą, kuriame sukuriamas operacinės įkrovos diskas Windows sistemos atlikta naudojant DAEMON Tools programą.
Manau, pažiūrėjus abu vaizdo įrašus, klausimas, kaip padaryti įkrovos diską Windows 7, daugeliui tapo kuo skaidresnis ir suprantamesnis. Sėkmės. Bandžiau tai paaiškinti savo svetainės skaitytojams. Paaiškink taip, kaip aš suprantu. Dabar atėjo laikas papasakoti, kaip sukurtas šis diskas. Aš jums pasakysiu naudodamas „Windows 7“ platinimo pavyzdį. „Windows 7“ vaizdą galite atsisiųsti iš interneto *.iso formatu. Kaip žinote, informacija apie įkrovos sektorių saugoma šiuo formatu, o tai reiškia, kad įrašyti diską ar „flash drive“ iš šio vaizdo nebus sunku. Tai galima padaryti naudojant bet kurią disko įrašymo programą. Laimei, pilnas internetas jų – ir nemokamų, ir nelabai. Taigi pradėkime. Pirmas dalykas, kurį jums reikia padaryti, yra atsisiųsti „Windows 7“ platinimą ir išpakuoti jį į aplanką (žr. 1 pav.). Beje, tai galima padaryti naudojant įprastą WINRAR arba 7 ZIP archyvatorių. Internete taip pat yra archyvų. 7-zip paprastai yra nemokama. Dėl to turėtumėte gauti kažką panašaus (2 pav.):
Kaip jau sakiau, galite naudoti paruoštą vaizdą, atsisiųstą iš interneto, tačiau mūsų užduotis yra išmokti patys sukurti įkrovos diską (geriausia disko atvaizdą). Kam tai? Tarkime, kad atlikote kai kuriuos platinimo pakeitimus ir dabar turite įsitikinti, kad gautas diskas taip pat yra įkraunamas, kaip ir originalus. Pavyzdžiui, iš platinimo ištrynėte failą ei.cfg. Ištrynę šį failą galėsite įdiegti ne tik Windows 7 Ultimate, bet ir Started, Professional ir t.t., priklausomai nuo to, kokius komplektus įtrauks install.wim platinimo failas. Bet grįžkime prie „mūsų avelių“. Tarkime, buvo padaryti visi platinimo pakeitimai ir jis (paskirstymas) atrodo taip, kaip 2 paveiksle. Sukursiu vaizdą Nero Burning ROM programoje. Man taip patogiau, aš pripratau. Jei suprantate principą, tą patį galite pakartoti bet kurioje kitoje programoje. Jį paleidę matome tokį langą (3 pav.):
Spustelėkite mygtuką „Naujas“, kaip parodyta raudona rodyklė pav. 3. Tai reiškia naujo projekto kūrimą. Atsidarys langas, kaip parodyta 4 paveiksle. Pažvelkime atidžiau čia:
Pirmas dalykas, kurį reikia padaryti, yra viršutiniame kairiajame lango kampe pasirinkti DVD disko tipą (4 pav.). Tada kairėje lango pusėje spustelėkite DVD-ROM (Boot), taip pasirinkdami sukurti įkrovos diską. Po to mes patenkame į mūsų projekto skirtuką „Atsisiųsti“. Čia mygtuku „Naršyti“ atidarykite įkrovos aplanką toje vietoje, kur nukopijavome Windows 7 distribuciją. Jame paveikslėlyje pasirinkite failą etfsboot.com (pabraukta raudona juostele). Šis failas yra vaizdas įkrovos sektoriai mūsų diskas. Pasirinkite emuliacijos tipą „Nėra emuliacijos“. „Įkelti pranešimą“ ir „Sektoriaus įkėlimo segmentas (šešioliktainis!)“ paliekami kaip paveikslėlyje. Įkrovos sektorių skaičių nustatėme iki 8. Dabar paaiškinsiu, kodėl taip yra. Norėdami tai padaryti, turime atidaryti įkrovos aplanką su šiuo mūsų platinimo failu (5 pav.):
Faktas yra tas, kad sektorių skaičius priklauso nuo etfsboot.com failo dydžio. Standartinis sektorius užima 512 baitų arba 0,5 KB. Kaip matyti iš fig. 5 etfsboot.com failas yra 4 KB dydžio. Nesunku paskaičiuoti, kad visas failas užims 8 sektorius (4/0,5=8). Tai yra aritmetika. Grįžkime prie pav. 4. Kaip matome, čia yra ir kitų skirtukų. Iš esmės galite palikti viską taip, kaip yra, jei norite, tada skirtuke „lipdukas“ galite nustatyti disko pavadinimą. Atlikę visus nustatymus, spustelėkite mygtuką „Naujas“ (Pav. 4, atsidarys langas pav. 6:
Pirmiausia reikia pasirinkti įrašymo įrenginį, t.y. tavo rašytojas DVD diskas, arba, mano atveju, vaizdo įrašymo įrenginį. Jį pasirinkęs neišsaugosiu paveikslėlio į fizinį diską, o sukursiu *.iso failą, sutiksite, kad taip praktiškiau. Visada bus laiko įrašyti jį į diską. Tada atidarykite „Windows“ platinimo aplanką. Mano atveju tai yra D disko aplankas 555. Kaip parodyta paveikslėlyje, pažymėkite visus failus ir pele vilkite juos į projekto langą. Beje, mano diskas vadinasi Windows 7. Šį pavadinimą užsirašiau „Sticker“ skirtuke pav. 4. Kai failai bus įtraukti į projektą, žemiau galite pamatyti bendrą disko arba vaizdo dydį, kaip ir mūsų atveju. Nepamirškite pasirinkti tipo DVD diskas(apatiniame dešiniajame nuotraukos kampe).
Atlikus visus nustatymus, belieka spustelėti mygtuką „Įrašyti“. Spustelėkite ir būsite nukreipti į kitą langą (7 pav.). Čia turite patikrinti, ar pažymėtas žymimasis laukelis „Įrašyti“, ir paspauskite mygtuką „Įrašyti“. Kadangi kuriame paveikslėlį, atsivers langas, kuriame reikės pasirinkti vaizdo failo tipą ir sugalvoti jam pavadinimą (8 pav.).
8 paveiksle parodytas failo tipo pasirinkimas su rodykle. Turite pasirinkti ISO, sugalvoti šio vaizdo pavadinimą ir spustelėkite mygtuką „Išsaugoti“. Po to prasidės disko vaizdo kūrimo procesas. Dabar belieka palaukti, kol šis procesas bus baigtas, o po to atsiras toks langas (9 pav.):
Štai viskas, Windows 7 vaizdo kūrimas baigtas, su tuo ir sveikinu. Ir pabaigai... Jeigu jums patiko šis straipsnis ir sužinojote ką nors naujo, visada galite išreikšti savo padėką pinigine išraiška. Suma gali būti bet kokia. Tai jūsų niekam neįpareigoja, viskas yra savanoriška. Jei vis tiek nuspręsite palaikyti mano svetainę, spustelėkite mygtuką „Ačiū“, kurį galite pamatyti žemiau. Būsite nukreipti į mano svetainės puslapį, kuriame galėsite pervesti bet kokią pinigų sumą į mano piniginę. Tokiu atveju jūsų laukia dovana. Po sėkmingo pinigų pervedimo galėsite juos atsisiųsti. |
| Skaityti: |
|---|
Populiaru:
Nauja
- Pertraukimai atmega8. Mokymo kursai. Pertraukimo samprata. Suteikiame balsą mikrovaldikliui Išorinių pertraukimų veikimo principas AVR
- Įdomūs faktai ir naudingi patarimai Lazerinės rodyklės duomenų perdavimo diagrama
- Trumpa teorinė informacija
- Ar PLC sugebės išlaikyti savo pozicijas šiuolaikinėje pramonės automatizacijoje?
- Retrovirusas - kas tai?
- Tinklaraštininkas yra profesija, kuri jums patiks
- Būsto ir komunalinių paslaugų reformos paramos fondas būsto ir komunalinių paslaugų reformai
- Duomenų perdavimo tinklai pramonės valdymo sistemose Decentralizuoto posistemio apklausos procesas
- Valdymo objektų parametrinio identifikavimo metodai
- Elektros energijos sistemų relinė apsauga