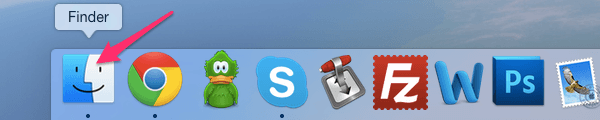Svetainės skyriai
Redaktoriaus pasirinkimas:
- Mano iPhone turi tik vieną garsiakalbį – ką turėčiau daryti?
- Kalbos keitimas „Mac OS“.
- Kaip pasirinkti „flash drive“ failų sistemą „Mac“.
- Kaip pašalinti įbrėžimus nuo telefono kameros?
- Kaip pašalinti programas iš „Mac OS“ – visas vadovas
- Naudingi spartieji klavišai, skirti Mac OS X mac os spartiesiems klavišams
- Kaip įdiegti „Windows“ „Mac“?
- Kodėl jūsų iPad neįsijungia ir ką daryti tokiose situacijose?
- Kaip atidaryti ir redaguoti pagrindinio kompiuterio failą „MacOS“.
- Kas yra kūno pasikeitimas?
Reklama
| Kaip pašalinti programas iš mac os x. Kaip pašalinti programas iš „Mac OS“ – visas vadovas |
|
Paprastai „Mac OS“ failų ištrynimo procesas yra paprastas. Skirtingai nei Windows, nėra specialaus pašalinimo programos – norint atsikratyti nereikalingos programos ar failo, tereikia atitinkamą piktogramą nuvilkti į šiukšliadėžę (arba paspausti Cmd + tarpo klavišą), o tada ištuštinti šiukšliadėžę. Tačiau yra situacijų, kai to nepakanka. Pirma, tokiu būdu pašalintos programos dažnai palieka nereikalingus failus, kurie kaupiasi standžiajame diske, užima vertingos vietos ir sulėtina kompiuterio darbą. Antra, kai kurių programų, įdiegtų jūsų Mac kompiuteryje (iTunes, Safari ir kt.), tokiu būdu negalima pašalinti. Norėdami išspręsti šias problemas, rekomenduojame įdiegti veiksmingą ir saugią kompiuterio valymo programą „Movavi Mac Cleaner“. Norėdami sužinoti, kaip visiškai pašalinti programą iš „Mac“ ir lengvai atlaisvinti vietos diske, tiesiog vadovaukitės toliau pateiktomis instrukcijomis. 1. Įdiekite „Movavi Mac Cleaner“.Atsisiųskite programą, paleiskite diegimo failą ir vykdykite ekrane pateikiamas instrukcijas. 2. Įvertinkite savo kompiuterio būklęKai pirmą kartą paleidžiate Mac Cleaner, ji greitai nuskaitys standųjį diską ir nustatys jame esančių nereikalingų failų skaičių (talpyklą ir sistemos žurnalą, kuriuos galima išvalyti nepažeidžiant kompiuterio). Norėdami ištrinti šiuos failus, spustelėkite Pradėkite valyti. Jei dar nenorite to daryti, tiesiog pereikite prie kito veiksmo. 3. Pašalinkite nereikalingas programėles
Atidarykite kairėje esančiame meniu Pašalinimo programa ir palaukite, kol „Mac Cleaner“ suras visas jūsų „Mac“ kompiuteryje esančias programas. Po to virš programų sąrašo atsiras trys skirtukai: Vartotojo programos, OS X programos Ir Likučiai.
Norėdami pašalinti nereikalingas programas, kurias anksčiau įdiegėte patys, spustelėkite Vartotojo programos, sąraše pasirinkite programas, kurias norite ištrinti iš disko, ir spustelėkite Ištrinti.
Jei dėl kokių nors priežasčių norite pašalinti pagal numatytuosius nustatymus įdiegtas programas (iTunes, Safari, Mail ir kt.), atidarykite skirtuką OS X programos ir pašalinkite nereikalingas programas aukščiau aprašytu būdu. Naudotojams, kurie neseniai pradėjo naudoti „Apple“ operacinę sistemą, iš pradžių gali kilti klausimas: kaip pašalinti programas iš macOS, nes jo nustatymuose nėra elemento „Pridėti arba šalinti programas“, kaip daugeliui pažįstamoje „Windows“. Tiesą sakant, norint visiškai pašalinti bet kurią programą iš „Mac“, nereikia ieškoti failo „Pašalinti“ ir tada išvalyti aplanką „Programų failai“, kaip tai turėjo padaryti „Microsoft“ OS. „MacOS“ sistemoje viskas yra daug paprasčiau. Programa ištrinama kaip įprastas failas ar aplankas, vos keliais paspaudimais. Pirmiausia atidarykite aplanką, kuriame yra visos kompiuteryje įdiegtos programos. Norėdami tai padaryti, paleiskite „Finder“ (jo piktograma visada yra „Mac“ doko skydelio kairėje).
Kairėje esančiame sąraše „Mėgstamiausi“ raskite ir spustelėkite meniu elementą „Programos“.
Iš sąrašo pasirinkite programą, kurią norite pašalinti iš „Mac“, ir spustelėkite ją dešiniuoju pelės mygtuku. Išskleidžiamajame meniu tiesiog pasirinkite „Perkelti į krepšelį“.
Tai viskas, programa ištrinta. Ištuštinkite šiukšliadėžę, kad atlaisvintumėte laisvos vietos standžiajame diske, kurį užima programa. Norėdami tai padaryti, „MacBook“ doko meniu dešiniuoju pelės mygtuku spustelėkite šiukšliadėžę ir pasirinkite „Empty Trash“.
Atlikta, programa dabar visiškai pašalinta iš jūsų „Mac“. Ar ne tiesa, kad viskas yra paprasčiau nei „Windows“? Programų pašalinimas iš „Mac“ nėra toks akivaizdus procesas, kaip atrodo iš pirmo žvilgsnio. Ir viskas todėl, kad macOS, skirtingai nei iOS, galima įdiegti programinę įrangą ne tik iš virtualios programų parduotuvės App Store, bet ir programas, atsisiųstas iš pačių kūrėjų svetainių. Kaip pašalinti programas iš „Mac“ (macOS), atsisiųstas iš „Mac App Store“.Kaip pašalinti programas iš „Mac“ („macOS“), kurios buvo atsisiųstos iš kitų šaltinių (kūrėjų svetainių ir kt.)Tam yra keli būdai – programą ir visus susijusius failus galite ištrinti rankiniu būdu arba naudotis specialiomis paslaugomis (rekomenduojama). Toliau pateiktose instrukcijose apžvelgsime abu būdus. Pastaba. Pirmiausia naudokite specialias programas, kad pašalintumėte programas. Prieš rankiniu būdu pašalindami programą, pabandykite naudoti pašalinimo programą, jei ji įtraukta į programą, kurią norite pašalinti. Pavyzdžiui, „OnyX“ programa, atsisiųsta iš kūrėjo svetainės, yra su pašalinimo programa, kurią galima paleisti iš meniu. Pagalba.
Kai kurių programų pašalinimo programą galima atsisiųsti iš interneto. Kartais pašalinimo programa yra „.dmg“ vaizde kartu su pačiu programos failu. 1 būdas: kaip pašalinti programas iš „Mac“ („macOS“) naudojant integruotą įrankį (tik „macOS 10.12“ ir naujesnėse versijose)Pradėdami nuo „macOS Sierra“, „Apple“ kūrėjai pristatė priemonę, leidžiančią centralizuotai valdyti informaciją „Mac“. 1. Atidarykite meniu → Apie šį „Mac“..
2. Eikite į skirtuką "Skliauto". 3. Paspauskite mygtuką "Tvarkyti...".
4. Kairiajame šoniniame meniu pasirinkite skyrių "Programos". 5. Norėdami ištrinti programą, perkelkite žymeklį ant jos pavadinimo ir jos dešinėje atsiras kryžius. Spustelėkite jį. Viskas!
Deja, standartinis įrankis nepašalina visų pašalintų programų „uodegų“. Viso programų pašalinimo procesas aprašytas toliau. 2 būdas: kaip rankiniu būdu pašalinti programas ir susijusius failus1. Vilkite programą į "Krepšelis".
Paprastai programos yra aplanke "Programos", kitu atveju naudokite „Spotlight“ arba „Finder“ paiešką, kad rastumėte programą. Pasirinkite programą, kurią norite pašalinti, ir perkelkite į ją "Krepšelis". Mūsų pavyzdyje ši programa WiFi skaitytuvas. Iš pirmo žvilgsnio atrodo, kad ištrinate tik vieną failą, tačiau iš tikrųjų yra keli. Norėdami peržiūrėti failus, dešiniuoju pelės mygtuku spustelėkite programos piktogramą ir pasirinkite „Rodyti pakuotės turinį“.
Atsižvelgiant į programą, gali reikėti įvesti administratoriaus slaptažodį, kad jį visiškai pašalintumėte "Krepšeliai". Dabar dešiniuoju pelės mygtuku spustelėkite piktogramą "Krepšeliai" ir pasirinkite parinktį "Tuščia Šiukšlinė", arba atidaryti "Krepšelis", Paspauskite "Išvalyti" viršutiniame dešiniajame kampe ir patvirtinkite veiksmą.
Nors pagrindinė programa jau buvo ištrinta, susiję failai, pvz., talpyklos, sistemos ir plist failai, lieka „Mac“. Galite jų atsikratyti naudodami aplanką "Biblioteka". 2. Ištrinkite su programa susijusius failus per aplanką "Biblioteka". Visi taikomųjų programų ištekliai (failai, reikalingi jų teisingam veikimui) yra aplanke "Biblioteka" kietajame diske. Deja, versijose, išleistose po „macOS X 10.7“, „Apple“ nusprendė paslėpti šį aplanką, todėl turėsite jį atrakinti, kad galėtumėte daryti ką nors kita. Atidarykite Finder, spustelėkite skirtuką "Perėjimas" meniu juostoje paspauskite ir palaikykite ⌥Option (Alt) klavišą, kad skambintumėte "Bibliotekos". Tada spustelėkite aplanką.
Į aplanką "Biblioteka" Taip pat galite eiti naudodami meniu "Perėjimas" → "Eiti į aplanką" Finder meniu juostoje. Tada į pasirodžiusį lauką įveskite eilutę ~/Bibliotekos/ ir spustelėkite Gerai.
Aplanke "Biblioteka" Pamatysite keletą poaplankių, iš kurių keliuose bus failai, susiję su pašalinta programa. Atidarykite kiekvieną poaplankį ir ieškokite su programa susijusių failų (šį procesą gali tekti atlikti pagrindiniame aplanke „Macintosh HD“ biblioteka).
Dėmesio! Ištrynus failus, nesusijusius su jūsų programa, gali sutrikti kitų programų veikimas (sulėtinti jų veikimą, ištrinti informaciją ir pan.), todėl trinkite failus atsargiai. Jei aplankų yra per daug, reikės šiek tiek laiko surasti tuos, kurių jums reikia. Norėdami sutaupyti laiko, čia yra aplankų, kuriuose gali būti failų, susijusių su nuotolinėmis programomis, sąrašas:
Toliau pateikiami failai, susiję su „WiFi Scanner“ programa, kuri liko „Mac“ ją pašalinus.
Kaip minėta pirmiau, kiekvieno aplanko tikrinimas gali užtrukti daug laiko, bet, laimei, yra paprastesnis būdas. 3. Naudokite paieškos funkciją aplanke "Biblioteka". Užuot rankiniu būdu peržiūrėję kiekvieną aplanką, įveskite programos pavadinimą paieškos juostoje, kuri yra viršutiniame dešiniajame „Finder“ kampe. Failai, kuriuose yra šios programos pavadinimas, bus rodomi ekrane, jei šalia parinkties "Paieška" parinktis aktyvi "Biblioteka".
Aprašytas metodas taip pat gali būti naudojamas ieškant failų su programos pavadinimu „Mac“ (bet ne "Biblioteka"). Tokiu atveju turite pasirinkti parinktį "Ši Masė" Netoliese "Paieška". Jei nelabai suprantate, kuriuos failus reikia ištrinti, o kurių neliesti, geriau naudoti specialiai tam skirtas programas, pavyzdžiui, CleanMyMac. Priešingu atveju rizikuojate sutrikdyti kitas programas. Programų pašalinimas iš MAC OS X skiriasi nuo programų pašalinimo iš Windows. Taip yra dėl to, kad „Mac OS X“ neturi sistemos registro. „Windows“ sistemoje programos pašalinamos per Valdymo skydą - Programos ir funkcijos; „Apple“ to neturi. MAC OS X sistemose programos tiesiog perkeliamos į šiukšliadėžę, tačiau kartais gana daug programų failų lieka MAC OS X ir palaipsniui užgriozdina jūsų MacBook Rro/ MacBook Air/ IMac/ MAC mini. Programas iš MAC OS X galite pašalinti įvairiais būdais; šiame straipsnyje kalbėsiu apie visas įmanomas, kurias žinau. Pradėkime nuo paprasčiausių būdų pašalinti programas iš MAC OS X. Programų pašalinimas iš Launchpad.Pašalinti programas „Launchpad“ galima tik toms programoms, kurios buvo įdiegtos per „App Store“. Norėdami ištrinti programą, galite spustelėti ją pelės žymekliu ir nutempti į šiukšliadėžę, iš esmės viskas :) Kitas būdas pašalinti programą „Launchpad“ yra ilgai paspausti norimos pašalinti programos piktogramą (iš esmės galite ilgai paspausti bet kurią programą). Piktogramos pradės drebėti, o virš tų programų, kurias galima pašalinti, atsiras kryžius.
Spustelėkite kryžiuką ir patvirtinkite ištrynimą.
Po to galite ištuštinti šiukšliadėžę. Programų pašalinimas iš MAC OS X naudojant Finder.Kitas būdas išvalyti kompiuterį nuo nereikalingų programų yra atidaryti Finder, pasirinkti skirtuką „Programos“, rasti programą, kurią norite pašalinti, ir nuvilkti ją į šiukšliadėžę.
Turime pripažinti, kad tai pats nešvariausias būdas pašalinti programas, nes palieka daug „uodegų“ (nereikalingų failų). Programų pašalinimas naudojant AppCleaner.Programoms pašalinti galite naudoti trečiosios šalies įrankį. Panašių komunalinių paslaugų yra nemažai, siūlau sutelkti dėmesį į vieną iš jų – „AppCleaner“. AppCleaner yra labai patogus, lengvas įrankis, be to, jis nemokamas. Pirmas dalykas, kurį reikia padaryti, yra parsisiųsti AppCleaner .
Paleiskite atsisiųstą failą.
Programos sąsajoje spustelėkite mygtuką „Programos“.
„AppCleaner“ nuskaito jūsų MacBook Rro / MacBook Air / IMac / MAC mini ir parodo įdiegtų programų sąrašą. Pasirinkite programą, kurią norite pašalinti, pažymėkite langelį ir spustelėkite mygtuką „Ieškoti“.
Programa suras visus failus, susijusius su pašalinama programa, ir pasiūlys pašalinimo sąrašą. Viskas, ką jums reikia padaryti, tai paspausti mygtuką „Ištrinti“. |
| Skaityti: |
|---|
Nauja
- Kalbos keitimas „Mac OS“.
- Kaip pasirinkti „flash drive“ failų sistemą „Mac“.
- Kaip pašalinti įbrėžimus nuo telefono kameros?
- Kaip pašalinti programas iš „Mac OS“ – visas vadovas
- Naudingi spartieji klavišai, skirti Mac OS X mac os spartiesiems klavišams
- Kaip įdiegti „Windows“ „Mac“?
- Kodėl jūsų iPad neįsijungia ir ką daryti tokiose situacijose?
- Kaip atidaryti ir redaguoti pagrindinio kompiuterio failą „MacOS“.
- Kas yra kūno pasikeitimas?
- Nenaudojami skinai pagal slapyvardžius minecraftui