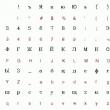Svetainės skyriai
Redaktoriaus pasirinkimas:
- Pirkėjų apsauga „Aliexpress“: kaip neleisti gudriems kinams savęs apgauti
- Omo dėsnis visai grandinei
- Kas yra pristatymo tipas
- „Mosoblgaz“ Maskvos sritis UAB „Mosoblgaz“.
- Ar virusas yra gyvas ar negyvas padaras?
- Registracijos datos Gegužės priėmimo biuro laikas
- Valdžios ir valdymo organų informacinės paramos teisinis pagrindas
- Kaip sužinoti organizacijos kodą konsoliduotame registre
- Kaip išsirinkti sau tinkamą programavimo kalbą Kurią programavimo kalbą mokytis
- Informacinių technologijų taikymas inžineriniuose skaičiavimuose Informacinių technologijų taikymas inžineriniuose skaičiavimuose
Reklama
| Programa, skirta formatuoti "flash drive" "Mac". Kaip pasirinkti „flash drive“ failų sistemą „Mac“. |
|
„Rifat, aš nusipirkau naują diską ir turiu, kad jis veiktų tiek „Mac“, tiek „Windows“. „Sveiki, turiu diską, bet negaliu nieko į jį įrašyti savo „Mac“, ką turėčiau daryti? "Klausykite, kaip formatuoti Mac diską, kas tai būtų?" Mano draugai ir klientai man užduoda šiuos klausimus maždaug kartą per savaitę, jei ne dažniau! Taigi dabar aš jums parodysiu, kaip suformatuoti diską „Disk Utility“ įvairiais atvejais! Pirma, trumpas įvadas į pagrindines failų sistemas (FS). Jei nenorite jaudintis dėl teorinių aspektų, toliau galite pereiti tiesiai prie formatavimo procedūros. Norėdami suformatuoti diską, turite eiti į Disk Utility, esančią aplanke Programos - Utilities (Utilities), arba rasti jį per „Spotlight“. Atsidariusiame lange, kairėje pusėje, reikia pasirinkti formatuojamą diską – patį diską, o ne tomo pavadinimą. Mano atveju tai yra 160,04 GB Seagate TOSH..., o ne Extended HD. Toliau turime paspausti mygtuką Disk Partition, esantį viršuje viduryje, ir čia pamatysime visas disko formatavimo įvairiems poreikiams parinktis! Taigi, dabar aprašysiu visus skyrius ir tai, ką jie mums suteikia:
1) skaidinių schema - spustelėję „Dabartinis“, galime pasirinkti disko skaidinių skaičių. Kažkam gali tekti sukurti diską su 2 ar daugiau skaidinių, kad būtų galima saugoti skirtingus failus arba naudoti skirtinguose kompiuteriuose.
2) Informacija apie skaidinį – čia reikia pasirinkti disko pavadinimą ir FS. Jei norite naudoti „Mac“ ir „Win“, pasirinkite FAT arba ExFAT. Norėdami naudoti diską „Time Machine“, pasirinkite „Mac OS Extended (Journaled)“.
3) Parametrai – paspaudę šį mygtuką pasirenkame įkrovos įkrovos tipą – tai labai svarbus parametras, nes Nuo to priklauso, ar diskas bus aptiktas kompiuteryje, ar ne!
— GUID skaidymo schema- nesvarbu, kurią FS pasirinksite, diskas bus aptiktas tik „Mac“ su „Intel“ procesoriumi (visi šiuolaikiniai „Mac“). Kartu su HFS+ failų sistema („Mac OS Extended“) diskas bus prieinamas atsarginėms kopijoms kurti naudojant „Time Machine“! Joks kitas „Partition Scheme“ ir FS parametrų derinys neleis naudoti disko kopijoms! — Apple skaidymo schema- Sukurta naudoti senesniuose Mac kompiuteriuose su PPC procesoriumi. Mums to neprireiks. — Pagrindinis įkrovos įrašas— kai pasirinksite šį elementą, diskas bus matomas kompiuteriuose su Win. Bet be to, formatas turi būti FAT arba ExFAT. DĖMESIO! DISKĄ FORMATUOJAME IŠ JO IŠTRINIAMI VISI DUOMENYS!!! Prieš formuodami diską, įsitikinkite, kad jame nėra svarbių failų arba išsaugokite juos kitam duomenų saugojimui !!!Pasirinkę visus parametrus, apatiniame dešiniajame kampe galite spustelėti mygtuką „Taikyti“ ir pasirodys:
Sistema jus įspės, kad visi duomenys bus ištrinti iš disko, o jei sutinkate, spustelėkite mygtuką „Disko skaidinys“. Formatavimas vyksta gana greitai – nuo 3 iki 20 sekundžių, priklausomai nuo disko dydžio. Jei pasirinkote kelią laiko mašinos sukūrimas, tada iškart po formatavimo gali pasirodyti langas, kuriame prašoma pasirinkti šį diską atsarginėms kopijoms kurti. Leiskite dar kartą patikslinti, kuriuos elementus reikia pasirinkti: — „Time Machine“ ir disko veikimas tik naudojant „Mac“.- Mac OS išplėstinė failų sistema ir GUID skaidinio schema; — Diskas, skirtas Mac ir Win- ExFAT failų sistema ir pagrindinis įkrovos įrašas. Taigi mes supratome, kaip suformatuoti diską „Mac“ kompiuteryje ir kokias parinktis reikia pasirinkti įvairiems atvejams! Šis metodas tinka diskams, „flash drives“, nepriklausomai nuo ryšio sąsajos – USB, FireWare ar Thunderbolt. Jei turite klausimų ar sunkumų formatuojant „Mac“ diską, parašykite apie tai komentaruose :) Beje, jei jus sudomino šis straipsnis, nedvejodami pridėkite prie mano grupių adresu USB atmintinės yra patogiausia šiuolaikinė laikmena, jas vienaip ar kitaip naudoja visi asmeninių ir nešiojamųjų kompiuterių savininkai. Įskaitant žmones, kurie teikia pirmenybę Apple produktams. Jei esate vienas iš jų, o visi jūsų „flash drives“ jau užpildyti, turėsite atlikti valymo procedūrą - formatavimą. Išsiaiškinkime, kaip suformatuoti „flash“ diską „Mac OS“. Atminties kortelių formatavimo instrukcijos„Windows“ pagrindu veikiančių operacinių sistemų vartotojai yra įpratę, kad „flash drive“ formatavimą galima lengvai pradėti dešiniuoju pelės klavišu spustelėjus, kontekstiniame meniu pasirinkus atitinkamą elementą. Tokio elemento nėra „Mac OS“. Norėdami suformatuoti „flash drives“ „Mac“, naudokite specialią programą „Disk Utility“. Jis jau įdiegtas ir nereikia jo atsisiųsti iš trečiųjų šalių svetainių. Taigi, norėdami suformatuoti „flash“ diską „Mac OS“, atlikite šiuos veiksmus:  Tai viskas, USB diskas suformatuojamas, seni duomenys ištrinami ir galima įrašyti naują informaciją. Formatavimas FAT32 ir NTFSJei jūsų „flash drive“ bus prijungtas prie kompiuterio, kuriame veikia „Windows“ operacinė sistema, turite jį suformatuoti kitais formatais. Yra du tokie formatai: FAT32 ir NTFS. FAT32 yra senas formatas, jis skiriasi tuo, kad didesnių nei 4 GB failų negalima įrašyti į šio formato įrenginius. FAT32 netinka dideliems failams, bet yra skaitomas senesniuose kompiuteriuose ir lengvai atpažįstamas tiek Windows, tiek Mac OS kompiuteriais. Kaip suformatuoti „flash drive“ į FAT32:  Modernesnis formatas „Windows“ kompiuteriuose yra NTFS. Ji neturi failo dydžio apribojimų. Deja, „Mac“ kompiuteriai neskaito šio formato, todėl norėdami formatuoti USB atmintinę „Mac“ į NTFS, turėsite naudoti specialią tvarkyklę. Galima rinktis iš dviejų: NTFS Seagate ir NTFS Paragon. Kaip suformatuoti „flash drive“ NTFS formatu:  Spustelėkite „Ištrinti“ ir patvirtinkite. Tai viskas, dabar jūs žinote, kaip suformatuoti „flash“ diską „Mac“. Laimingo kompiuterio naudojimo! Šiuolaikiniame pasaulyje išimami diskai visur naudojami failams saugoti. Darbas su „flash drives“ atliekamas bet kuriuose skaitmeniniuose įrenginiuose, įskaitant kompiuterius ir nešiojamuosius kompiuterius, kuriuose veikia MAC OS operacinė sistema. Standartinėje langinėje OS formatavimas atliekamas keliais paspaudimais, bet kaip tai padaryti naudojant MAC? Formatavimas naudojant disko programąNorėdami pradėti formatuoti, savo įrenginiuose nereikia diegti trečiųjų šalių programų. Standartinė Disk Utility paslauga leidžia atlikti visus reikiamus veiksmus. Veikimo algoritmas yra toks:
„Flash“ diskas bus suformatuotas originalioje failų sistemoje, visi duomenys bus ištrinti. FAT32 ir ExFATPopuliarios failų sistemos. Galite suformatuoti diską viename iš jų toje pačioje „Disk Utility“. Norėdami tai padaryti, vadovaukitės tuo pačiu algoritmu, kaip ir paprasto formatavimo atveju. Skirtumas tas, kad prieš spustelėdami mygtuką „Ištrinti“, turite pasirinkti vieną iš siūlomų formatų dešinėje meniu pusėje.
Ta pati sistema veikia formatuojant standartinėje MAC OS failų sistemoje. Meniu pažymėtos visos formato parinktys; tiesiog spustelėkite tą, kurios jums reikia. Formatavimas į NTFSDeja, negalite suformatuoti disko į NTFS naudodami Disk Utility. „AppStore“ vartotojas gali rasti specialias įrankio tvarkykles, leidžiančias jai dirbti su „Windows“ formatu. Populiari tokių tvarkyklių versija yra Paragon NTFS, kurią galima atsisiųsti iš kūrėjo svetainės. Įdiegę tvarkyklę, „Disk Utility“ meniu „Windows NT failų sistemos“ duomenų trynimo meniu pasirodys papildomas elementas. Prieš formatuodami diską, tiesiog pasirinkite šią parinktį. „Flash“ diskas pakeis dabartinę failų sistemą į NTFS.
„Flash“ disko padalijimas į dalisŠiuolaikiniai „flash drives“ turi daug atminties. MAC įrenginių savininkai gali pasinaudoti šiuo faktu. Galima padalyti disko atmintį į kelias dalis, taip pat suformatuoti jas į skirtingas failų sistemas. Norėdami tai padaryti, turite paleisti "Disk Utility" ir rasti prijungtą "flash drive". Prieš ištrindami, turite pažvelgti į skirtuką "Skirstymai". Čia vartotojo prašoma pasirinkti disko skaidinių skaičių, suteikti jiems pavadinimą ir nustatyti dydį.
Po to galite pradėti formatuoti. „Flash“ diskas priims vartotojo nustatytus parametrus. Skirtuke „Ištrinti“ taip pat galėsite nustatyti failų sistemas skirtingiems disko skaidiniams. Šiuolaikiniame pasaulyje visi žino, kas yra „flash drive“, ir naudoja jį, jei ne kasdien, tai labai dažnai. Kartais „flash drives“ reikia suformatuoti norint gauti visiškai švarią laikmeną ir tai padaryti greitai, neištrinant failų ir aplankų po vieną. Norėdami gauti tuščią „flash“ kortelę sistemoje „Windows“, tiesiog spustelėkite elementą „Formatas“ kontekstiniame meniu ir palaukite, kol procesas bus baigtas, tačiau „Mac OS“ kontekstiniame meniu šio elemento nėra. Todėl naujiems „Apple“ operacinės sistemos vartotojams dažnai kyla klausimų: kaip formatuoti „flash drive“ „Mac“.? Tai padaryti nėra daug sunkiau nei naudojant „Windows“, ir šios instrukcijos jus tuo įtikins. Norint gauti suformatuotą „flash drive“, nereikia diegti jokių papildomų programų ar atlikti sudėtingų veiksmų – viskas daug paprasčiau. Veiksmų algoritmas yra toks. 1. Prijunkite „flash drive“ prie kompiuterio, kuriame veikia „Mac OS“. 2. Raskite ir atidarykite programą "Disko programa". Ši programa pagal numatytuosius nustatymus įdiegta visuose „Mac OS“ kompiuteriuose. Norėdami tai padaryti, paspauskite spartųjį klavišą ctrl+tarpas ir iššokančiajame „Spotlight“ lange pradėkite rašyti pavadinimą "Disko programa" arba tiesiog atidarykite šią programą per Finder -> Programs -> Utilities -> Disk Utility.
3. Atsidariusiame „Disk Utility“ programos lange kairėje raskite „flash drive“. Dešinėje pusėje atidarykite skirtuką "Ištrinti", pasirinkite failų sistemos formatą ir „flash drive“ pavadinimą ir spustelėkite toliau esantį mygtuką "Ištrinti".
4. Patvirtinkite savo ketinimą formatuoti „flash drive“ iššokančiame pranešime.
Tai viskas. Atlikus šiuos veiksmus, jūsų „flash drive“ yra visiškai suformatuotas ir vėl paruoštas naudoti. „MacOS“ operacinė sistema kasdien tampa vis populiaresnė. Be to, šiandien ji yra antra pagal dažnumą po „Windows“. Tačiau nepaisant to, daugeliui vartotojų, kuriems pasisekė turėti „Apple“ technologiją, dažnai kyla klausimų. Juk daugelis standartinių veiksmų ir procedūrų šioje operacinėje sistemoje atliekami visiškai kitaip nei gerai žinomoje ir nuo vaikystės pažįstamoje „Windows“. Todėl supažindindami su „Apple“ sistemos galimybėmis ir funkcionalumu, mes jums pasakysime, kaip suformatuoti „flash drive“ „Mac“ kompiuteryje. Veltui daugelis vartotojų mano, kad „Mac“ sistemoje procesas yra toks pat kaip „Windows“ įrenginyje. Čia schema, apimanti dešiniojo pelės mygtuko paspaudimą ir atitinkamos komandos pasirinkimą, neveiks. Todėl, norėdami atlikti visą šią procedūrą, turite naudoti Disk Utility įrankį. Už tai: 
Nepamirškite, kad „flash drives“ su „Mac OS Extended“ failų sistema (taip pat vadinama „HFS+“) neveiks „Windows“ įrenginiuose! Todėl aukščiau aprašyta formatavimo parinktis yra optimali, jei USB diską planuojama naudoti tik Apple kompiuteriuose. Ką svarbu žinoti?Pagal numatytuosius nustatymus „Windows“ ir „MacOS“ failų sistemos skiriasi. Paprastai pirmoji operacinė sistema yra NTFS, antroji – HFS+. Tačiau dažnai „flash“ diską reikia suformatuoti, kad vėliau jį būtų galima skaityti „Windows“ įrenginiuose. Tokiu atveju kyla klausimas, kokį formatą pasirinkti ir kuo jie skiriasi? Pabandykime tai išsiaiškinti:
Formatavimas „Mac“ naudojant NTFSAr „Mac“ sistemoje reikia suformatuoti „flash drive“ į NTFS? Tada turėsite įdiegti papildomas tvarkykles. Vien Disk Utility funkcionalumas nesusidoros. Todėl rekomenduojame laikytis šių veiksmų:
Dabar visa informacija iš USB atmintinės bus ištrinta. Tai pakeis formatą į NTFS. Kaip suformatuoti „flash drive“ FAT ir „ExFAT“ sistemoje „Mac OS“?Disk Utility „Mac“ turi galimybę formatuoti „flash drive“ FAT32 formatu. Tiesiog nepamirškite, kad kai kurie šiuolaikiniai „Windows“ įrenginiai jo neatpažįsta. Kitas dalykas, ar norite atsisiųsti filmą į USB diską ir žiūrėti jį iš priedėlio ar televizoriaus. Tada tikrai geriausia „flash drive“ formatuoti FAT32. Su šiuo formatu panašiems įrenginiams dirbti lengviau. Kokių veiksmų turi imtis vartotojas? Tai paprasta:
Beje, galite pasirinkti kitą palyginti naują formatą - „ExFAT“. Tada diskas neribos įrašyto failo dydžio, pvz., FAT32 (ne daugiau kaip 4 GB).
|
Populiaru:
Nauja
- Omo dėsnis visai grandinei
- Kas yra pristatymo tipas
- „Mosoblgaz“ Maskvos sritis UAB „Mosoblgaz“.
- Ar virusas yra gyvas ar negyvas padaras?
- Registracijos datos Gegužės priėmimo biuro laikas
- Valdžios ir valdymo organų informacinės paramos teisinis pagrindas
- Kaip sužinoti organizacijos kodą konsoliduotame registre
- Kaip išsirinkti sau tinkamą programavimo kalbą Kurią programavimo kalbą mokytis
- Informacinių technologijų taikymas inžineriniuose skaičiavimuose Informacinių technologijų taikymas inžineriniuose skaičiavimuose
- Michailas Menas atidarė tarptautinę konferenciją „Statybos ekspertizės instituto plėtra