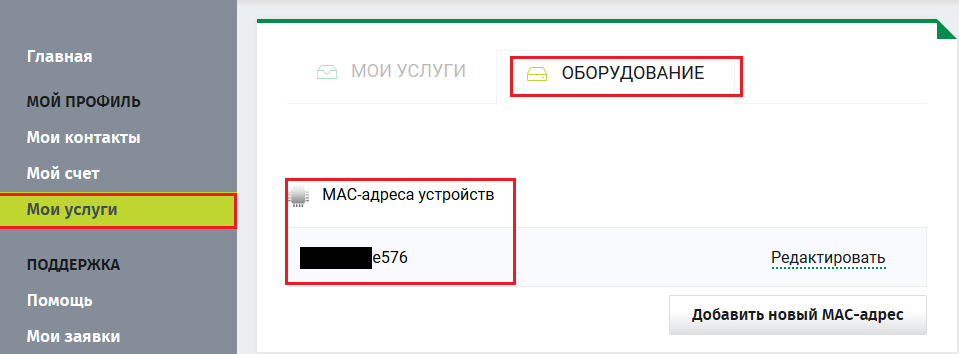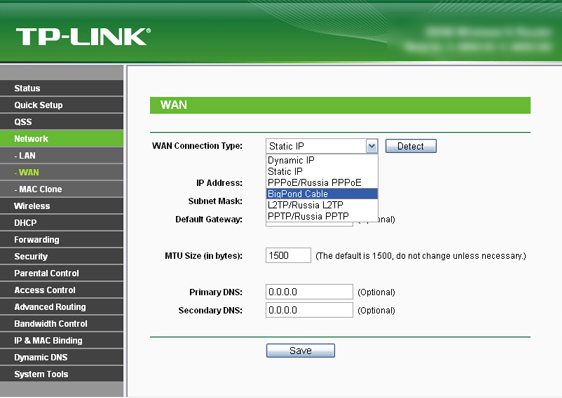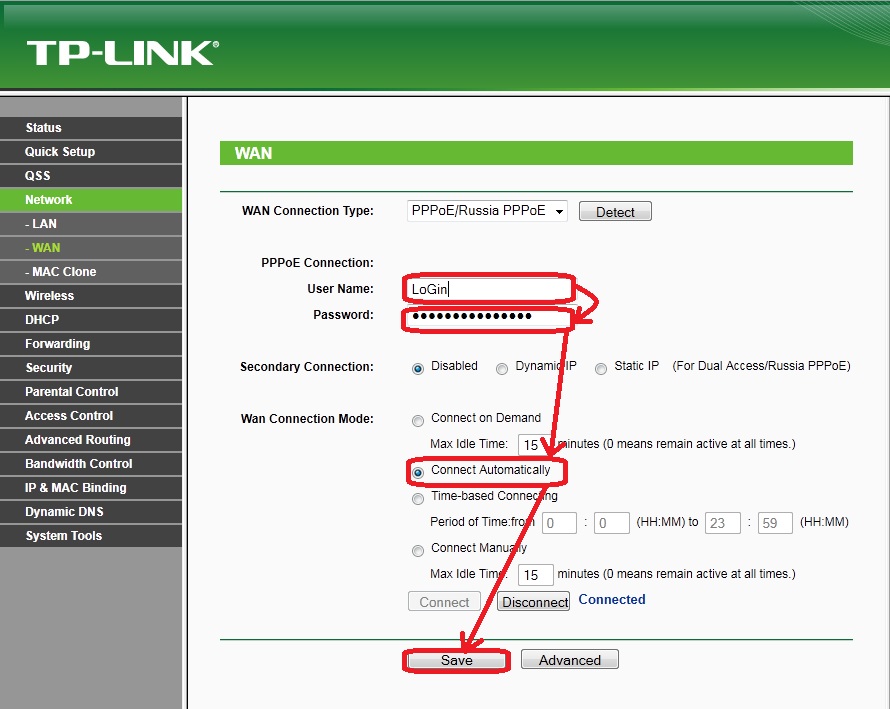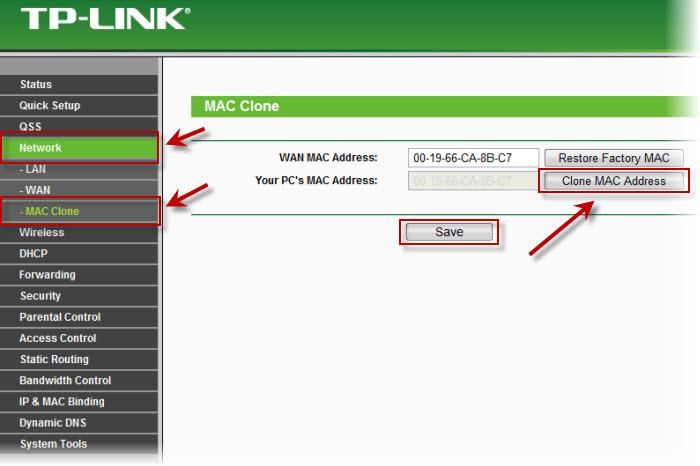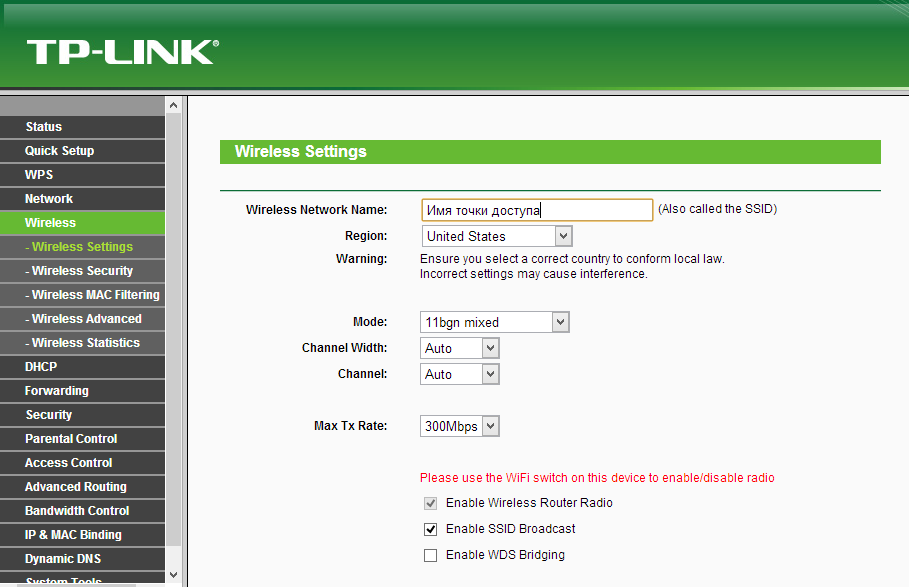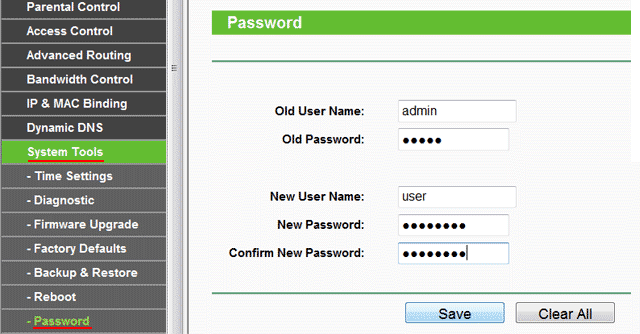Svetainės skyriai
Redaktoriaus pasirinkimas:
- „Samsung Galaxy A3“ gamykliniai nustatymai iš naujo
- BIOS: paleiskite iš disko
- Kaip paleisti iš „diegimo“ DVD arba „flash drive“ - BIOS sąranka nuotraukose
- Kaip teisingai nustatyti RAM laiką?
- „Navitel“ diegimas navigatoriuje ir kompiuteryje
- Pakeiskite slaptažodį Minecraft serveryje per savo asmeninę paskyrą ir klientą
- Kas yra garsiakalbio kabelis
- Kompiuterio naudojimas kaip telefonas
- Kaip naudoti išmanųjį telefoną kaip nešiojamojo kompiuterio modemą
- Kaip prijungti antrą televizorių prie imtuvo arba skaitmeninės televizijos priedėlio
Reklama
| Optimalūs tp link maršrutizatoriaus nustatymai. Maršrutizatoriai TP-LINK |
|
Sveiki! Dabar mes nustatysime TP-Link maršrutizatorių.
Sveiki! Dabar mes nustatysime TP-Link maršrutizatorių.
TP-Link yra viena jauniausių telekomunikacijų įrangos rinkos dalyvių. Nuo 1996 m. ji gamina maršrutizatorius, modemus, belaidžiai adapteriai ir kitus panašius įrenginius. Jo gaminių savybės yra išskirtinai paprastas dizainas, paprastas nustatymas ir priežiūra bei prieinama kaina. Pagrindiniai sprendimai Daugelis maršrutizatorių, išleistų TP-Link prekės ženklu, naudoja ryšio standartą Wi-Fi N. Tokie nebrangūs maršrutizatoriai puikiai tinka butams, privatiems namams ir mažiems biurams. Renkantis tokius maršrutizatorius iš TP-Link, reikia atsižvelgti ne tik į Wi-Fi standartą, bet ir į šiuos parametrus:
Didelės spartos įranga Norėdami gaminti maršrutizatorius, naudojančius dviejų juostų „Wi-Fi“ oro kondicionierių, „TP-Link“ sukūrė „Archer“ prekės ženklą. Tokie įrenginiai bus labai naudingi žaidėjams ir aukštos kokybės daugialypės terpės mėgėjams, nes jie pralaidumas pasiekia kelis gigabitus per sekundę. Be to, šie TP-Link maršrutizatoriai taip pat tinka kurti Wi-Fi tinklus viešose vietose. Papildomi įrenginiai Pagal prekės ženklą TP-Link gaminami ne tik maršrutizatoriai ir modemai, bet ir adapteriai. Jais galima prijungti įrenginius, kurie neturi savo siųstuvų, prie belaidžio tinklo. Be to, gamintojas siūlo stiprintuvus ir kartotuvus, kurie pagerina signalo priėmimą dideliais atstumais. Nebrangi tinklo įranga Eldorado mieste Mūsų internetinės parduotuvės kataloge yra įvairių įrenginių iš bendrovės „TP-Link“, skirtos „Wi-Fi“ tinklams kurti. Siūlome maršrutizatorius, belaidžius adapterius ir signalo stiprintuvus. Visas prekes galima pristatyti Maskvoje, Kirove, Orenburge, Toljatyje ir kituose Rusijos miestuose. Laba diena, mieli skaitytojai! Mano mintys apie šį modelį: Taigi, jei jau įsigijote šį maršrutizatorių, sukonfigūruokite jį. Mūsų procedūra:
TL-WR841N(d) maršruto parinktuvo prijungimas prie kompiuterioNorėdami pradėti, prijunkite maitinimo šaltinį prie maršrutizatoriaus ir įjunkite jį į lizdą. Jei jo (maršrutizatoriaus) indikatoriai neužsidega, įjunkite jį mygtuku gale. Tikriausiai pastebėjote diską, gautą kartu su maršrutizatoriumi, todėl čia mes sukonfigūruosime be jo naudojimas.
Įkišame antrąjį laido galą tinklo plokštė nešiojamas/kompiuteris, iš kurio sukonfigūruosime maršrutizatorių.
Jei viską padarėte teisingai, galime pereiti prie kito punkto. Interneto ryšio nustatymas (nustatymas WAN jungtys) ant TL-WR841N(d)Turime pereiti į TL-WR841N(d) maršrutizatoriaus nustatymus. Norėdami tai padaryti, kompiuteryje, prie kurio jis prijungtas, atidarykite bet kurią naršyklę ir adreso juostoje eikite į 192.168.1.1 , arba 192.168.0.1 . Turėtumėte būti paraginti įvesti vartotojo vardą ir slaptažodį. Nurodykite admin Ir admin (standartinis slaptažodis ir vartotojo vardą). Beje, kaip įvesti maršrutizatoriaus nustatymus, standartinis IP ir standartinis prisijungimas/slaptažodis yra nurodyti maršrutizatoriaus apačioje ant lipduko
Taigi, viską įvedėme teisingai, įvedėme vartotojo vardą ir slaptažodį. Mums turėtų atsidaryti maršrutizatoriaus nustatymų puslapis. Svarbiausias dalykas yra sukonfigūruoti maršrutizatorių, kad jis veiktų su jūsų interneto tiekėju. Jei tai nebus padaryta arba padaryta neteisingai, internetas per maršrutizatorių neveiks. Bus rodomas „Wi-Fi“ tinklas, bet be interneto prieigos. Nustatymuose eikite į skirtuką Tinklas – WAN. Mes išskleidžiamajame sąraše WAN ryšio tipas turite pasirinkti interneto tiekėjo naudojamo ryšio tipą. Tai gali būti: Dinaminis IP, statinis IP, PPPoE, L2TP arba PPTP. Pavyzdžiui, man asmeniškai PPPoE(labiausiai paplitęs ryšio tipas).
PPPoE, L2TP ir PPTP nustatymasJei jūsų teikėjas naudoja vieną iš aukščiau pateiktų prisijungimo būdų, pasirinkite tą, kurio jums reikia, ir nustatykite būtinus parametrus, kuriuos teikėjas turėtų jums suteikti: vartotojo vardas, slaptažodis, IP adresas. Tai priklauso nuo pasirinkto ryšio tipo ir teikėjo.
Pagrindinis dalykas, kurį reikia pasiekti iš šio puslapio nustatymų, yra tai, kad maršrutizatorius prisijungtų prie interneto ir pradėtų jį platinti. Jei internetas veikia, paspauskite mygtuką Sutaupyti, ir mes tęsiame. Jei negalite jo nustatyti, paskambinkite savo interneto paslaugų teikėjui ir paprašykite visos informacijos, reikalingos maršruto parinktuvui nustatyti. Jei jūsų kompiuteryje sukonfigūruotas didelės spartos interneto ryšys, mums jo nebereikia. Nereikia jo paleisti. Mūsų maršrutizatorius dabar pradės tokį ryšį. Galite jį visiškai pašalinti. Taip pat gali būti, kad teikėjas susieja pagal MAC adresą (reikia pasitikrinti su teikėju), tokiu atveju galite klonuoti MAC maršrutizatoriaus nustatymuose, skirtuke. Tinklas – MAC klonas. Arba galite pakeisti ten MAC adresas maršrutizatorius. Taip pat galite paskambinti savo paslaugų teikėjui ir paprašyti pašalinti seną MAC iš susiejimo ir susieti naują MAC adresą.
Jei maršrutizatorius prisijungė prie teikėjo ir platina internetą, galite tęsti sąranką. Norėdami patikrinti, ar maršrutizatorius platina internetą, tiesiog pabandykite eiti į bet kurią svetainę iš kompiuterio, kuriame nustatote maršruto parinktuvą (kuris prijungtas prie maršrutizatoriaus prievado LAN) „Wi-Fi“ tinklo nustatymas TL-WR841N(d) ir „Wi-Fi“ slaptažodžio nustatymasDėl „Wi-Fi“ nustatymai nustatymų puslapyje turite atidaryti skirtuką Belaidis ryšys – belaidžio ryšio nustatymai. Šiame puslapyje mums reikia lauke Belaidžio tinklo pavadinimas sugalvok ir užsirašyk savo vardą Bevielis internetas tinklą ir išskleidžiamajame meniu Regionas pasirinkite šalį, kurioje gyvenate. Palikite kitus nustatymus tokius, kokie jie yra toliau pateiktoje ekrano kopijoje.
Norėdami apsaugoti belaidį tinklą slaptažodžiu, eikite į skirtuką Belaidis – belaidis saugumas. Ten reikia pasirinkti apsaugos tipą WPA/WPA2 – asmeninis (rekomenduojama). Lauke PSK slaptažodis sukurkite ir užsirašykite slaptažodį, kuris apsaugos jūsų Bevielis internetas neto.
Išsaugokite nustatymus spustelėdami mygtuką Sutaupyti. Numatytojo administratoriaus vartotojo slaptažodžio keitimasKol esame nustatymuose Tp-link TL-WR841N, patariu nedelsiant pakeisti standartinį slaptažodį, kuris nustatytas apsaugoti maršrutizatoriaus nustatymus. Kad visi prisijungę prie jūsų tinklo negalėtų įeiti į maršrutizatoriaus nustatymus ir jų pakeisti (pvz., Wi-Fi slaptažodį davėme kaimynui/draugui). Atidarykite skirtuką Sistemos įrankiai – slaptažodis. Pirmiausia įveskite seną vartotojo vardą ir slaptažodį (numatytasis yra admin). Tada žemiau įveskite naują vartotojo vardą (galite išeiti admin) Ir Naujas Slaptažodis. Patariu kur nors užsirašyti šį slaptažodį, kad nepamirštumėte. Išsaugokite nustatymus mygtuku Sutaupyti.
Tai viskas, sąranka Tp-link maršrutizatorius TL-WR841N baigtas. Lieka tik iš naujo paleisti maršrutizatorių. Tai galima padaryti išjungus / įjungus maitinimą arba nustatymuose, esančiame skirtuke Sistemos įrankiai – paleiskite iš naujo, reikia paspausti mygtuką Perkraukite. Po sąrankos ir perkrovimo jis pasirodys Wi-Fi tinklas, su pavadinimu, kurį nustatėme sąrankos metu. O norėdami prisijungti prie belaidžio tinklo, naudokite slaptažodį, kurį taip pat nustatėme nustatydami maršrutizatorių. Tikiuosi, kad šis straipsnis jums padėjo! Aš padariau viską ką galėjau. Jei turite klausimų, užduokite juos įrašo komentaruose. Jei turite pasiūlymų, galite juos išsiųsti el. pašto adresu Kitame straipsnyje aš jums pasakysiu Ačiū už dėmesį! Iki pasimatymo! |
Populiaru:
Nauja
- BIOS: paleiskite iš disko
- Kaip paleisti iš „diegimo“ DVD arba „flash drive“ - BIOS sąranka nuotraukose
- Kaip teisingai nustatyti RAM laiką?
- „Navitel“ diegimas navigatoriuje ir kompiuteryje
- Pakeiskite slaptažodį Minecraft serveryje per savo asmeninę paskyrą ir klientą
- Kas yra garsiakalbio kabelis
- Kompiuterio naudojimas kaip telefonas
- Kaip naudoti išmanųjį telefoną kaip nešiojamojo kompiuterio modemą
- Kaip prijungti antrą televizorių prie imtuvo arba skaitmeninės televizijos priedėlio
- Geriausi internetiniai kompiuteriai pagal klientų atsiliepimus