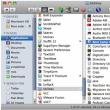Svetainės skyriai
Redaktoriaus pasirinkimas:
- „FlashFire“ yra nauja programa, skirta atnaujinti „Android“ neprarandant šaknies
- Kaip paleisti „Xiaomi“ telefoną naudojant „MiFlash“.
- Išsami Xiaomi Mi4i apžvalga
- Kaip atrakinti „Xiaomi“ įkrovos tvarkyklę: nuoseklios instrukcijos „Xiaomi atrakinimas“ pateikia klaidą jūsų įrenginiui
- Kaip atrakinti „Xiaomi“ įkrovos įkroviklį ir kodėl to reikia „Xiaomi“ įkrovos tvarkyklės atrakinimo priežasčių pavyzdžiai anglų kalba
- Greitas įkrovimas įrenginiuose iš Xiaomi Kaip išjungti greitą įkrovimą Xiaomi
- Kaip tinkamai įkrauti naują „Xiaomi“ telefoną Greitas įkrovimas qc 3
- Jiayu g4 išplėstinė 2 32 programinė įranga
- Kaip atsisiųsti ir įdiegti „Xiaomi Paid“ temų, skirtų miui 8, temas
- Ką daryti, jei „Xiaomi“ nenori įsijungti?
Reklama
| „Internet Explorer“ pagreitinimas. Dirbkite greitai nenaudodami akumuliatoriaus, procesoriaus ar pralaidumo |
|
Pradėkime nuo iš anksto įdiegto Operacinės sistemos Microsoft Windows naršyklė Internet Explorer. Kadangi dabar dažnai naudojamos 8 ir 9 versijos šios naršyklės, mes apsvarstysime galimybę optimizuoti šių konkrečių versijų veikimą. Dažniausiai „Internet Explorer“ stabdo priedai, būtent visų rūšių plėtinių skydeliai, plėtiniai ir greitintuvai. Todėl išjungiame viską, kas nereikalinga. Gali tekti išjungti reikiamus priedus, kad padidintumėte naršyklės greitį. 2. Pasirinkite elementą „Priedai“ (1 pav.).
1 pav. Įrankių meniu Atsidariusiame lange mus domina kelių tipų nustatymai. Pradėkime nuo įrankių juostų ir plėtinių. 1. Pasirinkite elementą „Įrankių juostos ir plėtiniai“ (2 pav.).
2 pav. Įrankių juosta ir plėtiniai 2. Pasirodžiusiame sąraše pasirinkite įrankių juostą, kurios jums nereikia, arba plėtinį, kurio jums nereikia, ir spustelėkite „Išjungti“ (3 pav.).
3 pav. Priedo išjungimas 3. Toliau, jei pasirinktas priedas turi ryšį su kitu elementu, gali pasirodyti langas, patvirtinantis atjungimą (4 pav.). Pažymėkite langelius šalia nereikalingų, susijusių priedų ir spustelėkite „Išjungti“.
4 pav. Susijusio priedo išjungimo patvirtinimas 4. Kartokite operaciją tol, kol viską išjungsime nereikalingus elementus. Jei tai nepadeda, savo nuožiūra galite paaukoti reikalingus priedus. Dabar pereikime prie greitintuvų. 1. Pasirinkite elementą „Accelerators“ (5 pav.).
5 pav. Greitintuvai 2. Pasirodžiusiame sąraše pasirinkite nereikalingą greitintuvą ir savo nuožiūra spustelėkite „Išjungti“ arba „Ištrinti“ (6 pav.).
6 pav. Greitintuvų išjungimas / pašalinimas 3. Pakartokite veiksmą taip pat, kaip darėme su įrankių juostomis ir plėtiniais. Taigi išjungėme nereikalingus priedus. Dabar pereikime prie ne mažiau veiksmingos naršyklės paspartinimo, naršyklės talpyklos išvalymo procedūros. 1. Spustelėkite mygtuką „Paslauga“ (). 2. Pasirinkite „Interneto parinktys“ (7 pav.).
7 pav. Įrankių meniu 3. Skiltyje „Naršymo istorija“ spustelėkite mygtuką „Ištrinti“ (8 pav.).
8 pav. Interneto parinktys 1. Atsidariusiame lange pažymėkite šiuos langelius ir spustelėkite „Ištrinti“ (9 pav.): · Išsaugokite duomenis iš mėgstamų svetainių · Laikini interneto failai · Slapukai · Atsisiuntimo žurnalas
9 pav. Peržiūrų istorijos ištrynimas Taigi, atsikratę nereikalingų duomenų, išvalome naršyklės talpyklą, o tai pagreitina jos veikimą.
Norėdami tai padaryti, dešiniuoju pelės mygtuku spustelėkite Internet Explorer nuorodą ir pasirinkite Ypatybės. Po to turėsite pridėti parametrą „-nohome“ skirtuke „Shortcut“, esančiame komandų eilutės pabaigoje, kad paleistumėte programą (8 pav.). Ryžiai. 8. Internet Explorer ypatybių keitimo langas Automatinis laikinųjų failų pašalinimasIntegruota Windows XP interneto naršyklė„Explorer 6“ galima sukonfigūruoti automatiškai ištrinti laikinuosius failus. Atidarykite Valdymo skydą, dukart spustelėkite Interneto parinkčių piktogramą ir skirtuke Advanced pažymėkite langelį Ištrinti visus failus iš aplanko Laikinieji interneto failai, kai uždarote naršyklę (9 pav.).
Įtraukite mygtukus į „Internet Explorer“ įrankių juostąJei jums reikalingas mygtukas yra standartinių mygtukų sąraše, tada norėdami jį įtraukti, turėsite dešiniuoju pelės klavišu spustelėti įrankių juostą Internet Explorer programos lange, pasirinkti komandą Nustatymai ir spustelėti norimą mygtuką lange Galimi mygtukai (10 pav.).
Sunkiau pridėti nestandartinį pasirinktinį mygtuką. Tokiu atveju paleiskite grupės strategijos rengyklę naudodami komandą Pradėti>Vykdyti>gpedit.msc. Po to pasirodžiusiame lange pasirinkite Vartotojo konfigūracija> Windows konfigūracija> Internet Explorer nustatymai> Naršyklės vartotojo sąsaja. Tada dukart spustelėkite įrankių juostos tinkinimo parinktį ir atsidariusiame dialogo lange sukurkite naują pasirinktinį mygtuką spustelėdami mygtuką Pridėti ir apibrėždami mygtuko pavadinimą, veiksmą, spalvą ir nespalvotas piktogramas (11 pav.)
Internet Explorer per visą ekranąDaugeliu atvejų patogiau dirbti „Internet Explorer“ viso ekrano režimu, todėl geriau įdiegti šis režimas numatytas. Šiuo tikslu į sistemos registras(Pradėti> Vykdyti> regedit) pirmiausia raskite skyrių HKEY_CURRENT_USER\Console ir pakeiskite joje FullScreen rakto reikšmę nuo 0 iki 1, o tada skyriuje HKEY_CURRENT_USER\Software\Microsoft\InternetExplorer\Main nustatykite viso ekrano parametrą į Taip, o ne Ne (12 pav.)
„Internet Explorer“, neatsižvelgiant į versiją, vargu ar gali būti vadinama labiausiai greita naršyklė. Daugelis vartotojų atsisako dirbti su šia interneto naršykle būtent dėl to. Nepaisant to, kad m Naujausi Atnaujinimai Kūrėjai bandė ištaisyti šį trūkumą, sunku pasakyti, kad jie tai padarė puikiai. Tačiau yra nedidelių gudrybių, kurios padės išmokti pagreitinti internet explorer, kad galėtumėte toliau dirbti su šia naršykle nepatirdami jokių nepatogumų. Pirmas dalykas, kurį norėčiau atkreipti dėmesį, yra visų nenaudojamų plėtinių ir priedų pašalinimas. Norėdami peržiūrėti visus įdiegtus, turėsite eiti į Įrankius, kur pasirenkame Tvarkyti priedus. Atsidariusiame sąraše galite pasirinkti tuos, kurie nėra labai reikalingi, ir juos išjungti, panaikindami jų pasirinkimą šalia pavadinimo ir paspaudę Gerai. Jei pirmą kartą susiduriate su plėtinio pavadinimu, neskubėkite jo išjungti, nes gali kilti problemų su naršykle. Nors tokioje situacijoje visada galite grąžinti viską į savo vietas. Jei nenaudojate plėtinių, pvz., Accelerators, galite saugiai juos išjungti. Parankiniuose esanti informacija taip pat gali turėti įtakos jūsų naršyklės greičiui.. Todėl patikrinkite sąrašą ir pašalinkite nereikalingas žymes. Naršymo istorijoje peržiūrėkite talpyklos naudojimą. Kartkartėmis tai reikia padaryti. Idealiu atveju laikinieji failai neturėtų užimti daugiau nei 50 MB. Jei įrenginys naudoja kelis diskus, aplankų turinį siųskite į greičiausią, kuriam galite naudoti mygtuką Perkelti aplanką. Kai kuriais atvejais gali prireikti išvalyti istoriją. Norėdami tai padaryti, atidarykite naršyklę ir eikite į Įrankiai. Skiltyje pasirinkite elementą Ištrinti istoriją ir pasiekite laikinuosius interneto failus. Jei reikia, spustelėkite mygtuką Išvalyti. Retai kas naudojasi tokia funkcija kaip Rekomenduojamos svetainės, kuri įjungta pagal numatytuosius nustatymus. Jei taip pat niekada jo nenaudojote, geriau jį išjungti nustatymuose.
Be to, kad „Microsoft“ kūrėjai iš pradžių įtraukė kai kuriuos priedus į „Internet Explorer“, diegimo metu kai kurios programos prideda ir savo priedų, apie kuriuos vartotojas gali net nežinoti. Galite sužinoti, kaip išjungti ir įjungti priedus. Greitintuvus ir priedus galite patikrinti elemente Įrankiai-Priedai. Jei čia yra plėtinių, kurių nenaudojate dirbdami su „Internet Explorer“, išjunkite arba pašalinkite juos. Kai kurie vartotojai įdiegia atsisiuntimų tvarkyklę ir integruoja ją į naršyklę. Jokiu būdu nerekomenduojama to daryti naudojant internet explorer, nes toks veiksmas gali sumažinti interneto naršyklės našumą. Geriau vėliau nukopijuoti norimą URL ir įklijuoti jį į atsisiuntimo vedlį. Tokia funkcija kaip laikinas mazgo sinchronizavimas taip pat gali sulėtinti naršyklę. Norėdami pakeisti jo nustatymus, turėsite eiti į naršyklės nustatymus. Lange eikite į skirtuką Bendra. Toliau randame nuorodą Naršymo istorija. Čia, skiltyje Parinktys, pasirinkite „niekada“. Be to, daugelis vartotojų visiškai nekontroliuoja tinklo nustatymų keitimo. Norėdami išjungti parinktį, turėsite eiti į Įrankiai-Tinklo nustatymai-Tinklai-LAN nustatymai. Kiekvienas iš aukščiau išvardytų metodų tik šiek tiek padidina naršyklės našumą. Tačiau naudojant kelis iš jų galėsite pajusti interneto puslapių įkėlimo greičio skirtumą. padės kuo patogiau dirbti su interneto naršykle, o naršyti interneto svetainėse itin greitai. Šiame straipsnyje apžvelgsime, kaip priversti naršyklę „Windows“ internetas Explorer veikia greičiau. Ši naršyklė yra viena iš „sunkiausių“ šios klasės programų, praktiškai niekaip neoptimizuota, kad sumažintų kompiuterio procesoriaus apkrovą ar sunaudotų mažiau garsumo dirbant. laisvosios kreipties atmintis. Dauguma Microsoft programų kenčia nuo šio trūkumo. Tačiau nemaža dalis paprasti vartotojai priverstinai arba savo noru kasdien naudojasi šia naršykle kaip pagrindine naršymo internete priemone. Svarbi pastaba— straipsnyje kalbama ne apie paties interneto ryšio pagreitinimą, o tik apie Internet Explorer naršyklę kaip programą OS išteklių požiūriu. Suprantama, kad interneto ryšys yra pakankamai greitas pats savaime, o „sulėtina“ pati naršyklė. Tai labai dažna situacija, ji kaskart blogėja nauja versija Tyrinėtojas. Visi pavadinimai pateikti rusiškai naršyklės versijai. Yra dvi pagrindinės naršyklės lėtėjimo priežastys: pamažu „apsunkinant“ su papildomais priedais, didinant darbo metu naudojamų laikinųjų failų apimtį. Daugelis tų, kurie įkeliami paleidžiant programą papildomos funkcijos retai arba niekada nenaudotas darbe. Juos galima pašalinti neskausmingai, tai daroma meniu „Aptarnavimas“. Nenaudojamų priedų pašalinimas iš IEĮrankių juostos ir plėtiniaiMeniu atidarykite dialogo langą „Įrankiai -> Priedai“. Sąraše „Priedų tipai“ pasirinkite pirmąjį elementą „Įrankių juostos ir plėtiniai“, o apačioje esančiame sąraše „Ekranas:“ pasirinkite „Visi priedai“. Galite neskausmingai išjungti „Windows Messenger“ (jei jos nenaudojate, o tai dabar yra didžiulė retenybė) ir diagnozuoti ryšio problemas. Iš šiame sąraše pateiktų priedų jums gali prireikti tik Shockwave blykstė iš „Adobe“ (jei tinklalapiuose žiūrite „Flash“ vaizdo įrašus). Retais atvejais gali prireikti Windows Grotuvas— išjunkite jį ir grąžinkite tik tuo atveju, jei kai kurie jums reikalingų tinklalapių medijos elementai neatkuriami. Ta pati rekomendacija galioja ir Java. Beje, „Internet Explorer“ praneš jums apačioje (būsenos juostoje) pasirodančiu pranešimu, jei trūksta kurio nors išjungtų priedų, kad tinklalapis būtų rodomas teisingai.
Paieškos paslaugosDabar pereikime prie paieškos paslaugų. Mažai tikėtina, kad jus tenkina vienintelė pagal numatytuosius nustatymus įdiegta tiesioginė paieška arba „Bing“. Viso lango apačioje kairėje yra nuoroda „Rasti kitus paieškos teikėjus...“ - naudokite ją, kad įdiegtumėte bent „Yandex“ (diegimas yra visiškai akivaizdus), o visa kita nereikalingas paslaugas Ištrinti.
GreitintuvaiTrečias elementas priedų tipų sąraše yra „Akseleratoriai“. Tai yra elementai, kurie rodomi kontekstinis meniu, iškviečiamas dešiniuoju pelės mygtuku spustelėjus įvairius tinklalapio objektus. Standartiniai „Internet Explorer“ greitintuvai naudojami itin retai, galima pašalinti absoliučiai viską. Jei norite, galite pridėti kitų pasirinkdami juos per nuorodą „Rasti kitus greitintuvus...“ apačioje kairėje. Kairėje rodomame „Internet Explorer“ priedų rinkinio puslapyje pasirinkite „visi“, o lauke „filtras pagal priedo tipą“ pasirinkite „greitintuvai“. Ten gali būti tikrai gerų ir naudingų priedų, tačiau kiekvienas jų šiek tiek pristabdys jūsų darbą – prisiminkite tai ir įdiekite tik tai, kas būtina ir patogu. Kitų IE nustatymų optimizavimasTai tiek su priedais. Dabar yra keletas kitų dalykų, kurie lėtina naršyklę. Jei kuris nors tinklalapis (ypač tas, kuriame yra daug grafikos ir vaizdo įrašų) be reikalo rodomas mažesniu nei 100 % masteliu, naršyklė taps labai lėta. Grįžkime į meniu „Paslauga“. Įsitikinkite, kad iššokančiųjų langų blokavimo priemonė įjungta, o „SmartScreen“ filtras išjungtas. Galiausiai atidarykite paskutinį interneto parinkčių dialogo langą. Skirtuke Bendra pažymėkite žymimąjį laukelį „Ištrinti... išeinant“. Tuo pačiu patartina daugeliu atvejų vis tiek išsaugoti slaptažodžius, formų duomenis, lankomų puslapių adresus, einamuosius seanso slapukus (šios informacijos saugojimas ir atšaukimas šiek tiek sulėtina darbą, jos dydis yra nereikšmingas), o tik ištrinti dideli failai. Norėdami tai padaryti, pažymėkite langelio apačioje esantį mygtuką „Ištrinti...“ ir pasirodžiusiame dialogo lange pažymėkite tik du viršutinius žymimuosius laukelius, o likusius išvalykite. Šiame dialogo lange nėra mygtuko „Gerai“, todėl spustelėkite „Ištrinti“; pritaikius jį vieną kartą, jūsų nustatymai bus prisiminti.
Čia spustelėkite mygtuką „Parinktys“ ir nustatykite minimalų rekomenduojamą bendrą visų laikinųjų interneto failų dydį iki 50 MB. Tais retais atvejais, kai turite kelias skirtingas laikmenas kaip kietieji diskai, galite perkelti laikinųjų failų aplanką į greičiausią laikmeną naudodami tą patį mygtuką. Ir paskutinė nustatymų grupė, turinti įtakos pačios naršyklės greičiui, yra skirtuke „Išplėstinė“. Visų nustatymų sąraše raskite grupę „Multimedia“. Kiekvienos vėliavos reikšmė yra gana akivaizdi. Kiekvienas čia pažymėtas žymimasis laukelis (išskyrus „Rodyti paveikslėlių rėmelius“) sulėtina naršyklę, todėl turėtų būti įjungtas tik tada, kai reikia. Žinoma, sunku dirbti nerodant vaizdų tinklalapyje, tačiau garsai ir animacija jau kelia abejonių. Dažnai jie tiesiog erzina, nes dažniausiai naudojami reklamoje. Šiuolaikiniuose monitoriuose visiškai įmanoma išjungti automatinį vaizdo dydžių reguliavimą, kad jis atitiktų naršyklės langą; jis retai būna pakankamai didelis. Ir tikrai galite išjungti žymimuosius langelius „Visada naudoti ClearType...“ ir „Patobulintas spalvų atkūrimas“, jei nesate dizaineris. Tai viskas. Greitas darbas jums! Taip atsitiko, kad dabar mano pagrindinė numatytoji naršyklė yra Internet Explorer 8. Kažkada savo tinklaraštyje rašiau apie gana paprastu būdu IE pagreitis, todėl tą patį metodą išbandžiau ir Windows 7. Jis veikia ir veikia puikiai: darbo pagreitis ne tik pastebimas akimis, bet iš tikrųjų jaučiamas beveik bet kurioje operacijoje. Tiesą sakant, pats metodas yra paprastas: užregistruoti biblioteką actxprxy.dll ir laikinųjų failų perkėlimas į kompiuterio RAM. Registracija actxprxy.dllTiesą sakant, aš vis dar nesuprantu, kodėl šis metodas veikia. actxprxy.dll yra modulis su COM komponentų skirstymo funkcijomis. Išsamią informaciją galite paskaityti čia: Bet šis metodas veikia. Jį įjungti gana paprasta: reikia bėgti komandinė eilutė su administratoriaus teisėmis ir paleiskite komandą: regsvr32 actxprxy.dll Tada turėtumėte iš naujo paleisti kompiuterį. Laikinųjų failų perkėlimas į RAMTačiau pagrindinis pagreitinimo būdas yra laikinų IE failų perkėlimas į mašinos RAM. Norėdami tai padaryti, turite sukurti virtualus diskas RAM. Virtualus diskas RAMIdėja paprasta: kompiuterio atmintyje sukuriame virtualų HDD. Svarbu! Šis metodas taikomas, kai RAM kiekis yra didesnis nei 1,5–2 GB, nes laisvos atminties kiekis sumažės jūsų disko dydžiu. Jei turite mažai RAM, šis metodas jums netinka! Windows 7 naudoju šią programą: Dataram RAMDisk, kurią nemokamai galite rasti čia: Įdiegę sukonfigūruokite: Tikrai nerekomenduoju įjungti disko turinio įrašymo ir įkėlimo skirtuke Įkelti ir išsaugoti – tai labai sulėtina kompiuterio įjungimą ir išjungimą. O išjungtu režimu diskas bus nepriekaištingai švarus paleidžiant. Tačiau šiuo atveju būtinai pasirinkite disko tipą FAT32 skaidinys, kitaip jis taip pat prasidės nepaskirstytas. Disko apimtį nustačiau į 256 MB, gal ir mažiau, bet dabar turiu 6 GB RAM savo mašinoje (iškrito 4 2 GB atmintis, ir nekeisiu...), todėl Galiu sau leisti „įkąsti“ ir 256 ir 512 MB, duoti bent 1 GB – praktiškai nepastebėsiu. Po nustatymo pasirinkite Failas -> Išsaugoti nustatymus ir paleiskite tvarkyklę mygtuku Pradėti RAMDisk Jūs gaunate naujas diskas su priskirta raide (pavyzdžiui, man tai yra raidė K) IE laikinų failų perkėlimasTai lengva padaryti. Atidarykite IE nustatymus ir pasirinkite elementą: Failo dydis: jūsų RAM disko dydis Vieta: savo RAM diską Tai viskas! Dabar reikia uždaryti IE naršyklę ir prisijungti prie sistemos, kad įsigaliotų visi nustatymai. Beje, tas pats triukas veikia ir FireFox, ir Opera. Štai išsami informacija: Jei neprieštaraujate, parašykite savo įspūdžius apie pagreitintas naršykles čia, komentaruose. |
| Skaityti: |
|---|
Populiaru:
Nauja
- Kaip paleisti „Xiaomi“ telefoną naudojant „MiFlash“.
- Išsami Xiaomi Mi4i apžvalga
- Kaip atrakinti „Xiaomi“ įkrovos tvarkyklę: nuoseklios instrukcijos „Xiaomi atrakinimas“ pateikia klaidą jūsų įrenginiui
- Kaip atrakinti „Xiaomi“ įkrovos įkroviklį ir kodėl to reikia „Xiaomi“ įkrovos tvarkyklės atrakinimo priežasčių pavyzdžiai anglų kalba
- Greitas įkrovimas įrenginiuose iš Xiaomi Kaip išjungti greitą įkrovimą Xiaomi
- Kaip tinkamai įkrauti naują „Xiaomi“ telefoną Greitas įkrovimas qc 3
- Jiayu g4 išplėstinė 2 32 programinė įranga
- Kaip atsisiųsti ir įdiegti „Xiaomi Paid“ temų, skirtų miui 8, temas
- Ką daryti, jei „Xiaomi“ nenori įsijungti?
- Mano iPhone turi tik vieną garsiakalbį – ką turėčiau daryti?


















 Be to, per abu submeniu „View -> Panels“ išjunkite visas naršyklės įrankių juostas, kurių jums nereikia.
Be to, per abu submeniu „View -> Panels“ išjunkite visas naršyklės įrankių juostas, kurių jums nereikia.