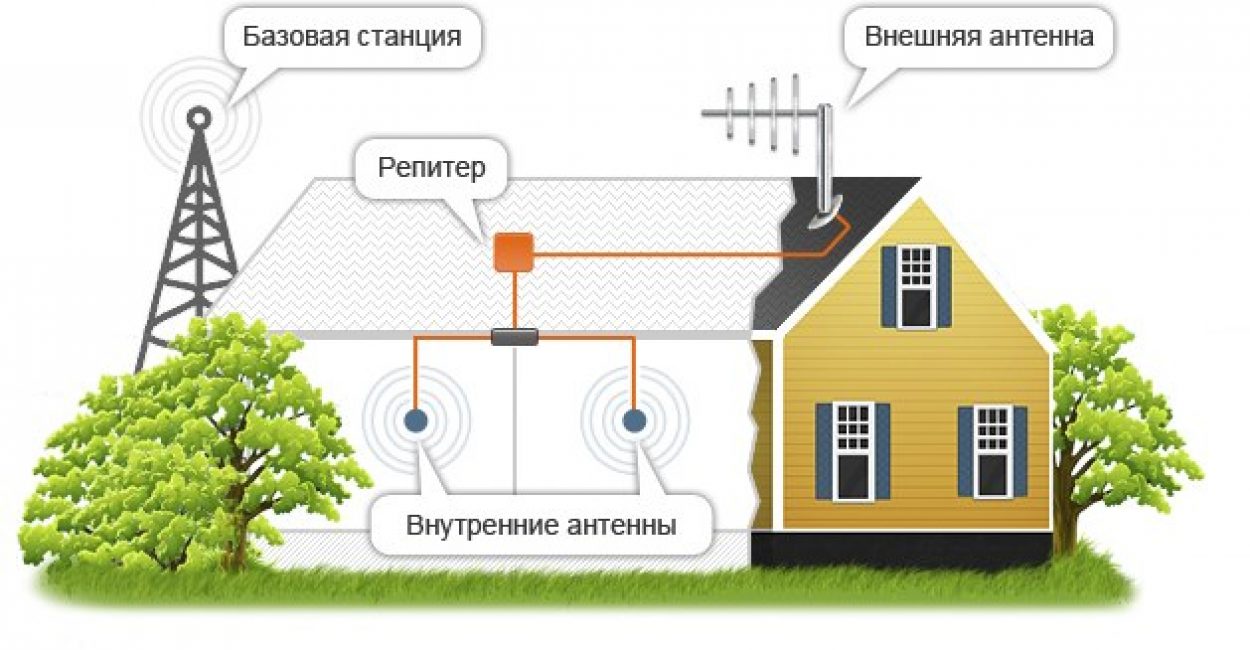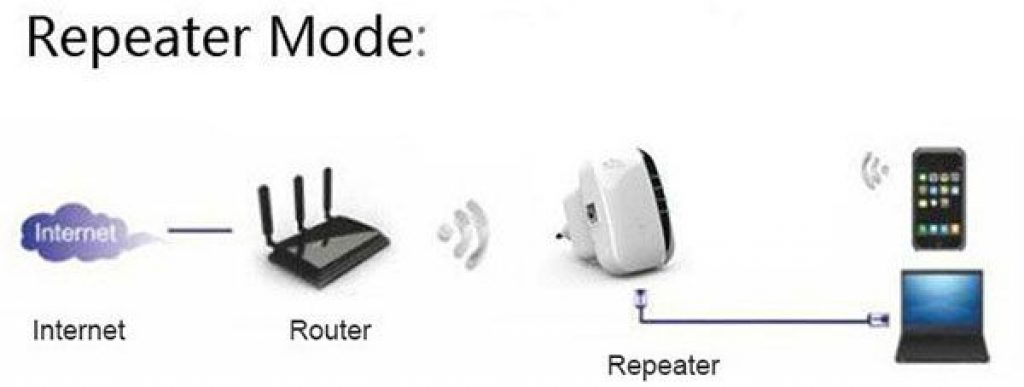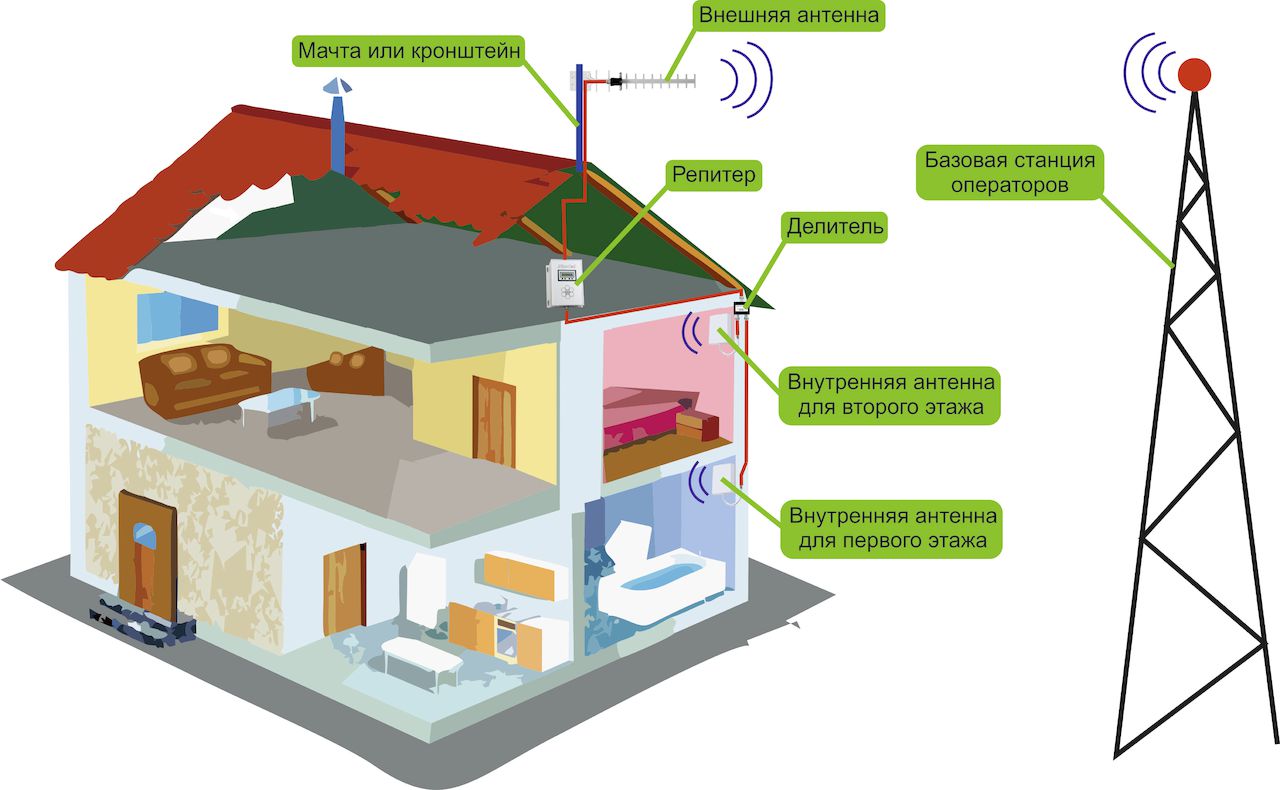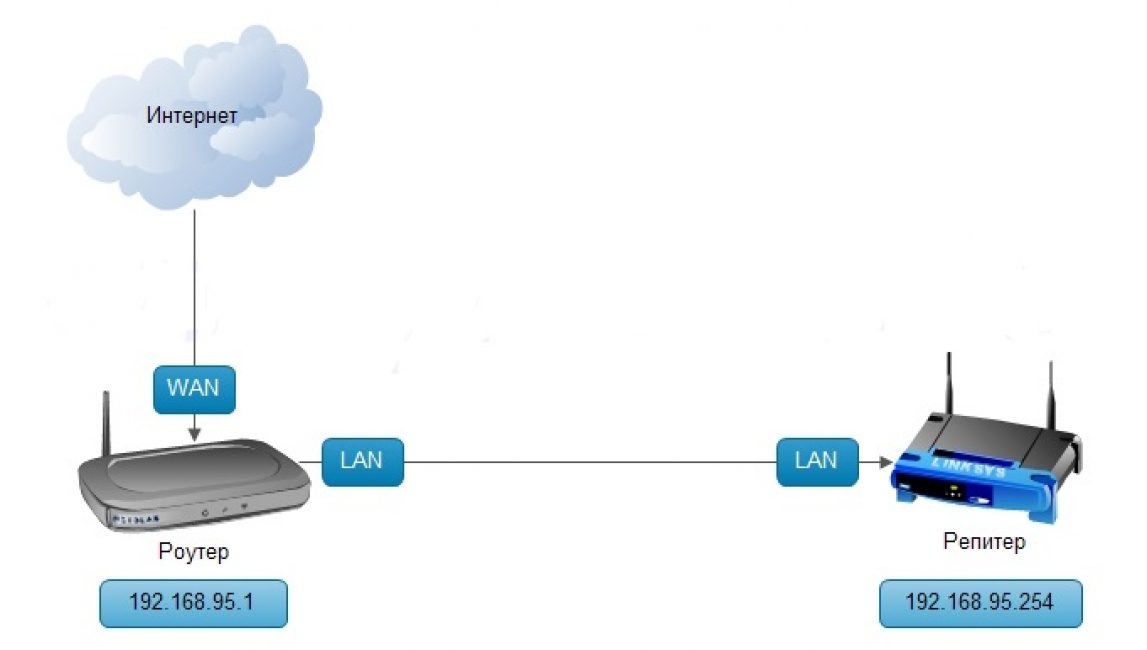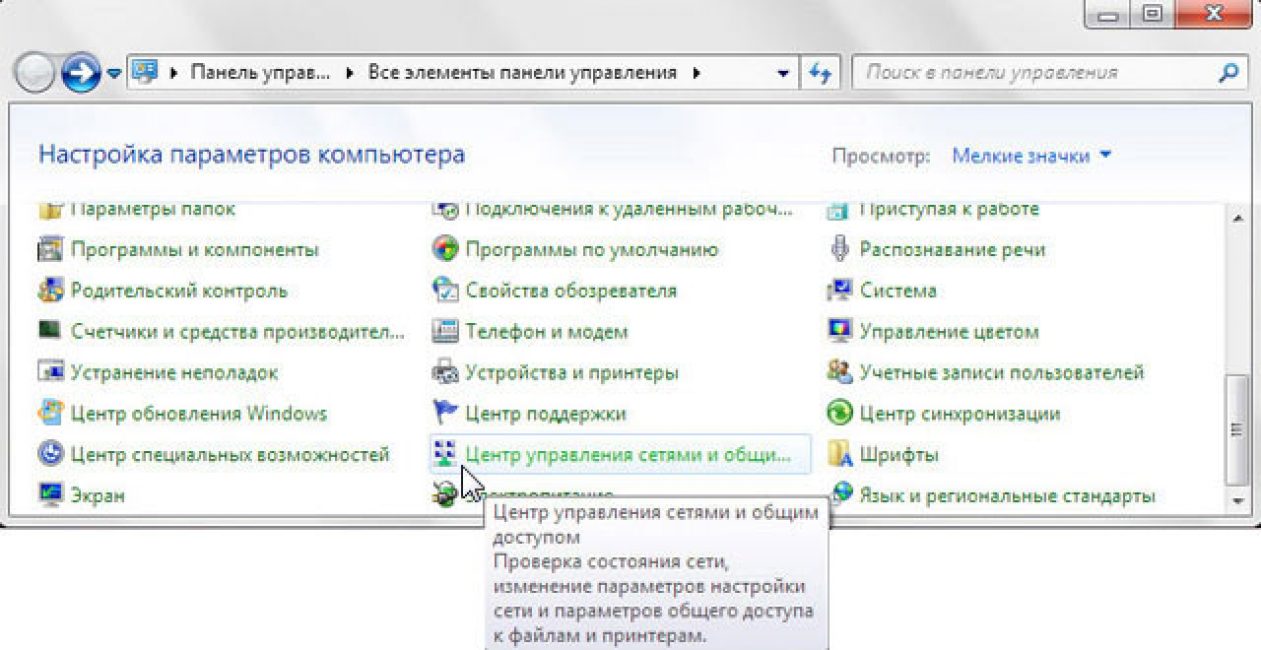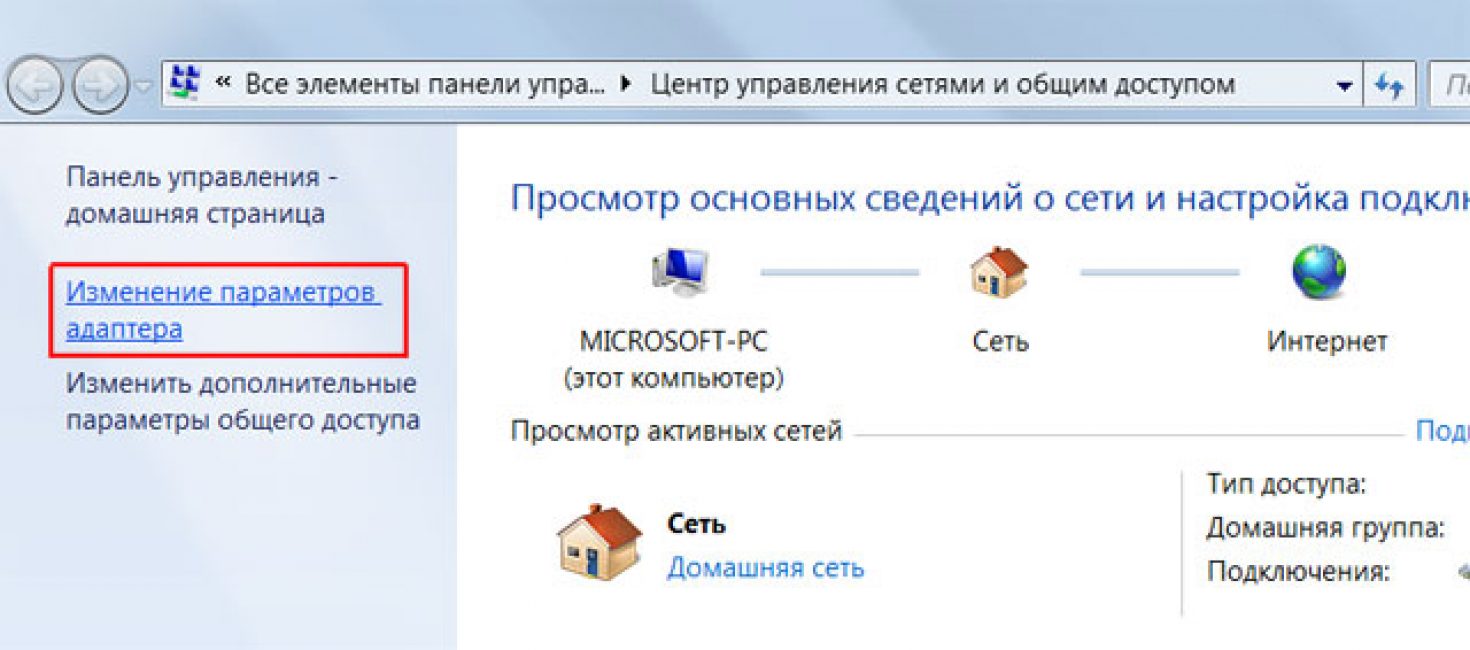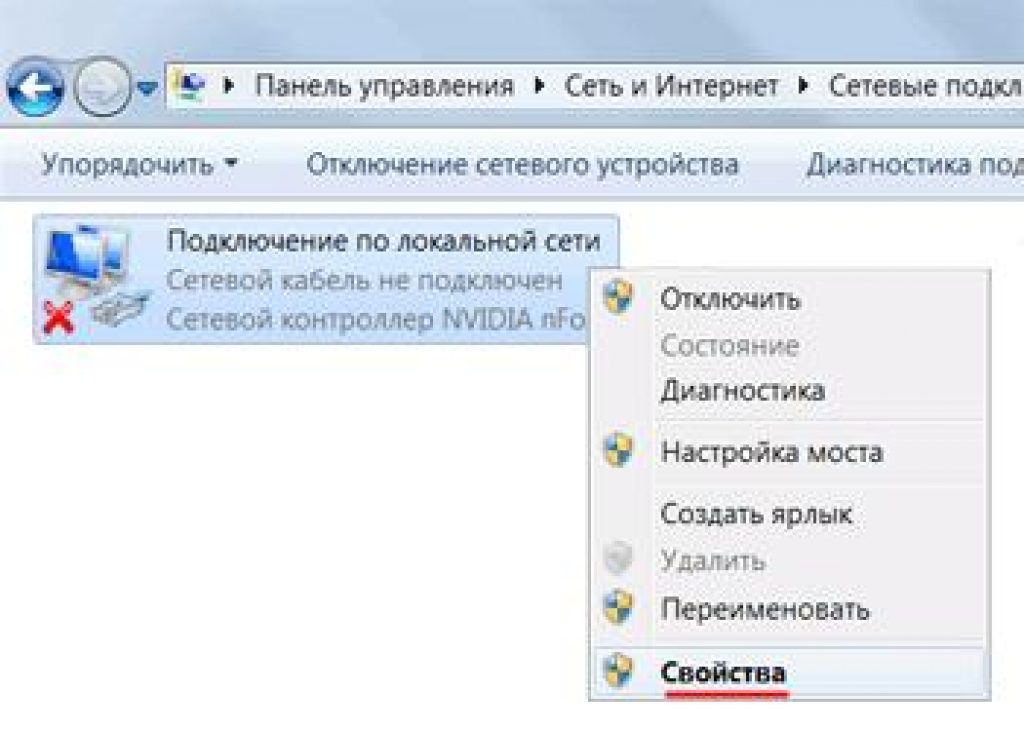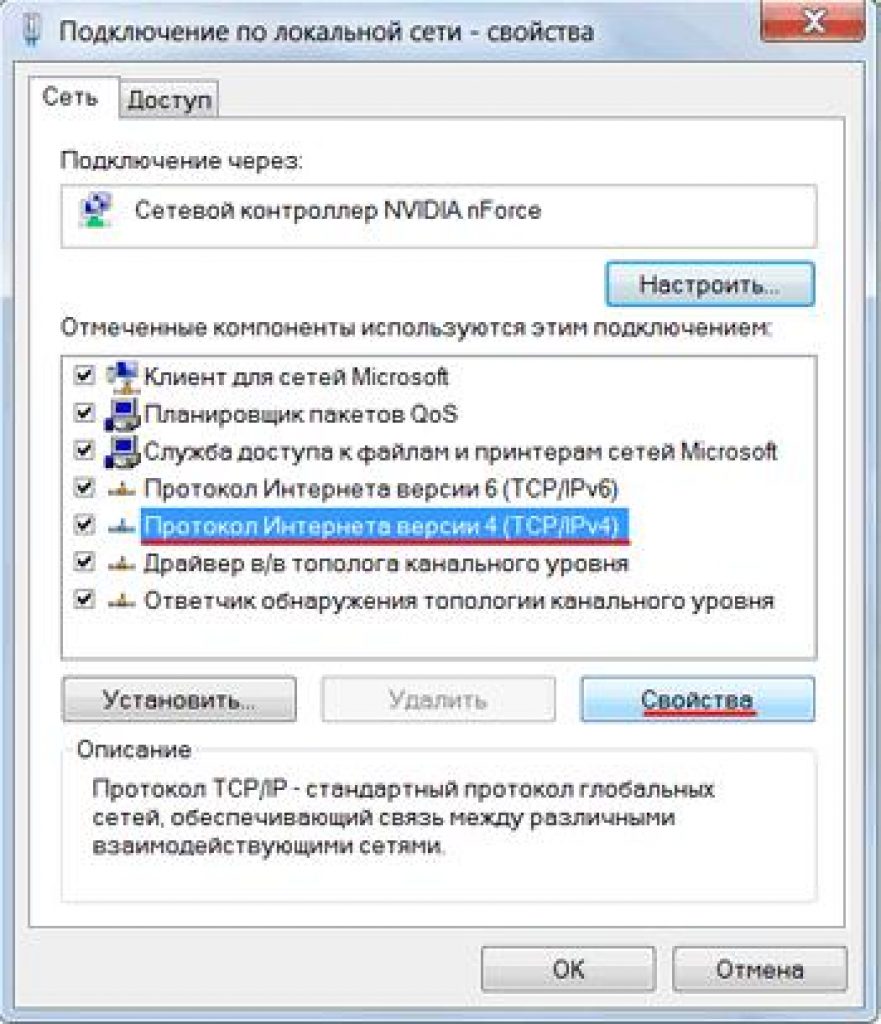Разделы сайта
Выбор редакции:
- Создание субтитров в программе Subtitle Workshop
- Лазеротерапия (лазерная терапия)Аппарат лазерный терапевтический "Матрикс" Чего лечит аппарат лазерной терапии матрикс
- Накрученные подписки и мошенничество в Telegram Подписчики для телеграмм канала
- Специальность "Инфокоммуникационные технологии и системы связи" (бакалавриат) Инфокоммуникационные технологии и системы связи 11
- Одноклассники: как открыть мою страницу
- Как передать показания счетчика воды в казани Портал госуслуг рт показания счетчиков
- Вывод части изображения html спрайт
- Настройка дополнительных реквизитов и дополнительных сведений номенклатуры 1с дополнительные реквизиты и сведения отличия
- Что делать, когда нет регистрационных данных
- Запрос на выборку данных (формулы) в MS EXCEL Эксель выборка по условию макрос
Реклама
| Лучшие репитеры Wi-Fi для дома. Рейтинг беспроводных сетевых ретрансляторов |
Что такое репитер и как этим пользоваться? Многие производители и тем более продавцы указывают на продаваемых ими радиостанциях дальность их связи, но к сожалению многие покупатели не имеющие определенного опыта забывают, что данные цифры указываются для идеальных условий, а в реальном использовании данные цифры отличаются, и к сожалению не в лучшую сторону. Проще говоря, если вы купили радиостанцию и в инструкции к ней указано, что работает она на расстоянии 5 км., это совершенно не означает, что вы сможете связаться на расстоянии 5 км., хотя радиолюбительский диапазон 70 см. настолько своеобразен и интересен, что дальность радиосвязи может превзойти ваши ожидания и очень сильно;). Репитер, это приёмо-передающее радиотехническое устройство, усиливающее принимаемые сигналы и передающее их дальше. Репитер имеет антенну (или несколько антенн), радиоприёмник, радиопередатчик и источник электрического питания. Работу интересующего нас репитера можно описать на примере работы двух корреспондентов, находящихся в разных концах города и не имеющих возможности связи напрямую (в прямом канале), т.е. принимать и передавать сигналы на одной частоте. У обоих корреспондентов радиостанции настроены на одинаковую частоту, в нашем случае 433.100 мегагерц. Корреспондент «А» начинает передачу, радиостанция автоматически* меняет частоту приёма (433.100Мгц) на частоту передачи (438.600Мгц), разница между частотой приема и передачи в данном случае составляет 5,5 МГц, что и называют «разносом». В данном случае, разнос и составляет – плюс 5,5 Мегагерц. Посылаемый сигнал на частоте 438.600Мгц принимает репитер и практически одновременно передает данный сигнал на частоте 433.100Мгц, который в свою очередь, принимает корреспондент «В». Обратная передача корреспондента «В» составляет такую же последовательность.
Большинство репитеров закрыто на так называемый тон**, в нашем случае это тон 77 герц. Делается это для того, чтобы сторонние сигналы и помехи не принимались репитером и не мешали его работе. Данная технология основывается на присутствии в полезном сигнале звуковых тонов определенной частоты, лежащих вне частотного диапазона модуляции (вне области слышимости), т.е. репитер активизируется только при появлении заданного тона, на который он запрограммирован. P.S. Когда включается защита от перегрева, в виде повторяющегося тонального сигнала, необходимо отпустить передачу и дать репитеру закрыться. * для автоматического «разноса» приемной и передающей частоты воспользуйтесь инструкцией к своей радиостанции, в большинстве случаев, это называется «shift» или «RPT» и настраивается в плюс или минус необходимого сдвига частоты, в нашем случае 5,5Мгц, т.е. 433.100 + 5,5Мгц = 438.600 Мгц.** для включения необходимого тона при передаче сигнала воспользуйтесь инструкцией к своей радиостанции, в большинстве случаев, это называется CTCSS (Continuous Tone-Coded Squelch System), в нашем случае CTCSS 77.0. Удачной вам связи! 10BASE5 вполне могут обойтись без них. Для сетей из нескольких таких сегментов необходимы простейшие репитеры . А при выборе в качестве среды передачи витой пары ( 10BASE -T) или оптоволоконного кабеля ( 10BASE-FL ) уже необходимы концентраторы (если, конечно, в сеть объединяются не два компьютера, а хотя бы три). В сети Fast Ethernet применение концентраторов обязательно.Функции репитеров и концентраторовРепитеры (повторители), как уже отмечалось, ретранслируют приходящие на них (на их порты) сигналы, восстанавливают их амплитуду и форму, что позволяет увеличивать длину сети. То же самое делают и простейшие репитерные концентраторы . Но помимо этой основной функции концентраторы Ethernet и Fast Ethernet обычно выполняют еще ряд функций по обнаружению и исправлению некоторых простейших ошибок сети. К этим ошибкам относятся следующие:
Все эти ошибки могут вызываться неисправностями оборудования абонентов, высоким уровнем шумов и помех в кабеле, плохими контактами в разъемах и т.д. Под ложной несущей понимается ситуация, когда концентратор получает от одного из своих портов (от единичного абонента или из сегмента) данные, не содержащие ограничителя начала потока данных, то есть преамбула пакета началась, но в ней нет признака начала кадра. Если после старта передачи кадр не начался в течение заданного временного интервала (5 мкс для Fast Ethernet, 50 мкс для Ethernet), то концентратор посылает сигнал "Пробка" всем остальным портам, чтобы они обнаружили коллизию. Длительность этого сигнала также составляет 5 или 50 мкс. Затем выявленный порт переводится в состояние "Связь неустойчива" (Link Unstable) и отключается. Обратное включение порта концентратором может произойти только при поступлении от него правильного пакета, без ложной несущей . Ситуация множественных коллизий фиксируется при выявлении в данном порту более 60 коллизий подряд. Концентратор считает количество коллизий в каждом порту и сбрасывает счетчик, если получает пакет без коллизии. Порт, в котором возникают множественные коллизии , отключается. Если в течение заданного времени (5 мкс для Fast Ethernet, 50 мкс для Ethernet) в этом порту не будет зафиксировано коллизий, то он снова включается. Ситуация затянувшейся передачи фиксируется в случае, когда время передачи превышает более чем в три раза максимально возможную длительность пакета, то есть 400 мкс для Fast Ethernet или 4000 мкс для Ethernet. При обнаружении такой затянувшейся передачи соответствующий порт отключается. После окончания затянувшейся передачи данный порт снова включается. Кроме перечисленных функций концентратор также активно способствует обнаружению любых коллизий в сети. При одновременном поступлении на его порты двух и более пакетов он, как и любой абонент, усиливает столкновение путем передачи во все порты сигнала "Пробка" в течение 32 битовых интервалов. В результате все передающие абоненты всех сегментов обязательно обнаруживают факт коллизии и прекращают свою передачу. Таким образом, даже самый простой концентратор представляет собой довольно сложное устройство, позволяющее автоматически устранять некоторые неисправности и временные сбои. Таким образом, концентратор не только объединяет точки включения кабелей сети, но и активно улучшает условия обмена, повышает производительность сети, отключая время от времени неисправные или неустойчиво работающие сегменты. Впрочем, главный признак концентратора остается – он не производит никакой обработки информации, воспринимает пакеты как единое целое, не анализируя их содержимое. Как и сетевые адаптеры , концентраторы могут быть односкоростными и двухскоростными. Для большей свободы в проектировании сети лучше выбирать именно двухскоростные (10/100 Мбит/с) концентраторы . Чаще всего репитеры и концентраторы выполняются в виде отдельных автономных блоков, имеющих внутренний или внешний источник питания. Некоторые концентраторы рассчитаны на подключение жестко заданного количества сегментов определенного типа (например, на четыре сегмента 10BASE2 или же на восемь сегментов 10BASE -T). Для этого на них устанавливаются соответствующие типу сегмента разъемы: BNC , RJ-45 , AUI или оптоволоконные разъемы. Другие, более дорогие концентраторы , называемые наращиваемыми, стековыми ( Stackable ), имеют модульную структуру и позволяют гибко приспосабливать их к заданной конфигурации сети. В этом случае в каркас (стек) концентратора может быть установлено различное число (обычно до 8) сменных модулей, каждый из которых ориентирован на один или несколько сегментов какого-нибудь типа и имеет соответствующие разъемы для подключения кабеля сети (например, BNC , AUI , RJ-45 , ST-разъемы). Как правило, количество подключаемых сегментов (портов концентратора ) выбирается кратным четырем: 4, 8, 12, 16, 24. Наращиваемый концентратор может поддерживать, к примеру, 192 порта (восемь модулей, каждый из которых рассчитан на 24 сегмента). Структура такого наращиваемого концентратора показана на рис. 13.3 .
Оборудования. Итак, при использовании обычного Wi-Fi маршрутизатора или, как его ещё называют, роутера, есть одна проблема. Если роутер достаточно дешевый, то вы можете столкнуться с плохим сигналом, а если роутер расположен в доме с бетонными или очень толстыми стенами, то сигнал будет ещё хуже передаваться. Конечно, у более дорогих моделей есть возможность смены антенн на более мощные, но у бюджетных моделей такое невозможно. Также мало кто захочет приобретать другое устройство, а поменять можно не всегда. Я веду к тому, что для увеличения площади сигнала роутера можно использовать специальное оборудование, которое называется репитер или повторитель. Что такое репитер и каковы его функции?Репитер – это устройство, которое позволяет расширить уже существующую Wi-Fi сеть, точно её повторяя. Ставить репитер нужно у самой границы приема сигнала. Одного репитера в домашней обстановке будет достаточно. На различные предприятия и фирмы нужно приобретать не одно устройство, так как транслировать сигнал придётся на несколько этажей, а потом объединять всё это в одну сеть. В современных роутерах внедрена интересная технология под названием WDS , которая позволяет также расширить сеть путем объединения нескольких точек доступа в одну сеть. В такой сети будет использована одинаковая частота, шифрование и пароль. Стоит заметить, что при наличии двухдиапазонного роутера, то есть он может работать, как на частоте 2 GHz, так и на , нужно приобретать соответствующий репитер, который может расширять сигнал обоих диапазонов.
Как работает репитер, и какой выбрать репитер?Функция репитера, думаю, всем понятна. Нужно его расположить в том месте, где заканчивается сигнал от маршрутизатора, но не очень далеко, а дальше он усилит сигнал и передаст дальше, вот и вся наука. Подведем небольшие итоги по функционалу повторителя (репитера):
Теперь перейдем к вопросу, какие бывают репитеры и какой можно приобрести. Существует очень много различных типов повторителей, в которых, иногда, бывает сложно разобраться. Для домашнего пользования вполне подойдут небольшие и недорогие устройства, подключаемые к розетке. Такие устройства ставятся на месте не очень хорошего приёма сигнала. Роутер в режиме репитера – довольно полезное устройство, цель которого состоит в том, чтобы расширить диапазон действия Wi-Fi. В интернете можно найти достаточно много статей о том, как работает такое устройство и где его можно взять. Но большинство из таких толком не отвечают на вопрос, а только еще больше запутывают пользователей. Мы же, в свою очередь, постараемся объяснить сложные вещи максимально простым языком. А начнем мы с того, что вообще такое репитер и как он работает. Что такое репитерРепитер переводится с английского языка как «повторитель» (repeater). Если сказать просто – это устройство, которое ловит сигнал Wi-Fi и раздает его дальше. Благодаря этому зона действия роутера увеличивается. Что касается того, насколько она увеличивается, то этот показатель зависит от характеристик повторителя и роутера. Наглядно все это выглядит так, как показано на рисунке 1. Рис. 1. Наглядная схема работы репитера Слева показан роутер, из которого исходит сигнал Wi-Fi. Этот сигнал попадает на репитер, который расположен посредине и тоже излучает полученный с роутера сигнал. Таким образом, достигается желаемый эффект – зона действия сигнала увеличивается. На рынке представлено огромное количество как роутеров, так и репитеров. Одна из самых популярных моделей последних TP-LINK RE200, которая стоит примерно 400 долларов США. Он отличается следующими характеристиками:
Рис. 2. TP-LINK RE200 Важно, что эта модель является двухдиапазонной. Это означает, что если вы используете такой же роутер (используются частоты 2.4 ГГц и 5 ГГц), репитер с легкостью сможет повторить его сигнал. Как видим, повторитель включается в розетку и имеет разъем под наконечник RJ45. Для настройки используется WEB-интерфейс. Стоит сказать, что все сделано очень удобно и хорошо. Любой пользователь с легкостью может выполнить настройку этого устройства. Итак, мы разобрались в том, что такое репитер. А теперь вернемся к тому, с чего начали. Дело в том, что роутер тоже можно использовать в качестве повторителя. Важно! Существует всего лишь один критерий для определения того, возможно ли использовать ту или иную модель роутера как репитер и заключается она в том, заложил ли такую возможность производитель. Если разработчики конкретного устройства изначально предполагали, что оно может быть повторителем, значит, его можно будет использовать именно так. А если они не предполагали такую возможность, переделать роутер, чтобы она появилась, невозможно. Если предпринимать попытки все-таки сделать это, можно просто сломать устройство. Если показать этой на той же схеме, которая изображена на рисунке 1, то справа, вместо репитера, будет еще один такой же роутер. Вот и все! Рис. 3. Схема использования репитера с роутером в качестве повторителя. Как видим, все достаточно просто для понимания. Но есть еще несколько моментов, которые следовало бы прояснить. Речь идет вот о чем:
Рис. 4. Репитер и роутер Преимущества использования репитераГлавное преимущество повторителя состоит в том, что можно обеспечить сигналом Wi-Fi большую площадь помещения. Кроме того, у использования репитера есть следующие плюсы:
Но, в основном, повторитель используется для того, чтобы решить проблему со слабым сигналом Wi-Fi. Простая бытовая ситуация, когда в спальне или на кухне интернет не ловит, легко решается с помощью репитера или второго роутера, который можно использовать в качестве ретранслятора. Теперь есть смысл поговорить о том, как же настроить второй роутер так, чтобы он мог повторять сигнал Wi-Fi от первого. Но перед этим стоит прояснить несколько моментов, касающихся того, в каких случаях можно использовать роутер как репитер. В каких случаях роутер подходит для использования в качестве повторителя Специалисты сходятся во мнении, что использовать его таким образом есть смысл лишь в том случае, когда у вас есть ненужный роутер. В остальных случаях лучше приобрести полноценный ретранслятор. И на это есть несколько причин, а конкретно:
Проблема в том, что каждый роутер настраивается совершенно по-особенному, хотя и есть некий общий алгоритм выполнения таких действий. Совет: Используйте два роутера от одного и того же производителя. Тогда оба будут работать намного лучше. Тогда поехали! Настройка роутера для использования в режиме репитераЭтот процесс состоит из двух этапов (по количеству используемых роутеров). Первый из них заключается в выполнении таких действий: 1. Зайдите в настройки роутера, который изначально раздает Wi-Fi (будем называть его первым). Обычно это делается путем ввода в адресную строку браузера одного из двух адресов: 192.168.0.1 или же 192.168.1.1. Все, что нужно знать нам в этом случае, так это то, что на обоих роутерах значение этого параметра должно быть одинаковым. Для примера выставим его «6». Рис. 5. Настройка параметров беспроводной сети 3. На этом настройка первого устройства закончена. Дальше подключите второе к компьютеру при помощи кабеля, зайдите в настройки (так же, как мы говорили выше) и откройте меню «WPS». В нем нажмите на кнопку «Disable WPS». Не будем вдаваться в подробности, что это такое. 4. Перезагрузите второй роутер, то есть отключите его от розетки и подключите заново. То же самое можно сделать, если нажать на надпись «click here», которая появится после выполнения предыдущего шага. 5. После этого зайдите в меню «Network» и подменю «LAN». В поле «IP Address» введите новый IP-адрес. Он должен быть больше того, который был, на единицу. То есть изначально было 192.168.0.1, а теперь нужно ввести 192.168.0.2, как это показано на рисунке 6. Нажмите кнопку «Save», чтобы сохранить настройки. 6. Теперь в адресную строку введите адрес, который был указан в предыдущем шаге. Рис. 6. Первые этапы настройки роутера в режиме повторителя 7. Предыдущий шаг позволит вам снова перейти в настройки второго роутера. Снова зайдите в раздел «Wireless» и в подраздел «Wireless Settings». Там нас будут интересовать следующие параметры:
8. Нажмите на кнопку «Survey», чтобы продолжить работу. Рис. 7. Настройка второго роутера и подключение к первому 10. После этого останется ввести пароль к сети, к которой мы пытаемся подключиться. Для этого введите тип шифрования, используемый в первом роутере (делается это в поле «Key type»). Рис. 8. Окончание подключения второго роутера к первому Вот и все! Теперь сеть должны работать нормально. Подсказка: WDS – это есть режим повторителя. Достаточно сложно. Но из всей вышеописанной процедуры можно извлечь тот самый алгоритм, который подходит для подключения любых двух роутеров и использования второго в качестве повторителя. Выглядит он следующим образом:
Процедура, изложенная выше, показана на примере роутеров TP-LINK. В некоторых случаях есть пункт, который называется «Повторитель» (не «WDS»), если у настроек устройства русский интерфейс. Он может находиться в самых разных разделах, поэтому вам придется поискать его. Но как бы там ни было, если этот пункт есть, вы точно сможете его найти. А что если у меня ничего не выходит?Если у вас что-то не получается, есть несколько вариантов:
Но манипуляций там не так много, как может показаться на первый взгляд, поэтому все их сможет выполнить даже начинающий пользователь. Главное – следовать вышеописанному алгоритму и придерживаться (хотя бы примерно) порядка действий, о котором мы также говорили ранее. Успехов в настройке! |
Популярное:
Мощный конвертер HTML файлов в Doc, PDF, Excel, JPEG, Text Использование программы Total HTML Converter
|
Новое
- Лазеротерапия (лазерная терапия)Аппарат лазерный терапевтический "Матрикс" Чего лечит аппарат лазерной терапии матрикс
- Накрученные подписки и мошенничество в Telegram Подписчики для телеграмм канала
- Специальность "Инфокоммуникационные технологии и системы связи" (бакалавриат) Инфокоммуникационные технологии и системы связи 11
- Одноклассники: как открыть мою страницу
- Как передать показания счетчика воды в казани Портал госуслуг рт показания счетчиков
- Вывод части изображения html спрайт
- Настройка дополнительных реквизитов и дополнительных сведений номенклатуры 1с дополнительные реквизиты и сведения отличия
- Что делать, когда нет регистрационных данных
- Запрос на выборку данных (формулы) в MS EXCEL Эксель выборка по условию макрос
- Временная временная одноразовая электронная почта Temp Email, mail sites, регистрация в социальных сетях