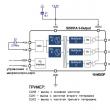|
Вы читаете эту статью по причине того, что в работе вашего HDD происходят сбои или случайно натолкнулись на заголовок, который вас заинтересовал. В любом из двух случаев, будет полезно узнать, что такое проверка жесткого диска на битые сектора и каким способом ее произвести. Как обычно, начнем с терминологии. Сектор диска – единица хранения информации, минимально возможная. Поврежденный же сектор – это тот, который не читается, за счет содержания в нем сбойного кластера (ячейки). Кстати, в сети вы можете также встретить терминологию – bad (бэд) sector или block. Говоря о битых секторах, сразу отметим, что бывает два типа: физические и логические, возникают они по следующим причинам. Физические bad block – не подлежат восстановлению:
- попадание влаги / пыли – привело к засорению;
соприкосновение головы HDD с движущимся блином и как следствие – повреждение; - касаемо SSD – причинной могут быть износ и / или перегрев микросхемы, а также попадания влаги;
- возможен и заводской брак, особенно среди недорогих и малоизвестных производителей.
Логические битые сектора – можно исправить, так как часть жесткого диска не работает корректно: - некорректное отключение питания / силового кабеля в момент записи данных на жесткий диск, так операция не может быть завершена и прерывается;
- вирусная атака;
- вредоносное программное обеспечение.
Так при обращении к ним ОС не может прочесть информацию и выдает код ошибки, в результате Windows сообщит, что сектор поврежден и не может быть в дальнейшем использован для хранения. Проблема логических битых секторов решается низкоуровневым форматированием, с помощью встроенных утилит Windows и сторонними программными средствами. Ниже о каждой возможности подробнее.
Встроенные средства Проверка HDD жесткого диска на битые сектора, как уже говорили, осуществляется рядом способов, начнем со встроенных средств Windows 7. CHKDSK До использования check disk, воспользуемся проверкой диска – многие наверняка уже обращались к этому сервису. Если проверка указала на ошибки, она тут же предложит исправить их. Теперь давайте, используем более глубокую проверку с помощью команды check disk, что дословно переводится – проверка диска:  
Команда chkdsk – имеет ряд параметров, таких как: - «/F» - выполнить проверку на наличие ошибок и исправить их автоматически;
- «/V» - в процессе проверки диска выводить полные пути и имена хранящихся на диске файлов, также и для дисков с разделами NTFS;
- «/R» - выполняет поиск поврежденных секторов и восстанавливает содержимое, используется с «/F»;
- «/X» - отключает том перед проверкой в случае необходимости, используется с «/F». А также ряд других параметров.
Проверка флешки на битые сектора осуществляется также, давайте, используем ключи «/F» и «/R»:
 

Стороннее программное обеспечение
На сегодняшний день очень много софта, который позволяет проверить жесткий на наличие bad секторов, но мы рассмотрим проверенное ПО. Программа проверки внешнего жесткого диска HDD на битые сектора, выполняется теми же средствами, что и обычный диск. Все указанные инструкции подходят для всех типов памяти, как стационарных, так и подключаемых посредством порта USB. Victoria HDD Программа Victoria HDD является одной из, не побоимся этого слова, легендарной.
Создана для проверки диска; показывает полную информацию: модель, функции, размер и многое другое. Также осуществляет тест поверхности для определения наличия / отсутствия битых секторов. Давайте осуществим проверку винчестера или SSD диска на битые сектора в Windows 7 с Victoria. Для начала необходимо загрузить инсталляционный пакет с нашего ресурса, дело в том, что скачать с официального сайта нет возможности, так как поддержка более по данному продукту не осуществляется. 
Используйте лишь проверенные ресурсы, хочется отметить, что установка не требуется и никаких дополнительных компонентов тоже не должно быть в составе архива. После успешной загрузки ПО, перейдем к использованию.
 Дождитесь результата и посмотрите на показатели работы винта, так если подсвечено «GOOD» зеленым цветом, то переживать за работу устройства нет смысла, если же буде указано «BAD» - то стоит принять меры, но об этом позднее. 
Кроме того, обратите внимание на столбец «Health», в переводе с английского – здоровье, и в общем-то количество точек и их цвет скажут о многом. Обратить внимание также стоит на параметр «VAL» - чем выше число, тем лучше, далее «Wrst» или «Worst» - отображает самое низкое значение атрибута за все время работы. Параметр «Tresh» - пороговое значение, для «Val», и один из самых важных «Raw» - отображает количественный показатель, так на примере указано по полю ID 5 «RAW» - Reallocated sector count говорит о числе забракованных и переназначенных из резервной области секторов диска – в данном случае 1. Будь количество гораздо выше, стоило бы начать беспокоиться. Давайте перейдем во вкладку «Tests» → кликаем «Start» → ожидаем результата. 


HDDScan Еще одна программа для проверки битых секторов SD карты и любых носителей – HDDScan. Загрузить ее можно с официального сайта.
Установка не требуется, а исполняемый файл открываем от имени Администратора машины.
 
 
Кстати, нажав на ту же кнопку с изображением винта → «Identity Info», можно получить полную идентификационную информацию об устройстве.


Далее о тестах, выбираем «Butterfly Read».






Тут данные будут считываться во внутренний буфер и передаваться через интерфейс с сохранением во временном буфере ПО. Таким образом, замеряются суммарные показатели времени передачи данных и записи блоков, а также определяется готовность после каждой записи, соответственно с результатами. Тестирование также последовательное, от минимального к максимальному блоку.
Что касается двух оставшихся тестов, то они работают следующим образом: - «Read» - замеряет суммарные показатели времени готовности диска и передачи информации для каждого блока с результатами. Тестирование также последовательное, от минимального к максимальному блоку.
- «Erase» - тут происходит замер суммарной записи блока и времени передачи информации, и отображает готовность по каждой записи с результатами. Тестирование также последовательное, от минимального к максимальному блоку.
HDD REGENERATOR Проверка диска на битые сектора в Windows 7 осуществляется также с помощью ПО HDD REGENERATOR. Сразу хочется отметить, что она платная и на английском языке. Бесплатная демо версия доступна на официальном сайте
 Далее по скринам пошагово произведите установку.
 
Приступим к проверке:
В верхней части окна кликните на длинный активный текст «Click here to repair…», в строке состояния программы видим информацию о том, что данная копия не зарегистрирована и что только 1 сектор можно восстановить.
 Далее, если появится окно с важным сообщением, в переводе на русский звучит дословно так: «Система обнаружила контроллер SATA, работающий в режиме AHCI. Для лучшей производительности рекомендуется изменить его на совместимый режим IDE (в BIOS). Перезагрузить компьютер, чтобы вручную изменить настройки контроллера в системном BIOS?». Тут на ваше усмотрение.
 Для того, чтобы показать возможность работы, я подключу внешний винт и кликну в главном окне еще раз на активную ссылку с текстом «Click here to repair…», уже выбрав подключенный винт:
 

В таблице результатов видим следующие показатели: - «D» delays sectors – показывает сектора, где происходит задержка чтения либо вовсе ошибочный.
- «B» bad - битые сектора.
- «R» бирюзового цвета, recovered – восстановленные.
- «N» new bad sectors appear – появляются новые битые сектора.
- «R» цвета бордо, bad sectors reappear - вновь появившиеся битые сектора при повторном сканировании.
Нажав на пробел, мы выйдем в главное меню, а на любую клавишу, мы выйдем из данного отчета.

Теперь выберем сканирование с возможностью восстановления, пошагово в скринах.
 




Восстановление битых секторов Итак, проверка жесткого диска на битые сектора в Windows 7 была произведена, а теперь необходимо восстановить данные. Скажу сразу, вообще полноценное восстановление bad секторов возможно из MS DOS с загрузочной флэшкой. Но покажем, каким образом из полной версии Victoria HDD можно исправить ситуацию. Как только отобразится список битых секторов перейдите во вкладку «Tests»:
 Так мы назначили программе алгоритм принудительной записи данных в битый сектор жесткого диска, и будет произведено несколько попыток. В результате либо bad сектор станет здоровым, либо заменится на резервный здоровый, к слову у современных моделей их достаточно количество, но если винт стал сыпаться, пора принимать меры. Долгой жизни вашему HDD! Отличного Вам дня!
Не зависимо от вашей операционной системы (Windows XP, Windows 7, Windows 8), зайдите в Компьютер (Мой компьютер, Этот компьютер) нажмите на диске, который необходимо проверить правой кнопкой мыши, выберите "Свойства
".
В окне свойств, зайдите во вкладку "Сервис
" и нажмите кнопку "Выполнить проверку
".

Ставим обе галочки
Автоматически исправлять системные ошибки.
Проверять и восстанавливать системные сектора.
и нажимаем "Запуск
".

Если вы проверяете системный том (диск на котором установлена операционная система, обычно диск С) у вас появится сообщение "Windows не может проверить жесткий диск, который в данный момент используется
", нажмите "Расписание проверки диска
".

После чего перезагрузите компьютер/ ноутбук, во время загрузки запустится процесс проверки и исправлений ошибок на диске. Он продлиться от нескольких минут до часа (в зависимости от размера раздела и физических характеристик жесткого диска). По окончании загрузиться операционная система.

Проверка жесткого диска с помощью утилиты chkdsk.
CHKDSK (сокращение от англ. check disk - проверка диска) - стандартное приложение в операционных системах DOS и Microsoft Windows, которое проверяет жёсткий диск или дискету на ошибки файловой системы (например, один и тот же сектор отмечен как принадлежащий двум разным файлам). CHKDSK также может исправлять найденные ошибки файловой системы. (из Википедии)
Для того чтобы запустить утилиту chkdsk необходимо запустить командную строку с правами администратора, для этого:
В Windows XP
нажмите - "Командная строка"
В Windows 7
нажмите "Пуск" - "Все программы" - "Стандартные"
"Командная строка"
и выберите "Запуск от имени администратора"
.
В Windows 8.1
нажмите правой кнопкой мыши на "Пуск" - "Командная строка (администратор)"
.
В итоге у вас откроется консоль командной строки.
Первым делом узнаем синтаксис утилиты chkdsk:
CHKDSK [том[[путь]имя_файла]] ]
Том
Определяет точку подключения, имя тома или букву проверяемого диска с двоеточием.
имя_файла
Файлы, проверяемые на наличие фрагментации (только FAT/FAT32).
/F
Исправление ошибок на диске.
/V
Для FAT/FAT32: вывод полного пути и имени каждого файла на диске. Для NTFS: вывод сообщений об очистке (при их наличии).
/R
Поиск поврежденных секторов и восстановление уцелевшего содержимого (требует /F).
/L:размер
Только для NTFS: задание размера файла журнала (в КБ). Если размер не указан, выводится текущее значение размера.
/X
Предварительное отключение тома (при необходимости). Все открытые дескрипторы для этого тома будут недействительны (требует /F).
/I
Только для NTFS: менее строгая проверка элементов индекса.
/C
Только для NTFS: пропуск проверки циклов внутри структурыпапок.
/B
Только для NTFS: повторная оценка поврежденных кластеров на диске (требует /R)
Параметры /I или /C сокращают время выполнения Chkdsk за счет пропуска некоторых проверок тома.
Из всех атрибутов команды, наиболее часто для проверки диска на ошибки используются два: /f и /r. Окончательная команда выглядит следующим образом:
chkdsk C:/F/R
Этой командой мы проверим раздел C, исправим ошибки на диске и восстановим информацию с поврежденных секторов (если такие будут).
После ввода этой команды появится предложение выполнить проверку тома при следующей перезагрузки системы, нажимаем Y
и клавишу Enter
.

Теперь необходимо перезагрузить систему, при загрузке вы увидите окно предлагающую проверку, ничего не нажимайте, просто подождите 10 сек.

Проверка на ошибки жесткого диска с помощью Victoria.
Программа Victoria предназначена для проверки на ошибки жестких дисков с интерфейсами IDE и Serial ATA. Программа представляет собой полностью готовое решение для всесторонней, глубокой, и в тоже время максимально быстрой оценки реального технического состояния HDD.
Первым делом скачиваем ISO образ программы с официального сайта
. Разархивируем скаченный архив и записываем на CD/ DVD диск, как это сделать описано в статье Как записать на CD/ DVD
. После этого загрузитесь с записанного диска, как это сделать пошагово описано в статье Как загрузиться с CD/DVD диска или USB флешки
.
Загрузившись с диска в течении 10 сек выбираете программу для своего девайса (по умолчанию загрузится Victoria для компьютера).

Запуститься интерфейс программы. Нажмите клавишу F2, для того что бы программа сама нашла диск, если этого не произошло необходимо сделать это вручную. Для этого нажимаем клавишу "P". То же самое придётся сделать, если в системе несколько жёстких дисков и нужно выбрать один из них. Если у Вас жесткие диски с интерфейсом SATA, то в появившемся меню Выбор порта HDD выбираете - "Ext. PCI ATA/SATA
". Перемещение осуществляем курсорными клавишами "вверх", "вниз", а выбор – клавишей "Enter".


Далее для проверки поверхности диска нажимаем клавишу F4. В окне HDD scan menu: выбираем необходимые параметры проверки. По умолчанию предлагается сканировать весь диск с начала "Start LBA: 0" и до конца "End LBA: 20971520". Рекомендую оставить эти значения по умолчанию. Следующий пункт меню – рекомендую оставить "Линейное чтение", поскольку оно предназначено для максимально быстрой и точной диагностики состояния поверхности. В четвертом пункте рекомендую выбрать режим BB = Advanced REMAP,
поскольку этот режим наиболее качественно проверяет диск и исправлет на нем ошибки без удаления информации.

После этого запустится проверка на ошибки жесткого диска с исправлением bad областей. Эта процедура может занять от нескольких десяток минут до нескольких часов. Зависит от объема и скорости вращения шпинделя.

По окончании вытащите диск из привода и перезагрузите компьютер.
Видео проверки жесткого диска с помощью утилиты Victoria. Устранение ошибки- Отсутствует DRSC+DRDY или винт не снимает BUSY
- 1. Как проверить жесткий диск?
- 2. Утилиты для проверки системного жесткого диска
- 3. Иные способы проверки винчестера на повреждения
- 4. Анализ диска с помощью командной строки
Жесткий диск компьютера - основной блок его памяти, деталь, отвечающая за хранение, распределение и перемещение информации. Как и любой физический носитель, жесткий диск имеет свойство выходить из строя и повреждаться, что критически недопустимо в случаях, когда на нем хранится жизненно важная информация. Проверка жесткого диска на работоспособность - первое, что нужно уметь делать в случае покупки компьютера. Мы поможем вам разобраться в тонкостях данного процесса.
Как проверить жесткий диск?
Первое, что нам нужно сделать - скопировать имеющиеся важные файлы на другой физический носитель, будь то Flash карта или сторонний HDD. Если ваш SDD или HDD издает странные звуки, щелчки, или просто вызывает сомнения в работоспособности - вы можете прибегнуть к различным методам его проверки, прежде чем нести его в специализированный сервис. Существует великое множество различных приложений для проверки диска на битые сектора, совместимость программной части, железа и т. д. С чего начать проверку?

Утилиты для проверки системного жесткого диска
Microsoft славится большим инструментарием для работы с различными компонентами системы, и один из них - стандартная встроенная программа CHKDSK для проверки и исправления поврежденных секторов. В этом случае мы можем произвести проверку диска без установки сторонних приложений. Если файловая система диска имеет ошибки, chkdsk – наш помощник в их поиске и ликвидации.
Основные функции встроенной утилиты:
- Поиск и исправление ошибок файловых систем NTFS/FAT
- Выявление физически поврежденных bad-секторов
- Проверка сторонних носителей (USB флешек, SD-карт и др.) на предмет неисправностей

Запускается сканирование системы очень просто: открываем стандартное окошко «Выполнить» в меню «Пуск» на «Windows», или же, если вы не имеете базовых навыков взаимодействия с командной строкой, находим нужное нам меню через «Проводник». Для этого:
- Находим в проводнике раздел «Мой Компьютер»;
- Правой кнопкой мыши кликаем на носителе, который требует проверки
- Открываем раздел «Свойства->Сервис»;
- Жмем верхнюю кнопку «Выполнить проверку». Данная команда работает только при наличии прав администратора;

- Перезагружаем компьютер, в ходе проверки диска Windows автоматически ищет неполадки и исправляет найденные проблемы;
- Если проблем нет, диск проверится без исправления, но, в случае их наличия, будьте готовы к тому, что проверка диска займет достаточно продолжительное время;
- Сторонние физические носители система проверяет сразу же, без перезагрузки.
Отметим, что встроенный инструмент Windows выполняет лишь поверхностную проверку, и далеко не с совершенной точностью обнаруживает неполадки на носителях. Для проведения более тщательного и глубокого анализа вам потребуется скачать и установить утилиты сторонних производителей, наиболее популярные из которых мы рассмотрим ниже.
Иные способы проверки винчестера на повреждения
Полезные вспомогательные утилиты для проверки состояния диска и устранения неполадок:
 Seagate Seatools – не менее полезная утилита, которая, однако, не обладает универсальностью предыдущей, и совместима только в случае с винчестерами Seagate, для остальных моделей анализ будет фрагментарным либо вообще ошибочным. Пользоваться Stools достаточно просто - выбираете пункты для диагностики, и программа производит автоматическое тестирование. Если анализ завершен успешно, высветится PASS, в других же случаях вы увидите надпись FAIL. Выявляются такие проблемы, как:
- Ошибки файловой системы HDD;
- Неполадки в загрузчике Windows MBR диска;
- Конфликт оборудования и несовместимость драйверов Windows;
- Наличие Bad Sectors;
- Наличие троянов, вирусов и иных нарушающих работу диска приложений.

Во многих случаях Seagate Tools автоматически исправляет найденные проблемы, в редких требует участия пользователя. Стоит отметить, что перед проверкой и исправлением ошибок понадобится запастись терпением. Кропотливый анализ жесткого диска - дело не сиюминутное, и продолжительность процесса увеличивается пропорционально объемам записываемой памяти.
Анализ диска с помощью командной строки

Вот так путем несложных комбинаций можно убедиться в работоспособности жесткого диска. Диск следует проверять, когда вы только купили новый компьютер, а также после ошибок в установке программ или перемещении большого количества файлов. Если вы редко пользуетесь компьютером, стоит иногда включать его, чтобы разогнать физический носитель - каждый жесткий диск имеет определенный ресурс записи-перезаписи, и метод записывания данных на объемный носитель не предусматривает статичности.
Даже в случае полной работоспособности винчестера и надежности фирмы-производителя, рекомендуется всегда сохранять копии наиболее важных файлов на стороннем носителе. Хотя и можно с помощью некоторых программ восстанавливать утерянные или поврежденные файлы, этот метод не является абсолютным, и даже не всегда в компьютерном сервисе вам помогут вернуть стертые данные с физически поврежденного носителя.
– один из самых ненадёжных комплектующих компьютера. При активном использовании современные жесткие диски живут в среднем 3 года. Поэтому, для того чтобы не потерять свои данные, очень важно регулярно проверять состояние накопителя (и не забывать делать резервные копии). В данной статье мы рассмотрим несколько способов, как проверить жесткий диск на работоспособность.
Проверка состояния жесткого диска с помощью S.M.A.R.T.
Если вы хотите проверить жесткий диск на работоспособность, то вам стоит начать с данных от системы «S.M.A.R.T.», которые можно посмотреть в программе CrystalDiskInfo. Данная программа полностью бесплатна, и вы можете .
Программа CrystalDiskInfo получает данные о жестком диске от системы «S.M.A.R.T.» и выдает оценку его технического состояния. Если жесткий диск в хорошем состоянии, то вы увидите оценку «Хорошее состояни
е». Если с устройством есть какие-то проблемы, то вы получите оценку «Тревога
». Ну а в случае серьезных проблем вы получите оценку технического состояние «Плохое
».
При желании, вы можете самостоятельно проанализировать информацию от системы «S.M.A.R.T.» Для этого изучите список параметров, который находится в нижней части окна CrystalDiskInfo. В качестве шпаргалки по параметрам «S.M.A.R.T.» можно использовать .
Проверка работоспособности жесткого диска под нагрузкой
Если «S.M.A.R.T.» не показывает никаких проблем, то жесткий диск нужно проверить под нагрузкой. Для этого просто попытайтесь скопировать на него большое количество мелких файлов (весом по 2-5 мегабайт). Например, можно попытаться записать на жесткий диск большую папку с фотографиями. Если он неисправен, то при копировании файлов должны проявиться следующие симптомы:
- Резкое снижение скорости копирования;
- Скачкообразная скорость копирования;
- Зависание процесса копирования;
- Зависание компьютера или Проводника Windows;
- Не приятные звуки (треск, скрежет, писк);
- Отключение накопителя;
Если же такая ручная проверка не выявила никаких очевидных проблем, то можно прибегнуть к более серьезным способам тестирования накопителя.
Проверка жесткого диска с помощью программы HD Tune
Следующий вариант - это проверка работоспособности диска с помощью HD Tune. Данная программа является бесплатной и ее можно . Только не перепутайте с платной HD Tune Pro, ссылка на которую есть на той же странице.
Запустите программу HD Tune на своем компьютере и перейдите на вкладку «Error Scan
». На этой вкладке нужно запустить проверку с помощью кнопки «Start» и дождаться ее окончания.

Если в процессе сканирования было обнаружено большое количество ошибок, то это означает, что ваш жесткий диск в плохом состоянии. Возможно он скоро выйдет из строя.
Проверка жесткого диска в программе Victoria 3.5
Для максимально точной проверки нужно использовать программу , ее можно скачать в виде iso-файла, например, (здесь версия 3.5, она оптимальна для проверки HDD вне операционной системы). Полученный iso-файл нужно записать на CD (или флешку) и загрузить с него компьютер. После загрузки с CD нужно будет выбрать один из вариантов запуска программы Victoria. Если у вас настольный ПК, то выбирайте «Victoria for Desktop
», для ноутбука подойдет «Victoria for Notebook
», остальные пункты запускают DOS и программу Volkov Commander.

Чтобы запустить проверку всей поверхности HDD, нажмите клавишу F4
. В результате откроется меню, в котором нужно выбрать «Ignore Bad Blocks»
и «Линейное чтение»
. Обратите внимание, не нужно использовать опции «Запись (стирание)», «Запись из файла», а также «BB = Erase 256 sect», поскольку они удаляют информацию с накопителя.

Для того чтобы сканирование началось нужно еще раз нажать на клавишу F4
. После этого нужно дождаться пока программа закончит проверку жесткого диска. По окончанию тестирования, если у HDD нет никаких проблем, то Вы увидите вот такой результат.

Если же у накопителя есть какие-то проблемные места, то в окне сканирования появятся оранжевые и красные пятна. Чем больше таких пятен, тем хуже состояние накопителя. Если количество красных пятен особенно большое, то, скорее всего, жесткий диск неработоспособный и его уже пора выкидывать. Подробная информация о проблемах будет отображаться в блоке «Дефекты», в правой части окна.
Проверка жесткого диска в программе Victoria 4.46 (под Windows)
Также жесткий диск можно проверить на работоспособность при помощи программы Victoria 4.46 из операционной системы Windows. В этом случае не нужно записывать iso-образы и не нужно с них загружаться. Все делается прямо в среде Windows.
Скачать программу Victoria 4.46 для ОС Windows можно, например, . Скачанный архив нужно будет распаковать в любую папку и запустить программу vcr446f.exe
. После запуска появится основное окно программы Victoria, которое выглядит примерно так как на скриншоте внизу.
Для начала рассмотрим вкладку «Standart
». Здесь в правой части окна указаны все накопители, которые Victoria смогла определить, слева в верху указана информация о текущем выбранном накопителе (при необходимости вы можете выбрать другой), а снизу ведется запись всех действий, ошибок и другой информации.

Для проверки жесткого диска нужно перейти на вкладку «Tests»
. Здесь сначала нужно нажать в кнопку «Passp
» (это позволит получить информацию о выбранном накопителе), после этого нужно запустить проверку с помощью кнопки «Start
».


В процессе проверки программа обнаружит сбойные и проблемные сектора, количество которых можно будет увидеть в столбике справа, а также в нижней части экрана.
В посте собран перечень 20 лучших бесплатных инструментов разбивки, диагностики, шифрования, восстановления, клонирования, форматирования дисков. Вообщем практически все что нужно для базовой работы с ними. 1. TestDiskTestDisk позволяет восстанавливать загрузочные разделы, удаленные разделы, фиксировать поврежденные таблицы разделов и восстанавливать данные, а также создавать копии файлов с удаленных/недоступных разделов.Примечание: PhotoRec ето связанное с TestDisk приложением. С его помощью возможно восстановить данные в памяти цифровой камеры на жестких дисках и компакт-дисках. Кроме того можно восстановить основные форматы изображений, аудиофайлы, текстовые документы, HTML-файлы и различные архивы.
 При запуске TestDisk предоставляется список разделов жесткого диска, с которыми можно работать. Выбор доступных действий, осуществляемых в разделах, включает: анализ для корректировки структуры (и последующее восстановление, в случае обнаружения проблемы); изменение дисковой геометрии; удаление всех данных в таблице разделов; восстановление загрузочного раздела; перечисление и копирование файлов; восстановление удаленных файлов; создание снапшота раздела. 2. EaseUS Partition MasterEaseUS Partition Master - инструмент для работы с разделами жесткого диска. Он позволяет создавать, перемещать, объединять, разделять, форматировать, изменяя их размер и расположение без потери данных. Также помогает восстанавливать удаленные или потерянные данные, проверять разделы, перемещать ОС на другой HDD/SSD и т.д.
Слева представлен перечень операций, которые можно выполнить с выбранным разделом. 3. WinDirStat
Бесплатная программа WinDirStat проводит анализ использованного места на диске. Демонстрирует, как данные распределяются и какие из них занимают больше места. Клик по полю в диаграмме выведет на экран рассматриваемый файл в структурном виде. 
После загрузки WinDirStat и выбора дисков для анализа, программа сканирует дерево каталога и предоставляет статистику в таких вариантах: список каталогов; карта каталогов; список расширений. 4. ClonezillaClonezilla создает образ диска с инструментом клонирования, который также упакован с Parted Magic и первоначально доступен, как автономный инструмент. Представлен в двух версиях: Clonezilla Live и Clonezilla SE (Server Edition). 
Clonezilla Live является загрузочным дистрибутивом Linux, позволяющим клонировать отдельные устройства.
Clonezilla SE - это пакет, который устанавливается на дистрибутиве Linux. Он используется для одновременного клонирования множества компьютеров по сети. 5. OSFMount
Использование данной утилиты дает возможность монтировать ранее сделанные образы дисков и представлять их в виде виртуальных приводов, непосредственно просмотривая сами данные. OSFMount поддерживает файлы образов, такие как: DD, ISO, BIN, IMG, DD, 00n, NRG, SDI, AFF, AFM, AFD и VMDK.
Дополнительная функция OSFMount - создание RAM-дисков, находящихся в оперативной памяти компьютера, что существенно ускоряет работу с ними. Для запуска процесса нужно перейти в File > Mount new virtual disk. 6. DefragglerDefraggler - бесплатная программа для дефрагментации жесткого диска, которая способствует увеличению его скорости и срока службы. Особенностью программы является возможность дефрагментации также и отдельных файлов.
Defraggler проводит анализ содержимого на диске и отображает список всех фрагментированных файлов. Во время процесса дефрагментации отображается передвижение данных по диску. Выделенные желтым - данные, которые считываются, а зеленым - те, что записываются. По завершению Defraggler выдает соответствующее сообщение. Поддерживает файловые системы NTFS, FAT32 и exFAT. 7. SSDLifeSSDLife - проводит диагностику твердотельного диска, выводит на экран информацию о его состоянии и оценивает предполагаемый срок службы. Поддерживает удаленный мониторинг, управляет уровнем производительности на некоторых моделях жестких дисков.
Благодаря контролю износа SSD можно повысить уровень безопасности данных, вовремя выявлять проблемы. На основе анализа программа делает вывод насколько часто используется твердотельный диск. 8. Darik’s Boot And Nuke (DBAN)
Довольно популярная бесплатная утилита DBAN , применяется для очистки жестких дисков. 
В DBAN два основных режима: интерактивный (interactive mode) и автоматический (аutomatic mode). Интерактивный режим позволяет подготовить диск к удалнию данных и выбирать необходимые опции стирания. Автоматический режим очищает все обнаруженные диски. 9. HD Tune
Утилита HD Tune предназначена для работы с жестким диском и SSD. Измеряет уровень чтения-записи HDD/SSD, сканирует ошибки, проверяет состояние диска и выводит на экран информацию о нем. 
При запуске приложения, нужно выбрать диск из выпадающего списка и перейти к надлежащей вкладке, чтобы просмотреть информацию. 10. VeraCryptVeraCrypt - бесплатное приложение для шифрования с открытым исходным кодом. Используется шифрование на лету.
Проект VeraCrypt создался на основе TrueCrypt с целью усиления методов защиты ключей шифрования. 11. CrystalDiskInfoCrystalDiskInfo отображает состояние жестких дисков, поддерживающих технологию S.M.A.R.T. Утилита проводит мониторинг, оценивает общее состояние и отображает детальную информацию о жестких дисках (версия прошивки, серийный номер, стандарт, интерфейс, общее время работы и т. д.). У CrystalDiskInfo есть поддержка внешних жестких дисков.
В верхней панели на экране отображаются все активные жесткие диски. Щелчок по каждому из них показывает информацию. Иконки Health Status и Temperature меняют цвет в зависимости от значения. 12. Recuva
Утилита Recuva служит для восстановления случайно удаленных или потерянных файлов. Она сканирует нужный носитель информации, после чего выводит на экран список удаленных файлов. Каждый файл имеет свои параметры (имя, тип, путь, вероятность восстановления, состояние).
Необходимые файлы определяются с помощью функции предпросмотра и отмечаются флажками. Результат поиска можно отсортировать по типу (графика, музыка, документы, видео, архивы) и сразу просмотреть содержимое. 13. TreeSize
Программа TreeSize показывает дерево находящихся на жестком диске директорий с предоставлением информации об их размерах, а также проводит анализ использования дискового пространства.
Размеры папок выводятся на экран от самых больших до самых маленьких. Таким образом становится понятно, какие папки занимают большую часть места. Примечание: При наличии Defraggler, Recuva и TreeSize, можно инициировать функции Defraggler и Recuva для определенной папки непосредственно из TreeSize - все три приложения эффективно интегрируются. 14. HDDScanHDDScan - утилита диагностики жесткого диска, используется для тестирования накопителей информации (HDD, RAID, Flash) с целью выявления ошибок. Просматривает S.M.A.R.T. атрибуты, выводит показания датчиков температуры жестких дисков в панель задач и выполняет сравнительный тест чтения-записи.
HDDScan предназначена для тестирования накопителей SATA, IDE, SCSI, USB, FifeWire (IEEE 1394). 15. Disk2vhd
Бесплатная утилита Disk2vhd преобразует действующую физический диск в виртуальный Virtual Hard Disk (VHD) для платформы Microsoft Hyper-V. Причем, VHD-образ можно создавать прямо с запущенной операционной системы.
Disk2vhd создает один VHD-файл для каждого диска с избранными томами, сохраняя информацию о разделах диска и копируя только те данные, которые относятся к выбранному тому. 16. NTFSWalker
Портативная утилита NTFSWalker позволяет проводить анализ всех записей (включая и удаленные данные) в главной файловой таблице MFT диска NTFS. 
Наличие собственных драйверов NTFS дает возможность просматривать файловую структуру без помощи Windows на любых носителях чтения компьютера. К просмотру доступны удаленные файлы, обычные файлы, а также подробные атрибуты для каждого файла. 17. GParted - редактор дисковых разделов с открытым исходным кодом. Осуществляет эффективное и безопасное управление разделами (создание, удаление, изменение размера, перемещение, копирование, проверка) без потери данных. 
GParted позволяет создавать таблицы разделов (MS-DOS или GPT), включать, отключать и изменять атрибуты, выравнивать разделы, восстанавливать данные с поврежденных разделов и многое другое. 18. SpeedFan
Компьютерная программа SpeedFan следит за показателями датчиков материнской платы, видеокарты и жёстких дисков, с возможностью регулирования скорости вращения установленных вентиляторов. Есть возможность проводить автоматическую и ручную регулировку. 
SpeedFan работает с жесткими дисками с интерфейсом SATA, EIDE и SCSI. 19. MyDefragMyDefrag - бесплатный дисковой дефрагментатор, который используется для упорядочивания данных, размещенных на жестких дисках, дискетах, дисках USB и картах памяти.
У программы есть удобная функция работы в режиме скринсейвера, в результате чего дефрагментация будет производится во время, назначенное для запуска хранителя экрана. MyDefrag также позволяет создавать или настраивать собственные сценарии. 20. DiskCryptor
С помощью шифровальной программы DiskCryptor с открытым исходным кодом, можно полностью зашифровать диск (все дисковые разделы, включая системный). 
У DiskCryptor довольно высокая производительность - это один из самых быстрых драйверов шифрования дисковых томов. Программа поддерживает FAT12, FAT16, FAT32, NTFS и exFAT файловые системы, позволяя шифровать внутренние или внешние диски.
|