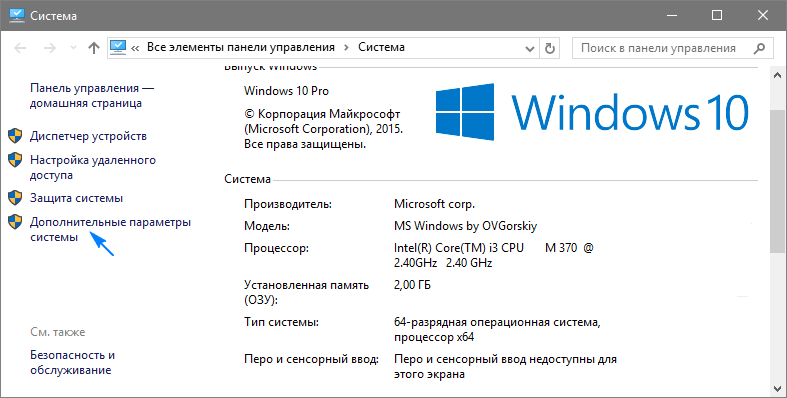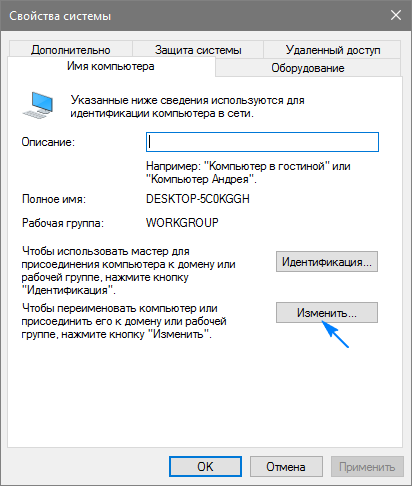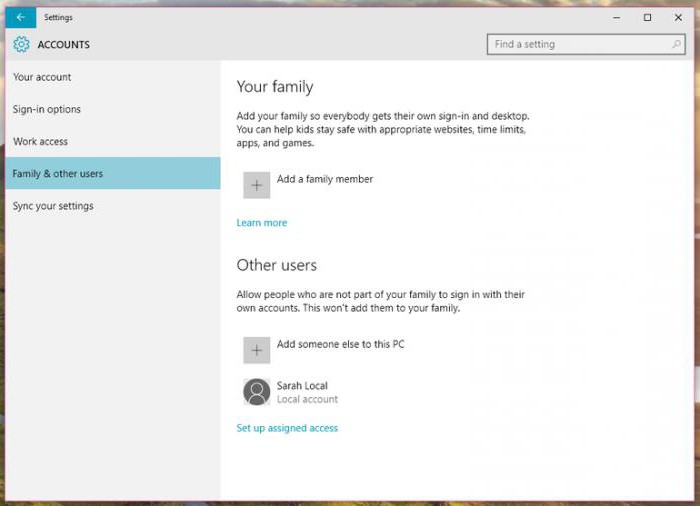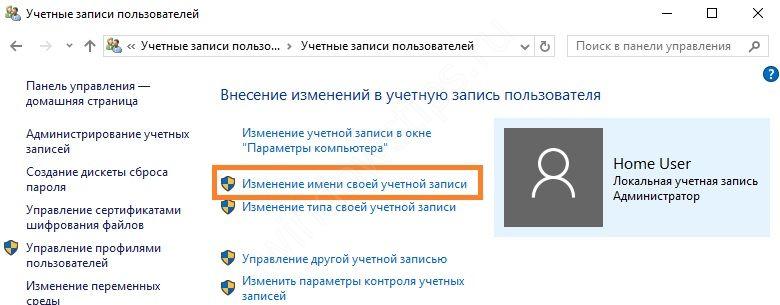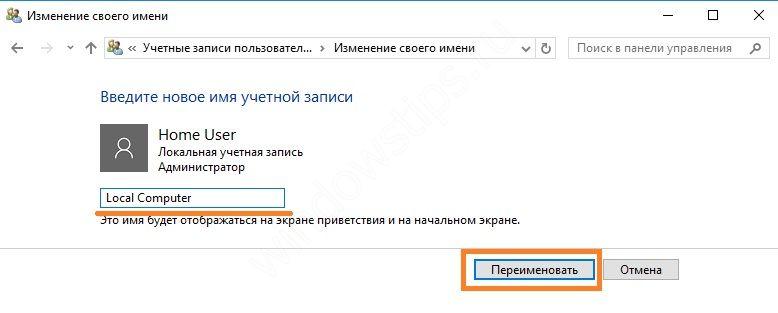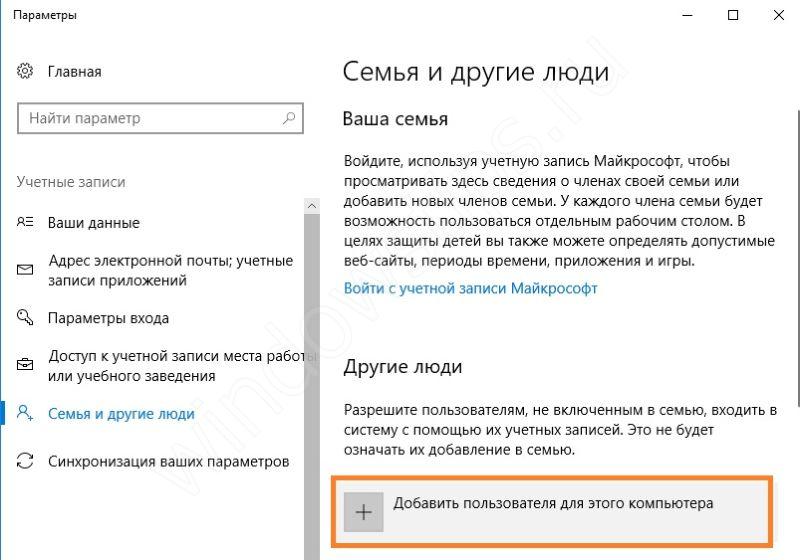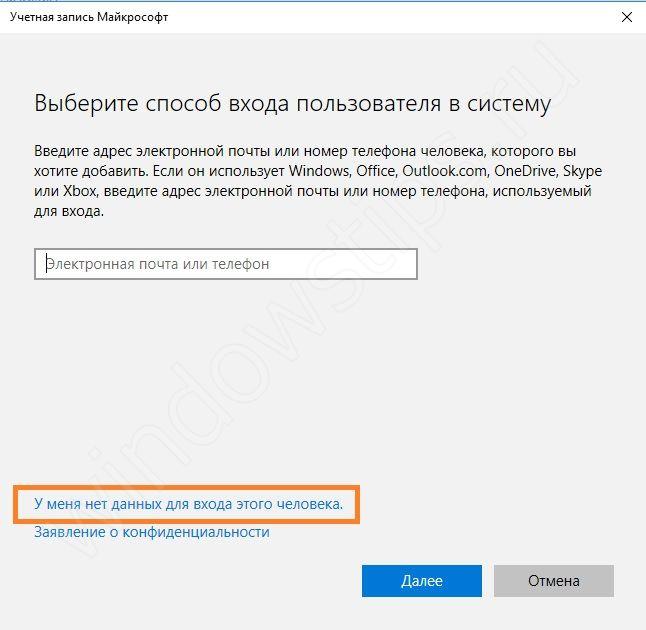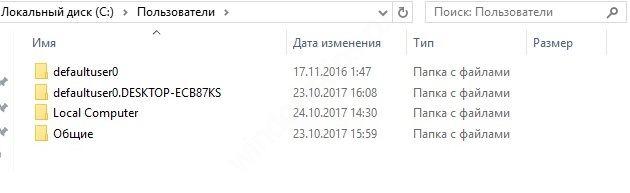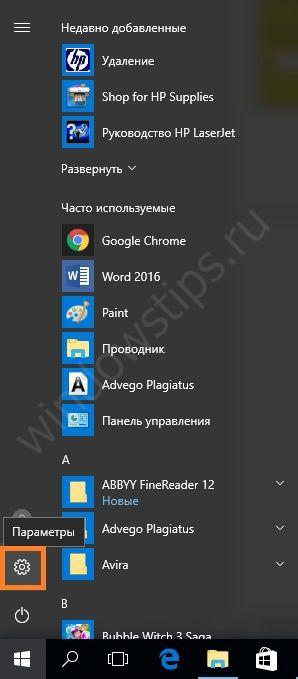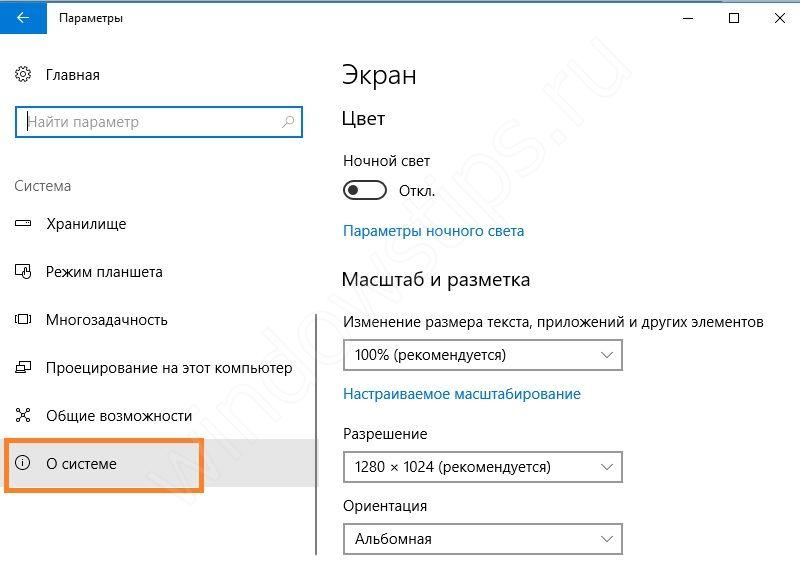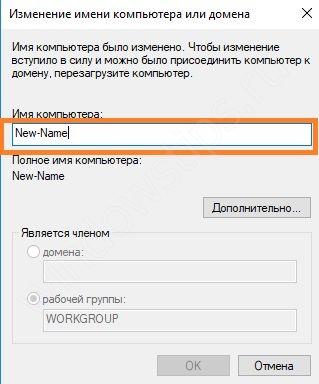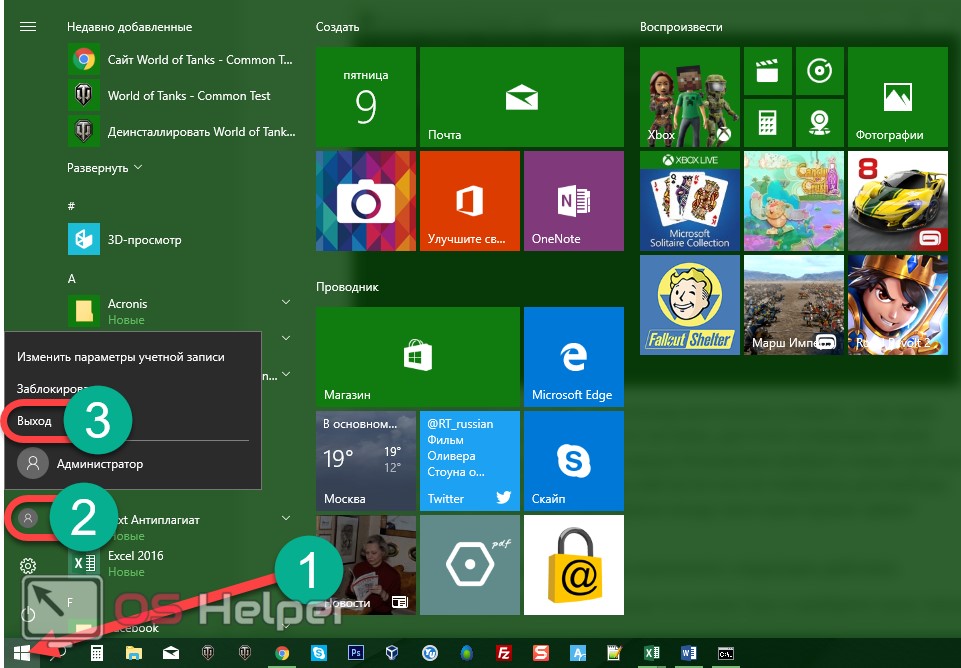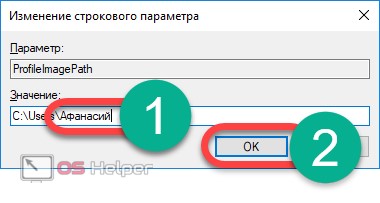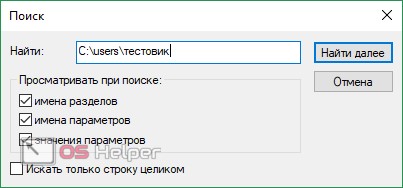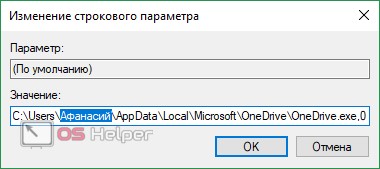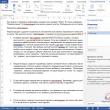Разделы сайта
Выбор редакции:
- Как программно открыть внешнюю обработку?
- Путеводитель по системам для создания инсталляторов
- ESET NOD32 Antivirus скачать бесплатно русская версия
- Picmonkey — быстрый онлайн фоторедактор Frames
- Как построить график в Маткаде (Mathcad)?
- Рейтинг: «Лучший конструктор лендингов Платформа lp конструктор для создания лендингов
- Собрал файл сервер для 1с
- Обработка для выгрузки справочников из 1с 8
- Система компоновки данных - практика разработкиСКД Консоль - изучение Системы Компоновки Данных OnLine
- История почты и почтовых марок чили Какие бывают трек номера Почты Чили
Реклама
| Переименование учетной записи windows 10 |
|
Опция по смене имени учетной записи пользователя легко доступна для всех через соответствующие пути, т.е. Панель управления или небольшие срезы в системе. Однако, некоторые пользователи могут столкнуться с довольно странным багом, из-за которого они попросту не смогут изменить имя своей учетки. Зайдя в очередной раз в Панель управления, вы можете не обнаружить кнопок отвечающих за изменение имени. Так что же делать в случае такого бага? Что же, даже если вы не можете изменить имя своей учетной записи через привычные кнопки, все еще существуют способы, обходящие эту проблему. Сегодня мы с вами одни из таких способов. Итак, как же изменить имя пользователя в Windows 10? Изменение имя пользователя в Windows 10Изменение имени учетной записи с помощью Командной строки
На случай того, если вы не уверены как изменить имя вашей учетной записи Microsoft, вот вам небольшой гайд:
Сегодняшняя статья расскажет неопытным пользователям, как изменить имя компьютера в Windows 10 на желаемое. Но прежде стоит отметить, что при наименовании системы нельзя использовать кириллические символы, знаки препинания и большинство специальных символов (?). Также для переименования пользовательского компьютера необходима учетная запись администратора или наличие администраторских привилегий в учетной записи, из-под которой осуществляется переименования ПК. Если пользователь будет знать, как изменить имя компьютера в Windows 10, понадобятся ли ему на практике эти знания? Определенно, да. Например, в локальной сети каждый компьютер должен обладать собственным уникальным именем (отличающимся от других). При наличии в сети двух ПК с одинаковыми названиями возможны конфликты во время обращения к одному из них, что недопустимо для нормальной работы корпоративной или домашней сети. Ввиду того что Windows 10 генерирует эти имена случайным образом исходя из заданных разработчиками алгоритмов, некоторые устройства могут носить одинаковые имена. Проблема широко распространена в сборках Windows 10, где их авторы задают определенные названия системы. Важно! Если активирована опция автоматической авторизации в системе, деактивируйте ее на время переименования компьютера, а затем включите обратно после перезагрузки операционной системы, когда ПК будет носить новое имя. Это необходимо во избежание проблем с созданием новых аккаунтов с тем же именем, которое носит ПК. Изменение названия ПК в параметрах операционной системыРассмотрение темы начнем из предлагаемого Microsoft по умолчанию метода переименования ПК в среде Windows 10. Это использование меню «Параметры».
Изменяем название ПК в его свойствахИзменение названия компьютера также доступно в привычном с «семёрки» окне. 1. Вызываем свойства компьютера через контекстное меню Пуска, выбрав в нем пункт «Система».
3. Нажимаем по вкладке «Имя компьютера» и жмем по пиктограмме с названием «Изменить».
4. Задаем новое название ПК и жмём «OK» в обеих окнах для их закрытия с сохранением внесенных изменения.
Помните: изменения вступят в силу лишь после перезапуска «десятки». Изменяем имя ПК с командной строкиРассмотрим, как изменить имя компьютера в Windows 10 средствами командной строки.
После появления оповещения об удачном завершении процедуры закрываем окно и перезагружаем систему. Учитывайте, что замена названия компьютера в среде Windows 10 при работе за ним из-под аккаунта Microsoft способствует тому, что к онлайн-аккаунту пользователя привязывается новое устройство. Хотя это не сопровождается проблемами, старый девайс следует удалить со списка устройств в своем аккаунте на странице Microsoft.
При использовании функций архивации и файловой истории они запустятся заново. Последний инструмент оповестит о запуске, а также предложит вариант действий, которые следует выполнить для добавления старой истории операций в текущую.
Несомненно, многим юзерам иногда приходится переименовывать пользовательские записи, например, менять Примеры таких действий сейчас и будут показаны. Правда, сразу же нужно обратить внимание на некоторые важные факторы, которые могут сказаться на возможности доступа к документам. Учетная запись Windows: что нужно сделать в первую очередь?Прежде чем заниматься изменением названия и типа «учетки» в десятой версии Windows, следует отдавать себе отчет в том, что такие действия, особенно если юзер работает без прав админа, могут достаточно серьезно сказаться на доступе к некоторым функциям системы или ее настройкам. Дело в том, что даже документы бывшего пользователя могут оказаться недоступными. Поэтому для начала следует скопировать необходимую информацию из пользовательской папки в другой раздел, а затем создать точку восстановления (на всякий случай). Для копирования лучше выбрать другой том (отличный от системного диска). Как поменять имя пользователя на Windows 10 простейшим способом?Приступаем к изменению «учетки». Для начала давайте решим, что именно нужно поменять - учетную запись Microsoft или локальное имя юзера. Исходим из того, что нам все-таки нужно сделать другим только имя. Для того чтобы решить вопрос, как поменять имя пользователя на Windows 10, для начала следует войти в «Панель управления». Проще всего делается это с помощью команды control, вводимой в меню «Выполнить». Последнее вызывается быстрым сочетанием клавиш Win + R.
В «Панели управления» выбираем раздел учетных записей и кликаем строку чуть ниже, которая предлагает изменить тип «учетки». Далее заходим в локальную учетную запись. Слева появится строка изменения имени, после клика на которой можно будет ввести новое. Подтверждение сделанных изменений производится при помощи кнопки переименования. Не менее простой способИтак, в первом случае мы поменяли имя пользователя. Примеры, приведенные далее, оказываются не менее эффективным. Тут нам понадобится меню «Выполнить», в котором следует прописать команду netplwiz. После этого в главном окне выбираем вкладку пользователей и жмем на имя локального юзера. Снизу есть кнопка свойств. При ее нажатии и можно получить искомое меню для изменения имени. Кроме того, если кто уже обратил внимание, тут имеется и возможность изменения локального пароля. Правда, такой способ оказывается неэффективным. Дело в том, что поменять-то пароль можно, но вот избавиться от него - нет. Система все равно затребует его при входе или при выходе из "спящего" если таковой предусмотрен. Изменение типа учетной записиВопрос о том, как поменять имя пользователя на Windows 10, думается, уже решен. Теперь посмотрим на изменение типа «учетки».
Для этого все в том же разделе учетных записей нужно выбрать слева строку семьи и других пользователей. Справа отобразятся все регистрационные данные. Выбираем тип локального юзера, а после входа в "Изменение типа" в соответствующем поле выставляем администратора. Это удобно в том плане, что в дальнейшем можно будет и устанавливать программы, и удалять их, и изменять параметры или настройки системы, что называется, под себя, не обращаться за разрешением к админу компьютерного терминала (конечно, если такой есть). Как избавиться от пароля?Теперь посмотрим, как убрать пароль при входе в Windows 10 или избавиться от него при выходе из режима гибернации. Начнем со второго. В этом случае нужно использовать параметры электропитания, доступ к которым можно получить либо из той же "Панели управления", либо при клике на значке батареи в системном трее (для ноутбуков). Здесь просто выбирается пункт требования пароля, где устанавливается нужное значение.
Чтобы убрать пароль при входе в систему, можно просто-напросто удалить учетную запись Microsoft. Но можно поступить куда проще, используя все ту же команду netplwiz, после применения которой в окне пользователей снимается галочка со строки требования пароля при входе. Вот только в новом окне нужно будет ввести действующий пароль, причем дважды (второй раз для подтверждения). После сохранения изменений в систему будет осуществляться автоматический вход. ЗаключениеКонечно, ответ вопрос о том, как поменять имя пользователя на Windows 10, только этими методами не ограничивается. Здесь приведены наиболее простые способы. Можно, конечно, полезть в системный реестр или в редактор групповых политик, но спрашивается: зачем это нужно, если есть самые элементарные решения. Применение правил групповых политик скорее подойдет для системных администраторов, производящих тонкую настройку системы и предоставляющих права юзерам на какие-то определенные действия. Поэтому, как уже понятно, данный вопрос не рассматривался. Обычному юзеру, в общем-то, это и не нужно. Впрочем, если копнуть глубже, стоит отметить, что начиная с седьмой версии в Windows появился еще и суперадминистратор. А вот от него обычными средствами просто так не избавишься. Здесь потребуются определенные знания и навыки. Но это уже, так сказать, другой вопрос. Впрочем, некоторым пользователям стоит учесть, что вопросы, связанные с изменением учетных записей, как локальных, так и «майкрософтовских», могут сказаться на системе достаточно негативно. Известны случаи, когда при переименовании «учеток» происходило так, что вход в систему оказывался заблокированным. При этом никакое восстановление не помогало - только полная или так называемая чистая переустановка. Так что с такими вещами нужно быть крайне осторожными, если не хотите, чтобы в один прекрасный момент система фыркнула, а потом и вообще отказалась предоставлять вход. Загружаясь, система Windows демонстрирует именное приветствие. Оно задается при инсталляции ОС и является именем учетной записи. Это наш идентификатор, помогающий операционной системе сохранить конфигурацию и затем загрузить данные профиля. Сегодня обсудим, как изменить имя учётной записи в Windows 10 и зачем это необходимо. Цель изменения имени учетной записиПрежде чем выяснять, как на компьютере поменять имя пользователя, давайте разберемся, зачем оно вообще нужно. В случае использования ПК не одним человеком, имя учетной записи Windows занимается разделением профилей пользователей. Это важно, когда речь идет о правах. Администратор может менять конфигурацию, а обычному пользователю это совсем ни к чему. Кроме того, операционная система Windows построена таким образом, чтобы сохранять конфигурацию и настройки пользователя. Для каждого создана папка «Мои документы», свои собственные ярлыки на рабочем столе. Наименование меняется в случаях, когда оно не нравится или создано на кириллице (или другом не стандартном языке). До сих пор встречаются программы, имеющие кодировку, отличную от UTF. Так как папка с профилем пользователя называется по его имени, то мы получаем русское название. А такие программы отказываются с ним работать. Возникают ошибки. Поменять имя учетной записи Windows 10Сначала попробуем сделать это встроенными средствами Windows. Через поиск зайдите в панель управления. В режиме «Категории» выберите раздел управления учетных записей. То есть, по большому счету, это не совсем корректный метод изменения. Ручное переименование папки в Windows может вызвать проблемы, так как ей в соответствие поставлены различные настройки. Так что лучший способ изменить идентификатор, это создать нового и удалить старого пользователя. Для этого нажмите кнопку «Пуск» и затем значок меню гамбургера. Вопрос о том, как изменить имя пользователя в Windows 10 нам задают очень часто (имеется в виду смена названия каталога в котором хранятся все ваши данные и имени самой учетной записи). Ниже мы как раз и затронем данный вопрос, к вашим услугам пошаговая инструкция и видео. Но для чего вообще нужно менять имя пользователя? На самом деле существует 2 основных причины:
Рассмотрим алгоритм изменения имени учетной записи Windows 10. Для этого в самом начале нам нужно будет добавить еще один аккаунт пользователя в Windows.

После того как вы выйдете из аккаунта администратора, и вернетесь в свою учетную запись, ее имя, в том числе и папка, должны оказаться переименованными.
Как поменять имя пользователя на Windows 10 ДомашняяВариант, который мы описали выше не годится и для домашней версии «Десятки», но с ней придется действовать немного по-другому. Рассмотрим, как именно:
|
Популярное:
Новое
- Путеводитель по системам для создания инсталляторов
- ESET NOD32 Antivirus скачать бесплатно русская версия
- Picmonkey — быстрый онлайн фоторедактор Frames
- Как построить график в Маткаде (Mathcad)?
- Рейтинг: «Лучший конструктор лендингов Платформа lp конструктор для создания лендингов
- Собрал файл сервер для 1с
- Обработка для выгрузки справочников из 1с 8
- Система компоновки данных - практика разработкиСКД Консоль - изучение Системы Компоновки Данных OnLine
- История почты и почтовых марок чили Какие бывают трек номера Почты Чили
- Как в Chrome включить или упаковать в CRX-архив расширение не из Chrome Web Store