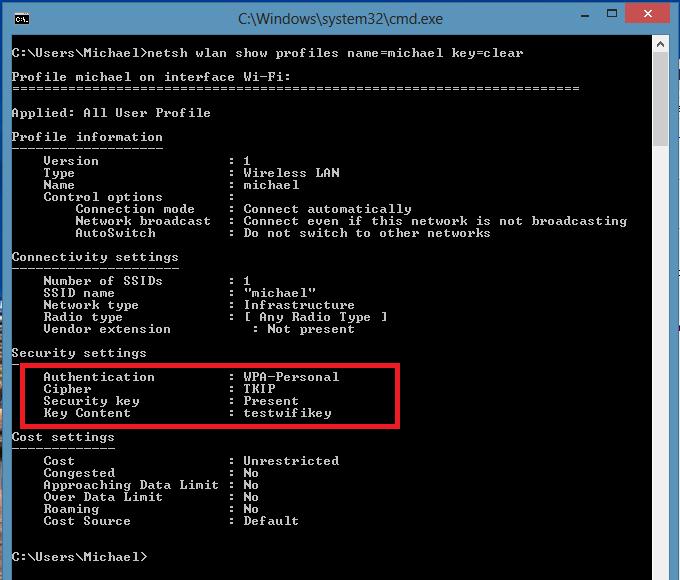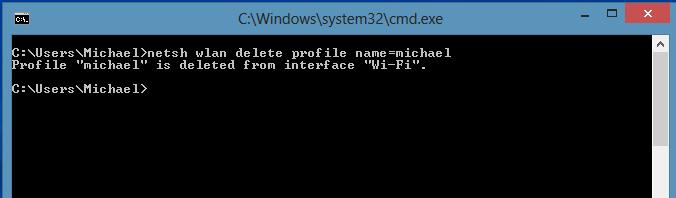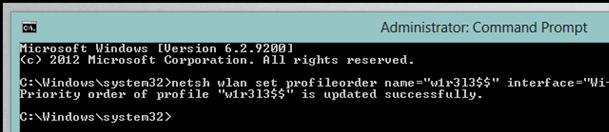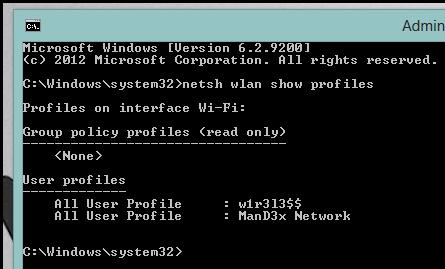Secțiuni ale site-ului
Alegerea editorilor:
- BIOS-ul emite un bip la pornirea computerului
- Cum se șterge o pagină dintr-un contact?
- Cum să ștergeți o pagină VKontakte ștearsă?
- ENIAC - primul computer din lume
- VKontakte a fost blocat la serviciu, cum pot ocoli?
- Cum să ștergeți o pagină VKontakte de pe telefon
- Metode de formatare a unui hard disk folosind BIOS
- Cum să vă conectați la Odnoklassniki dacă site-ul este blocat?
- Cum șterg definitiv o pagină din contact?
- Cum să ocoliți blocarea VK și Odnoklassniki în Ucraina
Publicitate
| Gestionarea rețelelor wireless în Windows 8 |
|
În Windows 8 (ca și în versiunile anterioare de Windows), după conectarea cu succes la o rețea Wi-Fi fără fir, sistemul creează automat o conexiune separată pentru această conexiune. Profil de rețea Wi-Fi. Acest profil conține toate informațiile necesare stabilirii unei conexiuni wireless: numele rețelei (SSID), metoda de autentificare, parola rețelei (cheia parolei) și alte informații. În viitor, dacă această rețea Wi-Fi se află în raza de vizibilitate, acest profil este utilizat pentru a se conecta automat la ea. În Windows 7, exista un element special din panoul de control care vă permitea să gestionați profiluri de rețea fără fir ( Gestionați rețeaua wireless): ștergeți profiluri, modificați parametrii sau prioritatea acestora. În Windows 8, Microsoft din anumite motive a decis să elimine această funcționalitate, așa că în Windows 8 puteți gestiona profilurile de rețea Wi-Fi folosind utilități terță parte (acestea nu sunt metodele noastre!) sau folosind linia de comandă. Deci, rețelele wireless din Windows 8 pot fi gestionate folosind linia de comandă, comanda ne va ajuta în acest sens netsh. Cum să afișați o listă de profiluri Wi-Fi salvateO listă de profiluri de rețea fără fir poate fi afișată folosind comanda: Netsh wlan arată profiluri Comanda returnează o listă de profiluri salvate ale rețelelor Wi-Fi fără fir. În acest exemplu, există un profil de rețea Wi-Fi numit michael. Vizualizarea parolelor salvate pentru rețelele Wi-Fi în Windows 8Nu este un secret că, pentru confortul utilizatorului, sistemul stochează cheia de rețea (parola pentru conexiunile la rețea). Puteți vizualiza parola salvată pentru accesarea unei rețele Wi-Fi (WPA, WEP etc.) direct din linia de comandă folosind comanda netsh, specificând profilul dorit: Netsh wlan arata profile name= michael key=clear Parola (cheia) rețelei Wi-Fi poate fi văzută în secțiunea Setări de securitate ->Conținut cheie. În acest caz, parola pentru conectarea la un punct de acces Wi-Fi este: testwifikey.
Eliminarea unui profil de conexiune Wi-FI în Windows 8Puteți șterge un profil de conexiune wireless salvat în Windows 8 cu comanda: Netsh wlan șterge numele profilului= Această comandă va distruge toate profilurile salvate pentru toate interfețele WLAN. Netsh wlan șterge numele profilului= interfață=
Notă. Profilurile de rețea fără fir în Windows 8 sunt stocate ca fișiere XML în director C:\ProgramData\Microsoft\Wlansvc\Profiles\Interfaces\(Interface_GUID)\(Profile_GUID).xml Cum să vă conectați la o rețea fără fir în Windows 8 prin linia de comandăVă puteți conecta la o rețea fără fir prin linia de comandă în Windows 8 dacă sistemul are deja profilul necesar. Pentru a vă conecta utilizați comanda: Netsh wlan connect name= Dacă trebuie să vă conectați de la linia de comandă la o rețea salvată într-un profil (cum să obțineți o listă cu toate profilurile din sistem este descris mai sus) cu numele wlrЗ1З$$, executați următoarea comandă: Netsh wlan connect name="wlrЗ1З$" De asemenea, este posibil să specificați interfața specifică prin care doriți să stabiliți o conexiune Wi-Fi. În acest caz, comanda va arăta astfel: Netsh wlan connectmso-ansi-language:EN-US" lang="EN-US">1З$" interface="Wireless Network Connection 2" Deconectarea de la o rețea WiFiPentru a vă deconecta de la rețeaua wireless, utilizați comanda: netsh wlan deconectare Sau specificați o interfață specifică: Netsh wlan disconnect interface="Conexiune la rețea fără fir 2" Cum se schimbă prioritatea rețelelor wireless în Windows 8Dacă există mai multe rețele Wi-Fi în zona de acoperire, prioritatea conexiunilor wireless este determinată după cum urmează: ultima conexiune devine cea mai mare prioritate dacă opțiunea „conectare automată” este activă. Dacă această rețea nu este disponibilă, Windows 8 încearcă să se conecteze la rețeaua Wi-Fi care a fost prioritizată data trecută și dacă conexiunea este reușită, prioritatea acestei rețele crește. Notă. În Windows 8, dacă există mai multe conexiuni la rețea, implicit sistemul încearcă să se conecteze mai întâi prin Ethernet, dacă acest lucru nu este posibil, încearcă să stabilească o conexiune Wi-Fi, iar dacă ambele opțiuni nu sunt disponibile, Windows 8 se va conecta la rețeaua mobilă. Prioritatea curentă pentru rețelele fără fir poate fi afișată folosind comanda deja familiară: Netsh wlan arată profiluri Cu cât profilul este mai sus în listă, cu atât este mai mare prioritatea acestei conexiuni. Pentru a schimba prioritatea uneia dintre rețelele Wi-Fi, utilizați comanda: Netsh wlan set profileorder name=”wlrЗ1З$" interfață=”Conexiune la rețea fără fir 2” prioritate=1 Această comandă crește prioritatea rețelei fără fir wlrЗ1З$$ pentru interfața Wireless Network Connection 2 la maximum (1).
Și dacă afișați din nou o listă cu toate profilurile de rețea, veți vedea că prioritatea rețelei wlrЗ1З$$ a fost crescută (este cea mai mare din listă).
Transferarea profilurilor de rețea Wi-Fi între computere cu Windows 8Pentru a transfera un profil Wi-Fi existent de la un computer la altul, trebuie să-l exportați într-un fișier XML și apoi să îl descărcați pe celălalt computer. Și din nou, utilitarul netsh ne vine în ajutor, permițându-vă să exportați și să importați setările de rețea fără fir (profiluri) într-un fișier XML: Să încărcăm setările profilului Wi-Fi: Netsh wlan export profile name=”wlrЗ1З$” folder=c:\wifi Ca rezultat, un fișier xml ar trebui să apară în directorul c:\wifi, care trebuie copiat pe alt computer și importat cu comanda: Netsh wlan adaugă profil nume fișier = ”c:\wifi\WiFi_profile_name.xml” Folosind aceste comenzi, puteți, de asemenea, să faceți copii de rezervă pentru toate profilurile Wi-Fi de pe computer. Restricționarea accesului la rețelele Wi-FiPuteți restricționa accesul la rețelele Wi-Fi utilizând politicile de grup Windows. Un exemplu de implementare a unei astfel de restricții este descris în articol: și. |
| Citit: |
|---|
Popular:
E-mail temporar pentru 10 minute?
|
Nou
- Cum se șterge o pagină dintr-un contact?
- Cum să ștergeți o pagină VKontakte ștearsă?
- ENIAC - primul computer din lume
- VKontakte a fost blocat la serviciu, cum pot ocoli?
- Cum să ștergeți o pagină VKontakte de pe telefon
- Metode de formatare a unui hard disk folosind BIOS
- Cum să vă conectați la Odnoklassniki dacă site-ul este blocat?
- Cum șterg definitiv o pagină din contact?
- Cum să ocoliți blocarea VK și Odnoklassniki în Ucraina
- Formatare prin BIOS