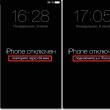Secțiuni ale site-ului
Alegerea editorilor:
- Cum să creați Sitemap XML pentru Yandex și Google: instrucțiuni pas cu pas
- Winamp descărcare gratuită versiunea rusă
- Cum să proiectați frumos Instagram: recomandări și instrucțiuni Ce informații să scrieți în antetul profilului Instagram
- Cum să obțineți mai mulți abonați VKontakte: cinci moduri eficiente Cum să recrutați abonați live la un grup VKontakte
- De ce nu funcționează Instagram?
- Play Market: Fără conexiune la internet, verifică-ți conexiunea WiFi
- Cum să inserați text sau imagini scanate în Word Cum să convertiți scanările în Word
- Configurarea e-mailului pe Android Configurarea notificărilor prin e-mail pe Android
- Cum să vă configurați propriul server VPN Cum să adăugați o conexiune VPN
- Perioada și frecvența circulației - Hypermarket de cunoștințe Frecvență periodică
Publicitate
| Instalarea VPN-ului pe găzduirea VPS de la zero. Cum să vă configurați propriul server VPN Cum să adăugați o conexiune VPN |
|
Multe companii folosesc un VPN pentru a transfera date între computere. Pentru a configura un VPN, Windows 7, XP, 8 și 10 au software încorporat care vă permite să creați o rețea virtuală privată în câteva minute și să o utilizați pentru a proteja informațiile private. Setări prin Panoul de controlPe Windows XP, Vista și versiunile ulterioare ale sistemului de operare, vă puteți crea și vă puteți conecta la rețele VPN folosind software-ul încorporat. Să luăm în considerare această conexiune pas cu pas: Dacă serverul VPN la distanță primește datele corecte, atunci în câteva minute computerul se va conecta la noua rețea privată. În viitor, nu trebuie să configurați conexiunea de fiecare dată; aceasta va fi în secțiunea de selecție rapidă a conexiunii. Proprietăți suplimentare de conectarePentru ca conexiunea să funcționeze corect, se recomandă modificarea puțină a parametrilor acesteia. Pentru a face acest lucru, după ce faceți clic pe butonul Conexiuni, în meniul care apare, selectați butonul Proprietăți. De asemenea, puteți deschide aceste proprietăți prin secțiunea „” din Panoul de control.
Urmează instrucțiunile:
Configurarea unui VPN pe Windows xp, 7, 8, 10 prin Panoul de control este aceeași în ceea ce privește algoritmul de execuție. Excepția este un design ușor modificat în funcție de versiunea sistemului de operare. După ce conexiunea este stabilită, trebuie să vă dați seama cum să eliminați VPN-ul. Pentru a face acest lucru, trebuie doar să accesați secțiunea „ Schimbă setările adaptorului» din Panoul de control. Apoi, faceți clic dreapta pe elementul inutil și selectați „ Șterge». Configurarea unei conexiuni Windows XPProcesul de configurare a conexiunii este aproape același ca în Windows 7. 
Acum conexiunea se poate face prin meniul rețele. Trebuie doar să introduceți utilizatorul și parola pentru a vă autentifica.
Crearea unui server VPNAceastă instrucțiune este valabilă pentru versiunile de la XP și mai mari. Din păcate, instrumentul standard de rețea privată virtuală poate conecta doar un utilizator pe sesiune. 
Acest lucru finalizează crearea serverului; acum puteți conecta un utilizator la acesta. Pentru a vă autentifica, utilizați datele de conectare și parola din contul creat anterior. Server VPN pe Windows XPAceste instrucțiuni sunt relevante pentru configurarea Windows 7, 8 și 10. În XP, expertul de setări este utilizat pentru setări.  În viitor, setările pentru utilizator și protocolul IPv4 sunt făcute ca în alte versiuni de Windows. Configurarea unei conexiuni prin Windows 8 și 10Conexiunea VPN pe Windows 8 a devenit mai ușor de utilizat și se face printr-un program mic. Se afla in sectiunea " Net» - « Conexiuni» - « VPN».
O conexiune VPN pe Windows 10 și 8 poate fi configurată nu numai prin „ Panou de control”, dar și prin programul încorporat. În acesta trebuie să specificați numele conexiunii, adresa serverului și informațiile de conectare.
După introducerea datelor, rețeaua poate fi pornită din meniul conexiuni. În acest moment, întrebarea cum să creați o conexiune VPN poate fi considerată rezolvată.
Cum se creează un server VPN, eroriDacă utilizatorul are probleme la conectarea la VPN, acest lucru este indicat de o fereastră pop-up cu numărul și descrierea problemei. 809Este cel mai frecvent și apare la conectarea printr-un gateway MikkroTik cu protocolul L2TP.
Pentru a o remedia, trebuie să efectuați 3 pași de configurare:  Dacă după aceste setări eroarea 809 nu este rezolvată, atunci trebuie să schimbați registry. Pentru a face acest lucru, utilizați combinația de taste Win + R și introduceți regedit. Apoi, accesați secțiunea HKEY_LOCAL_MACHINE\Sistem\CurrentControlSet\Servicii\Rasman\Parametrii. Apoi, creați o valoare DWORD numită ProhibitIpSec cu o valoare de 1.
După aceasta, reporniți computerul. 806După configurarea unui VPN, poate apărea Windows 8 eroare 806. Apare atunci când configurarea rețelei sau conexiunea cablului de rețea este incorectă.
Să ne uităm la rezolvarea acestor probleme:
Astfel, serverul de la distanță va transmite toate datele prin acest port și conexiunea nu va fi întreruptă. 619Pe Windows 7 apare atunci când securitatea conexiunii VPN este configurată incorect.
În cele mai multe cazuri, apare atunci când numele de utilizator și parola sunt introduse incorect, dar poate apărea și atunci când conexiunea este blocată de un firewall sau când punctul de acces este incorect. Dacă toate datele introduse sunt corecte, atunci eroarea se datorează setărilor de securitate incorecte. Acestea trebuie resetate:
O conexiune VPN vă permite să protejați în mod fiabil toate datele transmise. Datorită protocoalelor suplimentare de criptare, părțile nedorite nu vor putea vizualiza informațiile trimise între utilizatori și servere. Principalul lucru este să configurați corect conexiunea la server. Video pe tema
În acest articol, vom arunca o privire mai atentă asupra procesului de configurare a unui server VPN în sistemul de operare Windows Server și vom răspunde, de asemenea, la întrebările: Ce este un VPN și cum să configurați o conexiune VPN?
Ce este o conexiune VPN?VPN (Virtual Private Network) este o rețea privată virtuală care este utilizată pentru a oferi o conexiune sigură la rețea. O tehnologie care vă permite să conectați orice număr de dispozitive într-o rețea privată. De regulă, prin internet. Deși această tehnologie nu este nouă, ea a câștigat recent relevanță datorită dorinței utilizatorilor de a menține integritatea sau confidențialitatea datelor în timp real. Această metodă de conectare se numește tunel VPN. Vă puteți conecta la un VPN de pe orice computer, cu orice sistem de operare care acceptă o conexiune VPN. Sau este instalat un client VPN, care este capabil să redirecționeze porturi folosind TCP/IP către o rețea virtuală. Ce face un VPN?VPN oferă conexiune la distanță la rețele private De asemenea, puteți combina în siguranță mai multe rețele și servere
Calculatoarele cu adrese IP de la 192.168.0.10 la 192.168.0.125 sunt conectate printr-un gateway de rețea, care acționează ca un server VPN. Regulile pentru conexiunile prin canalul VPN trebuie mai întâi scrise pe server și router. VPN vă permite să utilizați în siguranță Internetul atunci când vă conectați chiar și la rețele Wi-Fi deschise în zone publice (în centre comerciale, hoteluri sau aeroporturi)
Și, de asemenea, ocoliți restricțiile privind afișarea conținutului în anumite țări
VPN previne amenințările cibernetice de la interceptarea informațiilor de către un atacator din mers, neobservat de destinatar.
Cum funcționează VPNSă vedem cum funcționează în principiu o conexiune VPN. Să ne imaginăm că transmisia este mișcarea unui pachet de-a lungul unei autostrăzi de la punctul A la punctul B; de-a lungul traseului pachetului există puncte de control pentru trecerea pachetului de date. Când utilizați un VPN, această rută este protejată suplimentar de un sistem de criptare și de autentificare a utilizatorului pentru a securiza traficul care conține pachetul de date. Această metodă se numește „tunelare” (tunelare - folosind un tunel)
În acest canal, toate comunicațiile sunt protejate în mod fiabil, iar toate nodurile intermediare de transmisie a datelor se ocupă de un pachet criptat și numai atunci când datele sunt transmise destinatarului, datele din pachet sunt decriptate și devin disponibile destinatarului autorizat.
VPN va asigura confidențialitatea informațiilor dvs. împreună cu un antivirus cuprinzător. VPN acceptă certificate precum OpenVPN, L2TP, IPSec, PPTP, PPOE și se dovedește a fi o metodă complet sigură și sigură de transfer de date.
Tunnelul VPN este utilizat:
Crearea unui VPN, selectarea și configurarea echipamentelor.Pentru comunicațiile corporative din organizații mari sau care combină birouri la distanță unul de celălalt, se utilizează hardware capabil să mențină funcționarea neîntreruptă și securitatea în rețea.
Pentru a utiliza serviciul VPN, rolul gateway-ului de rețea poate fi: servere Linux/Windows, un router și un gateway de rețea pe care este instalat VPN-ul. Routerul trebuie să asigure funcționarea fiabilă a rețelei, fără înghețari. Funcția VPN încorporată vă permite să schimbați configurația pentru lucrul acasă, într-o organizație sau într-o sucursală. Configurarea unui server VPN.Dacă doriți să instalați și să utilizați un server VPN bazat pe familia Windows, atunci trebuie să înțelegeți că mașinile client Windows XP/7/8/10 nu acceptă această funcție; aveți nevoie de un sistem de virtualizare sau de un server fizic pe Windows 2000/2003/2008/ platforma 2012/2016, dar ne vom uita la această caracteristică pe Windows Server 2008 R2. 1. Mai întâi, trebuie să instalați rolul de server „Politică de rețea și servicii de acces”. Pentru a face acest lucru, deschideți managerul de server și faceți clic pe linkul „Adăugați rol”: Selectați rolul Network and Access Policy Services și faceți clic pe următorul:
Selectați „Servicii de rutare și acces la distanță” și faceți clic pe Următorul și Instalați.
2. După instalarea rolului, trebuie să-l configurați. Accesați Server Manager, extindeți ramura „Roluri”, selectați rolul „Servicii de politică de rețea și acces”, extindeți-l, faceți clic dreapta pe „Routare și acces la distanță” și selectați „Configurați și activați rutarea și accesul de la distanță”
După pornirea serviciului, considerăm că configurarea rolului este finalizată. Acum trebuie să permiteți accesul utilizatorilor la server și să configurați emiterea de adrese IP către clienți. Porturi pe care le acceptă VPN. După ce serviciul este ridicat, se deschid în firewall. Pentru PPTP: 1723 (TCP); Pentru L2TP: 1701 (TCP) Pentru SSTP: 443 (TCP). Protocolul L2TP/IpSec este mai de preferat pentru construirea de rețele VPN, în principal pentru securitate și disponibilitate mai mare, datorită faptului că o singură sesiune UDP este utilizată pentru canalele de date și de control. Astăzi ne vom uita la configurarea unui server VPN L2TP/IpSec pe platforma Windows Server 2008 r2. Puteți încerca să implementați următoarele protocoale: PPTP, PPOE, SSTP, L2TP/L2TP/IpSec Să mergem la Server Manager: Roluri - Rutare și acces la distanță, faceți clic dreapta pe acest rol și selectați „ Proprietăți", în fila „General”, bifați caseta router IPv4, selectați „rețea locală și apel la cerere” și server de acces la distanță IPv4:
Acum trebuie să introducem cheia pre-partajată. Accesați fila Siguranță iar în câmp Permite politici speciale IPSec pentru conexiunile L2TP, bifați casetași introduceți cheia dvs. (Despre cheie. Puteți introduce o combinație arbitrară de litere și numere acolo; principiul principal este că, cu cât combinația este mai complexă, cu atât este mai sigură și amintiți-vă sau notați această combinație; vom avea nevoie de ea mai târziu). În fila Furnizor de autentificare, selectați Autentificare Windows.
Acum trebuie să configuram Securitatea conexiunii. Pentru a face acest lucru, accesați fila Siguranțăși alegeți Metode de autentificare, bifați casetele EAP și autentificare criptată (Microsoft versiunea 2, MS-CHAP v2):
Apoi, să mergem la fila IPv4, acolo vom indica ce interfață va accepta conexiuni VPN și, de asemenea, vom configura grupul de adrese emise clienților VPN L2TP în fila IPv4 (Setați Interfața la „Permite RAS să selecteze un adaptor”):
Acum să mergem la fila care apare Porturi, faceți clic dreapta și Proprietăți, selectați o conexiune L2TPși apăsați Ton, îl vom afișa într-o fereastră nouă Conexiune de acces la distanță (doar pentru intrare)Și Conexiune la cerere (intrare și ieșire)și setați numărul maxim de porturi, numărul de porturi trebuie să corespundă sau să depășească numărul așteptat de clienți. Este mai bine să dezactivați protocoalele neutilizate debifând ambele casete de selectare din proprietățile lor.
Lista de porturi pe care ni le-au rămas în cantitatea specificată.
Aceasta completează configurarea serverului. Tot ce rămâne este să permiteți utilizatorilor să se conecteze la server. Mergi la Manager server Director activ – utilizatorii – găsim utilizatorul pe care îl dorim permite accesul presa proprietăți, accesați marcajul apeluri primite Există o cantitate mare de informații pe tema rețelelor private virtuale pe Internet, însă există foarte puține articole cum să creați automat o conexiune VPN (cu un script). Puteți găsi cum să faceți acest lucru pe UNIX. Vom descrie cum să faceți acest lucru în Windows, folosind ca exemplu Windows 7. Această întrebare poate apărea în fața unui administrator de sistem (de exemplu, dacă trebuie să faceți aceleași setări de conexiune VPN pe mai multe computere). În alte versiuni ale sistemului de operare Windows, totul se face prin analogie și nu va fi dificil pentru o persoană cu experiență să-și dea seama. Este puțin probabil ca utilizatorul obișnuit să fie nedumerit de această problemă, așa că nu vom descrie încă acest proces pentru alte sisteme de operare. Cu toate acestea, vom încerca să descriem fiecare pas: Crearea unei conexiuni printr-o interfațăPresupunem că există undeva un server de rețea privată virtuală și cunoaștem parametrii de conectare la acesta (adresă, autentificare și parolă). Accesați: Start -> Panou de control -> Centru de rețea și partajare. În secțiunea Modificați setările de rețea, faceți clic pe Configurați o nouă conexiune sau rețea. Se va deschide fereastra Configurați o conexiune sau o rețea și vă va cere să selectați o opțiune. Faceți clic pe Conectare la un loc de muncă Configurați o conexiune telefonică sau VPN la un loc de muncă și faceți clic pe Următorul.  Dacă există deja alte setări, următorul pas vă va cere să selectați una dintre ele sau să creați una nouă. Alegem să creăm unul nou. În pasul următor, selectați Utilizați conexiunea mea la Internet. În fereastra care apare, introduceți: Adresă Internet - Adresă server VPN (nume IP sau domeniu), Nume destinație - oricare, acesta va fi afișat în lista rețelelor dvs. (dacă intenționați să automatizați în continuare procesele, vă recomandăm să utilizați numai limba latină). caractere și/sau numere din nume. În pasul următor, introduceți utilizatorul și parola și, de asemenea, alegeți dacă să vă amintiți parola sau nu. La finalizare, va avea loc o încercare de conectare și, dacă totul este specificat corect, se va întâmpla ceva. Dacă cunoașteți protocolul pe care îl folosește serverul dvs., vă recomandăm să forțați să fie configurat, acest lucru va accelera procesul de conectare. Trebuie să vă dezactivați VPN-ul: în colțul din dreapta jos (în tavă) deschidem lista de rețele, pe butonul din dreapta al mouse-ului -> dezactivați. Accesați: Start -> Panou de control -> Centru de rețea și partajare -> Modificați setările adaptorului. În rețeaua noastră, faceți clic dreapta -> Proprietăți. Fila Securitate. Și selectați Tip VPN. Dacă acest lucru nu se face, de fiecare dată vor exista încercări de conectare folosind fiecare dintre protocoale, până când va avea succes. Configurarea utilizării unui gatewayDupă configurarea standard descrisă în paragraful anterior, tot traficul dvs. de Internet va trece prin canalul creat, adică. prin intermediul serverului. Dacă serverul are un canal de Internet cu o lățime de bandă mai mică decât a dvs. sau este încărcat puternic, este posibil să aveți o încetinire a vitezei de acces la rețeaua globală. De asemenea, pe site-urile sau serviciile pe care mergeți, va fi afișată adresa IP a serverului, nu a dumneavoastră. Uneori, acest lucru nu este potrivit și este nevoie ca adresa dvs. IP să fie afișată. În acest caz, trebuie să configurați gateway-ul. Ne deconectăm din nou și mergem la proprietățile conexiunii așa cum este descris mai sus (în modificările parametrilor adaptorului). Selectați fila Rețea. Selectați Internet Protocol Version 4 (TCP/IPv4) și faceți clic pe Proprietăți -> Avansat. În fila Setări IP, debifați Utilizați gateway-ul implicit în rețeaua la distanță. În toate ferestrele deschise - OK. Acum, chiar și cu o conexiune VPN conectată, traficul de internet va trece prin gateway-ul dvs. și nu prin cel de la distanță. Automatizarea conexiunii unei conexiuni deja configurateVa stabili automat o conexiune VPN pentru o conexiune deja configurată, puteți nu numai din interfață, ci și din linia de comandă folosind comanda rasdial. Format de comandă: rasdial [Numele conexiunii] [nume utilizator] [parolă] unde Numele conexiunii este ceea ce ați specificat la crearea conexiunii VPN în Numele destinației. Exemplu de comandă: rasdial myvpn test_user 12345 Folosind această comandă, puteți, de exemplu, să configurați o conexiune VPN automată atunci când porniți computerul. Pentru a face acest lucru, trebuie să creați sarcina necesară în planificatorul de activități, în care specificați această comandă. De asemenea, puteți crea un fișier bat cu o singură linie - această comandă și să o indicați în sarcină. Rămâne o problemă. Parola este stocată în text clar. Dacă această soluție nu vă convine, puteți compila fișierul bat în exe și parola nu va fi vizibilă clar. Convertirea unui fișier bat într-un exe este subiectul unui articol separat, dintre care există multe pe Internet. Folosind căutarea, nu va fi dificil să găsiți cum se face acest lucru. Crearea unei conexiuni VPN cu un scriptȘi acum la partea distractivă. Toate conexiunile VPN create de utilizator și setările lor sunt stocate într-un singur fișier - rasphone.pbk, care este stocat în folderul de sistem al utilizatorului: %APPDATA%\Microsoft\Network\Connections\Pbk sau, cu o configurare tipică Windows C:\Utilizatori\[Nume utilizator]\AppData\Roaming\Microsoft\Network\Connections\Pbk În acest fișier, prima linie este numele conexiunii VPN între paranteze drepte. Urmează parametrii (setările) acestei conexiuni. După ele, printr-o linie goală, vine numele următoarei conexiuni VPN între paranteze drepte (dacă aveți două sau mai multe dintre ele) și așa mai departe.
Copiați acest fișier într-o altă locație, de exemplu pe o unitate flash. Dacă ați avut mai multe VPN-uri configurate pe acest computer, dar trebuie să configurați doar unul sau câteva pe alte computere, deschideți fișierul copiat într-un editor de text (prefer Notepad++).Ștergem conexiunile suplimentare împreună cu setările lor. Acest lucru trebuie făcut cu atenție, fără a șterge accidental unele dintre setările pentru conexiunile necesare. Creați un fișier bat din două linii copy /Y rasphone.pbk C:\Users\user\AppData\Roaming\Microsoft\Network\Connections\Pbk rasdial myvpn test_user 12345 Am pus fișierul bat creat pe o unitate flash în același director în care se află fișierul editat rasphone.pbk. Prin urmare, în prima linie a scriptului îi indic numele fără cale. Presupunând că computerul pe care voi implementa soluția are o instalare tipică Windows și utilizatorul este chemat utilizator, deci în prima linie, în comandă copie, directorul de destinație arată astfel. /Yînseamnă că fișierul din folderul de destinație va fi suprascris dacă există, fără întrebări. Implementarea mea presupune că nu există conexiuni VPN existente configurate pe computerul de implementare. Dacă sunt prezente, acestea vor fi pierdute (șterse) atunci când fișierul este suprascris, iar dacă sunt conectate, scriptul poate genera o eroare. Dacă există deja conexiuni și trebuie să le salvați, nu va trebui să suprascrieți fișierul rasphone.pbk, ci să adăugați informațiile necesare text la acesta. A doua linie a scriptului stabilește imediat o conexiune pentru conexiunea VPN creată Rulăm scriptul și obținem rezultatul. Există multe variante ale implementării acestei soluții și fiecare are propria situație. Este imposibil să acoperiți toate situațiile într-un articol; scopul este de a descrie mecanismul general. ConcluzieDacă nu există suficiente informații în acest articol, vă rugăm să ne trimiteți un e-mail la info@site și vom încerca să facem completări. Dacă ați găsit articolul interesant și util, ajutați alți utilizatori să-l găsească - repostați-l pe rețelele de socializare folosind butoanele de mai jos. În fiecare zi, Internetul crește rapid, numărul utilizatorilor crește. Apoi, furnizorii încep să ne ofere să folosim tehnologia VPN. Într-adevăr, această conexiune are o mulțime de avantaje, dar practic nu există dezavantaje, despre asta vom vorbi mai jos. În acest articol, vom analiza cum să configurați o conexiune VPN și de ce este necesară. Ce este un server VPNVPN este un acronim în engleză care se traduce prin „Rețea virtuală privată”. Este important de știut că tehnologiile VPN sunt utilizate pe lângă o rețea locală sau de internet deja instalată. Acestea conectează cu ușurință toate computerele într-un singur sistem. Cel mai important și important avantaj al VPN este protecția excelentă a datelor transmise, care este asigurată prin criptarea codului. Dacă computerele au acces fizic unul la altul, care este furnizat printr-o conexiune printr-un cablu de rețea sau wi-fi, atunci trebuie instalat un server vpn. Nu vă faceți griji, un computer sau laptop obișnuit este perfect pentru acest rol. Cu toate acestea, va trebui să instalați software-ul necesar. Sarcina serverului vpn este de a gestiona și configura conexiunea dintre rețeaua virtuală și mașina copil. Pe computere sau, mai simplu spus, pe mașini, va trebui să instalați o conexiune VPN. Acest proces poate fi simplificat și scris astfel: configurarea și setarea numelui serverului vpn, înregistrarea adresei și parolei, care vor fi utile pentru o conexiune reușită. Problema este că există multe sisteme de operare diferite și, în consecință, setările sunt diferite peste tot. Să ne uităm la cele mai populare opțiuni mai detaliat. Cum să configurați o conexiune VPN în Win XPCum să configurați o conexiune VPN Urmați aceste instrucțiuni:
După crearea rețelei, computerul ar trebui să te conecteze automat la ea. Dacă acest lucru nu se întâmplă, atunci faceți-o manual. Nu uitați că conexiunea creată poate fi complet editată și schimbată. Cum se configurează VPN pe Win 7Din ce în ce mai mulți oameni trec de la win xp la win 7 și rămân doar cei mai credincioși. Acest lucru nu este surprinzător, timpul trece, tehnologiile se schimbă, iar oamenii sunt atrași de ceva mai avansat și mai simplu. Pentru a crea o conexiune pe acest sistem de operare, trebuie doar să urmați instrucțiunile de mai jos. Partea principală a procesului este practic aceeași cu versiunea anterioară, dar există încă câteva modificări minore.  server vpn
Asta e tot, acum știi cum să configurezi un server VPN pe Win 7. Pentru comoditate, poți instala o comandă rapidă cu conexiunea în panoul de lansare rapidă sau pe desktop. Pentru a face acest lucru, faceți clic dreapta pe scurtătură și faceți clic pe „Creare Shortcut”, apoi selectați-o și mutați-o în locația dorită. Pentru a vă conecta la o nouă conexiune, faceți dublu clic pe comandă rapidă sau faceți clic dreapta pe ea și selectați „Deschidere”. De asemenea, vă puteți simplifica munca viitoare și puteți selecta opțiunea „Salvați parola și autentificare”. În acest fel, nu va trebui să introduceți informațiile personale tot timpul. Când porniți pentru prima dată sistemul de conexiune VPN, vă puteți selecta locația. Dacă faceți clic pe elementul „Loc public”, veți primi protecție suplimentară din sistemul win 7. Similar cu sistemul win xp, cei șapte vă oferă să faceți orice setări și modificări ale sistemului. Vă puteți schimba parola, numele și alte setări. Pentru a face acest lucru, faceți clic dreapta pe comanda rapidă de conectare și selectați „Proprietăți”. Cum să configurați VPN și sistemul de operare AndroidPoate că un articol nu este suficient pentru a descrie toate avantajele acestui sistem de operare. Dar în lecția noastră discutăm un subiect complet diferit, așa că nu ne vom abate de la curs. Deci, pentru a face toate setările, trebuie să faceți următoarele:
Acum știți cum să configurați VPN pe Android. Este de menționat că aici puteți face orice setări și modificări. De asemenea, puteți crea o comandă rapidă pentru comoditate, puteți salva datele personale și puteți încărca automat această conexiune. sovetisosveta.ru Cum să utilizați un VPN pe iPhone, iPad și iPod touchVPN este o funcție disponibilă pe iPhone, iPad și iPod touch care vă permite să înlocuiți adresa IP a dispozitivului atunci când accesați Internetul. Există mai multe moduri de a-l folosi. De ce ai nevoie de un VPN?Folosirea unui VPN duce la faptul că atunci când accesați Internetul, toate site-urile și alte obiecte care vă solicită IP-ul nu vor primi numărul dvs. individual, care înregistrează din ce locație accesați rețeaua, ci altul, legat de o altă locație sau alta. țară . Această funcție poate fi utilă în cazurile în care trebuie să accesați un site care este blocat în țara dvs. sau să vă conectați la orice resursă blocată de setările rețelei Wi-Fi prin care se realizează conexiunea. VPN oferă anonimat, adică nimeni nu va ști că de pe dispozitivul dvs. ați introdus o anumită resursă de internet. Adică, dacă vă aflați, de exemplu, în Rusia, atunci cu ajutorul unui VPN puteți seta un IP pentru conexiunea dvs., datorită căruia va fi afișat oriunde vă aflați, de exemplu, în Italia. Utilizarea VPN este interzisă oficial în Rusia. Cum să utilizați un VPNPe iPhone, iPad și iPod touch, există două moduri de a utiliza serviciile VPN: prin setările încorporate ale dispozitivului sau printr-o aplicație terță parte. Utilizarea VPN prin setări încorporatePentru a utiliza această metodă, va trebui să găsiți în prealabil un site care oferă servicii VPN și să creați un cont pe acesta.  Video: configurarea unui VPN utilizând sistemul
Utilizarea unui VPN printr-o aplicație terță parteExistă multe programe care oferă o conexiune VPN. Unul dintre cele mai bune este Betternet, care poate fi instalat gratuit din App Store. Pentru a vă conecta și a deconecta un VPN trebuie să apăsați doar un buton, iar timpul în care puteți utiliza VPN-ul nu este limitat. Adică, nu trebuie să introduceți manual setări, să creați conturi sau să utilizați alte servicii suplimentare. Doar instalați aplicația, intrați în ea și apăsați butonul Conectare pentru a vă conecta și Deconectare pentru a vă deconecta.  Conectarea sau deconectarea de la un VPN prin Betternet Conectarea sau deconectarea de la un VPN prin Betternet De asemenea, puteți alege la ce țară vă va conecta VPN-ul.  Alegerea unui server VPN prin Betternet Alegerea unui server VPN prin Betternet Video: Configurarea unui VPN cu Betternet
Ce trebuie să faceți dacă pictograma VPN dispareDacă dispozitivul este conectat la rețea prin VPN, o pictogramă va indica acest lucru în bara de notificare de sus. Dispariția acestei pictograme înseamnă că sunteți încă conectat la Internet, dar redirecționarea prin VPN s-a încheiat. Adică, conexiunea VPN este întreruptă; se poate dezactiva singură din cauza unei conexiuni la Internet instabile sau a problemelor cu serverul care furnizează servicii VPN. În acest caz, trebuie să vă reconectați manual la VPN folosind una dintre metodele descrise mai sus. Este posibil să fie nevoie să reporniți dispozitivul înainte de a vă reconecta.  Pictograma VPN în bara de notificări Pictograma VPN în bara de notificări Ce trebuie să faceți dacă VPN-ul nu funcționeazăEste posibil ca o conexiune VPN să nu funcționeze din două motive: o conexiune la internet instabilă sau o problemă cu serverul care furnizează servicii VPN. Mai întâi, verificați dacă conexiunea dvs. la Internetul mobil sau la rețeaua Wi-Fi este stabilă. În al doilea rând, verificați corectitudinea setărilor introduse dacă ați folosit prima metodă descrisă mai sus, sau instalați orice altă aplicație decât cea descrisă mai sus în a doua metodă, dacă ați folosit-o. Cel mai bun mod de a scăpa de problema conexiunii VPN este să alegeți un alt serviciu sau aplicație. Principalul lucru este să alegeți un VPN care să funcționeze în zona dvs. Un VPN vă permite să utilizați servicii care sunt blocate în zona dvs. Îl poți folosi prin setările dispozitivului tău Apple sau a unei aplicații terță parte. dadaviz.ru VPN - ce este, cum să creați o conexiune la un server virtual gratuit și să configurați conexiuneaO rețea privată virtuală este o rețea privată virtuală care este utilizată pentru a oferi conexiuni securizate în cadrul conexiunilor corporative și acces la Internet. Principalul avantaj al unui VPN este securitatea ridicată datorită criptării traficului intern, care este importantă la transferul de date. Ce este o conexiune VPNMulți oameni, când dau peste această abreviere, întreabă: VPN – ce este și de ce este nevoie de el? Această tehnologie deschide posibilitatea de a crea o conexiune de rețea peste alta. VPN funcționează în mai multe moduri:
Organizarea unei rețele virtuale private la nivel de rețea permite utilizarea protocoalelor TCP și UDP. Toate datele care trec prin computere sunt criptate. Aceasta este o protecție suplimentară pentru conexiunea dvs. Există multe exemple care explică ce este o conexiune VPN și de ce ar trebui să o folosești. Această problemă va fi discutată în detaliu mai jos.
Fiecare furnizor poate furniza jurnalele de activitate ale utilizatorilor la cererea autorităților relevante. Compania ta de internet înregistrează fiecare activitate pe care o faci online. Acest lucru ajută la eliberarea furnizorului de orice responsabilitate pentru acțiunile efectuate de client. Există multe situații în care trebuie să vă protejați datele și să obțineți libertate, de exemplu:
Cum funcționează VPNCând utilizați un alt canal VPN, IP-ul dvs. va aparține țării în care se află această rețea securizată. Când vă conectați, va fi creat un tunel între serverul VPN și computerul dvs. După aceasta, jurnalele (înregistrările) ale furnizorului vor conține un set de caractere de neînțeles. Analizarea datelor cu un program special nu va produce rezultate. Dacă nu utilizați această tehnologie, protocolul HTTP va indica imediat ce site vă conectați.
Structura VPNAceastă conexiune constă din două părți. Prima se numește o rețea „internă”; puteți crea mai multe dintre acestea. Al doilea este cel „extern”, prin care are loc o conexiune încapsulată; de regulă, se folosește Internetul. De asemenea, este posibil să vă conectați la rețeaua unui computer separat. Utilizatorul este conectat la un anumit VPN printr-un server de acces conectat simultan la rețelele externe și interne. Când un program VPN conectează un utilizator de la distanță, serverul necesită două procese importante de parcurs: mai întâi identificarea, apoi autentificarea. Acest lucru este necesar pentru a obține drepturile de utilizare a acestei conexiuni. Dacă ați parcurs pe deplin acești doi pași, rețeaua dvs. este împuternicită, ceea ce deschide posibilitatea de a lucra. În esență, acesta este un proces de autorizare. Clasificare VPNExistă mai multe tipuri de rețele private virtuale. Există opțiuni pentru gradul de securitate, metoda de implementare, nivelul de funcționare conform modelului ISO/OSI și protocolul implicat. Puteți utiliza un acces plătit sau un serviciu VPN gratuit de la Google. În funcție de gradul de securitate, canalele pot fi „securizate” sau „de încredere”. Acestea din urmă sunt necesare dacă conexiunea în sine are nivelul necesar de protecție. Pentru a organiza prima opțiune, ar trebui utilizate următoarele tehnologii:
Cum se creează un server VPNPentru toți utilizatorii de computere, există o modalitate de a vă conecta un VPN. Mai jos vom lua în considerare opțiunea pe sistemul de operare Windows. Această instrucțiune nu prevede utilizarea de software suplimentar. Configurarea se realizează după cum urmează:
Cum să configurați un VPN pe AndroidMetoda descrisă mai sus este cum să creați o conexiune VPN pe un computer personal. Cu toate acestea, mulți fac totul folosind telefonul de mult timp. Dacă nu știți ce este un VPN pe Android, atunci toate faptele descrise mai sus despre acest tip de conexiune sunt valabile și pentru un smartphone. Configurația dispozitivelor moderne asigură utilizarea confortabilă a internetului la viteză mare. În unele cazuri (pentru a rula jocuri, a deschide site-uri web), sunt folosite substituții de proxy sau anonimizatoare, dar pentru o conexiune stabilă și rapidă, un VPN este mai potrivit. Dacă înțelegeți deja ce este un VPN pe un telefon, atunci puteți trece direct la crearea unui tunel. Acest lucru se poate face pe orice dispozitiv care acceptă Android. Conexiunea se face astfel:
Video: serviciu VPN gratuit
sovets.net Cum să activați Opera VPN: instrucțiuni pentru PC și smartphone-uri (2017)Să vedem cum să activați rapid modul VPN în browserul Opera pentru a rămâne anonim online. Această tehnologie vă permite nu numai să vă ascundeți locația, ci și să protejați toate datele care sunt transmise și procesate în timpul sesiunii.
Numai după conectarea la o rețea privată este mai bine să vă conectați la rețelele sociale, să introduceți date de conectare și parole și să faceți tranzacții prin Internet. Cel mai adesea, tehnologia este importantă pentru utilizatori nu atât pentru protecția datelor, cât și pentru deschiderea accesului la site-uri și servicii blocate. Continut: Dezvoltatorii de browsere au creat un sistem încorporat pentru protejarea datelor utilizatorilor. Rețeaua poate fi acum activată fără a descărca programe suplimentare și extensii de browser. Utilizatorul trebuie pur și simplu să activeze modul și să continue să folosească site-urile ca de obicei. Înainte de a utiliza modul, asigurați-vă că sunt îndeplinite următoarele cerințe:
Pentru a-l activa în versiunea desktop, urmați instrucțiunile:
 Fig.2 – fereastra principală a browserului
 Fig. 3 - activarea unei rețele private folosind funcțiile de browser încorporate După activarea opțiunii, viteza conexiunii la Internet poate scădea în medie cu 20%-30%. Acest lucru se datorează faptului că toate solicitările utilizatorilor sunt trimise mai întâi nu către furnizor, ci către un server la distanță, ceea ce necesită timp suplimentar. Furnizorul serverului proxy pentru VPN-ul încorporat este SurfEasy Inc.
) Am vorbit despre cum să vă creați propriul server VPN în 10 minute și complet gratuit timp de 2 luni (apoi 5 USD pe lună). Acesta este ultimul articol din serie, în care vă voi spune cum să vă conectați la serverul VPN de pe un computer, telefon sau tabletă. Configurarea unui VPN pe WindowsÎn toate versiunile moderne de Windows VPN, conexiunea este configurată aproape identic. Această instrucțiune este potrivită pentru Windows 10, 8 și 7, dar nu are rost să luăm în considerare versiunile mai vechi. 1. Apăsați tastele Win și R () în același timp, scrieți „control.exe” în fereastra care apare și apăsați tasta Enter. 2. Se va deschide panoul de control. În bara de căutare (dreapta sus a ferestrei), scrieți „Rețele”, accesați secțiunea „Configurarea unei conexiuni la o rețea privată virtuală (VPN)”: 3. Introduceți adresa IP a serverului dumneavoastră VPN și numele conexiunii (oricare), apoi faceți clic pe butonul „Creare”:
4. Conexiunea dvs. VPN este gata. Pentru a vă conecta, faceți clic pe pictograma de rețea de lângă ceas din dreapta jos, selectați-vă conexiunea VPN acolo și faceți clic pe butonul „Conectați” în noua fereastră. Când vă conectați pentru prima dată, va trebui să introduceți numele de utilizator și parola. Configurarea unui VPN pe Android (telefoane și tablete)Sistemul de operare Android acceptă implicit conexiuni VPN; nu trebuie să instalați nimic suplimentar. 1. Accesați Setări -> Conexiuni -> Altele -> VPN (numele elementelor pot diferi ușor în diferite versiuni de Android). 2. Creați o nouă conexiune VPN, introduceți numele și adresa IP a serverului:
3. Asta e! Pentru a vă conecta, selectați conexiunea VPN dorită și conectați-vă. Când vă conectați pentru prima dată, vi se va solicita să introduceți numele de utilizator și parola. Configurarea unei conexiuni VPN pe iPhone și iPad1. Accesați Setări -> General -> VPN și faceți clic pe „Adăugați configurație VPN”. 2. Selectați „PPTP”, introduceți o descriere (orice), adresa IP a serverului, autentificarea și parola. Punctele rămase nu trebuie atinse:
Dacă aveți întrebări sau aveți nevoie de clarificări, vă rugăm să puneți o întrebare sau lăsați un comentariu. |
Popular:
Nou
- Winamp descărcare gratuită versiunea rusă
- Cum să proiectați frumos Instagram: recomandări și instrucțiuni Ce informații să scrieți în antetul profilului Instagram
- Cum să obțineți mai mulți abonați VKontakte: cinci moduri eficiente Cum să recrutați abonați live la un grup VKontakte
- De ce nu funcționează Instagram?
- Play Market: Fără conexiune la internet, verifică-ți conexiunea WiFi
- Cum să inserați text sau imagini scanate în Word Cum să convertiți scanările în Word
- Configurarea e-mailului pe Android Configurarea notificărilor prin e-mail pe Android
- Cum să vă configurați propriul server VPN Cum să adăugați o conexiune VPN
- Perioada și frecvența circulației - Hypermarket de cunoștințe Frecvență periodică
- Cum să faci din browser Yandex browser implicit Cum să faci din Yandex browser principal