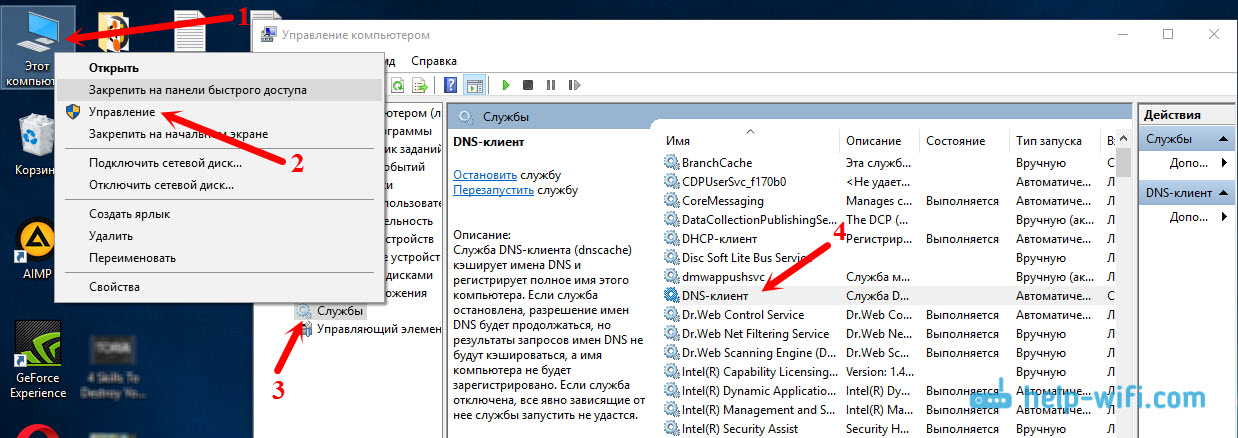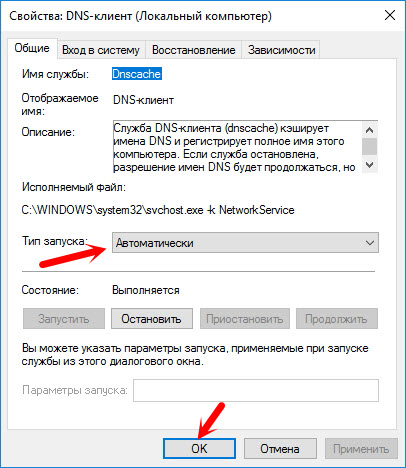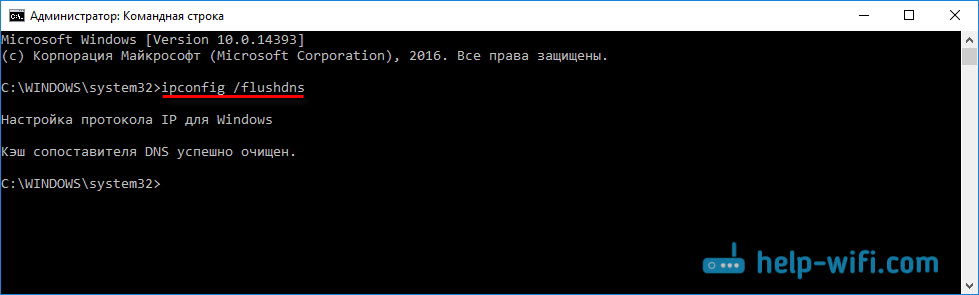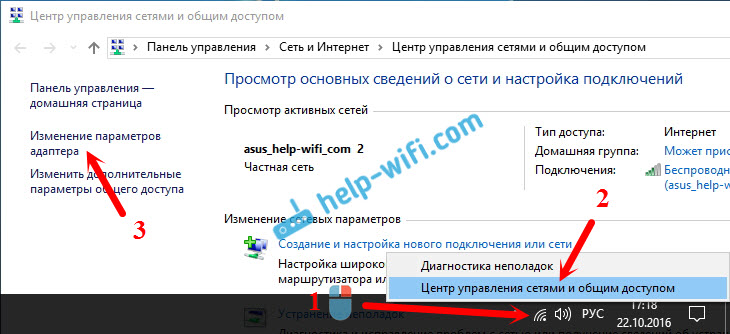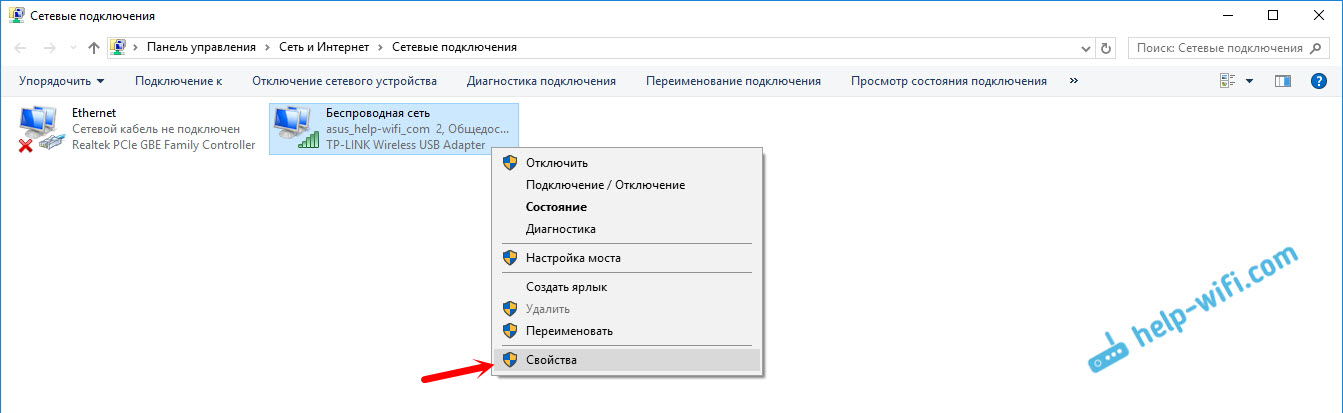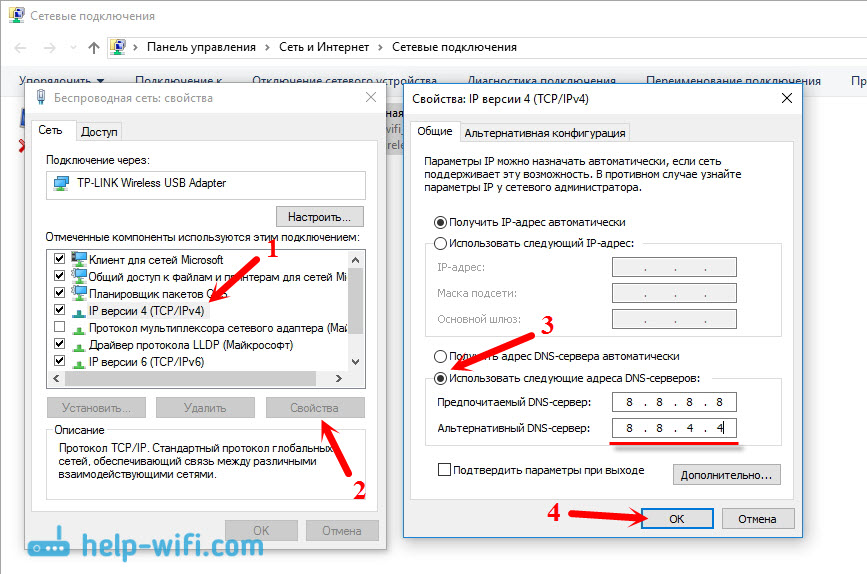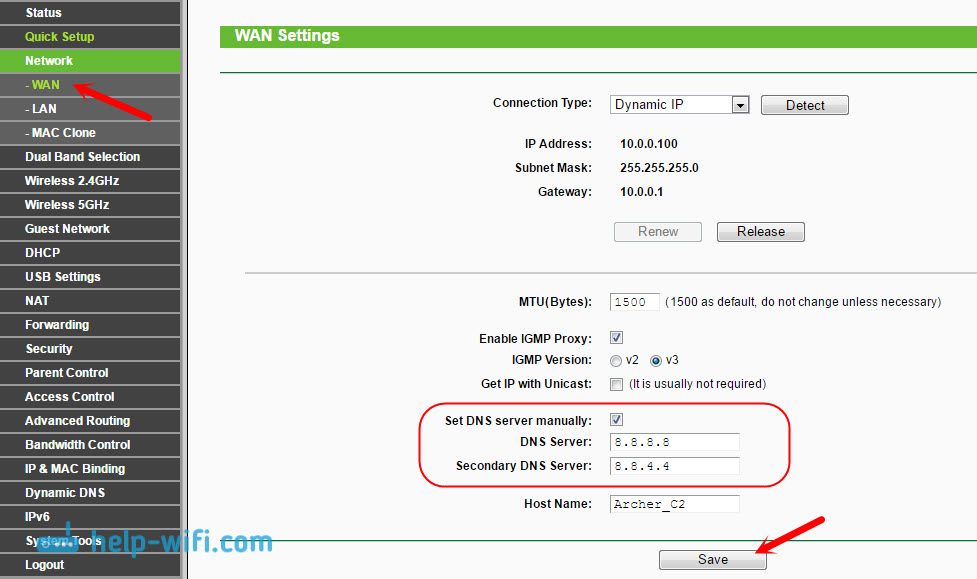Delar av webbplatsen
Redaktörens val:
- BIOS piper när datorn slås på
- Hur tar man bort en sida i en kontakt?
- Hur tar man bort en raderad VKontakte-sida?
- ENIAC - den allra första datorn i världen
- VKontakte blockerades på jobbet, hur kan jag komma runt det?
- Hur man tar bort en VKontakte-sida från din telefon
- Metoder för att formatera en hårddisk med BIOS
- Hur loggar man in på Odnoklassniki om webbplatsen är blockerad?
- Hur tar man bort en sida i kontakt permanent?
- Hur man kringgår VK- och Odnoklassniki-blockering i Ukraina
Reklam
| Det går inte att hitta serverns DNS-adress. Fellösning |
|
Mycket ofta lämnar människor kommentarer på webbplatsen, från vilka jag tar ämnen för nya artiklar. Nyligen lämnades en kommentar till ett felinlägg som sa felet "Serverns DNS-adress kan inte hittas." Internet försvinner, webbplatser slutar öppna och ett fel visas i webbläsaren som säger att DNS-adressen inte kunde hittas. Varefter Internet slutar fungera öppnas inte en enda sida. Det finns ett sådant problem, och själva felet om problem med DNS är mycket populärt. Lösningarna för alla versioner av Windows kommer att vara desamma. Det spelar ingen roll om du har Windows 7, 8 eller tio. Och det spelar ingen roll i vilken webbläsare felet visas och för vilken webbplats. Jag kommer att visa Windows 10 som ett exempel. Låt oss försöka lösa felet "Den här sidan kunde inte öppnas" eller "Kan inte komma åt webbplatsen". Vanligtvis beror det huvudsakliga felmeddelandet på vilken webbläsare du använder. Kan inte hitta serverns DNS-adress: vad är det?Innan jag går vidare till lösningarna vill jag skriva några ord om själva felet. DNS behövs för att lösa webbadresser (vilket vi anger med bokstäver) till digitala adresser. Webbläsare förstår dem bara. Följaktligen, när DNS inte kan lösa adressen, rapporterar webbläsaren ett fel att webbplatsen inte kan öppnas och skriver att den inte kan hitta DNS-adressen för servern. Själva felet kan se annorlunda ut. Allt beror på webbläsaren. Som du kan se har jag i skärmdumpen ovan ett fel när jag kommer åt webbplatsen youtube.com. Det spelar ingen roll, felet kan inträffa för vilken webbplats som helst. Till exempel för vk.com, facebook.com, google.com, yandex.ua, etc. Allt beror på webbplatsen du ville öppna. Fastställer orsaken till DNS-feletDet kan finnas flera anledningar till att du stötte på det här felet: din internetleverantör, problem med webbplatsen, ett fel på routern eller ett fel på din dator. Det är inte svårt att identifiera dem. Låt oss gå i ordning:
Vad du ska göra och hur du åtgärdar felet (med Windows 10 som exempel)Låt mig påminna dig om att tipsen är lämpliga oavsett vilket Windows du har installerat. Jag råder dig att följa rekommendationerna i samma ordning. Kontrollerar DNS-klienttjänstenVi måste kontrollera om DNS-klienttjänsten körs och starta om den. För att göra detta, högerklicka på ikonen "Dator" (denna PC) och välj "Hantera". Eller tryck på kortkommandot Win+R, och kör kommandot compmgmt.msc. I det nya fönstret väljer du "Tjänster" och hittar "DNS Client" i listan. Högerklicka på tjänsten och välj Egenskaper.
Kontrollera om startstatusen är inställd på Automatisk och klicka på Ok.
Högerklicka sedan på tjänsten igen och välj "Starta om". Starta om din dator. Återställa DNS-cachenOm webbplatserna inte öppnas efter att du har startat om tjänsten, försök att återställa DNS-cachen. Det är väldigt lätt att göra. Starta kommandotolken. I Windows 10, högerklicka helt enkelt på Start-menyn och välj "Kommandotolk (Admin)." Om Windows PowerShell (administratör) finns där, starta det. Eller så hittar vi och startar kommandoraden genom sökningen. Utför kommandot ipconfig/flushdns.
Starta om datorn och kontrollera resultatet. Registrera en alternativ DNS från GoogleDenna metod hjälper nästan alltid. Som standard tilldelas DNS-adresser till oss av vår internetleverantör. Och problemet kan ligga just i dem. Därför kan vi registrera vår egen statiska DNS i egenskaperna för vår Internetanslutning på datorn. Det är bäst att använda Googles DNS: De är pålitliga och fungerar ganska snabbt. Även om lokala adresser kan behandla förfrågningar snabbare. Men du behöver inte ens vara uppmärksam på detta. Ett stort antal användare använder DNS-adresser från Google. Jag rekommenderar starkt att du inte använder några andra adresser, det kan till och med vara farligt. Högerklicka på ikonen för Internetanslutning (på meddelandepanelen) och välj Nätverks- och delningscenter. Gå till avsnittet "Ändra adapterinställningar".
Ytterligare uppmärksamhet! Högerklicka på den anslutning genom vilken du är ansluten till Internet och välj "Egenskaper". Om din dator är ansluten via Wi-Fi är detta en trådlös nätverksanslutning (i Windows 10 - Trådlöst nätverk). Om du bara ansluter via en nätverkskabel, klicka sedan på "Local Area Connection" (eller Ethernet på Windows 10). Du kan också ha en höghastighetsanslutning med namnet på din leverantör.
Välj objektet "IP version 4 (TCP/IPv4)" och klicka på knappen "Egenskaper". Sätt sedan omkopplaren bredvid "Använd följande DNS-serveradresser" och ange adresserna som visas i skärmdumpen nedan.
Om felet "Kan inte hitta serverns DNS-adress" kvarstår startar du om datorn och försöker öppna webbplatsen igen. 1 Försök att tillfälligt inaktivera ditt antivirusprogram. Kanske uppstår problemet med att öppna webbplatser just på grund av det. Ännu bättre, starta din dator i felsäkert läge och försök öppna webbplatser i din webbläsare. 2 Om problemet uppstår på alla enheter som är anslutna till samma router och det hjälpte att ändra DNS på en av enheterna, kan du ändra DNS till adresser från Google i routerinställningarna. Sedan kommer alla enheter att använda dem automatiskt. På olika routrar ser denna process annorlunda ut. Dessa parametrar ändras alltid på sidan med inställningar för att ansluta till din leverantör. På TP-Link ser det ut så här:
Om du har en annan router och inte vet hur du ändrar, skriv sedan modellen i kommentarerna, jag ska försöka berätta för dig. 3 Återställ TCP/IP-parametrar. Öppna en kommandotolk som administratör och kör följande kommandon:
Starta om datorn och kontrollera om den fungerar. Om du har några frågor, ställ dem i kommentarerna. Glöm inte att dela med dig av nya lösningar och skriva om sätt som hjälpte dig att bli av med felet med att leta upp DNS-adresser när du surfar på Internet. |
| Läsa: |
|---|
Populär:
Tillfälligt mejl i 10 minuter?
|
Ny
- Hur tar man bort en sida i en kontakt?
- Hur tar man bort en raderad VKontakte-sida?
- ENIAC - den allra första datorn i världen
- VKontakte blockerades på jobbet, hur kan jag komma runt det?
- Hur man tar bort en VKontakte-sida från din telefon
- Metoder för att formatera en hårddisk med BIOS
- Hur loggar man in på Odnoklassniki om webbplatsen är blockerad?
- Hur tar man bort en sida i kontakt permanent?
- Hur man kringgår VK- och Odnoklassniki-blockering i Ukraina
- Formatering via BIOS