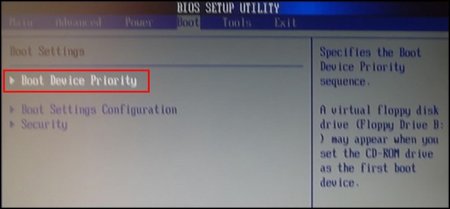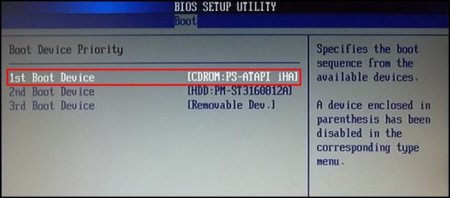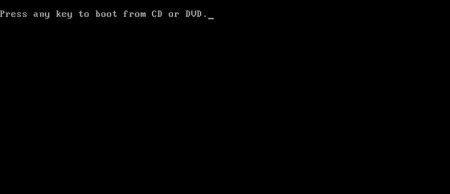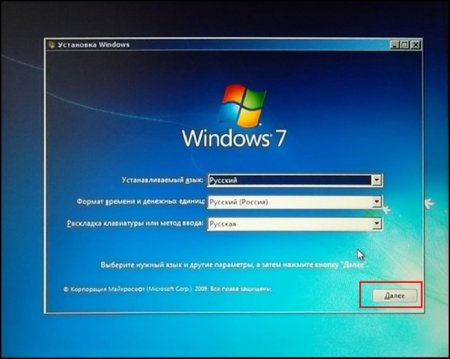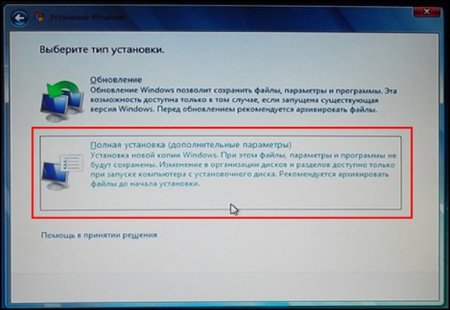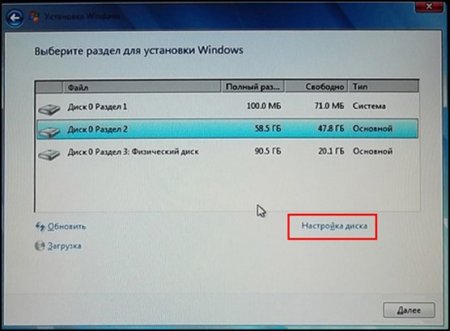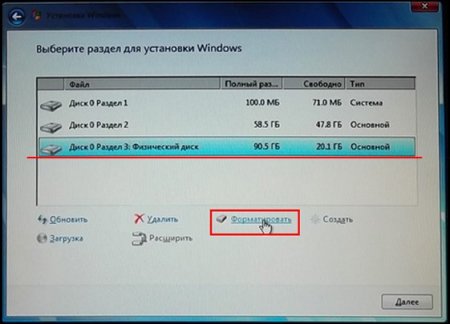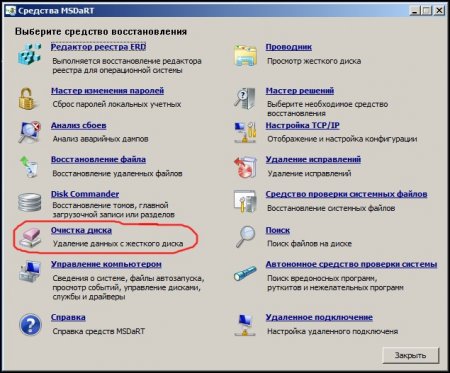ส่วนของเว็บไซต์
ตัวเลือกของบรรณาธิการ:
- BIOS ส่งเสียงบี๊บเมื่อเปิดเครื่องพีซี
- จะลบเพจในผู้ติดต่อได้อย่างไร?
- จะลบหน้า VKontakte ที่ถูกลบได้อย่างไร?
- ENIAC - คอมพิวเตอร์เครื่องแรกของโลก
- VKontakte ถูกบล็อกในที่ทำงาน ฉันจะแก้ไขได้อย่างไร?
- วิธีลบหน้า VKontakte ออกจากโทรศัพท์ของคุณ
- วิธีการฟอร์แมตฮาร์ดไดรฟ์โดยใช้ BIOS
- จะเข้าสู่ Odnoklassniki ได้อย่างไรหากไซต์ถูกบล็อก?
- จะลบเพจในการติดต่ออย่างถาวรได้อย่างไร?
- วิธีหลีกเลี่ยงการบล็อก VK และ Odnoklassniki ในยูเครน
การโฆษณา
| การฟอร์แมตผ่าน BIOS |
|
เมื่อระบบปฏิบัติการกำลังทำงาน การฟอร์แมตฮาร์ดไดรฟ์แบบเต็มเป็นไปไม่ได้ ความจริงก็คือระบบปฏิบัติการจะไม่อนุญาตให้คุณลบพาร์ติชันที่ติดตั้งไว้ ดังนั้นในบทความนี้เราจะบอกคุณเกี่ยวกับหลายวิธีในการฟอร์แมตฮาร์ดไดรฟ์โดยไม่ต้องใช้ระบบปฏิบัติการ การใช้สื่อที่สามารถบู๊ตได้ของ Windowsวิธีที่ 1 - การใช้บรรทัดคำสั่งในการดำเนินการขั้นตอนการฟอร์แมตโดยใช้วิธีนี้คุณจะต้องมีดิสก์ที่มีการติดตั้ง Windows 7 หรือ 8 ที่บันทึกไว้ แฟลชไดรฟ์ USB ที่สามารถบู๊ตได้พร้อมอิมเมจระบบปฏิบัติการที่บันทึกไว้ก็เหมาะสมเช่นกันขั้นตอนที่ 1. ขั้นตอนที่ 2. ขั้นตอนที่ 3
ขั้นตอนที่ 4
ขั้นตอนที่ 5
ขั้นตอนที่ 6
การฟอร์แมตฮาร์ดไดรฟ์จะลบข้อมูลของคุณโดยสิ้นเชิง ดังนั้นคุณไม่ควรเลือกดิสก์ผิด ปัญหาคือว่าเมื่อเรียกใช้จากสื่อที่สามารถบู๊ตได้ คุณอาจไม่เห็นอักษรระบุไดรฟ์ที่แท้จริง ในการกำหนดตัวอักษรพาร์ติชันของฮาร์ดไดรฟ์ของคุณ ให้พิมพ์คำสั่งต่อไปนี้ที่บรรทัดคำสั่ง: "wmic logicdisk รับรหัสอุปกรณ์ ชื่อวอลุ่ม ขนาด คำอธิบาย" หลังจากป้อนคำสั่งแล้วให้กด Enter คอนโซลจะแสดงข้อมูลที่มีอยู่เกี่ยวกับพาร์ติชัน (อักษรระบุไดรฟ์ ขนาด และคำอธิบาย) ขั้นตอนที่ 8 "รูปแบบ /FS: [ประเภทระบบไฟล์] [อักษรระบุไดรฟ์]: /q" ตัวอย่างเช่น: "format /FS:NTFS C: /q" - การจัดรูปแบบอย่างรวดเร็วในระบบไฟล์ NTFS กดปุ่มตกลง. กระบวนการฟอร์แมตพาร์ติชันที่เลือกจะเริ่มขึ้น
วิธีที่ 2 - การใช้การตั้งค่า Windowsวิธีนี้เกี่ยวข้องกับการใช้เชลล์ Windows Installerขั้นตอนที่ 1.
ขั้นตอนที่ 2.
ขั้นตอนที่ 3
บันทึก:เมื่อเริ่มต้นจากสื่อที่ใช้บู๊ตได้ อักษรระบุไดรฟ์มักจะหายไป ดังนั้นตรวจสอบให้แน่ใจว่าคุณฟอร์แมตไดรฟ์ที่ถูกต้อง ทางที่ดีควรจำขนาดของแต่ละพาร์ติชั่นไว้ล่วงหน้า เนื่องจากคุณสามารถใช้มันเพื่อนำทางว่าดิสก์ไหนเป็นดิสก์ไหน ขั้นตอนที่ 4
หลังจากนี้ดิสก์จะถูกฟอร์แมต การใช้ยูทิลิตี้การบูตของบุคคลที่สามวิธีที่ 3 - การใช้ยูทิลิตี้การบูตของบุคคลที่สามหากคุณไม่มีอิมเมจการติดตั้งระบบปฏิบัติการด้วยเหตุผลบางประการ คุณสามารถใช้ยูทิลิตี้การบูตของบุคคลที่สามได้ หนึ่งในนั้นคือ ERD Comader จากนั้นคุณสามารถสร้างดิสก์สำหรับบูตหรือแฟลชไดรฟ์แบบถอดได้ หลังจากที่คุณสร้างสื่อสำหรับบูตแล้ว ให้เลือกอุปกรณ์ดังกล่าวเป็นอุปกรณ์สำหรับบู๊ตหลักใน BIOS (เราได้กล่าวถึงวิธีการดำเนินการข้างต้น) หลังจากดาวน์โหลดโปรแกรมแล้ว ให้ไปที่ส่วน "ชุดเครื่องมือวินิจฉัยและการกู้คืนของ Microsoft" เพื่อตอบสนองต่อคำขอและหน้าต่างป๊อปอัปจำนวนมากให้คลิก "ถัดไป" ตลอดเวลาจนกระทั่งหน้าต่างการทำงานหลักโหลด (ภาพหน้าจอด้านล่าง) ซึ่งคุณจะต้องเลือกรายการ "การล้างข้อมูลบนดิสก์" นี่จะเป็นการเปิดตัวช่วยสร้างการล้างข้อมูลบนดิสก์
บันทึก:นอกจากยูทิลิตี้นี้แล้ว ยังมีชุดซอฟต์แวร์ของบริษัทอื่นที่เรียกว่า “Hiren`s Boot CD” อีกด้วย ในการจัดองค์ประกอบคุณจะพบกับยูทิลิตี้มากมายสำหรับการทำงานกับดิสก์และอีกมากมาย พร้อมทั้งเอกสารประกอบโดยละเอียด |
| อ่าน: |
|---|
เป็นที่นิยม:
ส่งอีเมลชั่วคราวเป็นเวลา 10 นาที?
|
ใหม่
- จะลบเพจในผู้ติดต่อได้อย่างไร?
- จะลบหน้า VKontakte ที่ถูกลบได้อย่างไร?
- ENIAC - คอมพิวเตอร์เครื่องแรกของโลก
- VKontakte ถูกบล็อกในที่ทำงาน ฉันจะแก้ไขได้อย่างไร?
- วิธีลบหน้า VKontakte ออกจากโทรศัพท์ของคุณ
- วิธีการฟอร์แมตฮาร์ดไดรฟ์โดยใช้ BIOS
- จะเข้าสู่ Odnoklassniki ได้อย่างไรหากไซต์ถูกบล็อก?
- จะลบเพจในการติดต่ออย่างถาวรได้อย่างไร?
- วิธีหลีกเลี่ยงการบล็อก VK และ Odnoklassniki ในยูเครน
- การฟอร์แมตผ่าน BIOS