ส่วนของเว็บไซต์
ตัวเลือกของบรรณาธิการ:
- BIOS ส่งเสียงบี๊บเมื่อเปิดเครื่องพีซี
- จะลบเพจในผู้ติดต่อได้อย่างไร?
- จะลบหน้า VKontakte ที่ถูกลบได้อย่างไร?
- ENIAC - คอมพิวเตอร์เครื่องแรกของโลก
- VKontakte ถูกบล็อกในที่ทำงาน ฉันจะแก้ไขได้อย่างไร?
- วิธีลบหน้า VKontakte ออกจากโทรศัพท์ของคุณ
- วิธีการฟอร์แมตฮาร์ดไดรฟ์โดยใช้ BIOS
- จะเข้าสู่ Odnoklassniki ได้อย่างไรหากไซต์ถูกบล็อก?
- จะลบเพจในการติดต่ออย่างถาวรได้อย่างไร?
- วิธีหลีกเลี่ยงการบล็อก VK และ Odnoklassniki ในยูเครน
การโฆษณา
| จัดระเบียบสิ่งต่าง ๆ - ทำความสะอาดฮาร์ดไดรฟ์ใน Windows 10 |
|
หากคุณทำงานบนคอมพิวเตอร์อย่างหนักและเข้มข้น คุณสามารถเติมเอกสารและไฟล์ลงในพาร์ติชั่นฮาร์ดไดรฟ์ได้อย่างรวดเร็ว สำหรับ SSD ที่เร็วปานสายฟ้าก็ไม่สำคัญ แต่ก็ไม่เหมาะกับฮาร์ดไดรฟ์ทั่วไป เราจะบอกวิธีล้างข้อมูลฮาร์ดไดรฟ์ของคุณบน Windows 10 และเพิ่มพื้นที่ว่างอันมีค่ากิกะไบต์สำหรับข้อมูลที่เป็นประโยชน์มากขึ้น Disk Cleanup คืออะไร และส่งผลต่อคอมพิวเตอร์ของคุณอย่างไร“การล้างข้อมูลบนดิสก์” เป็นส่วนสำคัญของระบบปฏิบัติการ Windows “ในตัว” โดยนักพัฒนาในเวอร์ชัน 10 และก่อนหน้า และมันก็เกิดขึ้นที่การลบไฟล์ชั่วคราวที่ไม่จำเป็นกลายเป็นนิสัยของผู้ใช้ เครื่องมือนี้มีข้อดีอย่างไร และการทำความสะอาดส่งผลต่อการทำงานของคอมพิวเตอร์อย่างไร ให้เราทราบทันทีว่าคุณไม่ควรรอสิ่งที่เหลือเชื่อหลังจากขั้นตอนนี้คอมพิวเตอร์ของคุณจะไม่ "บิน" ใช่ ระบบปฏิบัติการจะเร็วขึ้นและคุณจะกำจัดขยะ: ไฟล์ชั่วคราวของระบบ (รวมถึงหลังการอัปเดต) หรือโปรแกรมต่างๆ แน่นอนว่านักพัฒนาไม่แนะนำให้เข้าไปในรีจิสทรีดังนั้นหากคุณต้องการกำจัดข้อผิดพลาดที่นั่นควรใช้ยูทิลิตี้พิเศษตัวใดตัวหนึ่งจะดีกว่า เมื่อใดจะต้องทำการล้างข้อมูลบนดิสก์ + วิธีตรวจสอบคุณยังสามารถดูว่ามีพื้นที่ว่างบนฮาร์ดไดรฟ์ของคุณเท่าใดโดยใช้โปรแกรมของบุคคลที่สาม เช่น WinDIRStat หรือผ่านเครื่องมือระบบปฏิบัติการมาตรฐาน Windows 10 มาพร้อมกับเครื่องมือใหม่ที่ให้คุณสแกนและวิเคราะห์ไดรฟ์ของคุณ ด้านล่างนี้เป็นคำแนะนำสั้น ๆ เกี่ยวกับวิธีการใช้งาน ที่นี่คุณสามารถลบไฟล์ชั่วคราว ล้างถังขยะหรือโฟลเดอร์ดาวน์โหลดได้ 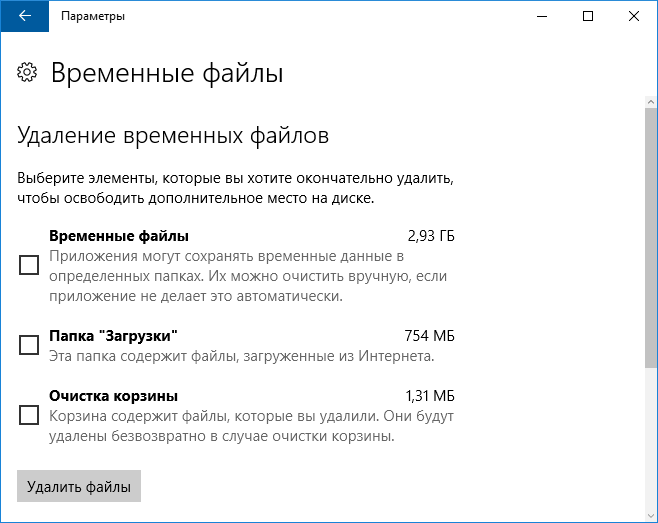 วิธีดำเนินการ Advanced Disk Cleanup ใน Windows 10 อย่างถูกต้องใน Windows 10 มีวิธีอื่นในการล้างดิสก์และสำหรับผู้ใช้ส่วนใหญ่จะคุ้นเคยมากกว่า
|
| อ่าน: |
|---|
เป็นที่นิยม:
ส่งอีเมลชั่วคราวเป็นเวลา 10 นาที?
|
ใหม่
- จะลบเพจในผู้ติดต่อได้อย่างไร?
- จะลบหน้า VKontakte ที่ถูกลบได้อย่างไร?
- ENIAC - คอมพิวเตอร์เครื่องแรกของโลก
- VKontakte ถูกบล็อกในที่ทำงาน ฉันจะแก้ไขได้อย่างไร?
- วิธีลบหน้า VKontakte ออกจากโทรศัพท์ของคุณ
- วิธีการฟอร์แมตฮาร์ดไดรฟ์โดยใช้ BIOS
- จะเข้าสู่ Odnoklassniki ได้อย่างไรหากไซต์ถูกบล็อก?
- จะลบเพจในการติดต่ออย่างถาวรได้อย่างไร?
- วิธีหลีกเลี่ยงการบล็อก VK และ Odnoklassniki ในยูเครน
- การฟอร์แมตผ่าน BIOS





