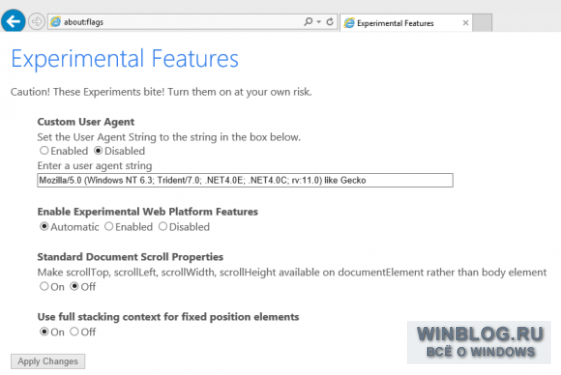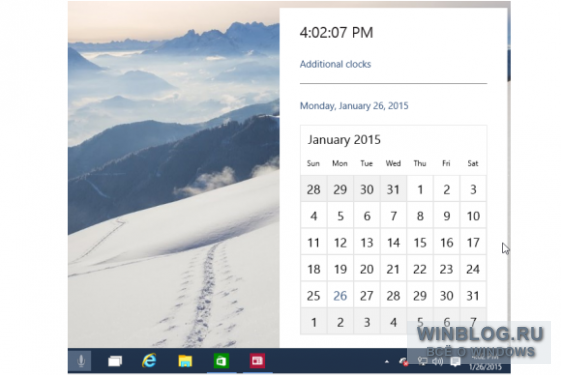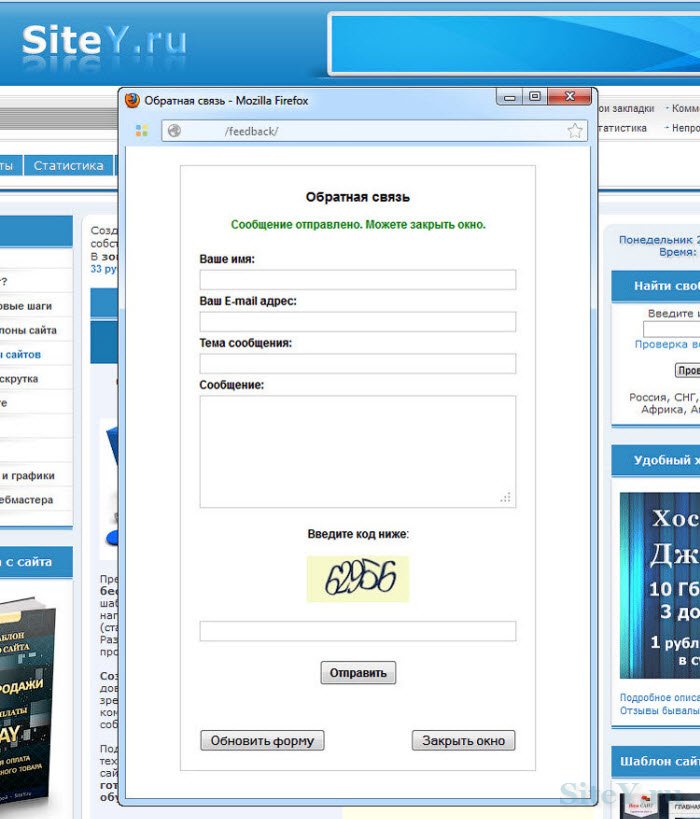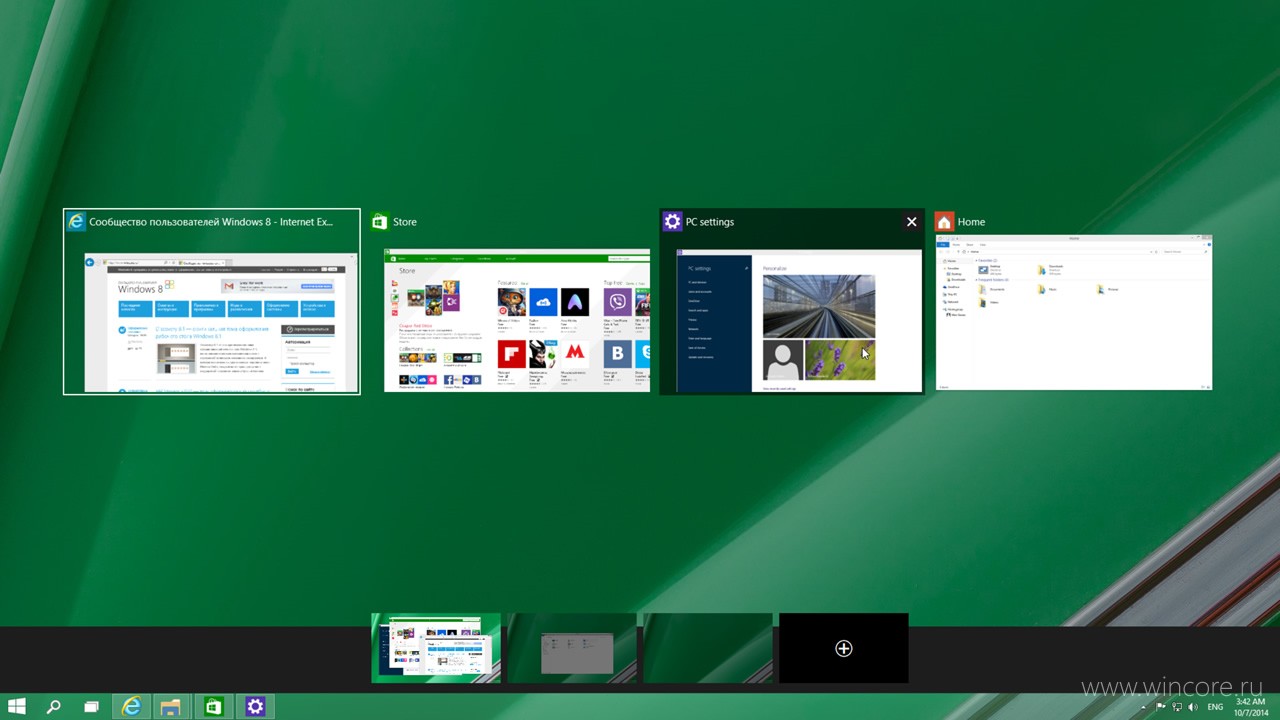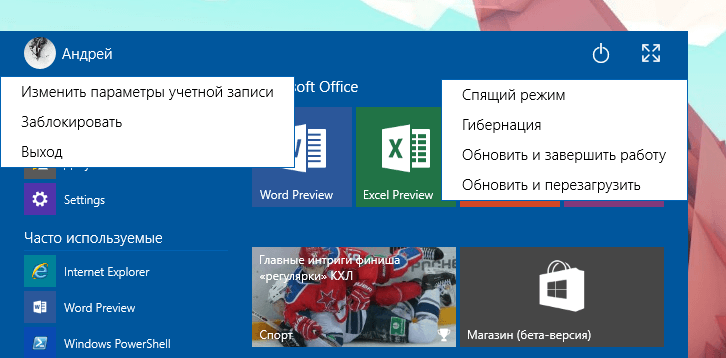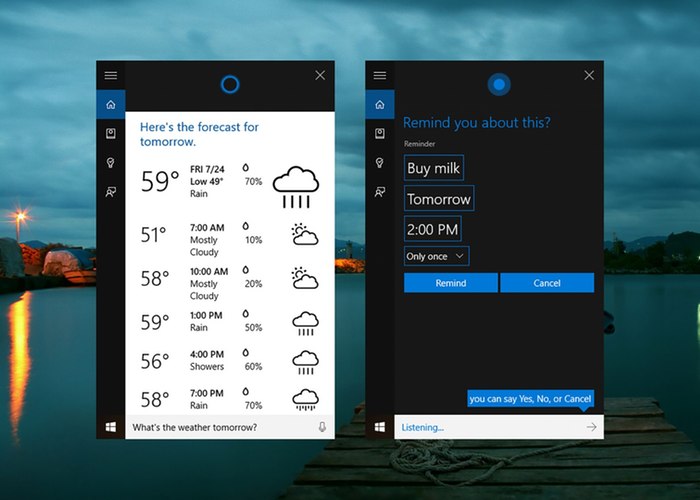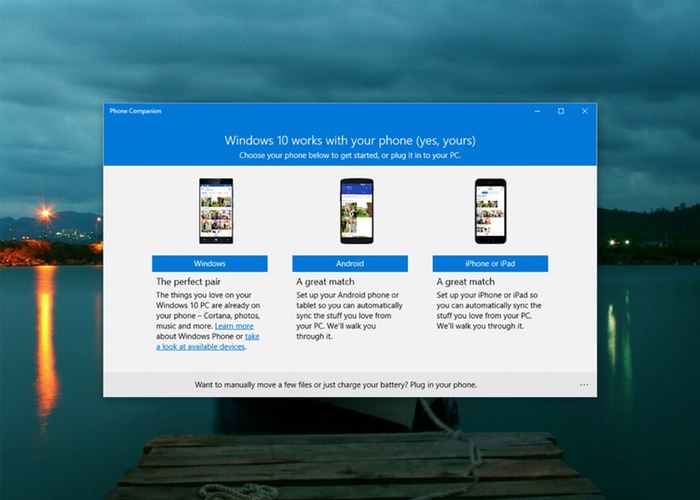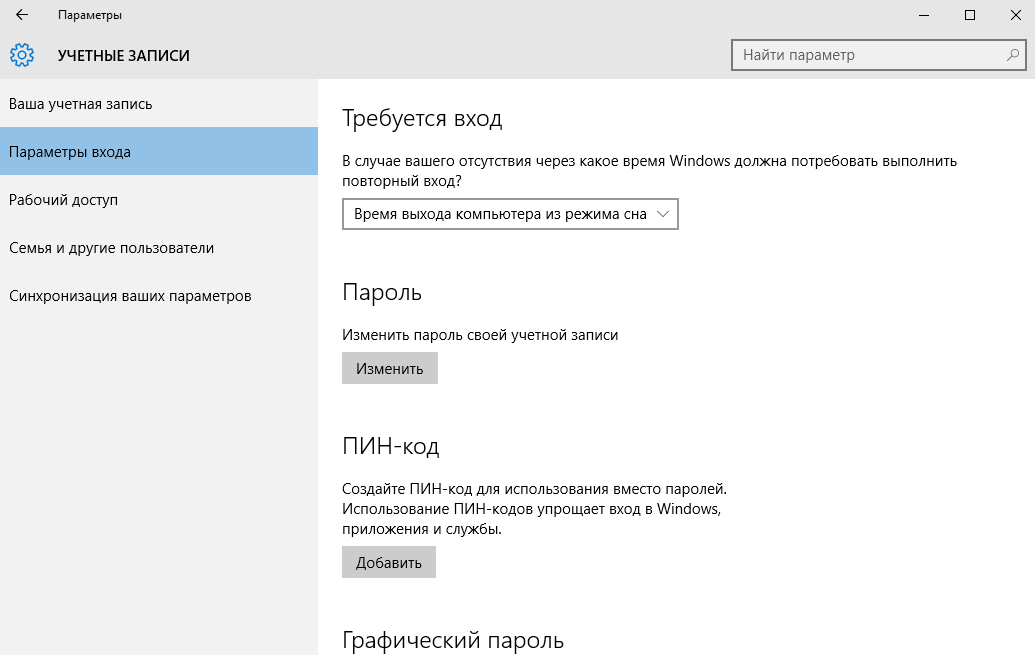Разделы сайта
Выбор редакции:
- Как установить Windows на Mac?
- Asus rt n16 настройка прошивка
- Как узнать разрядность операционной системы и процессора в Windows
- Как выключить брандмауэр Windows: полная деактивация и отключение для отдельных программ Как полностью отключить брандмауэр windows 7
- Мощный конвертер HTML файлов в Doc, PDF, Excel, JPEG, Text Использование программы Total HTML Converter
- Как убрать колонтитулы в Excel Как сделать колонтитул в экселе
- Конструкция и принцип действия
- Создаем портрет из шрифта используя фотошоп Портреты из букв
- История появления устройства
- Как переустановить программу на компьютере Как переустановить игру не удаляя ее
Реклама
| Советы и настройки вин 10 |
|
Находится еще на самых ранних стадиях разработки, всяческих полезных советов и хитростей по настройке новой операционной системы уже не счесть. И поскольку это тестовая версия, кое-какие из этих приемов открывают доступ к функциям, отсутствующим в обычной операционной системе. Но в основном все эти советы позволяют просто под себя. Предлагаем подборку самых полезных из них. Только надо иметь в виду, что по мере доработки Windows 10 некоторые из описанных приемов могут перестать работать. А если вам известны еще какие-нибудь хитрости, поделитесь в комментариях! Браузер по-спартански Для начала включим одну из продвинутых новых функций. Microsoft, как известно, разрабатывает для Windows 10 новый легкий браузер под кодовым названием . Пока что он отсутствует в тестовых сборках, но экспериментальный движок рендеринга Edge, на котором он основан, уже можно активировать в Internet Explorer 11. Просто откройте IE11 и введите в адресной строке «about:flags» (без кавычек). На открывшейся странице выставите для строки «Experimental Web Platform Features» значение «Enabled» («Включено») и перезапустите браузер. Кстати, если активировать еще и опцию «Custom User Agent», можно заставить использовать Edge те сайты, на которых старый движок IE буксует. В тестах Edge работает гораздо быстрее, чем стандартный движок IE11, но только имейте в виду – экспериментальным он называется отнюдь не случайно.
Улучшаем часы и календарь Раз уж мы пошли включать новые функции, активируем свежие часы и календарь для Windows 10. Придется редактировать реестр, так что не забудьте создать его резервную копию. Итак, нажмите правой кнопкой мыши на кнопке «Пуск» (Start) и выберите опцию «Выполнить» (Run). В открывшемся окне введите «regedit» (без кавычек) и нажмите . Найдите раздел «HKEY_LOCAL_MACHINE > Software > Microsoft > Windows > CurrentVersion > ImmersiveShell », нажмите правой кнопкой мыши в любой пустой области правой панели и выберите опцию «Создать > Параметр DWORD (32 бита) » (New > DWORD (32-bit) Value). Присвойте параметру имя «UseWin32TrayClockExperience» (без кавычек). Готово! Открывайте календарь в системном лотке и наслаждайтесь новым оформлением.
Заставим Cortana навострить уши В Windows 10 персональный помощник наконец перенесли на ПК. Он, точнее она, теперь выполняет многие поисковые функции, хотя до совершенства пока еще далеко (впрочем, на то это и Preview). К сожалению, по умолчанию Cortana не умеет распознавать голосовые команды. Если хотите, чтобы компьютер вас слушал и слушался, откройте Cortana, нажав на поисковой строке в панели задач, и разверите меню из трех горизонтальных полосок в верхнем левом углу. Выберите пункт «Settings» («Параметры») и включите опцию «Let Cortana respond when you say "Hey Cortana"» («Реагировать на команду "Hey Cortana"). Ну и не забудьте, конечно, подключить к компьютеру рабочий микрофон. Можно заодно заглянуть в меню «Notebook» («Записная книжка») и указать, какие именно персональные данные может собирать Cortana. В погоне за приватностью, впрочем, не стоит забывать, что эффективность персональной помощницы Microsoft, как и в случае с Google Now, непосредственно зависит от того, насколько хорошо она вас знает.
Пробуем сенсорный Office Хорошая новость: работа над для любых устройств с Windows 10 близится к концу. Новость еще лучше: вышли бета-версии сенсорных приложений Word, Excel и PowerPoint, которые все пользователи Windows 10 могут попробовать совершенно бесплатно. В обычном Магазине Windows с зеленым значком их не найти – бета-версии Office опубликованы в бета-версии же нового Магазина с серым значком.
Отключаем Панель быстрого доступа в Проводнике В Windows 10 при запуске Проводника (File Explorer) по умолчанию открывается новая Панель быстрого доступа (Quick Access), где собраны часто посещаемые папки и последние открытые файлы. Мне она нравится, но если вы предпочитаете раздел «Этот компьютер» (This PC), на котором Проводник открывается в Windows 8, настройки легко поменять. Откройте Проводник, выберите в ленточном меню вкладку «Вид» (View) и нажмите кнопку «Параметры» (Options). В появившемся окне «Параметры папок» (Folder Options) выберите из выпадающего меню «Открыть проводник» (Open File Explorer) опцию «Этот компьютер» (This PC) и нажмите «OK». Готово!
Новые возможности командной строки В Windows 10 появилось множество новых функций для работы с командной строкой, включая – о счастье! – возможность копировать и вставлять команды клавишными комбинациями +[C], +[V]. Чтобы активировать эти функции, откройте командную строку, нажмите правой кнопкой на строке заголовка и выберите пункт «Свойства» (Properties). Нужные настройки находятся на вкладке «Экспериментальная» (Experimental).
Перезагружаемся по расписанию А вот замечательная функция: если для установки обновлений требуется перезагрузка, Windows 10 позволяет запланировать ее на определенное время. Наконец-то! Найдите в меню «Пуск» (Start) приложение «Settings» и откройте раздел «Обновление и восстановление > Центр обновления Windows» (Updates and Recovery > Windows Update). Если есть обновления, ожидающие установки, в левой панели будет возможность включить опцию «Выбрать время перезагрузки» (Select a restart time) и задать нужное время. Если работаете на Windows 10 дольше, чем несколько дней, пора разведать ее особенности. Если вы еще не изучили настройки меню Пуск, Поиск, функцию «Snap», а также создание новых рабочих столов, это стоит сделать. Однако это базовые вещи. Что же спрятано глубже? Ниже список более глубоких советов, которые могут оказаться полезными.
Если вы заинтересованы в более продвинутых функциях, обычно связанных с «корпоративными» версиями Windows, вам стоит использовать Windows Technical Preview for Enterprise, которая включает поддержку AppLocker, BranchCache, DirectAccess и Windows to Go.
Вы можете положиться на автоматическое обновление (включено для всех пользователей Technical Preview), чтобы в конечном итоге получить последние версии, но это не мешает поставить их вручную, чтобы исправить баг, с которым вы, возможно, столкнулись после выхода исправления. Чтобы запустить обновление вручную, нажмите «Пуск» -> «Настройки ПК» (с левой стороны меню Пуск, помните?) -> «Центр обновления Windows», а затем нажмите «Проверить сейчас». У Microsoft еще нет патча системы раннего предупреждения Windows 10, сравнимого с предупреждениями KB 894199 для сервисов обновлений Windows Update и Windows Server Update. СОВЕТ №3: СКАЧАЙТЕ РУКОВОДСТВО WINDOWS TECHNICAL PREVIEW PRESS KIT
Нажмите кнопку Пуск, затем Windows, потом плитку обратной связи (Feedback). Выберите слева общую категорию, затем справа конкретный пункт. Добавьте свой собственный отзыв, или, что еще важнее - нажмите «+1» к одному из сотен хороших предложений, которые там уже есть. Microsoft может игнорировать одиночные записи. Когда они собираются, их количество идет на сотни или тысячи, и компания будет прислушиваться.
Вот те, которые могут пригодиться: Кнопка «Windows» + стрелка влево (или вправо), чтобы переместить активное окно в одну из сторон рабочего стола (snap), затем «Windows» + стрелка вверх (или вниз), чтобы переместить по вертикали, поместив его в четверти рабочего стола
СОВЕТ № 6: ПРИВЫКАЙТЕ К HOME, ИЛИ ГОЛОСУЙТЕ, ЧТОБЫ ЭТО ИЗМЕНИТЬ
СОВЕТ №7: ИСПОЛЬЗУЙТЕ БОЛЬШЕ РАБОТАЮЩИХ ПРОГРАММ НА РАЗНЫХ РАБОЧИХ СТОЛАХ
Красиво и легко, почти так же легко, как перемещение плитки на мобильном телефоне.
Люди, это бета-версия. Обезьяна телеметрии всегда на вашей спине, и вы согласились на это. Microsoft следит за всем, что вы делаете.
Вы можете добавить новую учетную запись в настройках ПК (Пуск -> Настройки ПК -> Пользователи и учетные записи -> Другие пользователи). Если вы достаточно умны и знали об этом трюке при установке Windows 10, вы можете использовать тот же подход. Когда на экране появляется приглашение ввести аккаунт Microsoft, выберите «Создать новую учетную запись». Внизу нажмите на ссылку, «Войти без учетной записи Microsoft (не рекомендуется)». Нажмите на «Локальную учетную запись» (Microsoft очень хочет заставить вас использовать аккаунт Microsoft), затем введите свои данные локальной учетной записи и нажмите кнопку «Далее», затем «Готово».
Однако есть интересная скрытая возможность. Если вы щелкните на имени пользователя - слева от кнопки выключения питания - у вас появится опция в стиле Windows 8.1 - возможность заблокировать компьютер или выйти из учетной записи. Февраль 18, 2016 Windows 10 может даже больше, чем ты способен вообразить (Microsoft) Стартовое меню вернулось в Windows 10 и оно как никогда удобное и гибкое.
Стартовое меню вы можете полностью настроить под себя. Для этого кликните по свободному месту рабочего стола правой кнопкой мыши, «Персонализация», «Пуск» и настройте меню по вкусу. Включение «Режима планшета»Вместо того, чтобы совмещать настольные и планшетные режимы, Windows 10 позволяет переключаться между разными режимами интерфейса в один клик (при подключении клавиатуры к планшету режим обычно меняется автоматически).
Привязка к углам
Если вы использовали Windows 8 в прошлом, тогда вы знакомы с функцией привязки окна к краю экрана. Теперь вы можете привязать окно и к углам тоже. Перетащите окно Windows к краю или углу экрана и вы сможете интуитивно изменить размер окна и привязать его к краю/углу экрана. Также вы можете зажать клавишу Windows+ стрелка и выбрать одно из предустановленных положений окна. Создание виртуальных рабочих столов
Windows 10 имеет встроенную поддержку виртуальных рабочих столов, таким образом вы можете переносить окна с открытыми приложениями на любой из созданных вами виртуальных столов (хотя обои рабочего стола, ярлыки и панель задач остаются постоянными).
Спросите Cortana о чем угодно
С выходом Windows 10 голосовой помошник Cortana приходит и на настольные компьютеры. Вы можете активировать персонального помощника из меню «Пуск». Скажите «Привет, Кортана» или кликните иконку «Поиск» на панели задач и задайте вопрос о погоде в графстве Дарем, о возрасте Кардашьян или о котировке доллара. (Внимание: для русского языка персональный помощник Cortana недоступен, будем ждаль обновлений ОС) Делайте заметки в браузере
Вы уже пробовали пользоваться новым браузером в Windows 10? Одной из интереснейших функций нового браузера Microsoft Edge является возможность делать заметки прямо на интернет-странице.
Заставь Windows 10 работать с Android и iOS
Если у вас есть устройство под управлением Android или iOS вы можете с легкостью синхронизировать ваши данные с Windows 10.
Разблокировка компьютера отпечатком пальца
Windows 10 включает в себя набор биометрических функций безопасности, известных как Windows Hello. Если ваш компьютер имеет сканер отпечатка пальцев, вы можете использовать его для входа в вашу учетную запись. Также возможен вход в систему, используя распознавание лица.
Анализируйте место на диске
Анализатор дискового пространства в Windiows 10 претерпел значительные изменения, так что теперь вы действительно можете увидеть чем занят ваш жесткий диск.
Обменивайтесь паролями Wi-fi с друзьями
Windows 10 включает в себя довольно спорную функцию под названием Wi-Fi Sense. С помощью Wi-Fi Sense вы можете позволить вашим друзьям из Facebook, Skype и Outlook подключаться к известным вам wi-fi сетям (и к известным им сетям)
В течении месяца после обновления до Windows 10, вы можете вернуться к Windows 7 и Windows 8.1, если захотите.
Итак, сегодня мы поговорили о секретах и хитростях Windows 10 . Надеюсь, статья оказалась вам полезна. |
Новое
- Asus rt n16 настройка прошивка
- Как узнать разрядность операционной системы и процессора в Windows
- Как выключить брандмауэр Windows: полная деактивация и отключение для отдельных программ Как полностью отключить брандмауэр windows 7
- Мощный конвертер HTML файлов в Doc, PDF, Excel, JPEG, Text Использование программы Total HTML Converter
- Как убрать колонтитулы в Excel Как сделать колонтитул в экселе
- Конструкция и принцип действия
- Создаем портрет из шрифта используя фотошоп Портреты из букв
- История появления устройства
- Как переустановить программу на компьютере Как переустановить игру не удаляя ее
- Корыстным profile php mode