Mga seksyon ng site
Pinili ng Editor:
- Paghahambing ng mga item sa 1c retail 8
- Mini test para sa teknikal na pag-iisip
- Pagsubok sa agham ng computer sa mga algorithm
- Magsumite ng advertisement para sa pagbebenta ng apartment, bahay at iba pang real estate nang libre Magsumite ng advertisement para sa mabilisang pagbebenta ng bahay
- Kumita ng pera mula sa pagbabasa ng mga liham Pagbabasa ng mga liham ngunit gantimpala para sa
- Programa ng talaarawan sa paaralan para sa computer
- Materyal sa paksa: Programa ng konsiyerto na "With all my heart" na palabas sa TV nang buong puso sa lahat ng episode
- Soviet acoustics Amfiton 35ac 018 Stradivarius violin amplifier Corvette
- Pagpino ng S90 o kung paano gawin silang "kumanta" sa minimal na halaga Bagong pabahay para sa radiotehnika s90
- Ang ilang mga katangian ng mga operasyon sa mga matrice
Advertising
| Ano ang label ng volume? Pagbabago o pagtanggal ng label ng volume Maling label ng volume ng hard drive kung ano ang gagawin. |
|
Ang pinakamahalagang impormasyon tungkol sa isang disk ay ang dami ng libre at nagamit na espasyo. Upang makuha ang impormasyong ito, buksan ang window ng My Computer sa pamamagitan ng pag-double click sa icon ng My Computer, pagkatapos ay pag-right click sa icon ng nais na drive at pagpili sa Properties mula sa menu ng konteksto. Ang tab na Pangkalahatan ay nagpapahiwatig ng dami ng libre at ginamit na espasyo sa disk, label ng volume, uri ng disk at file system. Ano ang label ng volume?Ang label ng volume ay isang alphanumeric mark na hanggang 11 character (hanggang 32 character sa NTFS) na nagsasaad ng pangalan ng disk. Lumilitaw ang label na ito kasama ng icon ng drive. Ang pagkakaroon ng label ng drive ay hindi kinakailangan, ngunit madalas itong nakakatulong kapag nag-aayos ng mga floppy o naaalis na mga drive. Paano ko babaguhin ang label ng volume?Pagkatapos buksan ang window ng My Computer sa pamamagitan ng pag-double click sa icon ng My Computer, i-right-click ang icon ng nais na drive at piliin ang Properties mula sa menu ng konteksto. Sa tab na Pangkalahatan, maaari mong ilagay ang label ng volume sa field sa tuktok ng window. Bilang karagdagan, ang label ng volume ay maaaring itakda kapag nag-format ng disk. 14.4. Sistema ng fileWindows 7 ( kb.chemtable.com/ru/ mga bintana-7 -file- sistema.htm ) Gumagamit ang Windows 7 ng file system NTFS, na, ngayon, ay isa sa pinakakaraniwan sa mundo. Ang batayan ng NTFS ay MFT (Master File Table). Sa esensya, ito ay isang file ng isang espesyal na format, na matatagpuan sa isang espesyal na MFT zone ng partisyon. Ang zone na ito ay maa-access lamang sa mga tool sa serbisyo ng operating system o mga espesyal na kagamitan na direktang nag-access sa hard drive. Ang MFT ay nagpapakita ng isang talahanayan na naglilista ng lahat ng mga file na may mga pangunahing katangian at mga setting ng seguridad. Pero hindi lang. Para sa bawat file, iniimbak ng MFT ang mga address ng mga sektor kung saan matatagpuan ang mga nilalaman nito. Ito ay napakahalagang impormasyon, dahil kung wala ito, hindi lang malalaman ng system kung saan matatagpuan ang hiniling na bagay at kung saan kailangang ilipat ang reading head ng hard drive. Sa Windows 7, mayroong isang bilang ng mga folder na tinatawag na mga folder ng serbisyo. Bilang default, pareho ang mga ito para sa lahat ng user ng OS na ito. Maipapayo na huwag hawakan ang ilan sa mga ito, dahil ito ay maaaring humantong sa mga malfunctions sa Windows 7. Ang nilalaman ng iba ay maaaring mabago nang walang anumang takot. Walang alinlangan, ito ang pinakamahalagang folder na matatagpuan sa aktibong partisyon ng hard drive. Iniimbak nito ang lahat ng mga maipapatupad na file ng operating system, mga driver, mga module, atbp. Samakatuwid, ang pagtanggal ng anuman mula sa folder na ito ay mahigpit na hindi inirerekomenda. Ito ay nagkakahalaga ng noting na sa ilang mga kaso maaari itong magkaroon ng ibang pangalan. Windows.luma Folder na may lumang operating system. Nangyayari sa hard drive kung na-install ang Windows 7 nang hindi ito pino-format. Para sa karamihan ng mga gumagamit, hindi ito kinakailangan, at samakatuwid ay maaaring ganap na maalis nang mahinahon. Folder para sa pag-iimbak ng mga profile ng user. Bilang default, ito ay matatagpuan sa ugat ng disk na may operating system. Naglalaman ng bilang ng mga karaniwang folder, pati na rin ang isang folder para sa bawat account. Naglalaman ang mga ito ng mga subfolder ng "user", kabilang ang Desktop, Mga Dokumento, Larawan, Mga Paborito, atbp. Ang mga nilalaman ng mga ito ay ganap na nakadepende sa tao. Ang iba pang mga subfolder ay ginagamit upang mag-imbak ng impormasyon ng serbisyo ng iba't ibang mga application, browser, atbp.: AppData, ApplicationData, Cookies, Local Settings, atbp. Nakatago ang mga ito at hindi inirerekomenda na baguhin nang manu-mano ang kanilang mga nilalaman. Ang folder na naglalaman ng lahat ng mga file ng boot ng operating system. Ito ay nakatago at hindi dapat baguhin. ProgramData Isa pang napakahalagang nakatagong folder. Ito ay kung saan ang mga application na naka-install sa operating system ay nag-iimbak ng kanilang data, mga file sa pag-install, atbp. Naturally, hindi na kailangang alisin ang anumang bagay mula dito. Pagbawi Ang folder kung saan naka-imbak ang larawang kinakailangan para makapasok sa recovery environment. Muli, ito ay nakatago at hindi na mababago. $Recycle.Bin Sa pangkalahatan, ang folder na ito ay ang Windows Recycle Bin. Dito inililipat ang lahat ng tinanggal na impormasyon. Nakatago ang folder, gayunpaman, maaari mong tanggalin pareho ito at ang mga nilalaman nito. Sa esensya, ito ay katumbas ng pag-alis ng laman sa Basura o bahagi nito. Pakitandaan na ang bawat hard drive partition ay may sariling folder na $Recycle.Bin, na nag-iimbak ng mga file na tinanggal mula dito.
Magandang araw sa lahat! Sa pangkalahatan, sa modernong sistema ngayon, ang pag-format ng isang disk ay hindi isang mahirap na operasyon, sasabihin ko kahit na simple (hindi tulad ng 20 taon na ang nakakaraan). Marahil, ang mga tanong ay lumitaw lamang sa mga kaso kung saan hindi nakikita ng Windows ang disk, lumilitaw ang mga error sa panahon ng pag-format, o kapag sinusubukang i-format ang disk ng system (tulad ng sa iyong kaso). Sa artikulo sa ibaba tatalakayin ko ang ilang mga paraan ng pag-format - depende sa iyong mga gawain at sa partikular na problema, piliin ang kailangan mo. Kaya... Mahalaga: Pagkatapos i-format ang drive, ang lahat ng impormasyon dito ay tatanggalin! Gumawa ng kopya ng mga kinakailangang file mula sa disk patungo sa third-party na media nang maaga. Mula sa ilalim ng WindowsSa pamamagitan ng My ComputerMarahil ang klasiko at pinakamadaling paraan upang i-format ang isang disk ay pumunta sa "My Computer" (o "This Computer", depende sa bersyon ng iyong OS), at hanapin ang nais na disk partition dito. Pagkatapos ay piliin ang seksyong ito, i-right-click dito - at piliin ang kinakailangan sa menu ng konteksto (ibig sabihin ang pag-format, tingnan ang screenshot sa ibaba). Tandaan: kung ang icon na "My Computer" ay wala sa desktop, at hindi mo alam kung paano ito buksan, pindutin ang kumbinasyon ng pindutan WIN+E- Magbubukas ang Explorer: sa menu sa kaliwa, piliin ang link sa "My Computer/This Computer".
I-format ang disk // Itong PC // Windows 10
Sa pangkalahatan, ang mga default na setting ay karaniwang angkop sa karamihan ng mga user - maaari mong agad na i-click ang "Start" na button. Sa ilang minuto makakatanggap ka ng isang "malinis" na disk... Sa Pamamahala ng DiskSa mga kaso kung saan pupunta ka sa "My Computer" - at hindi nito ipinapakita ang iyong konektadong disk (madalas itong nangyayari sa mga bagong disk na hindi pa na-format) - pagkatapos ay kailangan mong gumamit ng alinman sa mga espesyal na kagamitan o gamitin ang tool na "disk management" , nakapaloob sa Windows. Upang buksan ang Pamamahala ng Disk kailangan mong:
Susunod, makikita mo hindi lamang ang lahat ng mga konektadong disk, flash drive, memory card, atbp., kundi pati na rin kung anong mga partisyon ang nilikha sa kanila - i.e. ang buong istraktura. Piliin ang nais na seksyon at i-right-click dito - sa menu ng konteksto, mag-click sa item "Format..." (tingnan ang mga pulang arrow sa screenshot sa ibaba).
Sa pamamagitan ng command lineSa mga kaso kung saan nag-freeze ang Explorer (halimbawa), sa kaganapan ng iba't ibang uri ng mga error, maaari mong subukang i-format ang disk sa pamamagitan ng command line. Una kailangan mong buksan ito bilang isang administrator. Para dito: 
format G: /FS:NTFS /q G: - titik ng drive na i-format (tukuyin nang mabuti!); /FS:NTFS - pumili ng file system; /q - mabilis na pag-format.
Karaniwan, ang disk ay dapat na naka-format. Sa Windows 10, sa pamamagitan ng paraan, maaaring lumitaw ang isang maliit na "error" - hihilingin sa iyo ng system na tukuyin ang label ng volume para sa disk, at pagkatapos ay isulat na "Ang tinukoy na label ng disk ay hindi wasto" (bagaman tila tinukoy mo ang lahat. tama, halimbawa sa ibaba).
Sa kasong ito, gawin ang sumusunod... Una, buksan ang drive na gusto mong i-format sa isang command prompt, halimbawa, drive G: (tingnan ang screenshot sa ibaba).
Koponan VOL- tingnan ang label ng volume Susunod, ipasok muli ang command sa pag-format, at sa field ng label ng disk - ang label na nalaman namin sa nakaraang hakbang (sa aking kaso - Windows 8). Susunod, babalaan ka na ang lahat ng data ay masisira sa panahon ng pag-format (sumasang-ayon ka sa pamamagitan ng pagpasok y at pagpindot Pumasok ). Sa susunod na hakbang ay sasabihan ka na magpasok ng label ng volume - maaari ka na ngayong magpasok ng anumang pangalan (32 character). Maaari mong iwanang walang laman ang field sa pamamagitan ng pagpindot sa Enter. Sa totoo lang, iyon lang - ang disk ay mai-format (screenshot sa ibaba).
Sa tulong ng espesyal mga kagamitanAng pinakamahusay na mga programa at kagamitan para sa pagtatrabaho sa isang hard drive: Mayroon na ngayong daan-daang iba't ibang mga programa at kagamitan para sa pagtatrabaho sa mga hard drive. Ang mga operasyon tulad ng pag-format, partitioning, defragmentation, atbp. ay maaaring gawin sa mas maginhawang mga programa kaysa sa mga naka-built in sa Windows. Ang link sa artikulo na may pinakamahusay sa mga ito ay ibinigay sa itaas. Sa palagay ko, isa sa mga dapat pansinin ay ang AOMEI Partition Assistant. AOMEI Partition Assistant Pinapayagan ka nitong mabilis, ligtas, at madaling isagawa ang mga pinaka-kinakailangang operasyon gamit ang mga disk drive:
Ang nakakaakit din ay ang programa ay may maraming iba't ibang mga step-by-step na wizard - makakatulong sila sa paglutas ng problema kahit na para sa mga gumagamit na kamakailan lamang ay nakilala ang isang PC. Buweno, halimbawa, maaari mong i-convert ang FAT 32 file system sa NTFS nang hindi nawawala ang data, ilipat ang Windows mula sa isang hard drive sa isang newfangled SSD, atbp. Sa pamamagitan ng BIOS(para sa pag-format ng mga partisyon ng system, halimbawa, kung saan naka-install ang Windows) Kung gusto mong mag-format ng partition kung saan naka-install ang Windows, hindi mo ito magagawa nang ganoon lang. Ang ilalim na linya ay kailangan mong mag-boot mula sa isa pang medium - halimbawa, mula sa isa pang hard drive (kung saan naka-install ang Windows) o mula sa isang bootable USB flash drive, at pagkatapos ay i-format ang iyong disk. Naturally, kailangan mong ihanda ang naturang media nang maaga (halimbawa, isang pag-install ng flash drive na may Windows) - dahil pagkatapos i-format ang partition ng system ng drive, ang Windows ay hindi na mag-boot mula dito. (huwag mo na itong i-install muli. Magulo kong ipinaliwanag ito, ngunit sa pangkalahatan, sa tingin ko ito ay malinaw ☻). Gamit ang isang flash drive sa pag-install ng WindowsAng pinakamadaling paraan upang i-format ang partition ng system ng isang disk ay ang paggamit ng flash drive sa pag-install ng Windows. Maaari mong malaman kung paano lumikha at maghanda nito (kung wala ka nito) mula sa aking mga nakaraang artikulo (mga link ay ibinigay sa ibaba). Mga utility para sa paglikha ng mga bootable USB flash drive na may Windows - Paglikha ng isang bootable na Windows 10 USB flash drive - Paglikha ng bootable USB flash drive para sa pag-install ng Windows XP, 7, 8, 10 (UEFI at Legacy) - Ang pinakamadaling paraan upang mag-boot mula sa isang flash drive ay ang paggamit ng isang espesyal na menu ng boot - BOOT MENU, na maaaring tawagan kaagad pagkatapos i-on ang computer/laptop (o sa pamamagitan ng pagbabago ng priority ng boot sa BIOS). Upang hindi maulit ang aking sarili dito, magbibigay ako ng ilang mga link sa mga detalyadong artikulo tungkol dito. Mga hotkey upang makapasok sa BIOS menu, Boot Menu, ibalik mula sa isang nakatagong partition - Paano i-configure ang BIOS upang mag-boot mula sa isang flash drive o disk (CD/DVD/USB) - Susunod, pagkatapos mag-boot mula sa pag-install ng flash drive, kailangan mong pumunta sa pagpili ng isang partisyon para sa pag-install ng Windows. Sa hakbang na ito, maaari mong i-format ang buong disk (tanggalin ang lahat ng mga partisyon at likhain muli ang mga ito), pati na rin ang mga indibidwal na partisyon nito.
Kung nahihirapan ka at hindi mo alam kung paano makarating sa hakbang na ito kapag nag-i-install ng Windows, inirerekumenda kong basahin ang artikulong ito: Sa tulong ng espesyal mga programaKunin ang parehong AOMEI Partition Assistant na inirerekomenda kong gamitin kapag nagtatrabaho sa ilalim ng Windows, sa itaas lamang ng artikulo. Mayroon siyang mahusay na tool sa kanyang arsenal para sa paglikha ng isang espesyal na flash drive na pang-emergency kung saan maaari kang mag-boot kapag nag-crash ang iyong system (o hindi ito naka-install sa disk). Mayroon akong isang artikulo sa mga programa para sa pagtatrabaho sa mga hard drive sa aking blog:(kabilang ang impormasyon tungkol sa AOMEI Partition Assistant). Upang lumikha ng tulad ng isang flash drive, kailangan mong patakbuhin ang programa sa iyong gumaganang PC "Master/Gumawa ng Bootable CD Master".
Upang mag-boot mula sa naturang flash drive, gamitin din Boot Menu, ang mga link sa mga tagubilin ay ibinigay sa itaas sa artikulo, sa nakaraang hakbang. Kapag nag-boot ka mula sa emergency flash drive, ang menu at pagpapatakbo ng program ay magiging katulad ng tumatakbo sa ilalim ng Windows. Mag-click din sa nais na disk at gawin ang kinakailangang operasyon (screenshot sa ibaba).
AOMEI Partition Assistant - pag-format ng partition Iyon lang, isang hiwalay na merci para sa mga karagdagan. Sa ilang mga kaso, maaaring kailanganin mong palitan ang pangalan ng drive sa Windows 7. Karaniwan itong ginagawa para sa mas komportableng pamamahala ng PC, halimbawa, maaari kang magtakda ng label na nagsasaad na ang drive ay inilaan para sa mga archival na kopya ng mahalagang data.
Pagbabago ng label ng volumeIba ang pakikitungo ng mga user sa kanilang mga PC. Ang ilan ay lubos na nasiyahan sa mga default na parameter na inaalok ng system, ang iba ay mas gusto na "i-customize" ang system para sa kanilang sarili, na makamit ang pinaka komportableng mga kondisyon para sa paggamit ng computer. Pagkatapos ng pag-install, ang lahat ng mga partisyon sa hard drive ay madalas na pinangalanang "Lokal na Disk," ngunit mas maginhawang italaga ang puwang na inilaan para sa mga pelikula, larawan, o pag-backup nang mas malinaw. Ito ay totoo lalo na kung ang PC ay ginagamit ng ilang mga gumagamit.
Tingnan natin ang mga pangunahing paraan upang baguhin ang label ng volume:
Karamihan sa mga user ay hindi sanay na magtrabaho sa mga command-based system. Para sa kanila, ang pagpapalit ng label ng volume gamit ang isang GUI ay mas angkop. Narito ang pamamaraan para sa pagbabago ng label ng volume:
Bago baguhin ang label ng volume, kailangan mong malaman ang mga pangunahing kinakailangan para dito, dahil kung hindi, ang tamang operasyon ay maaaring maputol, isaalang-alang ang mga ito:
Ang mga hard drive ay karaniwang na-format sa NTFS sa loob ng maraming taon na ngayon; ang ibang mga drive ay maaari pa ring i-format sa mas lumang FAT file system.
Tingnan natin kung paano baguhin ang label mula sa command line:
Pakitandaan na ang lumang label ay mabubura nang hindi nagpapakita ng karagdagang babala.
Kung kailangan mo lang alisin ang label ng volume, kailangan mong gawin ang sumusunod:
Mga posibleng problemaMinsan hindi maaaring baguhin ng mga user ng Windows 7 ang pangalan ng drive. Ito ay dahil sa malalaking pagbabagong naganap sa bersyong ito ng OS. Kadalasan sa mga computer na may Vista at XP, upang maiwasan ang impeksyon ng ilang mga virus, isang autorun.inf file ang ginawa sa ugat ng disk. Sa Windows 7 walang punto sa paglikha nito, ngunit ang file na ito ay maaaring nakatago.
Tingnan natin kung paano paganahin ang pagpapakita ng mga nakatagong file:
Maaari mo na ngayong tanggalin ang autorun.inf file at i-restart ang computer, pagkatapos nito ay maaari mong baguhin ang label ng volume. Video: Paano baguhin ang drive letter
Pagbabago ng drive letterAng drive letter ay isang pointer nang direkta sa logical partition ng hard drive; ito ay matatagpuan din sa mga naaalis na drive, CD/DVD drive, at virtual disk. Minsan maaaring kailanganin mong baguhin ito para sa higit na kaginhawahan o upang mailipat nang tama ang mga programa sa naka-install na bagong drive.
Tingnan natin kung paano baguhin ang drive letter:
Maaari mong baguhin ang label ng hard drive ng walang limitasyong bilang ng mga beses, dahil ito ay para lamang sa kaginhawahan ng mga gumagamit at hindi nakakaapekto sa pagpapatakbo ng mga application. Ang pagpapalit ng drive letter ay inirerekomenda lamang para sa mga may karanasang may-ari ng PC, dahil ang mga pagkilos na ito ay maaaring makapinsala sa system. >Madalas na iniisip ng mga gumagamit kung aling file system ang pinakamahusay na mag-format ng isang flash drive. Kadalasan pinipili nila ang system na pinakagusto nila, gayunpaman, mayroon pa ring ilang mga tip. Mataba32 Ito ay gumagana nang mas mabilis, ngunit ang naturang drive ay hindi maaaring tumanggap ng isang file na mas malaki kaysa sa 4 GB. Kung gagamitin mo ang drive upang mag-imbak ng maliliit na file at dokumento, ito ay mas mahusay NTFS. Sa kaso ng pag-iimbak ng malalaking file, tulad ng mga video o mga imahe, ito ay mas mahusay na gamitin exFAT. Ipinakita ng mga eksperimento na sa mga kasong ito ang mga file system ay pinakamahusay na nakayanan. Bilang isang pagbubukod, mapapansin na ang ilang kagamitan ay nangangailangan ng mga drive na may isang tiyak na sistema; sa kasong ito, kakailanganin mo pa ring i-format ito upang matugunan ang mga kinakailangang ito. Karaniwan, ang mas luma o espesyal na kagamitan ay nangangailangan ng fat32, habang ang iba ay maaaring gumamit ng mga file system sa pagpapasya ng tagagawa. Kailangan ko bang mag-format ng bagong flash drive?Karaniwang hindi na kailangang mag-format ng bagong drive. Lahat ng mga ito ay gumagana na ngayon sa labas ng kahon, kailangan mo lang i-unpack at kumonekta sa iyong computer. Gayunpaman, ang pag-format ay hindi rin makakasama, dahil walang impormasyon sa flash drive at walang masisira. Kailangan lang suriin ng user kung aling file system ang nasa flash drive sa ngayon. Madalas itong nangyayari na ito ay fat32, na nangangahulugan na hindi posible na mag-record ng malalaking file. Kung hindi angkop sa iyo ang sitwasyong ito, dapat mong muling i-encode ang flash drive habang walang impormasyon dito. Volume label para sa disk kapag nag-format ng ntfsPinadali ang label ng volume pangalan ng drive. Ito ay makikita kapag ikinonekta mo ang drive sa iyong computer. Ito ay nagkakahalaga ng pagbabago ng karaniwang pangalan ng flash drive upang mahanap mo kaagad ang sa iyo at hindi malito sa maraming magkapareho. Karaniwan, pinangalanan ang media ayon sa tagagawa at numero ng modelo, gayunpaman, walang pumipigil sa user na magkaroon ng sarili niyang bagay. Upang baguhin ang label, ang pinakamadaling paraan ay pumunta sa iyong computer, mag-right-click sa flash drive at piliin ang palitan ng pangalan. Pagkatapos nito, maaari mong ipasok ang pangalan ng device. Gayunpaman, hindi magiging available ang lowercase dito, kaya maaaring hindi ito magustuhan ng user. Maaari mo ring itakda ang pangalan ng device sa proseso ng pag-format, na nagpapahiwatig ng pangalan sa kaukulang item na ipinahiwatig sa larawan, pagkatapos nito ay papalitan ang pangalan ng device. May pagkakataon pa para magamit autorun file. Upang gawin ito, kakailanganin mong lumikha ng isang text file sa ugat ng disk na may pangalan autorun at i-save ito gamit ang extension na .inf. Sa file mismo dapat kang sumulat Label =Pangalan ng flash drive. Maraming mga gumagamit ang humarang sa autorun dahil gusto ng iba't ibang mga nakakahamak na programa na mairehistro doon, kaya ang pamamaraang ito ay hindi masyadong maaasahan. Huwag kalimutan ang tungkol sa mga paghihigpit na ipinataw depende sa file system; kung ang mga kinakailangan ay hindi natutugunan, maaari kang makatanggap ng isang error - "Di-wastong volume na label ang tinukoy." Para sa NTFS:
Para sa TABA
Pag-format ng flash drive sa NTFSDirektang sasabihin sa iyo ng seksyong ito kung paano i-format ang drive sa nais na file system. Ang pinakamadaling paraanSa kasong ito, gagamitin ang built-in na Windows utility. Dapat kang pumunta sa iyong computer, mag-right-click sa flash drive at piliin ang " Format». Kinakailangan dito pumilintfs at dito kailangan mong tukuyin ang pangalan ng device. Laki ng kumpol maaaring iwanang pamantayan. Sa pangkalahatan, ang cluster ay ang pinakamababang halaga ng espasyo na maaaring ilaan para sa isang file. Kung plano mong magdala ng maraming maliliit na file, dapat kang pumili ng mas maliit na sukat, at kung malaki, pagkatapos ay mas malaki. Gayunpaman, sa karamihan ng mga kaso, ang karaniwang cluster ay nababagay sa karamihan. Sinundan ng alisan ng tsek na may mabilis na pag-format, kung kinakailangan, upang ang data ay hindi na mabawi. Pagkatapos ang lahat na natitira ay maghintay para makumpleto ang proseso. Gamit ang Command LinePara sa pag-format dapat mong gamitin operatorpormat. Kakailanganin ng user na buksan ang command line at ipasok ang parehong command tulad ng sa larawan, palitan ang E ng titik ng kanyang flash drive. Ang format operator ay nakasulat bilang dami ng FORMAT Mga Pagpipilian:
Pag-format sa pamamagitan ng Pamamahala ng DiskMaaari kang mag-right-click sa computer at piliin ang Manage, pagkatapos ay pumunta sa disk management. Dito dapat kang pumili ng isang flash drive, i-right-click din ito at piliin Format, pagkatapos na ang natitira na lang ay i-configure ang lahat at hintaying makumpleto ang proseso. Gamit ang diskpart utilityMaaari ka ring gumamit ng isa pang command na available sa command line. Ipasok ang isa-isa:  Gamit ang USB Disk Storage Format ToolUpang makapagsimula, dapat mong i-download at patakbuhin ang programa. SA patlangDevice Kakailanganin mong piliin ang nais na flash drive, at pagkatapos ay tukuyin ang pangalan at kumpol nito. Pagkatapos ang kailangan mo lang gawin ay pindutin ang simula at hintaying matapos ang pag-format. Kung kailangan mo ng mabilis na pag-format, dapat mong lagyan ng tsek ang kahon na ito; ang program ay bahagyang naiiba mula sa karaniwang isa. I-convert ang flash drive sa NTFSHindi mo kailangang ganap na burahin ang media, ngunit simple i-convert ito mula sa isang file system patungo sa isa pa. Upang gawin ito, ilunsad ang command line at ipasok ang operator convert h: /fs:ntfs /nosecurity /x, palitan ang h ng drive letter.
Ang label ng volume ay isang espesyal na configuration na ginagamit upang lumikha ng mga volume ng hard disk. Hindi inirerekomenda ang pagpapalit nito dahil maaaring mawala ang ilang file ng user. Mga tagubilin |
| Basahin: |
|---|
Bago
- Mini test para sa teknikal na pag-iisip
- Pagsubok sa agham ng computer sa mga algorithm
- Magsumite ng advertisement para sa pagbebenta ng apartment, bahay at iba pang real estate nang libre Magsumite ng advertisement para sa mabilisang pagbebenta ng bahay
- Kumita ng pera mula sa pagbabasa ng mga liham Pagbabasa ng mga liham ngunit gantimpala para sa
- Programa ng talaarawan sa paaralan para sa computer
- Materyal sa paksa: Programa ng konsiyerto na "With all my heart" na palabas sa TV nang buong puso sa lahat ng episode
- Soviet acoustics Amfiton 35ac 018 Stradivarius violin amplifier Corvette
- Pagpino ng S90 o kung paano gawin silang "kumanta" sa minimal na halaga Bagong pabahay para sa radiotehnika s90
- Ang ilang mga katangian ng mga operasyon sa mga matrice
- "Skyrim": Ang Elder Scroll


















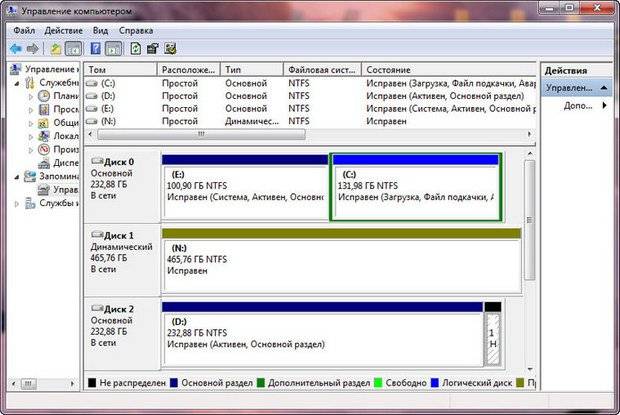





 Dapat mayroong libreng espasyo sa flash drive upang makumpleto ang proseso, kung hindi, maaari kang makatanggap ng mensahe ng error. Gayundin, kung sakali, dapat mong kopyahin ang lahat ng data.
Dapat mayroong libreng espasyo sa flash drive upang makumpleto ang proseso, kung hindi, maaari kang makatanggap ng mensahe ng error. Gayundin, kung sakali, dapat mong kopyahin ang lahat ng data.




