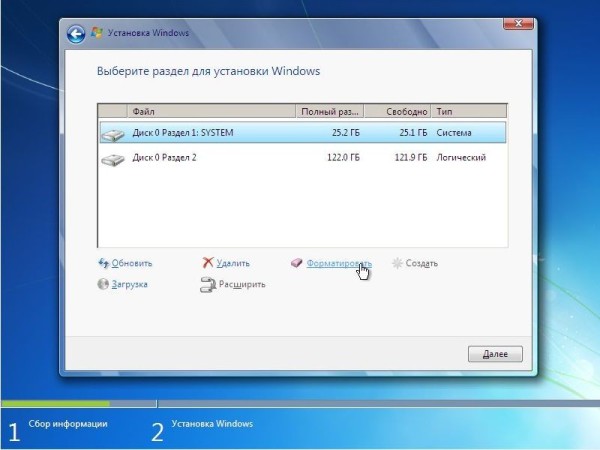Sayt bo'limlari
Muharrir tanlovi:
- Internet tezligini tekshirish: usullarning umumiy ko'rinishi. Provayderingizdan haqiqiy Internet tezligini qanday aniqlash mumkin
- Windows ro'yxatga olish kitobi muharririni ochishning uchta usuli Qidiruv yordamida ro'yxatga olish kitobini ochish
- Qattiq diskni qanday qismlarga bo'lish kerak
- Biz qattiq diskni bo'limlarga ajratamiz
- Kompyuter yoqilganda signal beradi
- Windows-da fayl kengaytmalarini to'g'ri o'zgartirish Arxiv kengaytmasini qanday o'zgartirish mumkin
- YouTube YouTube-da reklamalarni reklamasiz bloklash
- TeamViewer - kompyuterni masofadan boshqarish Boshqa kompyuter bilan bog'lanish uchun dasturni yuklab oling
- Windows-da kompyuteringizning xususiyatlarini qanday aniqlash mumkin: tizim usullari va maxsus dasturlar
- Biz turli xil qurilmalarda brauzerlarni yangilaymiz: kompyuter, planshet, smartfon Yangilangan brauzerni qayerda va qanday qilib o'rnating
Reklama
| Windows-ni noutbukda qayta o'rnatish uchun tugmalar |
|
Windows 7-ni noutbukda qayta o'rnatish shunga o'xshash vazifani bajarishdan unchalik farq qilmaydi shaxsiy kompyuter. Bizning holatda, qayta o'rnatish operatsion tizim Samsung markali noutbukda amalga oshiriladi. Tizimni qayta o'rnatish jarayonini 3 bosqichga ajratamiz:
Qayta o'rnatishga tayyorlanmoqda
Keling, ikkinchi bo'limga yoki tashqi qismga o'tishdan boshlaylik qattiq disk, yoki boshqa muhim ma'lumotlarni saqlash vositasi. Foydalanuvchi katalogida saqlangan hujjatlar oddiygina ikkinchi bo'limga ko'chirilishi mumkin yoki siz ma'lumotlarni avtomatik nusxalash bilan katalogni qayta yo'naltirishni amalga oshirishingiz mumkin. Agar foydalanuvchi katalogi allaqachon joylashgan bo'lsa tizim bo'limi, keyin bu operatsiyalarni bajarish kerak emas. Buning uchun biz quyidagi operatsiyalarni bajaramiz: 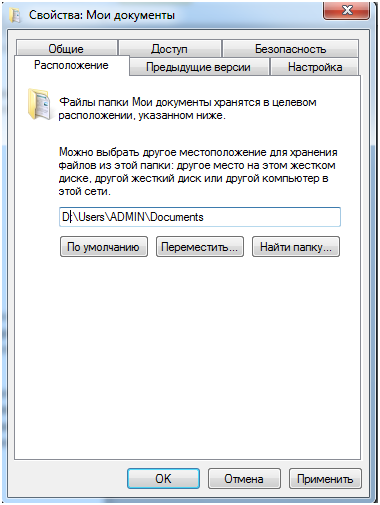 Endi brauzerlar, pochta va Skype yozishmalaridan xatcho'plarni saqlashga o'tamiz.
Ma'lumotlarni saqlash uchun pochta mijozi pochta arxivini eksport qilish menyusiga o'tishingiz va ma'lumotlarni saqlash operatsiyasini bajarishingiz kerak. Har bir elektron pochta mijozi uchun harakatlar algoritmi boshqacha. Skype yozishmalarini o'tkazish uchun siz katalogga o'tishingiz kerak C:\Users\username\AppData\Local Va C:\Users\username\AppData\Rouming va ikkala katalogdan Skype papkalarini nusxalash. Endi bizga kerak bo'lgan model uchun drayverlarni yuklab olish vaqti keldi Samsung noutbuki kerakli bit chuqurligi Windows 7 uchun. Qayta o'rnatishda foydalanish yaxshiroqdir, chunki hamma narsa zamonaviy protsessorlar 64-bitli arxitekturadan foydalaning. Rasmiy Samsung veb-saytidan drayverlar va yordamchi dasturlarni yuklab oling. OSni qayta o'rnatishMa'lumotlarni saqlab, kerakli drayver paketini yuklab olgandan so'ng, biz qayta o'rnatish jarayoniga o'tamiz. yordamida tizimni qayta o'rnatishingiz mumkin yuklash diski yoki yuklanadigan USB flesh-disk. Harakatlar algoritmi quyidagicha:
O'rnatish tugagandan so'ng mintaqaviy sozlamalarni bajarish yaxshidir. Keyingi oynada "O'rnatish" tugmasini bosing.
Keyin tizimni qayta o'rnatish variantini tanlang.
Biroz vaqt o'tgach, o'rnatish uchun bo'limni tanlash menyusi paydo bo'ladi. Kengaytirilgan sozlamalar tugmasini bosing. O'rnatish uchun bo'limni tanlang va "Format" tugmasini bosing. Formatlash tugallangandan so'ng, "Keyingi" tugmasini bosing.
Endi barchamiz tizim o'rnatilishini kutmoqdamiz. Samsung-ga o'rnatish jarayoni quyidagi rasmda ko'rsatilgan.
O'rnatish tugallangandan so'ng, foydalanuvchi nomini kiriting va "keyingi" tugmasini bosing, agar kerak bo'lsa parolni kiriting va litsenziya kaliti mahsulot. “Keyingi” tugmasini bosing. Agar tizim sizning drayverlaringizni avtomatik ravishda tanlagan bo'lsa Wi-Fi adapteri, keyin tarmoqqa ulaning yoki “o‘tkazib yuborish” tugmasini bosing. Yakuniy sozlashQayta o'rnatilgan tizimni o'rnatishga o'tamiz. Birinchi qadam Samsung veb-saytidan yuklab olingan drayverlar va yordamchi dasturlarni o'rnatishdir. Birinchidan, chipset drayverlarini o'rnating va qayta yoqing. Keyin qolgan drayverlarni o'zingiz tanlagan ketma-ketlikda o'rnating. Tizim talab qilsa, har bir drayverni o'rnatgandan so'ng qayta ishga tushirish muhimdir. Keyingi qadam foydalanuvchining saqlangan kataloglariga yo'llarni ko'rsatishdir. Keling, boraylik C:\Foydalanuvchilar\sizning foydalanuvchi nomingiz\, joylashuv yorliqlarini tanlang, "Ko'chirish" tugmasini bosing va saqlangan katalogni ko'rsating. Biz harakatga rozimiz. Barcha kataloglar uchun amalni takrorlaymiz. "Sevimlilar" Internet-brauzer"Sevimlilar" jildiga yo'lni belgilagandan so'ng Explorer avtomatik ravishda yuklanadi. Endi ish stoli va boshqa papkalardagi barcha ma'lumotlarimiz tizim bo'limida saqlanmaydi va siz Samsung-ni qayta o'rnatmoqchi bo'lganingizda, ma'lumotlarni yo'qotishdan tashvishlanishingiz shart emas. Skype kataloglarini tegishli joylariga nusxalash. Google Chrome-ni o'rnatgandan so'ng, "Xatcho'plar" menyusiga o'ting -> "Xatcho'plar menejeri" -> "Xatcho'plarni tartibga solish" va "Import qilish" bandini tanlang. HTML fayl", saqlangan nusxani tanlang va "OK" tugmasini bosing. Elektron pochta mijozini o'rnating va pochta va manzillar kitobini import qiling. Hammasi shu, aslida. Qayta o'rnatish jarayoni va minimal Windows sozlamalari 7 tugadi. Siz noutbukdan foydalanishingiz mumkin.
Noutbuk - bu yaxshi narsa. Qulay, uy sharoitida foydali, bir vaqtning o'zida bir nechta muammolarni hal qilish imkonini beradi. Sizning uyingizda paydo bo'lishidan oldin paydo bo'lganlardan boshlab ... Va uni sotib olgandan keyin paydo bo'lganlar bilan yakunlanadi. ASUS diskNima haqida juda yaxshi ekanligini tasvirlab bering noutbuk kompyuter, ehtimol kerak emas - hamma buni allaqachon biladi. Xo'sh, ha, shuning uchun u portativ. Lekin nima yomon? To'g'rirog'i, noutbuk foydalanuvchilari qanday muammolarga duch kelishi mumkin? Ha, oddiy kompyuterlar egalari bilan bir xil. Windows 7 ni qattiq diskka o'rnatib bo'lmaydi, ASUS k53s drayverlari bilan original disk yo'q, BIOS-da qanday yuklashni hech kim bilmaydi...
Asus k53s uchun original haydovchi disk. Muammolar tajriba va bilim darajasidan qat'i nazar, standart va har qanday kompyuter foydalanuvchisiga tanish. Agar hayotida birinchi mashinani sotib olgan odam hali unga ega bo'lmasa. Ko'proq. Xo'sh, "Windows-ni BIOS orqali qanday qayta o'rnatish" yoki "disk drayverini qanday ochish" haqida eslash shart emas - hamma bu haqda o'ylagan. Boshlash uchun siz bitta oddiy haqiqatni aniq tushunishingiz kerak: Windows bilan bog'liq barcha muammolar, asosan, bitta narsaga tushadi. Kompyuterni ishga tushirishning iloji yo'q, ba'zi xatolik paydo bo'ladi ko'k ekran, mashina qattiq diskni ko'rishdan bosh tortadi va odatda bizni ma'lum manzilga yuboradi.
Videoni ko'rib chiqish: ASUS K73 noutbukining BIOS-ni qanday kiritish va sozlash WINDOWS o'rnatish Fleshli disk yoki diskdan 7 yoki 8 Biz nima qilyapmiz? Birinchidan, muammoni lokalizatsiya qilaylik. Hozir ikkita eng keng tarqalgan variant bo'lishi mumkin. Birinchisi, yuqoridagi, ikkinchisi, GPT ASUS bo'linishi tizza kompyuteringizda o'rnatilgan. Bundan tashqari, sizda qanday model borligi muhim emas - ASUS x551m, f553m yoki hatto tugmasi bo'lmagan narsa. Agar qattiq disk GPT sifatida belgilangan bo'lsa va bu Windows-ni o'rnatmoqchi bo'lganingizda sizga berilgan bo'lsa, quyidagilarni bajaring. Keling, BIOS-ga o'tamiz. Buni amalga oshirish uchun, mashinani yoqishning eng boshida F9 tugmasini bosing. Yoki F2. Yoki F5. Bu noutbuk modeliga bog'liq, shuning uchun agar F9 ishlamasa, boshqa kalit bilan harakat qilib ko'ring. Ko'proq ko'rsatish Yuklangan. Sarlavhada BOOT so'zi bo'lgan yorliqlarga o'ting. Quyidagi qatorlar bo'lishi kerak bo'lgan kichik ro'yxat mavjud: UEFI DVD..., DVD... va MASHISTA yoki shunga o'xshash narsa - bu sizning qattiq diskingiz bo'ladi. Shunday qilib, yuqoriga, pastga va Enter tugmalaridan foydalanib, DVD UEFI DVD emas, balki tepada ekanligiga ishonch hosil qilishingiz kerak.... Bajarildimi? Ajoyib! F10 tugmasini bosing - ha. Endi biz diskni ASUS-ga joylashtiramiz va Windows-ni kerakli bo'limga o'rnatamiz. Agar sizda GPT yoki UEFI bilan bog'liq hech qanday xatolik bo'lmasa, unda hamma narsa yanada sodda. Biz BIOS-da DVD yuklash ustuvorligini o'zgartiramiz, diskdan yuklaymiz, tizimni o'rnatmoqchi bo'lgan bo'limni tanlang (odatda C drayveri deb ataladi) va Windows-ni o'rnating. Bu yerga muhim nuqta- odatda odamlar barcha ma'lumotlarni D diskida saqlashadi, shunda keyinchalik tizimni qayta o'rnatishda u yo'qolmaydi - yangi Windows faqat C diskini qayta yozadi va barcha ma'lumotlarga ta'sir qilmaydi. Agar siz ish stolida muhim narsani saqlagan bo'lsangiz, o'rnatish paytida yangi tizim"papkani saqlash" tugmasini bosing eski tizim"yoki shunga o'xshash narsa - va jarayon tugagandan so'ng, C diskingizda barcha eski ma'lumotlarni o'z ichiga olgan Windows.old papkasi paydo bo'ladi.
Video ko'rsatmalari: Windows 8 ASUS K55V o'rniga Windows 7 ni o'rnating. Agar bunday xabar bo'lmasa, xafa bo'lmang - bu istalgan funktsiya sukut bo'yicha allaqachon yoqilganligini va barcha ma'lumotlar hali ham saqlanadi. To'g'ri, bu faqat Windows 7 va undan keyingi versiyalar uchun amal qiladi - eski yaxshi XP-da C diskida saqlangan muhim ma'lumotlarni saqlash uchun vositalar yo'q. Bunday holda, biz torrentdan bir nechta LiveCD-ni yuklab olamiz, undan yuklaymiz, ma'lumotlarni flesh-diskga o'tkazamiz va keyin uning xavfsizligi uchun qo'rqmasdan o'rnatishni boshlaymiz.
Videoklip: Asus noutbukiga yuklangan Windows8 o'rniga Windows7 ni qanday o'rnatish mumkin. Qanday qilib qayta o'rnatish kerak, Windows 7 uchun asus disk qattiq diskka o'rnatilmaydi gpt disk asus, BIOS orqali. BIOS-ga yuklashni qanday qo'yish kerak, asus x551m, f553m-da drayverni tugmasiz qanday ochish kerak. Asus k53s uchun original haydovchi disk. Asus ishlab chiqaruvchisining drayverini qanday ochish haqida ko'proq bilib oling, Windows 7 8-ni bios orqali noutbukda to'g'ri qayta o'rnating. Qayerda drayverlarni bepul yuklab olishingiz va to'g'ri o'rnatishingiz mumkin, Windows, Windows asus f553m, k53s, x553m, x551m, 53s kompyuterining qattiq diskida, tugmalar birikmasi, BIOS-ga qanday kirish kerak. Har qanday kompyuter yuqori sifatli operatsion tizimsiz normal ishlay olmaydi. ASUS brendi noutbuklari uchun quyidagilardan biri mukammaldir Windows mahsulotlari. Ushbu dasturning afzalliklarini hamma biladi, lekin u ham zaifdir. Shu sababli, Windows operatsion tizimini qayta o'rnatishingiz kerak bo'lishi mumkin. Noutbuk operatsion tizimni qayta o'rnatishni talab qilishini qanday tushunish mumkin?
Ko'pchilik qayta o'rnatishni o'ylaydi windows tizimlari hech qanday muammo tug'dirmaydi. Ammo tajribasiz foydalanuvchi qurilmaga yanada ko'proq zarar etkazishi mumkin. Agar biron sababga ko'ra foydalanuvchi mutaxassislarga murojaat qilishni istamasa, u dasturni o'zi qayta o'rnatishi mumkin. Bunday holda, jarayonning barcha talablari bajarilishi kerak. Windows-ni o'zingiz qayta o'rnatish
Operatsion tizimni o'rnatish bosqichlariMasalan, siz ettinchi operatsion tizimni olishingiz va quyidagi amallarni bajarishingiz mumkin:
Qattiq diskda ishlashAsus noutbukining egasi yaratish, ajratish va formatlash kerak qattiq disk. Agar u allaqachon ikkita bo'limga bo'lingan bo'lsa, Windows-ni qayta o'rnatishdan oldin birinchi qismni formatlash kerak. Operatsion tizim bilan bo'limni bosishingiz va tegishli elementni tanlashingiz kerak.
Barcha ma'lumotlar saqlanishi kerak mahalliy disk D, bu "Disk 0 bo'limi 2" sifatida ko'rsatiladi. Ushbu protsedura majburiydir, chunki formatlashdan so'ng barcha ma'lumotlar C diskidan o'chiriladi. Keyin "Keyingi" tugmasini bosing. Windows-ni qayta o'rnatishni yakunlashUshbu operatsion tizimni qayta o'rnatish asus noutbukida yuqoridagi barcha operatsiyalar bajarilgandan so'ng tez orada yakunlanadi. Shu nuqtada, qurilma o'zini bir necha marta qayta ishga tushirishi mumkin va bu normaldir. Qayta o'rnatish tugallangach, tegishli variantlarni tanlab, birinchi marta tizimga kirishingiz kerak. Windows-ni qayta o'rnatganingizdan so'ng, barcha qurilmalar uchun drayverlarni o'rnatishingiz kerak. |
Mashhur:
Yangi
- Windows ro'yxatga olish kitobi muharririni ochishning uchta usuli Qidiruv yordamida ro'yxatga olish kitobini ochish
- Qattiq diskni qanday qismlarga bo'lish kerak
- Biz qattiq diskni bo'limlarga ajratamiz
- Kompyuter yoqilganda signal beradi
- Windows-da fayl kengaytmalarini to'g'ri o'zgartirish Arxiv kengaytmasini qanday o'zgartirish mumkin
- YouTube YouTube-da reklamalarni reklamasiz bloklash
- TeamViewer - kompyuterni masofadan boshqarish Boshqa kompyuter bilan bog'lanish uchun dasturni yuklab oling
- Windows-da kompyuteringizning xususiyatlarini qanday aniqlash mumkin: tizim usullari va maxsus dasturlar
- Biz turli xil qurilmalarda brauzerlarni yangilaymiz: kompyuter, planshet, smartfon Yangilangan brauzerni qayerda va qanday qilib o'rnating
- Protsessor, video karta, quvvat manbai va kompyuter sovutgichini qanday moylash kerak

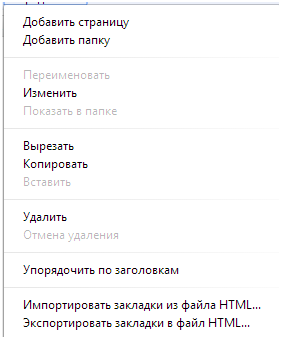
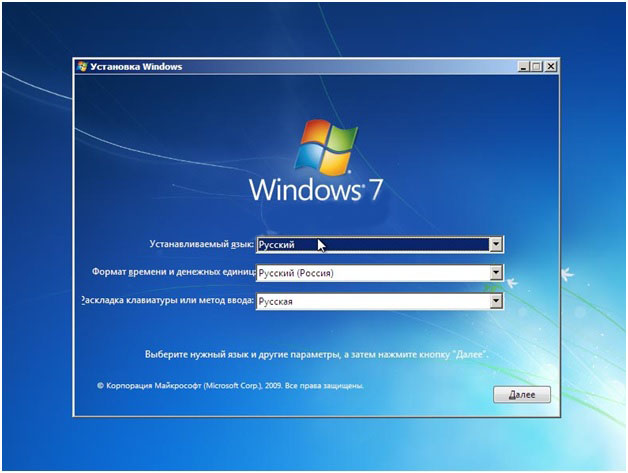
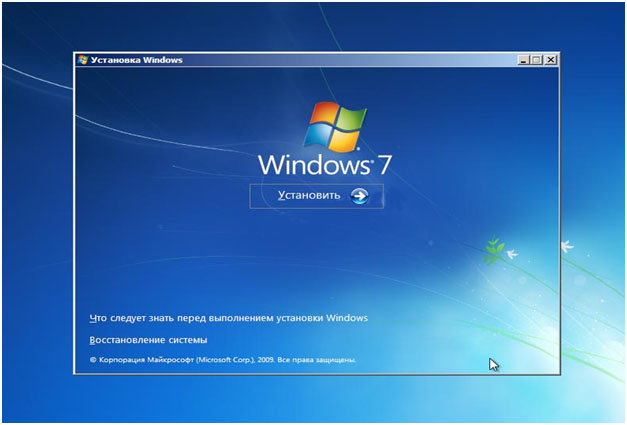
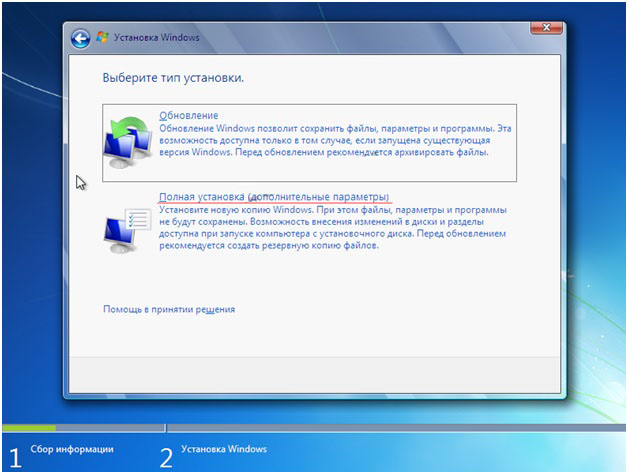
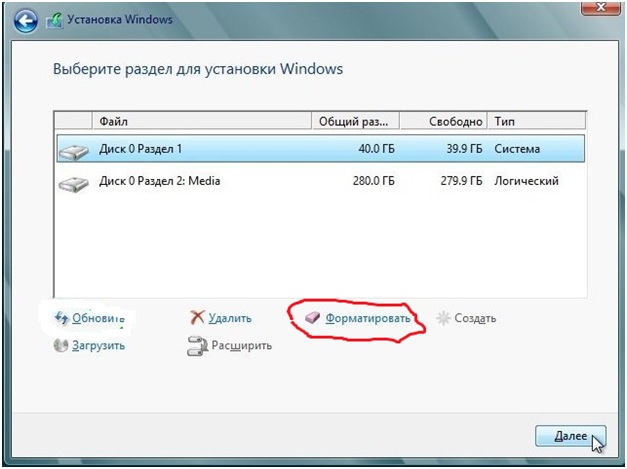


 Agar kompyuter o'z-o'zidan qayta ishga tushsa yoki uning ishlashi muzlab qolsa, ushbu protsedurani bajarish kerak. Bundan tashqari, noutbuk muntazam ravishda xatolar, viruslar yoki tahdidlar haqida xabar berishi mumkin.
Agar kompyuter o'z-o'zidan qayta ishga tushsa yoki uning ishlashi muzlab qolsa, ushbu protsedurani bajarish kerak. Bundan tashqari, noutbuk muntazam ravishda xatolar, viruslar yoki tahdidlar haqida xabar berishi mumkin. Uni noutbukda ishlatishdan oldin, tarqatish to'plamini rasmiy veb-saytdan yuklab olishingiz va uni diskka yozishingiz kerak. Buning uchun siz foydalanishingiz mumkin
Uni noutbukda ishlatishdan oldin, tarqatish to'plamini rasmiy veb-saytdan yuklab olishingiz va uni diskka yozishingiz kerak. Buning uchun siz foydalanishingiz mumkin