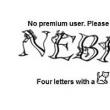Sayt bo'limlari
Muharrir tanlovi:
- Odnoklassniki-da Gosha uchun ajoyib nomlar
- Yozilgan dasturlash tili Tur yoki format spetsifikatorlari yoki konversiya belgilari yoki boshqaruv belgilari
- Yangi yil bayramlarida rus pochtasi ish jadvali Yangi yil bayramlarida pochta ishi
- Tass: qisqartmalarni dekodlash
- Sertifikat shablonlari bo'sh yuklab olish Faxriy yorliq shablonini chop etish uchun
- Bo'sh sertifikat shablonlar yuklab olish
- Informatika fanidan GIA onlayn testlari
- Home Credit Bank: shaxsiy hisobingizga kiring
- Ijtimoiy tarmoqlarni targ'ib qilish bo'yicha mutaxassis, SMM menejeri
- WordPress sharhlari: Odamlarning mulohazalari va fikrlari savdolaringizni qanday oshirishi mumkin
Reklama
| Wi-Fi aniqlandi, lekin tarmoqni ko'rmaydi. Kompyuter Wi-Fi adapterini ko'rmaydi va adapter tarmoqni ko'rmaydi |
|
Do'stlar! Tashkilot juda nozik masala va sozlashda e'tiborni talab qiladi, chunki marshrutizatorda qo'shimcha yoqilgan har qanday funktsiya ilgari qilingan barcha manipulyatsiyalarni butunlay bekor qilishi mumkin va yangi boshlanuvchilar uchun yo'riqnomaning katta boshqaruv panelida kichik xatoni izlash shunga o'xshashdir. pichanzordan igna qidirmoqda. Shuning uchun, bunga ehtiyotkorlik bilan munosabatda bo'ling va ushbu blogdagi maqolalarda keltirilgan barcha ko'rsatmalarga aniq amal qiling. Bugungi postni yozish g'oyasi o'quvchimizning bitta xabaridan ilhomlantirildi. Mana:
Nega kabel orqali mahalliy tarmoqqa ulangan kompyuterlar WiFi orqali ulangan noutbuklarni ko'rmaydi?Ajoyib savol, aslida, u hozirgacha chetda qolib ketgan. Umuman olganda, bu xatti-harakatlar turli xil operatsion tizimlar bilan ishlaydigan kompyuterlar tarmoq ichida ishlayotganida, masalan, Windows XP va Windows 7, sukut bo'yicha ularga turli Ishchi guruh nomlari tayinlanganligi sababli odatiy holdir. Bu holatda ham xuddi shunday muammo yuzaga kelishi mumkin. Ishchi guruhBarcha kompyuterlar bir xil ishchi guruhlarga ega bo'lishi kerak. Ikki kompyuterni bir-biriga to'g'ridan-to'g'ri ulashni tasvirlab berganimda, bu men gapirgan birinchi narsa. Barcha kompyuterlarda bir xil ishchi guruhini o'rnatishingiz kerak. Windows 10 da buni amalga oshirish uchun istalgan papkaga o'ting va chap ustundagi "Ushbu kompyuter" ni o'ng tugmasini bosing va "Xususiyatlar" ni tanlang.
Sizga "Kompyuter nomi" yorlig'i kerak.
"O'zgartirish" tugmasini bosing va bizga kerak bo'lgan nomni kiriting ishchi guruhi, bu boshqa barcha kompyuterlarda o'rnatiladi mahalliy tarmoq. Hamma uchun birlamchi Windows versiyalari bu qiymat WORKGROUP kabi ko'rinadi.
Xavfsizlikni ta'minlash uchun o'zingiz bilan kelish tavsiya etiladi. Shundan so'ng, sozlamalarni saqlang va kompyuterni qayta yoqing. Windows 7 da bu xuddi shunday tarzda sodir bo'ladi. Eng oson yo'li - "Kompyuter" belgisini o'ng tugmasini bosing va "Xususiyatlar" ni tanlang. Ochilgan oynada " Qo'shimcha variantlar tizimlari."
Bu erda biz bir xil "Kompyuter nomi" yorlig'ini ochamiz va xuddi 10-da bo'lgani kabi, ishchi guruhimiz nomini kiritamiz, so'ngra saqlang va qayta ishga tushiramiz. Bitta pastki tarmoqRouter sozlamalarida WLAN LAN bilan bir xil quyi tarmoqqa ega bo'lishi kerak Boshqa umumiy sabab Simsiz ulanishga ega kompyuterlar routerga kabel orqali ulanganlarni ko'rmasa, xatoliklar yuzaga keladi, bu kabel va simsiz tarmoq turli pastki tarmoq. Ya'ni, marshrutizator shunday tuzilganki, aslida bu ikkita butunlay boshqa tarmoq - LAN va WLAN, ular bir-biriga hech qanday tarzda ulanmagan. Barcha marshrutizatorlar ushbu rejimda ishlay olmaydi, lekin bu sodir bo'ladi va masalan, kafeda, dam oluvchilarning noutbuklaridan ofis qurilmalarini ajratish kerak bo'lganda foydalanish mumkin. Xavfsizlik devoriBundan tashqari, xavfsizlik nuqtai nazaridan, har qanday yo'riqnoma tashqi ulanishlarni bloklaydigan xavfsizlik devoriga ega. Odatda u ishlaydi WAN porti, ya'ni Internetdan mahalliy tarmog'ingizga kirishni taqiqlaydi, ammo ilg'or modellarda WiFi tarmog'idan (WLAN) kabel tarmog'iga (LAN) yoki aksincha kirishni bloklash sozlamalari mavjud. Aytgancha, xavfsizlik devori xuddi shu sababga ko'ra ishlaydi - siz turli xil filtrlarni faollashtirganda, Internetdagi sahifalarning ba'zi elementlarini ko'rsatmasligingiz mumkin, garchi hamma narsa kompyuterning o'zida to'g'ri sozlanganga o'xshaydi.
Virtual tarmoqBundan tashqari, ko'pgina router modellarida " kabi funksiya mavjud. Virtual tarmoq” - ya'ni simsiz tarmoqning boshqa virtual kirish nuqtasini taqlid qilish, undan mahalliy tarmoqqa kirish imkoni bo'lmaydi - yana ofisda kutayotgan mijozlar uchun asosiy ofisingizga kira olmasdan WiFi-ni yoqish qulay. tarmoq. Agar sizning kompyuteringiz ushbu maxsus WiFi-ga ulangan bo'lsa, u asosiy WiFi tarmog'iga yoki kabel tarmog'iga ulangan boshqa qurilmalarni ko'ra olmaydi.
Bu bizning o'quvchi tomonidan keltirilgan ish uchun topish mumkin bo'lgan tushuntirishlar. Umid qilamanki, bu misollar sizning savollaringizni hal qilishga yordam beradi! Rahmat! Yordam bermadi Zamonaviy odam uchun hayotini Internetsiz va hatto simsiz tasavvur qilish qiyin. Ammo shunday bo'ladiki, noutbuk Wi-Fi tarmog'ini ko'rmaydi, nima uchun bu sodir bo'ladi va keyin nima qilish kerak, keling, buni batafsil ko'rib chiqaylik! Nima uchun noutbuk Wi-Fi tarmog'ini ko'rmaydi: mumkin bo'lgan muammolar va ularning echimlariKeling, eng ehtimoldan eng qiyiniga - yo'q qilish orqali o'taylik. Qani boshladik. Eng keng tarqalganXo'sh, nima uchun noutbuk Wi-Fi tarmog'ini ko'rmaydi - bu shunday bo'lishi mumkin simsiz Internet asosan yo'q!
Haydovchi muhim komponent!Drayv apparat va OT o'rtasidagi bog'lovchi ekanligini unutmaslikka chaqiramiz. Ushbu iqtidorli muzokarachisiz, hamma narsa juda egri ishlaydi yoki umuman ishlamaydi - bu savolga javob bo'lishi mumkin - nima uchun kompyuter Wi-Fi tarmog'ini ko'rmaydi. Noutbuk yoki ish stoli kompyuter bo'ladimi, adapter tashqi yoki ichki ulanganmi, bu yechim keng tarqalgan.
Agar Windows versiyalari 10, biz amal qilamiz:  Drayvlar o'rnatilmaganligini ko'ramiz:
Keling, moslashamiz - moslashish!Adapter kabi so'z bor - bu Internetning paydo bo'lishi nomidagi asosiy opportunist va agar u o'chirilgan bo'lsa, hech narsa ko'rinmaydi! Keling, u yoqilganligini tekshirib ko'ramiz:  Hamma narsani ko'radi, lekin kerakli narsani emas!Nima uchun kompyuter mening Wi-Fi tarmog'imni ko'rmaydi, lekin boshqalarni ushlaydi - va bu sodir bo'ladi. Bu erda siz allaqachon yo'riqnoma sozlamalarini tushunishingiz kerak. Keling, batafsilroq ko'rib chiqaylik Asus modellari, qolganlari uchun esa ularni buyruqlarda yozamiz. Birinchidan, boshqa mavjud Internetga ulaning - masalan, uni telefoningizdan tarqatishingiz mumkin.  Endi TP-Link uskunalari haqida:  Nomda nima bor...?Klassik A.S.ning so'zlari beixtiyor esga tushadi. Pushkin. Bu hazil deb o'ylamang, ba'zida SSID ziddiyatlari mavjud, sizning kompyuteringiz Wi-Fi-ni ko'rmaydi, lekin hamma buni ko'radi. Va ishoning yoki ishonmang, uning o'zgarishi va Voila etarli ekanligi ma'lum bo'ldi! Keling, misol yordamida uni o'zgartiramiz Asus router skrinshotlar bilan. Router - bu turli xil interfeys va protokollarga ega bo'lgan qurilmalar o'rtasida ma'lumotlarni uzatish uchun mo'ljallangan tarmoq "kompyuteri" ning bir turi. Agar kompyuter Internetga kira olmasa yoki yo'riqnoma sozlamalari sahifasiga kira olmasa, siz yo'riqnoma va shaxsiy kompyuter bilan bir qator operatsiyalarni bajarishingiz kerak. Ko'pincha marshrutizator bilan aloqa muammosi chizilgan rasm yoki "Tarmoq kabeli ulanmagan" yoki "Internetga kirish imkoni yo'q" xabarlari bilan aniqlanadi. undov belgisi vazifalar panelidagi bildirishnomalar maydonida.
1-qadam. Bunday holda siz qilishingiz kerak bo'lgan birinchi narsa tarmoq (LAN, Ethernet) kabellarining ulagichlari yo'riqnoma portlariga (ulagichlariga) to'g'ri ulanganligini tekshirishdir. "INTERNET" yoki "WAN" etiketli yo'riqnoma porti Internet provayderidan keladigan kabelni ulash uchun ishlatiladi. Ushbu port odatda routerda boshqa rang bilan belgilanadi va ba'zan boshqa portlardan biroz masofada joylashgan.
Shaxsiy kompyuter va yo'riqnoma, o'z navbatida, Ethernet kabeli orqali ulanadi, uning bir uchi kompyuterdagi RJ-45 ulagichiga, ikkinchisi esa routerning LAN portlaridan biriga ulanadi.
2-qadam. Routerni qayta ishga tushiring, chunki u "" bilan tavsiflanadi. Buning uchun qurilmadagi “On/Off” yoki “Power” tugmasini bosing. Router chiroqlari o'chirilishi kerak. 15 soniyadan so'ng uni yoqish uchun yo'riqnoma quvvat tugmasini bosing.
3-qadam. Internetga kirishni sinab ko'ring. Router bilan aloqa paydo bo'lmasa, bu tarmoq sozlamalaridagi nosozlik tufayli bo'lishi mumkin. Ularni yo'q qilish uchun ulanish diagnostikasini ishga tushirishingiz kerak.
Windows tarmoq holatini tahlil qiladi va muammolarni aniqlaydi, muammolarni bartaraf etish yoki aniqlangan muammolar haqida xabar beradi. 4-qadam. Tarmoqqa qayta ulaning. Natija manfiy bo'lsa, shikastlangan bo'lsa, shaxsiy kompyuter va routerni bog'laydigan LAN kabellarini almashtiring. Kabellar egilib yoki mebel bilan ushlanib qolishi natijasida shikastlanishi mumkin.
5-qadam. Qayta ulaning. Agar ulanish bo'lmasa, ehtimol kompyuterning tarmoq kartasida muammo bor. Nosozlik bo'lsa, uning drayverini qayta o'rnatish yoki uni almashtirish tavsiya etiladi. Bu, ayniqsa, Wi-Fi ulanishi ishlayotgan bo'lsa, to'g'ri keladi.  Windows plata drayverini topadi va yangilaydi.
6-qadam. Agar ulanish bo'lmasa, provayder kabelini to'g'ridan-to'g'ri shaxsiy kompyuter ulagichiga ulang va provayder bilan tuzilgan shartnomada ko'rsatilgan tavsiyalarga muvofiq Internetni sozlang. Bu shaxsiy kompyuterdagi Ethernet portining to'g'ri ishlashini ta'minlaydi.
Agar Internet paydo bo'lsa, bu nosozlik routerda mahalliylashtirilganligini va uni standart sozlamalarga qaytarish kerakligini anglatadi. Routerni zavod parametrlariga qaytarishKeling, misol sifatida Linksys WRT160NL routeridan foydalanib, bunday tiklashni ko'rib chiqaylik. Yo'riqnoma nomi, paroli va IP manzili ushbu qurilma uchun yagona ekanligini unutmang.
1-qadam. Kompyuter va routerni 220V tarmog'idan uzing.
2-qadam. Routerdan barcha simlarni ajratib oling.
3-qadam. Uni yoqing va to'liq yuklanmaguncha 1-2 daqiqa kuting.
4-qadam. Qayta tiklash tugmasini yupqa narsa (masalan, qog'oz qisqichi) bilan taxminan 5 soniya bosib turing. Routerni qayta o'rnatish tugmasi mahsulot yorlig'ining pastki o'ng tomonida joylashgan (qizil rang bilan belgilangan). Tugmani qo'yib yuboring va yo'riqnoma qayta ishga tushishini kuting va 2-3 daqiqa davomida ishga tushiring.
5-qadam. Routerni o'chiring.
6-qadam. Routerga bitta kompyuterni ulang. Buning uchun LAN kabelining bir uchini kompyuterdagi ulagichga, ikkinchisini esa routerning 1-portiga ulang. Routerni yoqing va u ishga tushguncha 1-2 daqiqa kuting.
7-qadam Kompyuterni yoqing. Agar kompyuteringizda Wi-Fi yoqilgan bo'lsa, uni o'chiring. Odatda, Wi-Fi-ni yoqish yoki o'chirish uchun siz "antenna" belgisiga ega bo'lgan "F1" - "F12" tugmalaridan birini, ba'zida "Fn" tugmasi bilan birga bosishingiz yoki maxsus kalitni surishingiz kerak. Routerni zavod sozlamalariga qaytargandan so'ng, uning shaxsiy kompyuter bilan ulanishini tekshirish uchun siz "ping" buyrug'ini bajarishingiz kerak. 8-qadam Klaviaturada "Win + R" tugmachalarini bosing va ochilgan menyuda "cmd" ni kiriting va "OK" tugmasini bosing.
9-qadam Ochilgan oynada "ping 192.168.1.1" ni kiriting va "Enter" tugmasini bosing. “Javob berish” yoki “So‘rov vaqti tugadi” bilan boshlanadigan 3 yoki 4 qator bo‘ladi. Agar chiziqda "Javob" deb yozilgan bo'lsa, u holda kompyuter routerni ko'radi.
10-qadam Brauzeringizni oching va router IP 192.168.1.1 ni kiriting, “Enter” tugmasini bosing.
11-qadam Kirish menyusida "Foydalanuvchi nomi" ni bo'sh qoldiring va "Parol" maydoniga administratorni kiriting. "Kirish" tugmasini bosing.
Sozlamalar interfeysi ochiladi.
12-qadam Routerni o'rnatish kompakt diskidan yoki provayderning ko'rsatmalariga muvofiq qo'lda o'rnatishga harakat qiling va u normal ishlashini tekshiring.  13-qadam Da normal ishlash router, brauzerdan chiqing. Router yaxshi.
Bunday holda, eng so'nggi dasturiy ta'minotni yangilash orqali yo'riqnoma ishga tushirish uchun Linksys tftp.exe dasturidan foydalanishingiz kerak.
Video - Agar noutbuk Wi-Fi tarmog'ini ko'rmasa nima qilish kerak
Router proshivkasini yangilash
2-qadam. Chapdagi topilgan uskunani bosing.
3-qadam."Yuklashlar\Firmware" tugmasini bosing.
5-qadam."Roziman" tugmasini bosing. Mikrodastur faylini yuklab olish boshlanadi.
7-qadam Sahifani yuklagandan so'ng, "i" qatoridagi "bu erda" ("bu erda") yuklab olish havolasi bo'lgan so'zni bosing. TFTP Utility - TFTP yordam dasturini yuklab olish uchun bu yerni bosing."
8-qadam"Ochish" opsiyasini sichqonchaning chap tugmasi bilan bosish orqali Tftp.exe o'rnatish faylini ishga tushiring.
9-qadam"Server" qatoriga 192.168.1.1 va "Parol" qatoriga admin kiriting.
10-qadam"Fayl" qatorida tanlash tugmasini (uchta nuqta bilan) bosing, menyuda yuklab olingan proshivka faylini, so'ngra "Ochish" tugmasini bosing.
11-qadam"Yangilash" tugmasini bosing.
Mikrodasturni yangilash indikatori paydo bo'ladi va tugallangandan so'ng u muvaffaqiyatli yakunlanganligi haqida xabar paydo bo'ladi. 12-qadam Brauzer qidiruviga 192.168.1.1 kiriting va "Kirish" tugmasini bosing. Kirish menyusi paydo bo'ladi. "Foydalanuvchi nomi" ni bo'sh qoldiring va "Parol" maydoniga administratorni kiriting. "Kirish" tugmasini bosing.
Router sozlamalari sahifasi ochilishi va unga kirishni tiklash kerak.
Simli tarmoq routerini sozlash jarayoniInternet-provayderlar foydalanuvchi ulanishi uchun bir nechta protokollardan foydalanadilar:
Ulanishdan oldin siz provayder qanday protokoldan foydalanishini, shuningdek (agar mavjud bo'lsa) foydalanuvchi nomi va parolni bilib olishingiz kerak. Odatda bu ma'lumot provayder bilan tuzilgan shartnomada ko'rsatiladi. Agar DHCP ishlatilsa, bu ko'p hollarda sodir bo'ladi, u holda Internet routerni provayderning kabeliga ulagandan so'ng darhol ishlashi kerak, chunki marshrutizatorlar sozlangan DHCP protokoli standart. Agar boshqa protokol ishlatilsa, uni routerda ro'yxatdan o'tkazish kerak. Keling, misol sifatida TP-LINK routeridan foydalangan holda PPPoE protokolidan foydalanishni ko'rib chiqaylik. 1-qadam. Routerni shaxsiy kompyuterga va provayder kabeliga ulang. Ikkala qurilmani ham yoqing.
2-qadam. Ulanish belgisini o'ng tugmasini bosing, "Tarmoq va almashish markazi ..." ni tanlang.
3-qadam."Ethernet" opsiyasini bosing.
4-qadam."Ulanish ..." yorlig'ini o'ng tugmasini bosing, "Xususiyatlar" qatorini chap tugmasini bosing.
"Ulanish..." belgisini o'ng tugmasini bosing, "Xususiyatlar" qatorini chap tugmasini bosing. 5-qadam."TCP/IPv4" qatoriga sichqonchaning chap tugmasi bilan bosing (Win XP da - "TCP/IP"). Xususiyatlar-ni bosing.
6-qadam."IP-manzilni avtomatik ravishda olish", "Olish." qatorlarini sichqonchaning chap tugmasi bilan bosing DNS manzili-serverlar avtomatik ravishda." OK tugmasini bosing.
7-qadam Brauzeringizni ishga tushiring, 192.168.0.1 kiriting, Enter tugmasini bosing. "Ism..." va "Parol" qatorlarida adminni kiriting. "Kirish" tugmasini bosing.
Brauzerning qidiruv maydoniga 192.168.0.1 kiriting, "Enter" tugmasini bosing, kirish oynasida ikkala qatorga admin yozing, "Kirish" tugmasini bosing. 8-qadam Chapdagi "Tarmoq" - "WAN" ni tanlang.
9-qadam Ochiladigan ro'yxatning o'ng tomonida "WAN ulanish turi" qatorida "PPPoE/Rossiya PPPoE" turini tanlang. Quyidagi fotosuratda ko'rsatilgan qolgan ma'lumotlarni kiriting (tekshiring). "Saqlash" tugmasini bosing.
10-qadam Chapdagi "Status" bo'limini bosing va agar kerak bo'lsa, provayderga xabar qilinishi kerak bo'lgan yo'riqnoma Mac manzilini yozing.
Wi-Fi-ni sozlash jarayoni1-qadam. Chapdagi "Simsiz" - "Simsiz sozlamalar" bo'limini bosing.
2-qadam."Simsiz nom" qatorida Wi-Fi-ga ulanish uchun router tomonidan ko'rsatiladigan tarmoq nomini belgilang. Quyidagi fotosuratda ko'rsatilgan qolgan ma'lumotlarni kiriting (tekshiring). "Saqlash" tugmasini bosing.
3-qadam. Chapdagi "Simsiz xavfsizlik" bo'limini bosing.
4-qadam. Sahifani pastga aylantiring va fotosuratda ko'rsatilgan ma'lumotlarni kiriting (tekshiring). "PSK Password" qatoriga Wi-Fi ulanish parolini kiriting. "Saqlash" tugmasini bosing.
Routerning Internetga ulanishi tugallandi. Sizning kompyuteringiz juda sekinmi?Ko'p odamlar operatsion tizim sekinlashganda va sekinlashganda, ba'zan juda ko'p, uni saqlab qolishning iloji yo'qligi sababli muhim ma'lumotlarni yo'qotadigan zerikarli vaziyat bilan tanish. Bu muammolardan xalos bo'lish yo'llari bor, lekin ularga tushmaslik yaxshiroqdir. Bunday holatda foydali qadamlar:
Ko'rib turganingizdek, agar kompyuter "sekinlashsa va muzlasa" odatda bajarilishi kerak bo'lgan narsa vaqti-vaqti bilan unga ozgina e'tibor berishdir, bu faqat bir necha daqiqa davom etadi. Video - Nima uchun Internet kompyuterda ishlamaydiKo'pgina Internet foydalanuvchilari hali ham ish stoli kompyuterlaridan foydalanishini hisobga olsak, bu juda keng tarqalgan muammo. Tabiiyki, ko'pincha ish stoli statsionar kompyuter uyda paydo bo'lgandan keyin Wi-Fi router lekin ular routerga ulanishga harakat qilmoqdalar tarmoq kabeli(aka tarmoq kabeli, Ethernet). Yaxshiyamki, ko'pgina zamonaviy Wi-Fi routerlarida ikki yoki undan ortiq LAN portlari mavjud, odatda sariq rangda belgilangan. Aslida, ular qurilmalarni kabel orqali Internetga ulash uchun mo'ljallangan. Ushbu ulanish bilan kutilmagan muammolar paydo bo'lishi mumkin, ayniqsa, agar foydalanuvchi o'zgartirsa tarmoq sozlamalari kompyuter. Bundan tashqari, agar hamma narsa Wi-Fi orqali ishlayotgan bo'lsa, u holda yo'riqnoma sozlamalari bilan aralashishning ma'nosi yo'q. Sabablari kompyuter Routerni kabel orqali ko'rish mumkin emas, unchalik emas. Ushbu muammoni qanday hal qilish mumkinligini bilish uchun quyida o'qing. Kompyuter kabel orqali routerni ko'rmaydi, lekin hamma narsa Wi-Fi orqali ishlaydiKeling, eng mumkin bo'lgan sabablarni sanab o'tamiz bu orqali ish stoli statsionar kompyuter router orqali kabel orqali Internetni ko'rmaydi.Jismoniy muammolar:
Dasturiy ta'minot bilan bog'liq muammolar:
Jismoniy muammolarAgar Wi-Fi orqali ulangan qurilmalaringiz ham ishlamasa, buning sababini Internet-provayder tomonida yoki yo'riqnoma o'zida izlashingiz kerak. Avvalo, siz xizmatga qo'ng'iroq qilishingiz kerak texnik yordam sizni Internet bilan ta'minlaydigan kompaniya. Provayder tomonidan hech qanday muammo yo'qligiga ishonch hosil qilganingizdan so'ng, siz keyingi tekshirishga o'tishingiz mumkin. Wi-Fi routeringizdagi ko'rsatkich chiroqlariga e'tibor bering. Ishlamaydigan marshrutizatorni ko'rsatgichning umuman yo'qligi yoki faqat quvvat indikatorining yonishi bilan ko'rsatish mumkin.Routerda bir nechta indikator chiroqlari yonsa, tekshirishni davom ettirishingiz mumkin. Har bir ko'rsatkich chiroqi uning maqsadini ko'rsatadigan belgi bilan belgilanadi. Misol uchun, "Quvvat" belgisi hamma uchun ma'lum va hamma joyda ishlatiladi va Wi-Fi belgisi ham odatda tushuniladi. Raqamlar LAN portlarining ishlash ko'rsatkichlarini ko'rsatadi; bu portlar routerni kompyuterlarga, smart televizorlarga va boshqalarga ulash uchun ishlatiladi. Routerning LAN portiga ulangan tarmoq kabelida elektr faolligi mavjud bo'lsa, tegishli indikator yorug'lik signallarini chiqaradi. Agar siz marshrutizatorga tarmoq kabeli orqali ulangan bo'lsangiz va yo'riqnoma mos keladigan port uchun indikator chiroqchasi yonmasa, jismoniy ulanishning etishmasligi ko'rsatilishi mumkin. Kabelni marshrutizatordagi boshqa LAN portiga almashtirishga harakat qiling. Bu bitta LAN sodir bo'ladi router porti ishlamayapti(yonib ketgan), lekin routerning umumiy ishlashi saqlanib qoladi. Agar bu vaziyatni o'zgartirmasa, unda sabab yonib ketgan ulagich emas. Keyingi qadam LAN kabelining o'zini (tarmoq kabeli) tekshirishdir. Kabelning ikkala uchini routerning LAN ulagichlariga bir necha soniya davomida ulang. Kabel ulanishining sifatini shu tarzda tekshira olmaysiz, lekin agar bo'lsa, ko'rsatkichlar yonmaydi tarmoq kabeli ishlamayapti. Aytgancha, kabelni ulashning bu usuli faqat uning funksionalligini tekshirish uchun ishlatilishi kerak, chunki bu "loopback" natijasida yo'riqnoma muzlashiga olib keladi. Agar kabelni "o'ralgan" bo'lsa, biz yo'riqnoma mos keladigan portlarining ko'rsatkichlari nihoyat yonib ketganini ko'rsak, shubhalar sizning kompyuteringizga tushadi. Avvalo, siz kompyuteringizda mahalliy tarmoq ulanishi o'chirilganligini tekshirishingiz kerak ( Tarmoq kartasi dasturiy ta'minot tomonidan o'chirilgan). Keling, qabul qilaylik Windows misol XP, 7, 8, 10. XP uchun yo'l
Windows 7, 8, 10 uchun yo'l
Agar quvvat sozlamalarini boshqarishda bunday imkoniyat tanlangan bo'lsa, Internetga ulanish bo'lmasa, mahalliy tarmoq ulanishi o'z-o'zidan o'chib ketishi mumkin. Bundan tashqari, siz ko'rsatilgan joyda mahalliy tarmoq ulanishini umuman topa olmaysiz, bu tarmoq kartasiga drayverlarni o'rnatish zarurligini ko'rsatadi. Mahalliy tarmoq ulanishida qizil xoch bo'lsa, u holda kompyuter porti ishlamayapti, oldingi tekshiruvlarni hisobga olgan holda. Dasturiy ta'minot bilan bog'liq muammolarAgar ulangan LAN kabellariga mos keladigan indikator chiroqlari yoqilgan bo'lsa, u holda jismoniy ulanish mavjud va muammoni kompyuter sozlamalarida yoki dasturiy ta'minotning noto'g'ri ishlashida izlash kerak.Istisno qilish uchun tarmoq kartasi drayverining noto'g'ri ishlashi, qurilma menejeriga o'ting va tarmoq kartasi qanday ishlashini ko'ring. Uning ishida xatolar bo'lishi mumkin. Bunday holda siz tarmoq kartasi drayverini yangilashingiz mumkin. Istisno qilish uchun antivirus tomonidan ulanishni blokirovka qilish uni bir muddat o'chiring va Internetga kirishga harakat qiling. Oxirgi va eng muhim tekshiruvlardan biri bu tekshirish avtomatik qabul qilish Istisno qilish uchun IP manzillar noto'g'ri sozlamalar simsiz tarmoq. Windows 7,8,10 uchun "Ishga tushirish" tugmasini bosing (yoki 8 uchun "Sozlamalar"), "Boshqarish paneli", "Tarmoq va Internet", "Tarmoq va almashish markazi", "Adapter sozlamalarini o'zgartirish" belgisini toping " Mahalliy tarmoqqa ulanish" ("Simsiz tarmoq ulanishi"), belgini o'ng tugmasini bosing, ochiladigan menyudan "Xususiyatlar" ni tanlang va ochilgan ro'yxatda "Internet Protocol Version 4 (TCP/IPv4)" ni tanlang. chiziq rang bilan ta'kidlanganligini va ro'yxat ostidagi "Xususiyatlar" tugmasini bosing. Ochilgan oynada "IP manzilini avtomatik ravishda olish" va "DNS server manzilini avtomatik ravishda olish" tanlanganligiga ishonch hosil qiling, agar bo'lmasa, tanlang. Ro'yxatdagi retseptlardan kamida bittasi muammoingizni hal qilishi kerak. Muammo davom etsa, mutaxassis bilan bog'laning. Qoida tariqasida, bu xuddi shu tarzda amalga oshiriladi xizmat ko'rsatish markazlari ular kompyuterlarni ta'mirlaydilar. Shunga qaramay, umid qilamanki, siz ushbu maqola yordamida muammolaringizni ozgina yo'qotish bilan hal qila oldingiz. Wi-Fi tarmog'ining juda ko'p foydalanuvchilari shunga o'xshash muammoga duch kelishadi. Buning ajablanarli joyi yo'q, chunki hozir deyarli har bir kishi o'z uyida yoki kvartirasida Wi-Fi routeriga ega, bu ularga turli xil gadjetlarni, xoh noutbuk, xoh smartfon yoki televizor bo'lsin, simsiz ulanish imkonini beradi. Shuni ta'kidlash kerakki, u mavjud Wi-Fi tarmoqlari ro'yxatida ko'rinmasa, muammo bor. maxsus tarmoq, nafaqat noutbukda, balki qobiliyatga ega har qanday boshqa qurilmada ham uchrashish mumkin simsiz ulanish Internetga. Kerakli Wi-Fi tarmog'i tanlov ro'yxatida yo'qligi sabablariDarhol ta'kidlaymizki, quyida yozilganlarning barchasi faqat kamida bitta Wi-Fi tarmog'i ko'rinadigan holatlarga tegishli. Agar noutbuk hech narsani ko'rmasa Wi-Fi tarmoqlari, keyin sizga. Shunday qilib, asosiy sabablar:
Birinchi sabab aniq bo'lishi kerak. Buni tekshirish uchun routeringizga iloji boricha yaqinroq bo'ling va kerakli tarmoq qurilmada ko'rinishini tekshiring. Ikkinchi sababga kelsak (eng ehtimol), uni tekshirish kerak. Buni amalga oshirish uchun qurilma allaqachon Wi-Fi yoki simli orqali routeringizga ulangan bo'lishi kerak. Router sozlamalarini qanday kiritishni batafsil yozdik. Router sozlamalarini kiritganingizdan so'ng, tegishli bo'limga o'tishingiz kerak Wi-Fi sozlamalari. Router modeliga qarab, u shunday ko'rinishi mumkin. Tp-Link routerlarida Wi-Fi kanalini o'zgartirish uchun mas'ul bo'lgan sozlamaning joylashuvi uchun variantlar
Kanal yoki Kanal sizga kerak bo'lgan narsadir. Ushbu parametrning qiymati ko'pincha Avto yoki 12 (13) dir. Gap shundaki, 12 va 13-kanallar chegara kanallari bo'lib, ular bilan smartfon va noutbuklarda o'rnatilgan ko'plab Wi-Fi modullari ishlay olmaydi. "Kanal" opsiyasini 1 dan 11 gacha bo'lgan har qanday qiymatga o'rnatishingiz kerak. Shundan so'ng, kiritilgan o'zgarishlarni saqlang va routerni qayta yoqing. XulosaKo'pincha, noutbuk yoki smartfon marshrutizatorda chegara radioeshittirish kanalining o'rnatilishi tufayli ba'zi Wi-Fi tarmoqlarini ko'rmaydi. Bu kanallar 12 va 13. Bu holatni tuzatish uchun marshrutizator sozlamalariga o'ting, kanalni 1-11 oralig'idagi istalganiga o'zgartiring, sozlamalarni saqlang va routerni qayta yoqing. |
| O'qing: |
|---|
Yangi
- Yozilgan dasturlash tili Tur yoki format spetsifikatorlari yoki konversiya belgilari yoki boshqaruv belgilari
- Yangi yil bayramlarida rus pochtasi ish jadvali Yangi yil bayramlarida pochta ishi
- Tass: qisqartmalarni dekodlash
- Sertifikat shablonlari bo'sh yuklab olish Faxriy yorliq shablonini chop etish uchun
- Bo'sh sertifikat shablonlar yuklab olish
- Informatika fanidan GIA onlayn testlari
- Home Credit Bank: shaxsiy hisobingizga kiring
- Ijtimoiy tarmoqlarni targ'ib qilish bo'yicha mutaxassis, SMM menejeri
- WordPress sharhlari: Odamlarning mulohazalari va fikrlari savdolaringizni qanday oshirishi mumkin
- Biz "sevadigan" xatolar