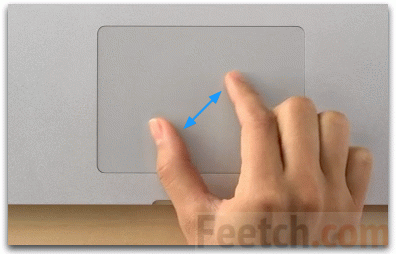Sayt bo'limlari
Muharrir tanlovi:
- Internet tezligini tekshirish: usullarning umumiy ko'rinishi. Provayderingizdan haqiqiy Internet tezligini qanday aniqlash mumkin
- Windows ro'yxatga olish kitobi muharririni ochishning uchta usuli Qidiruv yordamida ro'yxatga olish kitobini ochish
- Qattiq diskni qanday qismlarga bo'lish kerak
- Biz qattiq diskni bo'limlarga ajratamiz
- Kompyuter yoqilganda signal beradi
- Windows-da fayl kengaytmalarini to'g'ri o'zgartirish Arxiv kengaytmasini qanday o'zgartirish mumkin
- YouTube YouTube-da reklamalarni reklamasiz bloklash
- TeamViewer - kompyuterni masofadan boshqarish Boshqa kompyuter bilan bog'lanish uchun dasturni yuklab oling
- Windows-da kompyuteringizning xususiyatlarini qanday aniqlash mumkin: tizim usullari va maxsus dasturlar
- Biz turli xil qurilmalarda brauzerlarni yangilaymiz: kompyuter, planshet, smartfon Yangilangan brauzerni qayerda va qanday qilib o'rnating
Reklama
| Word hujjatidagi sahifalar sonini kamaytirish. Sahifani qanday kattalashtirish mumkin |
|
Veb-saytlarga tashrif buyurganingizda, siz ko'pincha juda kichik yoki katta matnni topishingiz mumkin, tasvirlar o'qilmaydi yoki monitor ekranida juda ko'p joy egallaydi. Ushbu vaziyatlarning barchasida kontentni idrok etishda maksimal qulaylikka erishish, foydalanuvchi tajribasini yaxshilash va ish vazifalarini samarali bajarish uchun veb-sahifaning masshtabini yoki shrift o'lchamlarini o'zgartirish kerak. Bu amalda qanday amalga oshiriladi? Kontentni idrok etish muammosi nafaqat Internetda, balki grafik va matn muharrirlari bilan ishlashda ham paydo bo'ladi. Hujjatni turli burchaklardan ko'rish, maksimal qulaylik va unumdorlikni ta'minlash uchun, shuningdek, ko'pincha kompyuter ekranida u yoki bu yo'nalishda kattalashtirish kerak bo'ladi. Brauzerda matn o'lchamini qanday o'zgartirish mumkinKo'p turli xil brauzerlar mavjud va shriftlarni o'lchash muammosi ularning barchasida o'ziga xos tarzda hal qilinadi. Ish stoli va mobil kompyuterlarda tarkib o'lchamlarini o'zgartirishda tub farq bor. Hech bo'lmaganda eng keng tarqalgan variantlarni ko'rib chiqish foydalidir. Quyida brauzerning skrinshoti keltirilgan Gugl xrom. Menyuda kattalashtirish funksiyasi mavjud. Siz tarkibni gigant yoki kichik qilishingiz mumkin. Juda yaxshi variant - matnlarni, ayniqsa katta hajmdagi matnlarni o'qishda doimiy ravishda gorizontal aylantirishdan foydalanishni kam odam yoqtiradi. Agar shrift juda kichik bo'lsa, siz Ctrl+Plus kombinatsiyasidan foydalanishingiz kerak. Va agar matn juda katta bo'lsa - Ctrl + Minus. Oddiy va qulay. Agar siz matnning emas, balki butun sahifaning o'lchamini o'zgartirishingiz kerak bo'lsa-chi? Bundan ham osonroq. Kompyuter sichqonchasi butun tasvirni kattalashtirish uchun ishlatiladi. Siz Ctrl tugmachasini bosib ushlab turishingiz va sichqonchadagi g'ildirakni aylantirishingiz kerak. Agar siz uni o'zingizga qaratsangiz, sahifa hajmi kamayadi. Va agar siz g'ildirakni sizdan uzoqroqqa aylantirsangiz, u ortadi. Opera Internet saytlarida matnli tarkibni o'qish uchun eng katta qulaylikka ega. Bu mamlakatimizdagi eng mashhur Internet-brauzer. Ctrl+F11 tugmalar birikmasidan foydalanib, monitor ekranining kengligiga mos keladigan chiziq uzunligini sozlashingiz mumkin. Ushbu masshtablash usullari ko'pgina turdagi brauzerlarda ishlaydi. Faqat boshqa brauzerlar Word Wrap funksiyasini ta'minlamaydi - sahifaga mos keladigan avtomatik chiziqni o'rash. Test muharririda kattalashtirishYuqorida tilga olingan universal usullar kabi ilovalarda ham ishlaydi Microsoft Word, Notepad, Wordpad va boshqalar. Bular. Bu erda bir xil Ctrl+Plus kombinatsiyasi ishlaydi va Ctrl + sichqoncha g'ildiragi (yuqoriga yoki pastga)
Word Wrap funksiyasi matn muharrirlarida mavjud va ofis paketlari professional daraja. Ushbu variantni boshqacha chaqirish mumkin.
Agar foydalanuvchi qanday qilib ko'rishi kerak bo'lsa Matnli hujjat yoki fotosurat yoki rasm chop etilgan ko'rinishda bo'lsa, sahifa ko'rinishini Chop etish tartibiga o'zgartirishingiz kerak. Hujjatni ko'rsatishning ushbu usulida siz bir vaqtning o'zida bitta butun sahifani, ikkita sahifani yoki hatto istalgan sahifalar sonini ko'rish masshtabini sozlashingiz mumkin. Ko'pincha matn muharrirlarida sahifa masshtabini o'zgartirish uchun Plus va Minus belgilari bilan maxsus panel mavjud. Yoki slayderni sichqoncha o'qi bilan sudrab o'lchovni almashtirishingiz mumkin. Matn muharrirlarida sichqoncha g'ildiragi va Ctrl tugmasi kombinatsiyasi odatda ishlaydi. Ba'zan alohida sozlanishi mumkin bo'lgan tezkor tugmalar yordamida shriftning o'lchami va hajmini o'zgartirish mumkin. Foydalanuvchi masshtablash uchun har qanday qulay kombinatsiyani tanlashi mumkin. Yuqorida aytib o'tilganidek, ko'pgina brauzerlarda dvigatelning kengligiga mos keladigan chiziqni avtomatik ravishda o'rash imkoniyati yo'q. Bu holatda nima qilish kerak? Bunday brauzerlarda siz Sozlamalar menyusi orqali sahifa masshtabini va shrift o'lchamlarini o'zgartirishingiz mumkin. "Sozlamalar" menyusini oching, "Kontent" yorlig'iga o'ting, keyin "Scaling" ga o'ting va o'zingizga qulay bo'lgan sozlamalarni o'rnating. Sozlamalar menyusi elementlarining nomlari individual bo'lishi mumkin har xil turlari brauzerlar. Mobil hisoblashda masshtablashSmartfonlar va planshetlar uchun kontentni o'lchash vazifasi yanada muhimroqdir, chunki ekran o'lchamlari kichik va matnlarni o'qish yoki rasmlarni ko'rishda jiddiy qiyinchiliklar mavjud.
Asosan, ishlab chiquvchilar mobil qurilmalar Biz bu muammolarni yaxshi bilamiz va smartfon va planshet foydalanuvchilari tajribasini yaxshilash uchun barcha imkoniyatlarni ishga solamiz. Bu erda vaziyat ham brauzer yoki matn dasturining o'ziga xos turiga bog'liq.
Planshetlarda matnni masshtablash masalasini qanday hal qilasiz? Ba'zi turlari mobil brauzerlar matn kengligini (satr uzilishi) sozlash imkoniyati mavjud. Opera mobil brauzerida bu funksiya mavjud. Ammo Operaning barcha versiyalarida u to'g'ri ishlamaydi. Eng yaxshi mobil brauzerlardan biri Dolphin ham Word Wrap funksiyasiga ega. Mobil brauzerlar Mozilla Firefox va Google Chrome an'anaviy ravishda sahifani ekran kengligiga moslashtirish funksiyasiga ega emas. Ammo ushbu ikkita brauzerda siz Sozlamalar orqali asosiy matn hajmini juda qulay va tez o'zgartirishingiz mumkin. Siz Sozlamalarni ochib, Matn hajmini topishingiz kerak. U erda shrift o'lchamining namunasi ko'rsatiladi. Barmog'ingiz bilan masshtabli slayderni siljitish orqali foydalanuvchi o'qish uchun eng qulay harf hajmini aniq tanlashi mumkin. Sozlamalardan saytga qaytgandan so'ng, veb-sahifalardagi barcha matnlar aynan shu hajmda bo'ladi. To'g'ri, kod darajasida matnni o'lchash taqiqlangan saytlar mavjud. Bu haqda hech narsa qila olmaysiz - o'zingizni kattalashtiruvchi oyna bilan qurollashingiz kerak bo'ladi. Faqat foydalanuvchilarning ko'zlari sog'lig'i haqida qayg'urmaydigan saytni tark etish yaxshiroqdir. Ushbu maqolada hujjat oynalari bilan ishlash, xususan, oynalar orasidagi o'tish, taqqoslash rejimida ishlash va hujjatlarni bir nechta oynalarda taqdim etish masalalari ko'rib chiqiladi. Hujjat masshtabini “Mashtab” guruhi bilan ishlaganda va alohida “Mastab” oynasi va masshtab slayderi bilan ishlashda qanday o‘zgartirishni tavsiflaydi. Windows bilan ishlashShakl 1. Derazalar orasidagi o'tish. Ikki hujjat oynasi bilan bir vaqtda ishlashKo'pincha bir vaqtning o'zida ikkita oyna bilan ishlash kerak, masalan, bir xil turdagi hujjatlarni tahrirlash.
Shakl 2. Ikki oyna bilan bir vaqtning o'zida ishlash. Har bir oyna ekranning yarmini egallashini istasangiz, oyna tartibini tiklash tugmasidan foydalaning. Ikki oynada bitta hujjat bilan bir vaqtda ishlashKo'p miqdordagi matnni o'z ichiga olgan hujjatlar bilan ishlashda oynani ikkiga bo'lishdan foydalanish qulay.
Endi siz har bir oynada avtonom operatsiyalarni bajarishingiz mumkin, masalan, bitta oynadagi matn qismlarini nusxalash va keyin uni boshqasiga joylashtirish. Ajralishni olib tashlash uchun:
Rasm 3. Ikki oynada bitta hujjat bilan bir vaqtda ishlash. Bitta hujjatning qo'shimcha oynalarini yaratish
E'tibor bering, raqamlash hujjat sarlavhasining oxirida paydo bo'ladi (ochiq oynalar soniga qarab 1,2,3 va hokazo). Har bir yangi oyna boshqa oynalarga ta'sir qilmasdan mustaqil ravishda tahrirlanishi mumkin. Bir vaqtning o'zida barcha ochiq hujjat oynalarini ko'ringSiz bir vaqtning o'zida barcha ochiq hujjatlarni monitor ekranida ko'rishingiz mumkin. E'tibor bering, sizda qancha ko'p hujjatlar ochilgan bo'lsa, ularning hajmi shunchalik kichik bo'ladi.
4-rasm. Barcha ochiq hujjat oynalarini bir vaqtda ko'rish. Hujjat masshtabini o'zgartiringKattalashtirish vositasi matnni kattalashtirish yoki kichiklashtirish imkonini beradi. Hujjat fayli hajmi o'zgarmaydi. Belgilangan parametrlarga ko'ra, hujjat bir varaqdan bir nechta sahifalarni egallashi va monitor ekranida har xil hajmdagi joyni egallashi mumkin. 1-usul:
Kerakli variantlardan birini tanlang:
2-usul: Kattalashtirish boshqaruvini yashirish/ko‘rsatish.
Shakl 5. “Mashtab” oynasi.
Shakl 6. “Mashtablash” oynasining “Bir nechta sahifalar” maydoni. Rasm 7. Ko'p sahifali masshtabdagi hujjat sahifasi. XulosaMaqolada quyidagi masalalar ko'rib chiqiladi: ikkita hujjatni yonma-yon solishtirish, bir xil hujjatning bir nechta oynalarini qanday yaratish, oynalar o'rtasida qanday harakat qilish. ochiq hujjatlar bir vaqtning o'zida hamma narsani qanday ko'rish mumkin ochiq derazalar va hujjat oynasini ikkiga bo'lish usullari. Hujjat miqyosini o'zgartirishga kelsak, ko'rib chiqildi turli yo'llar bilan Ushbu muammoni hal qilish uchun "Masshtab" guruhi va tegishli buyruq tugmalari, shuningdek, "Masshtab" oynasi va o'lchov slayderidan foydalanish kerak. Kamida beshtasi bor oddiy usullar tartibdagi sahifalar sonini kamaytirish Word hujjati, shrift o'lchamlariga ta'sir qilmasdan. Ko'p foydalanuvchilar matn muharriri So'z ko'pincha bunga e'tibor qaratadi oxirgi sahifa Ularning chiroyli tarzda ishlab chiqilgan hujjati faqat bir yoki ikki qatorli matnni o'z ichiga oladi, bu ham sahifalarning umumiy sonini oshiradi. Hujjat chop etilganda u eng yaxshi ko'rinmaydi. Ushbu kamchilikni bartaraf etish uchun foydalanuvchilar "Ko'rib chiqish" buyrug'ini tanlashda mavjud bo'lgan taniqli "Sahifani moslashtirish" tugmasini bosadilar. Biroq, ko'pincha bu tugmaning natijasi hujjat muallifini qoniqtirmaydi. Gap shundaki, "Fit Pages" buyrug'i faqat hujjatda ishlatiladigan barcha shriftlarning hajmini kamaytiradi, bu har doim ham qabul qilinmaydi. Shrift o'lchamlariga ta'sir qilmasdan hujjatingizdagi sahifalar sonini yana qanday qilib qisqartirishingiz mumkin? Kamida beshta oddiy usul mavjud. Birinchi usulBirinchidan, siz butun hujjatingizni ko'rib chiqishingiz va keraksiz so'zlarni, bo'sh joylarni va bo'sh satrlarni olib tashlash imkoniyati mavjudligini aniqlashingiz kerak. Agar matnda rasmlar bo'lsa, ularning hajmini kamaytirishga harakat qilishingiz mumkin. Ikkinchi usulAgar matndan hech narsani xavfsiz olib tashlashning iloji bo'lmasa, matnni tire qilib ko'rishingiz mumkin. Odatiy bo'lib, muharrir bu rejimdan foydalanmaydi va agar kenglik moslamasi qo'llanilsa, so'zlar orasidagi masofani o'zgartiradi yoki butun so'zlarni o'zgartiradi. yangi qator. Defis rejimini yoqish uchun "Asboblar" menyusidan "Til" buyrug'ini, keyin esa "Defis" buyrug'ini tanlang. Quyidagi skrinshotda bo'lgani kabi dialog oynasi ochiladi. Avtomatik defislash katagiga belgi qo'ying va OK tugmasini bosing. Uchinchi usulHujjatning chekka o'lchamlarini o'zgartirishga harakat qiling. Buning uchun "Fayl" menyusiga o'ting va "Sahifa sozlamalari" buyrug'ini tanlang. Xuddi shu nomdagi dialog oynasi ochiladi, unda siz chap, o'ng, pastki yoki yuqori chegaralarni biroz qisqartirishingiz mumkin. Qoidaga ko'ra, maydon o'lchamlarini kichik qisqartirish ham kerakli natijani berishi mumkin. Sarlavhalar va altbilgilarni asosiy matn bilan birlashtirish yoki boshqa biror narsa kabi nojo'ya ta'sirlar aniqlanmasligi uchun siz butun hujjatni qayta ko'rib chiqishingiz kerak. To'rtinchi usulSatr oralig'ini yoki paragraf oralig'ini o'zgartirish yaxshi ta'sir ko'rsatishi mumkin. Bo'shliqni o'zgartirishning eng oson yo'li siz foydalanayotgan uslublar uchun mos sozlamalarni o'zgartirishdir. Ammo agar sizning hujjatingiz uslubdagi tartibsizlikka ega bo'lsa, "Format" menyusida "Paragraf" buyrug'ini tanlang. Muloqot oynasi ochiladi, unda "Indents and Spacing" yorlig'ida kerakli parametrlarni o'zgartirishingiz kerak. Beshinchi usulBu usul hali ham shriftlarning o'lchamiga ta'sir qiladi, lekin hammasi emas, faqat sarlavhalar. Agar sizning sarlavhalaringiz muharrirning o'zi tomonidan taklif qilingan uslublarda, hatto standart bo'lsa ham, hujjatingizdagi bir xil turdagi barcha sarlavhalarni tanlang va ularning hajmini kamida yarim ballga kamaytiring. Vizual ravishda, bunday o'zgarish deyarli sezilmaydi, ammo natija juda yaxshi bo'lishi mumkin. Oltinchi usul (bonus)Belgilar orasidagi masofani kamaytiring. Format menyusidan Shrift-ni tanlang va Spacing yorlig'ini tanlang. Spacing maydonida Condensed variantini tanlang va qiymatni o'zingizga yoqing. Shunga qaramay, paragrafdagi tanlangan matn o'rniga ma'lum bir uslubni o'zgartirish eng yaxshi natijalarni berishi mumkin. Shunday qilib, siz taklif qilingan usullardan o'zingizga eng mosini tanlab, uni ishingizda qo'llashingiz mumkin. Noqulay oqibatlarni o'z vaqtida aniqlash va ularni tuzatish uchun natijani tahlil qilishni unutmang. Ko'p matn foydalanuvchilari So'z muharriri Odamlar ko'pincha o'zlarining chiroyli dizaynlashtirilgan hujjatining oxirgi sahifasida faqat bir yoki ikki qator matn mavjudligini payqashadi, bu esa sahifalarning umumiy sonini oshiradi. Hujjat chop etilganda u eng yaxshi ko'rinmaydi. Ushbu kamchilikni bartaraf etish uchun foydalanuvchilar taniqli tugmani bosadilar Sahifalarni moslashtirish, buyruqni tanlashda mavjud Ko‘rib chiqish. Biroq, ko'pincha bu tugmaning natijasi hujjat muallifini qoniqtirmaydi. Gap shundaki, "Fit Pages" buyrug'i faqat hujjatda ishlatiladigan barcha shriftlarning hajmini kamaytiradi, bu har doim ham qabul qilinmaydi. Shrift o'lchamlariga ta'sir qilmasdan hujjatingizdagi sahifalar sonini yana qanday qilib qisqartirishingiz mumkin? Kamida beshta oddiy usul mavjud. Birinchi usul Birinchidan, siz butun hujjatingizni ko'rib chiqishingiz va keraksiz so'zlarni, bo'sh joylarni va bo'sh satrlarni olib tashlash imkoniyati mavjudligini aniqlashingiz kerak. Agar matnda rasmlar bo'lsa, ularning hajmini kamaytirishga harakat qilishingiz mumkin. Ikkinchi usul Agar matndan hech narsani xavfsiz olib tashlashning iloji bo'lmasa, matnni tire qilib ko'rishingiz mumkin. Odatiy bo'lib, muharrir bu rejimdan foydalanmaydi va agar kenglik moslamasi ishlatilsa, so'zlar orasidagi masofani o'zgartiradi yoki butun so'zlarni yangi qatorga o'tkazsa. O'tkazish rejimini yoqish uchun menyuga o'tishingiz kerak Xizmat jamoani tanlang Til va keyin buyruq. Quyidagi skrinshotda bo'lgani kabi dialog oynasi ochiladi: Variantni tekshiring Avtomatik defislash va OK tugmasini bosing. Uchinchi usul Hujjatning chekka o'lchamlarini o'zgartirishga harakat qiling. Buning uchun menyuga o'ting Fayl va jamoani tanlang Sahifa sozlamalari. Xuddi shu nomdagi dialog oynasi ochiladi, unda siz chap, o'ng, pastki yoki yuqori chegaralarni biroz qisqartirishingiz mumkin. Qoidaga ko'ra, maydon o'lchamlarini kichik qisqartirish ham kerakli natijani berishi mumkin. Sarlavhalar va altbilgilarni asosiy matn bilan birlashtirish yoki boshqa biror narsa kabi nojo'ya ta'sirlar aniqlanmasligi uchun siz butun hujjatni qayta ko'rib chiqishingiz kerak. To'rtinchi usul Satr oralig'ini yoki paragraf oralig'ini o'zgartirish yaxshi ta'sir ko'rsatishi mumkin. Bo'shliqni o'zgartirishning eng oson yo'li siz foydalanayotgan uslublar uchun mos sozlamalarni o'zgartirishdir. Ammo agar sizning hujjatingizda stilistik tartibsizlik bo'lsa, u holda menyuda Format jamoani tanlang Paragraf. Yorliqda dialog oynasi ochiladi Indents va interval va kerakli parametrlarni o'zgartirishingiz kerak. Beshinchi usul Bu usul hali ham shriftlarning o'lchamiga ta'sir qiladi, lekin hammasi emas, faqat sarlavhalar. Agar sizning sarlavhalaringiz muharrirning o'zi tomonidan taklif qilingan uslublarda, hatto standart bo'lsa ham, hujjatingizdagi bir xil turdagi barcha sarlavhalarni tanlang va ularning hajmini kamida yarim ballga kamaytiring. Vizual ravishda, bunday o'zgarish deyarli sezilmaydi, ammo natija juda yaxshi bo'lishi mumkin. Oltinchi usul (bonus) Belgilar orasidagi masofani kamaytiring. Menyuda Format jamoani tanlang Shrift va tabga o'ting Interval. Interval maydonida variantni tanlang Siqilgan va qiymatni xohlaganingizcha o'rnating. Shunga qaramay, paragrafdagi tanlangan matn o'rniga ma'lum bir uslubni o'zgartirish eng yaxshi natijalarni berishi mumkin. Shunday qilib, siz taklif qilingan usullardan o'zingizga eng mosini tanlab, uni ishingizda qo'llashingiz mumkin. Noqulay oqibatlarni o'z vaqtida aniqlash va ularni tuzatish uchun natijani tahlil qilishni unutmang. Bir varaq qog'ozga nechta so'z to'g'ri keladi? Hujjat turiga, ushbu hujjatni yaratgan foydalanuvchiga bog'liq, u kim uchun mo'ljallanganligi haqida gapirmasa ham bo'ladi... Ko'pgina hujjatlar chop etiladigan standart qog'oz A4 o'lchamidir. Bu Word ko'rib chiqadi standart sahifa, uning elementlari (maydonlar va boshqalar) foydalanuvchi o'z xohishiga ko'ra o'zgartirishi mumkin. Lekin foydalanuvchi boshqa sahifa formatini tanlashi mumkin. Dastur har qanday sahifa hajmini o'rnatishga imkon beradi - kichik stikerdan ulkan "varaq"gacha. Sahifa hajmini o'rnatish muloqot oynasi yordamida amalga oshiriladi Sahifa sozlamalari. Keyinchalik, siz chop etadigan qog'oz uchun qog'oz o'lchami sozlamalarini qanday o'zgartirishni o'rganasiz.
Sizning muloqot oynangiz shunday ko'rinishi kerak: 14.1. Agar oyna boshqa ko'rinishga ega bo'lsa, yorliq yorlig'ini bosing Qog'oz o'lchami.
Umumiy qog'oz o'lchamlari ro'yxati ochiladi.
Masalan, B4 (25x35,4 sm). Deyarli barcha printerlar bir nechta qog'oz o'lchamiga chop etishi mumkin. Biroq, ro'yxatda chop etish qurilmangizga mos kelmasligi mumkin bo'lgan o'lchamlar ham mavjud; Bu o‘lchamdagi qog‘ozni qayerdan olsa bo‘ladi, degan savolga miyangizni chalg‘itishingizga to‘g‘ri kelishini aytmasa ham bo‘ladi. Word A4 qog'oz varag'ini bir necha santimetrga kattalashtira olmaydi!
Butun hujjat variantini tanlash yangi o'lcham boshidan oxirigacha butun hujjatga qo'llanilishini bildiradi. Hujjatning oxirigacha opsiyasini tanlash joriy sahifa (ya'ni kursor joylashgan sahifa) va hujjatning barcha keyingi sahifalari uchun yangi o'lcham o'rnatilishini anglatadi. Hujjatingiz bo'limlarga bo'lingan bo'lsa, joriy bo'limga moslash opsiyasini tanlashingiz mumkin, so'ngra yangi o'lcham faqat sahifalar uchun o'rnatiladi. joriy bo'lim. (Bo'limlar 15-bobda batafsil muhokama qilinadi.)
Guruch. 14.1. Qog'oz o'lchami yorlig'i bilan sahifani sozlash dialog oynasi Yangi qog'oz o'lchami o'rnatildi.
|
Mashhur:
Yangi
- Windows ro'yxatga olish kitobi muharririni ochishning uchta usuli Qidiruv yordamida ro'yxatga olish kitobini ochish
- Qattiq diskni qanday qismlarga bo'lish kerak
- Biz qattiq diskni bo'limlarga ajratamiz
- Kompyuter yoqilganda signal beradi
- Windows-da fayl kengaytmalarini to'g'ri o'zgartirish Arxiv kengaytmasini qanday o'zgartirish mumkin
- YouTube YouTube-da reklamalarni reklamasiz bloklash
- TeamViewer - kompyuterni masofadan boshqarish Boshqa kompyuter bilan bog'lanish uchun dasturni yuklab oling
- Windows-da kompyuteringizning xususiyatlarini qanday aniqlash mumkin: tizim usullari va maxsus dasturlar
- Biz turli xil qurilmalarda brauzerlarni yangilaymiz: kompyuter, planshet, smartfon Yangilangan brauzerni qayerda va qanday qilib o'rnating
- Protsessor, video karta, quvvat manbai va kompyuter sovutgichini qanday moylash kerak