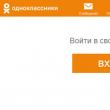Sayt bo'limlari
Muharrir tanlovi:
- Instagram'ga fotosuratlar yuklanmasligining sabablari Nima uchun fotosuratlar Instagram'ga yuklanmaydi
- “Ay-ay-ay, baribir seni topaman!
- Shaxsiy Instagram profillari
- Instagram uchun taxallusni qanday topish mumkin
- Parol va loginsiz to'g'ridan-to'g'ri VK sahifasiga o'tish mumkinmi?
- Flash drayverlarni tiklash dasturlari
- Windows flesh-diskni formatlay olmasa nima qilish kerak Fleshli disk ko'rinadi, lekin formatlash mumkin emas
- Datatraveler g3 flesh-disklarini tiklash uchun eng yaxshi bepul dasturlar
- Fleshli diskdan yozish himoyasini olib tashlash Flash karta diski yozishdan himoyalangan
- Windows o'rnatilmaydi
Reklama
| Disk yozishdan himoyalangan. Fleshli diskdan yozish himoyasini olib tashlash Flash karta diski yozishdan himoyalangan |
|
Saqlash vositasi "formatlanishga ruxsat bermaydi" va tizim uni yozishdan himoyalanganligi haqida xabar beradi, garchi karta yoki flesh-diskda umuman mos keladigan kalit yo'q (yoki himoya o'chirilgan). Siz ommaviy axborot vositalarida saqlangan ma'lumotlarni o'qishingiz mumkin, ammo uni hech qanday tarzda o'chira olmaysiz. Boshqa hollarda, tizim fayllarni muammosiz o'chiradi, lekin aslida ular yo'qolmaydi. Quyida himoyalangan media qulfini ochish va uni formatlashda yordam beradigan ikkita usul mavjud. Biroq, ular kutilgan natijalarni bermasligi mumkinligini yodda tuting. Agar media shikastlangan bo'lsa, formatlash bo'yicha har qanday urinishlar samarasiz bo'lishi mumkin. Keyin faqat yangi vositani sotib olish va unga barcha resurslarni nusxalash qoladi. Xavfsiz media - ro'yxatga olish kitobi orqali qulfni ochish
Agar tavsiflangan usul ishlamasa, quyidagi maslahatni sinab ko'ring. Diskpart yordamida qulfni olib tashlashUSB drayverini USB ulagichiga ulang, so'ngra konsolga qo'ng'iroq qiling. Buning uchun kiriting cmd.exe Boshlash menyusi qidiruv maydonida topilgan elementni o'ng tugmasini bosing va tanlang Administrator sifatida ishga tushirish. Administrator huquqlari sizga xabardan qochish imkonini beradi Ruxsat berilmadi.
Keyin Enter tugmasini bosish orqali har birini tasdiqlagan holda quyidagi buyruqlarni ketma-ket kiriting.
USB disk va SD-kartani himoya qilishning asosiy maqsadi fayllarning tasodifiy o'chirilishini oldini olish va ma'lumotlarni USB-da saqlash uchun ruxsat etilmagan manbalardan zararli dasturlar/troyanlar kabi shubhali fayllardan qochish uchun USB flesh-disk va SD-kartaga yozishdan himoya qiluvchi kalitni qo'shishdir. haydash. Agar USB drayveri faqat o'qish rejimida bo'lsa, USB diskida fayl yaratish (yoki) tahrirlash bo'yicha har qanday urinishlar rad etiladi, lekin agar siz haqiqatan ham USB diskiga qo'shimcha ma'lumot (yoki) o'zgartirish kiritish uchun o'zgartirishlar kiritmoqchi bo'lsangiz. Agar u yerda allaqachon mavjud bo'lsa, kompyuteringizga dastlab qo'shgan cheklovlar endi yangi fayllar qo'shish yoki unga ulangan har qanday USB diskdan mavjud fayllarni o'chirish kabi o'zgartirishlar kiritishingizga to'sqinlik qiladi. Biroq, siz hali ham undagi mavjud fayllarni o'qishingiz mumkin, lekin siz diskni o'zgartirish yoki formatlash uchun ruxsat berilmaydi. Dastlab, bunday mantiq USB diskdagi qimmatli ma'lumotlaringizni qurilmangizni boshqara oladigan, lekin unga kira olmaydigan odamdan himoya qilish uchun qo'llanilgan. U qurilmangizni o‘g‘irlashi mumkin, lekin u sizni diskdagi fayllarni tahrir qilganingizga ishontirish uchun o‘zgartirish kirita olmaydi. Masalan: ishbilarmonlik muhitida, taklif narxini o'zgartirishga urinayotgan anonim shaxs kompaniyani loyihani sotib olishga urinayotgan bir nechta boshqa kompaniyalar o'rtasidagi raqobatdan chiqarib tashlash niyatida loyihani taklif qiladi. Ammo USB drayvlar va SD-kartalarda bu mantiq ruxsatsiz kontentni bloklash, undagi kontentni saqlash va o'zgartirishlar kiritish, ma'lumotni faqat o'qish uchun ishlatish uchun ishlatiladi. Shunday qilib, kompyuteringizga ulangan har qanday USB drayv yoki SD-karta endi yozishdan himoyalangan, shuning uchun kompyuterga troyanlar, zararli dasturlar va boshqalar kabi zararli viruslar ta'sir qilgan bo'lsa ham, unga ulangan USB drayveri. Yozishdan himoyalangan USB flesh-disk va SD-kartani formatlashning bir necha yo'li mavjud va bu erda ushbu maqolada biz mavjud qurilmalarning ko'pchiligi uchun samarali va sodda tarzda ishlaydigan biroz batafsilroq ma'lumotga ega bo'lishni xohlaymiz. 1. Diskpart dasturidan foydalanish - buyruq qatori buyrug'i 1. Buyruqlar qatori yordam dasturi - Diskpart buyrug'i yordamida flesh-diskni yozishdan himoya qilishni o'chiring Bu diskpart deb nomlangan dastur yordamida buyruq qatori yordamida diskdan, flesh-disklar va xotira kartalari kabi USB xotiradan yozishdan himoya qilishni o'chirishning yana bir oson usuli. Eslatma: Ushbu usul yordamida yozishni himoya qilishni o'chirish uchun buyruq satri oynasini administrator sifatida ishga tushirishingiz mumkin, aks holda kirish rad etiladi. Ogohlantirish: bu jarayon davomida tozalash jarayoni boshlangandan so'ng ba'zi USB drayvlar yashiriladi. Qurilmangizdan yozishdan himoyalanishni olib tashlaganingizdan so'ng, USB drayverni qayta ishlatish uchun formatlash kerak, shuning uchun keyingi bo'limga o'tishdan oldin USB drayvingiz fayllarini zaxiralashni tavsiya qilamiz. 1. USB drayverini kompyuterga ulang va buyruq satrini administrator sifatida ishga tushiring (buyruqlar satrini ochish uchun Boshlash menyusidagi qidiruv maydoniga cmd.exe faylini kiriting va sichqonchaning o'ng tugmachasini bosing va administrator sifatida ishga tushirish-ni tanlang) 2. Buyruqning satri oynasida quyidagi buyruqlarni kiriting va har bir buyruqdan keyin Enter tugmasini bosing. diskpart [Enter tugmasini bosing] ro'yxat disk [Enter tugmasini bosing] 3. Barcha drayvlar, shu jumladan tashqi va ichki drayvlar ro'yxatda bo'ladi, u o'z ichiga olgan saqlash hajmiga ega USB diskini qidiring, odatda USB drayvlar kamroq sig'imga ega, shuning uchun u MBda bo'ladi.
4. Ro'yxatdan drayverni tanlash uchun buyruqni kiriting " 1-diskni tanlang” va Enter tugmasini bosing, siz “Disk 1 tanlangan disk” degan xabarni olasiz. 5. Endi turini kiriting " atributlar diskni faqat o'qish uchun tozalaydi" va Enter tugmasini bosing, kiritilgan buyruqdan so'ng darhol "disk atributlari muvaffaqiyatli o'chirildi" xabari paydo bo'ladi.
toza[Enter tugmasini bosing] asosiy qismni yarating[Enter tugmasini bosing] fs=ntfs formati(Agar USB drayverning sig'imi 4 GB dan kam bo'lsa, NTFS-ni FAT yoki FAT32 fayl tizimi bilan almashtirishingizni tavsiya qilamiz) Eslatma: Buyruqlar qatori yordam dasturi orqali formatlashdan so'ng, agar USB drayv "Mening kompyuterim" da ko'rinmasa, "Diskni boshqarish" da haydovchi harfini o'zgartirish kifoya. 2. RegEdit.exe ro'yxatga olish xizmati yordamida flesh-diskdan yozishdan himoyani olib tashlang USB diskidan yozishdan himoya qilishni olib tashlash uchun uchinchi tomon vositalaridan foydalanmasdan usulni qanday va qanday tartibda ishlatish tavsiya etilishini sanab o'tamiz. Shunday qilib, tavsiya etilgan jarayon yordamida buni amalga oshirish uchun quyida ko'rsatilgan bosqichlarni bajaring. 2. Regedit buyrug'ini kiritganingizdan so'ng muharrir ochiladi, keyingi bo'limga o'ting. HKEY_LOCAL_MACHINE->SSTEM->CURRENTCONTROLSET->NAZARASH->SAQLASH QURILMA SIYoSATLARI 3. Endi oynaning o'ng tomonida yozishdan himoyalangan qiymatni qidiring, so'ng ustiga ikki marta bosing va qiymatni 1 dan 0 ga o'zgartiring. Eslatma: Agar yuqoridagi navigatsiyada STORAGEDEVICEPOLICIES kabi biror narsani topmagan bo'lsangiz, yangi parametr yarating, boshqaruv tugmachasini o'ng tugmasini bosing - control->New->Key va kalitni StorageDevicePolicies deb nomlang.
4. Endi yaratilgan papkani o'ng tugmasini bosing StorageDevicePolicies->New->DWORD (32 bit) qiymati va uni " WriteProtect" va uning qiymatini 0 ga o'rnating. OK tugmasini bosing va o'zgarishlarni saqlang.
DWORD (32-bit) qiymatini 0 dan 1 ga o'zgartirish USB flesh-diskida yozishdan himoya qilishni yoqadi va qiymatni 1 dan 0 ga o'zgartirish yozishdan himoya qilishni o'chirib qo'yadi va haydovchiga o'zgartirishlar kiritish imkonini beradi. 5. Keyin regedit.exe muharririni yoping va kompyuteringizni qayta ishga tushiring. Agar flesh-disk, xotira kartasi yoki qattiq diskni formatlashga urinayotganda, "Disk yozishdan himoyalangan" degan xabarni olsangiz, nima qilish kerakligini o'qing. Shuningdek, agar siz flesh-disk yoki xotira kartasiga fayllarni yarata olmasangiz yoki nusxa ko'chirmasangiz, qurilma yozishdan himoyalanganligi sababli himoyani qanday qilib to'g'ri olib tashlash va har qanday qurilmani blokdan chiqarish mumkin.
 Qurilmangizda fayllarni nusxalash yoki yaratishda xabarni ko'rsangiz: Ushbu amalni bajarish uchun sizga ruxsat kerak.  Yoki formatlash uchun harakat qilganingizda, siz xabar olasiz: Ushbu operatsiyani bajarish uchun sizda etarli ruxsat yo'q.  Bu Windows Mahalliy guruh siyosati muharririda qurilma yozishdan himoya qilishni olib tashlashingiz kerakligini anglatadi: 
Ushbu amallarni bajarganingizdan so'ng, flesh-diskda fayl yoki papka yaratishga harakat qiling. Agar ushbu qo'llanma sizga yordam bermagan bo'lsa, flesh-diskdagi xatolarni tuzatish haqida oldingi videolarimizni tomosha qiling.
microSD nima?Shuningdek o'qing: Smartfonlar, kameralar va DVRlar uchun TOP 12 eng yaxshi xotira kartalari | Mashhur modellarni ko'rib chiqish + Sharhlar
MicroSD - bu portativ uskunalar (raqamli kameralar, MP3 pleerlar va boshqalar) uchun mo'ljallangan kichik flesh-disk. Faqat SD-kartani ulashingiz mumkin bo'lgan uskuna turi mavjud. Ko'pincha bu holda, birgalikda yoki alohida maxsus adapter sotiladi, microSD-dan SD-ga o'tish imkonini beradi. Endi kartalarning to'rtta avlodi mavjud:
MicroSD rivojlanish tarixiShuningdek o'qing: TOP 12 Barcha holatlar uchun eng yaxshi USB flesh-disklar: musiqa, filmlar va ma'lumotlarni zaxiralash uchun
Ushbu xotira kartasi formati 1999 yilda Panasonic, SanDisk va Toshiba kabi kompaniyalarning birgalikdagi sa'y-harakatlari bilan ishlab chiqilgan. Keyinchalik, "g'oyani ilgari surish" uchun ushbu karta formatini ishlab chiqish va takomillashtirish uchun alohida kompaniya - SD Assotsiatsiyasi yaratildi. Ushbu erta paydo bo'lishiga qaramay, microSD kartalari faqat 2004 yilda foydalanishga topshirildi. O'sha paytda kompaniya edi SanDisk bunday kartalar uchun standartni taqdim etdi, dastlab TransFlash deb nomlangan. Bir yil o'tgach, TransFlash nomi rasman MicroSD ga o'zgartirildi. Qurilma dastlab katta mashhurlikka mahkum edi va ular juda to'g'ri edi, ayniqsa hozir u juda ixcham o'lchamlarga ega (20 * 21,5 * 14 mm va og'irligi 1 gramm) va 128 Gb gacha ma'lumotlarni saqlashi mumkin. ajoyib ma'lumotlarni qayta ishlash tezligiga ega. Foydalanish sohalariShuningdek o'qing: Kompyuteringiz, noutbukingiz yoki tarmoqqa biriktirilgan xotira (NAS) uchun TOP 11 ta eng yaxshi qattiq disklar (HDD) | 2019 yilda joriy modellarni ko'rib chiqish
Yuqorida aytib o'tilganidek, ushbu formatdagi kartalar asosan portativ uskunalar uchun ishlatiladi. SD-kartalarning faqat uchta turi mavjud: microSD, miniSD va oddiy formatli SD-kartalar. Oddiy va miniSD kartalar Ko'pincha foto va video kameralarda qo'llaniladi. Ular tasvirlarni saqlashadi. Uchinchi tur ixchamroq texnologiyada qo'llaniladi– , kommunikatorlar, MP3 pleerlar va boshqalar. Bunday qurilmalar ushbu formatni qo'llab-quvvatlaydigan maxsus ulagich bilan jihozlangan. Bunday holda, xotira kartasi fotosuratlar va video fayllarni, musiqani va hatto ko'plab ilovalarni saqlaydi. SD-kartalar nafaqat portativ uskunalarda, balki shaxsiy kompyuterlarda saqlash vositasi sifatida ham qo'llaniladi. Zamonaviy dunyoda tobora ko'proq noutbuklarda oddiy SD-kartalarni ulash uchun ulagich mavjud. Qurilmani ish stoli kompyuterlariga kartani o'quvchi orqali ulashingiz mumkin. Bunday holda, microSD karta uchun maxsus adapter ishlatiladi, bu oddiy SD-karta bilan bir xil o'lchamga ega. Nima uchun formatlash kerakShuningdek o'qing: Uy va ish uchun TOP 10 ta eng yaxshi tarmoqqa biriktirilgan xotira (NAS) | 2019 yilda joriy modellar reytingi Birinchidan, formatlash xotira kartasini undagi fayllardan butunlay ozod qilish imkonini beradi. Ikkinchi sabab - viruslarning mavjudligi. Virusli fayllarni oddiygina o'chirish orqali viruslardan butunlay qutulish mumkin emas, shuning uchun siz microSD-ni formatlashingiz kerak bo'ladi. Va nihoyat, uchinchi sabab - kartaning sekin ishlashi. Drayvni to'liq tozalash orqali siz uning ishlashini tezlashtirishingiz mumkin.. Standart Windows vositalari yordamida formatlashShuningdek o'qing: Noutbuk yoki kompyuteringiz uchun TOP 10 ta eng yaxshi SSD drayverlari. Qaysi birini tanlash yaxshiroq: 2018 yilda SATAIII, M.2 yoki PCIe Siz kartani standart vositalar yordamida formatlashingiz mumkin, ammo bu kerakli effektni beradimi? Axir, microSD kartalari ko'pincha yozishdan himoyalanishga ega. Shuning uchun fayllarni o'chirish imkonsiz bo'ladi. Buni tekshirish uchun flesh-diskni dasturlardan foydalanmasdan formatlashni sinab ko'rishingiz mumkin. Buning uchun kartani kartani o'quvchiga joylashtiring va kompyuter uni "ko'rishini" kuting. Keyin "Mening kompyuterim" ga o'ting, kerakli olinadigan diskni toping va ustiga o'ng tugmasini bosing. Ochilgan kontekst menyusida elementni tanlang "Format".
Ochilgan oynada fayl tizimini FAT ga o'zgartiring. Agar u standart bo'lsa, biz uni o'zgartirmaymiz. Keyin "Ishga tushirish" tugmasini bosing.
Jarayon tugagandan so'ng, kartangiz bo'sh qoladi. Lekin har doim ham to'liq emas. Yangi fayllarni yuklaganingizdan va olinadigan drayverni xavfsiz olib tashlaganingizdan so'ng, qayta ulanganingizda, formatlashdan oldin microSD-da bo'lgan eski fayllar va yangilari bir-biriga mos kelishi mumkin. Bunday holda, uchinchi tomon dasturlarisiz mustaqil formatlash endi sizga yordam bermaydi. Yordam uchun har xil turdagi dasturlarga murojaat qilishingiz kerak bo'ladi. Keling, qanday dasturlar SD-kartani bo'shatishimizga yordam berishi mumkinligini quyida ko'rib chiqaylik. Avtomatik formatlash vositasiShuningdek o'qing: Tizimni SSD diskiga o'tkazish: ma'lumotlarni va Windows 7/10 operatsion tizimini uzatish
Ushbu dasturdan foydalanish juda oson. U juda kichik hajmga ega va mutlaqo bepul. Undan foydalanish uchun yuklab olish arxivini yuklab olishingiz kerak. Buni sizda mavjud bo'lgan har qanday saytda qilishingiz mumkin. Brauzeringizning qidiruv satriga uning nomini kiritish kifoya. Yuklab olish va o'rnatishdan so'ng, sichqonchaning o'ng tugmasi yordamida yorliqni bosing va ochilgan kontekst menyusida elementni tanlang. "Administrator sifatida ishga tushirish"».
Dasturning o'zi ochilgandan so'ng, yordamchi dastur oynasida Disk Drive qatoridagi o'qni tanlang va qurilmangizning harfini toping. Keyin markerni SD elementiga qo'ying va formatlashni boshlash uchun "Format" tugmasini bosing.
Formatlash tugmachasini bosgandan so'ng, barcha fayllarni o'chirishni tasdiqlashingizni so'rab boshqa oyna paydo bo'ladi. "Ha" tugmasini bosing va formatlash jarayonini boshlang. Tugallangach, kartangiz to'liq formatlanadi va foydalanishga tayyor bo'ladi. Agar siz kartani boshqa vositalar yordamida formatlay olmasangiz, bu dastur sizga 100% yordam beradi.
Shuningdek o'qing:
Ushbu dasturni ishlatish avvalgisi kabi oson. Uning yordami bilan Siz nafaqat SD-kartalarni, balki USB drayverlarni va hatto RW disklarini ham formatlashingiz mumkin. Dastur past darajadagi formatlashni amalga oshirishga qodir, shuning uchun u har qanday olinadigan muhitni tozalash uchun ishlatiladi. Ushbu dasturning ham kamchiliklari bor - U yordamida formatlangandan so'ng, ma'lumotlarni qayta tiklab bo'lmaydi. Dasturni shunga o'xshash har qanday veb-saytda bepul yuklab olish mumkin. Dasturni yuklab olgandan so'ng o'rnatish oson va qattiq diskda ko'p joy egallamaydi, bu ham katta ortiqcha. Formatlash uchun quyidagi amallarni bajaring: 1 Yorliqni o'ng tugmasini bosib dasturni administrator sifatida ishga tushiring. Ochilgan oynada tozalash kerak bo'lgan vositani tanlang va "Davom etish" tugmasini bosing.
2 Keyingi oynada “PAST DARAJALI FORMAT” bo‘limini oching va “BU QURILMANI FORMATLASH” tugmasini bosib amalni bajaring. Shundan so'ng biz formatlash tugashini kutamiz. Ushbu dasturda tozalash jarayonida biroz kechikish bor, shuning uchun siz biroz kutishingiz kerak bo'ladi.
SDFormatter yordam dasturi Yuklab olingUshbu dastur bilan microSD kartani yaxshiroq tozalashingiz mumkin yoki boshqa olinadigan vosita. Bu standart Windows vositalariga qaraganda samaraliroq. Ushbu yordamchi dasturni ishlab chiquvchilar, bu eng yaxshi formatlash dasturi ekanligiga ishonchlari komil. Ushbu dastur bilan ishlashni boshlash uchun uni yuklab olishingiz va o'rnatishingiz kerak. Siz uni mavjud bo'lgan istalgan saytdan yuklab olishingiz mumkin. Dastur shuningdek mutlaqo bepul va qattiq diskda ko'p xotirani egallamaydi. Yuklab olingandan so'ng, dastur odatdagidek o'rnatilishi va administrator sifatida ishga tushirilishi kerak. Dasturni ishga tushirgandan so'ng, sizning oldingizda oyna ochiladi, unda "Drive" maydonida formatlash uchun kerakli qurilmani tanlang.
Yuqorida tavsiflangan barcha amallarni bajarganimizdan so'ng, "Formatlash" tugmasini bosing va formatlash tugashini kuting. Bu usul juda oddiy, dasturdan foydalanish oson va ko'p joy egallamaydi. Bundan tashqari, u juda ko'p RAM ishlatmaydi. Shuning uchun, bu usul bunday maqsadlar uchun juda mos keladi.
Fleshli diskdan yozish himoyasini qanday olib tashlash mumkin - ko'rsatmalar! "Disk yozishdan himoyalangan" yoki "flesh-disk yozishdan himoyalangan" xatosi odatda eng mos bo'lmagan vaqtda sodir bo'ladi. Agar siz ushbu maqolani o'qishni boshlagan bo'lsangiz, unda siz bir vaqtning o'zida flesh-diskingizga biror narsa qo'yishga qaror qilgan "omadli" odamlardan biri bo'ldingiz, lekin oxir-oqibat tizimdan ma'lumotlarni kompyuterga yoza olmasligingiz haqida xabar olgansiz. disk va endi bu himoyani olib tashlash kerak. Bunday narsaga birinchi marta duch kelgan odam butunlay hayron bo'lib ko'rinadi. Keling, flesh-diskga fayllarni yoza olmasligimizning sabablarini aniqlashga harakat qilaylik va bu muammoni qanday hal qilishni aniqlaymiz. Tarkib: Xatoning sabablari "Disk yozishdan himoyalangan. Himoyani olib tashlang yoki boshqa diskdan foydalaning."Operatsion tizim diskni so'rasa, lekin yozish huquqini olmasa, bunday muammo paydo bo'lishi juda mantiqiy. Bunday holda, fayllarni yozish mumkin emas, garchi bir vaqtning o'zida ma'lumotlar hech qanday muammosiz o'qilishi mumkin. Ushbu xatti-harakatlarning sabablari har xil, ammo aniq ikki guruhga bo'linadi:
Yozishni himoya qilish turlari"Ommaviy axborot vositalari yozishdan himoyalangan" xatosining sabablariga o'xshab, yozishni himoya qilish usullarini ham ajratish mumkin. Uskunani himoya qilishning klassik namunasi flesh-diskga yozish imkoniyatini yoqadigan va o'chiradigan maxsus kalit (flesh-diskning korpusida) mavjudligi bo'ladi. Dasturiy ta'minotni himoya qilish haydovchidan ruxsatsiz foydalanishni oldini olish uchun mo'ljallangan turli xil dasturiy ta'minot tizimlaridan iborat. Bundan tashqari, flesh-diskning ishlashini boshqa USB portlarida yoki undan ham yaxshiroq, boshqa kompyuterda tekshirishni unutmang. Agar siz tizim blokiga ega ish stoli kompyuterining egasi bo'lsangiz, tizim blokining orqa devoridagi portlarga ulanish orqali flesh-diskni tekshirish afzalroqdir. Muammo yomon aloqa, sifatsiz simlar yoki USB kontrollerning ishdan chiqishida bo'lishi mumkin. Yozish himoyasini o'chirish dasturiy ta'minotMexanik himoya muammosi yo'qligiga ishonch hosil qilganimizdan so'ng, biz dasturiy ta'minotni tekshirishga o'tamiz.
Bloklash Windows reestrida o'rnatilishi mumkin. Windows tugmalar birikmasi + R Run oynasini ochadi, regedit yozing va OK tugmasini bosing. Tahrirlovchi oynasida HKEY_LOCAL_MACHINE\SYSTEM\CurrentControlSet\Control\StorageDevicePolicies bo'limiga o'ting, u erda o'ng tomonda WriteProtect parametrini ko'rasiz. Parametrni o'zgartirish uchun dialog oynasini ochish uchun parametr ustiga ikki marta bosing, qiymatni 0 ga o'rnating. StorageDevicePolicies bo'limi yo'q bo'lishi mumkin va siz uni yaratishingiz kerak bo'ladi. Yaratish uchun oldingi Boshqarish bo'limini o'ng tugmasini bosing, "Yangi> Bo'lim" ni tanlang, nomi StorageDevicePolicies bo'lishi kerak. Yangi yaratilgan bo'lim oynasining o'ng tomonidagi bo'sh maydonda yana sichqonchaning o'ng tugmachasini bosing, menyuda "Yangi> DWORD qiymati" ni tanlang, tizimingizning bitligiga qarab 64 yoki 32 bitni tanlang. WriteProtect parametriga nom bering va yuqorida aytib o'tilganidek, qiymatni 0 ga o'rnating. Qayta ishga tushirishga ishonch hosil qiling va natijani tekshiring. Guruh siyosati tomonidan olinadigan qurilmalarga yozish taqiqlanmaganligiga ishonch hosil qiling. Ro'yxatga olish kitobi muharririni ishga tushirish kabi, "Mahalliy guruh siyosati muharriri" ni ochadigan gpedit.msc ni ishga tushiring. "Kompyuter konfiguratsiyasi - Ma'muriy shablonlar - Tizim - olinadigan xotira qurilmalariga kirish" bo'limlariga amal qiling. O'ng tomonda "Olinadigan drayvlar: yozishni rad etish" variantini belgilang. U o'chirilgan yoki sozlanmagan bo'lishi kerak. Agar parametr yoqilgan bo'lsa, ustiga ikki marta bosing, O'chirish-ni tanlang va tanlovni qo'llang. Tekshirishdan oldin qayta ishga tushirishni unutmang. Tizimni eng yangi ma'lumotlar bazalari bilan yaxshi antivirus bilan tekshiring. Ulangan portativ xotira qurilmalari bilan normal ishlash imkoniyatini bloklaydigan bir qator zararli dasturlar mavjud. Windows foydalanuvchilarining katta qismi Total Commander fayl boshqaruvchisini afzal ko'radi, bu keng imkoniyatlar va foydalanish qulayligini taklif qiladi. Total Commander aslida Windows uchun qulay qo'shimcha ekanligini tushunish kerak, shuning uchun maqolada tasvirlangan hamma narsa unga tegishli. Biroq, nuanslar mavjud. Fayllaringizni Windows Explorer-da nusxalashga urinib ko'ring, agar Explorer-da nusxalashda muammo bo'lmasa, "Konfiguratsiya > Sozlamalar: Fayl operatsiyalari" ni oching va "Nusxalash usulini avtomatik tanlash" ni tanlang. Ushbu menejerning ba'zi tuzilmalarining mualliflari bunday nosozliklarni keltirib chiqaradigan sozlamalarni o'rnatdilar. Buyruqlar satrida yozish himoyasini olib tashlang (cmd)Buyruqlar qatori yordamida yozishdan himoyalangan flesh-diskdan himoyani qanday olib tashlash mumkin. Usul biroz murakkabroq. Boshlash menyusida Buyruqning satri ilovasini toping va uni administrator huquqlari bilan ishga tushiring. Keyin, Enter tugmasini bosish orqali har bir yozuvni tasdiqlagan holda quyidagi buyruqlarni birma-bir kiriting. Diqqat! Fleshli diskning barcha tarkibi butunlay o'chiriladi!
Yozish himoyasini olib tashlash uchun dasturlarFleshli disk ishlab chiqaruvchilari o'z mahsulotlarida yuzaga keladigan turli xil muammolarni hal qilish, muammoli qurilmalarni tiklash uchun xususiy yordamchi dasturlarni chiqarish haqida g'amxo'rlik qilishadi. Shuni unutmangki, siz ushbu yordamchi dasturlardan birini administrator huquqlari bilan ishlatishingiz kerak. Ushbu foydali dasturlarni tegishli ishlab chiqaruvchilarning veb-saytlaridan bepul yuklab olish mumkin. Transcend uni chaqiradi, Silicon Power uni chaqiradi, Adata uni chaqiradi, Kingston uni chaqiradi. Ulardan foydalanish juda oddiy va hatto yangi boshlanuvchilar uchun ham qiyinchilik tug'dirmaydi. Quyida sanab o'tilgan dasturlar ilg'or foydalanuvchilar uchun mo'ljallangan va ulardan foydalanishdan oldin hujjatlarni o'qib chiqishingiz kerak. Mustaqil ishlab chiquvchilar hech qanday sotuvchiga bog'lanmagan, ammo shunga o'xshash funksiyalarga ega bo'lgan o'zlarining universal dasturlarini chiqaradilar. Mashhur vakillari:, AlcorMP. Ikkinchisi faqat bir xil nomdagi kontrollerdagi drayvlar bilan ishlaydi, ammo barchasi bir xil vazifaga ega - muammoli qurilmani qayta tiklashga yordam berish. Fleshli diskdan himoyani qanday olib tashlash bo'yicha yechim topishga duch kelganingizda, oxirgi chora sifatida uni qayta tiklashga harakat qilishingiz kerak. Flash Drive Information Extractor sizga kontroller turi, ishlatilgan xotira va hatto ishlab chiqarish sanasi haqida to'liq ma'lumot beradi. Kingston Format Utility - bu flesh-diskning ishlashini yaxshilash va u bilan bog'liq barcha umumiy muammolarni bartaraf etish uchun yordamchi dastur... MiniTool Power Data Recovery - flesh-disklarni tez va oson tiklaydi MiniTool Power Data Recovery - flesh-kartalar kabi tashqi xotira vositalarini tiklash uchun maxsus dastur. |
| O'qing: |
|---|
Mashhur:
Yangi
- “Ay-ay-ay, baribir seni topaman!
- Shaxsiy Instagram profillari
- Instagram uchun taxallusni qanday topish mumkin
- Parol va loginsiz to'g'ridan-to'g'ri VK sahifasiga o'tish mumkinmi?
- Flash drayverlarni tiklash dasturlari
- Windows flesh-diskni formatlay olmasa nima qilish kerak Fleshli disk ko'rinadi, lekin formatlash mumkin emas
- Datatraveler g3 flesh-disklarini tiklash uchun eng yaxshi bepul dasturlar
- Fleshli diskdan yozish himoyasini olib tashlash Flash karta diski yozishdan himoyalangan
- Windows o'rnatilmaydi
- Telefoningizda Androidni qanday yangilash mumkin - Ishonchli usullar






















 Agar "Disk yozishdan himoyalangan" bo'lsa, himoyani qanday olib tashlashni hal qilishda, birinchi navbatda, korpusda maxsus kichik kalit mavjudligini tekshiring. U har doim SD-kartalarda mavjud va oddiy USB drayvlarda kamroq tarqalgan. Fleshli drayverni cho'ntakda olib yurganda tasodifiy almashtirish odatiy hol emas.
Agar "Disk yozishdan himoyalangan" bo'lsa, himoyani qanday olib tashlashni hal qilishda, birinchi navbatda, korpusda maxsus kichik kalit mavjudligini tekshiring. U har doim SD-kartalarda mavjud va oddiy USB drayvlarda kamroq tarqalgan. Fleshli drayverni cho'ntakda olib yurganda tasodifiy almashtirish odatiy hol emas.