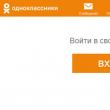Sayt bo'limlari
Muharrir tanlovi:
- Instagram'ga fotosuratlar yuklanmasligining sabablari Nima uchun fotosuratlar Instagram'ga yuklanmaydi
- “Ay-ay-ay, baribir seni topaman!
- Shaxsiy Instagram profillari
- Instagram uchun taxallusni qanday topish mumkin
- Parol va loginsiz to'g'ridan-to'g'ri VK sahifasiga o'tish mumkinmi?
- Flash drayverlarni tiklash dasturlari
- Windows flesh-diskni formatlay olmasa nima qilish kerak Fleshli disk ko'rinadi, lekin formatlash mumkin emas
- Datatraveler g3 flesh-disklarini tiklash uchun eng yaxshi bepul dasturlar
- Fleshli diskdan yozish himoyasini olib tashlash Flash karta diski yozishdan himoyalangan
- Windows o'rnatilmaydi
Reklama
| Fleshli disk umuman aniqlanmadi. Flash drayverlarni tiklash dasturlari |
|
Barcha blog o'quvchilariga salom! Ehtimol, ko'p yoki kamroq kompyuter bilan ishlaydigan odamlarning ko'pchiligi tez-tez flesh-diskga ega (yoki hatto bir nechta). Ba'zan shunday bo'ladiki, flesh-disk normal ishlashni to'xtatadi, masalan, muvaffaqiyatsiz formatlash yoki ba'zi xatolar natijasida. Ko'pincha fayl tizimi RAW kabi holatlarda tan olinishi mumkin, flesh-diskni formatlash mumkin emas va unga kirish ham mumkin emas ... Bunday holda nima qilish kerak? Ushbu kichik ko'rsatmalardan foydalaning! Fleshli diskning funksionalligini tiklash bo'yicha ushbu ko'rsatmalar mexanik shikastlanishlar bundan mustasno (flesh-disk ishlab chiqaruvchisi har qanday bo'lishi mumkin: kingston, silicon-power, transced, Data traveller) USB mediasi bilan bog'liq turli xil muammolar uchun mo'ljallangan. , A-Data va boshqalar). Shunday qilib... keling, boshlaymiz. Barcha harakatlar bosqichma-bosqich tavsiflanadi. 1. Fleshli diskning parametrlarini aniqlash (ishlab chiqaruvchi, kontroller markasi, xotira hajmi). Ko'rinishidan, flesh-diskning parametrlarini aniqlash qiyin, ayniqsa ishlab chiqaruvchi va xotira miqdori deyarli har doim flesh-disk korpusida ko'rsatilgan. Gap shundaki, USB drayvlar, hatto bir xil model oralig'ida va bir ishlab chiqaruvchidan, turli kontrollerlarga ega bo'lishi mumkin. Bundan oddiy xulosa kelib chiqadi - flesh-diskning funksionalligini tiklash uchun davolash uchun to'g'ri yordam dasturini tanlash uchun birinchi navbatda kontroller brendini aniq aniqlash kerak.
Fleshli diskning odatiy turi (ichkaridan) mikrosxemaga ega platadir. Tekshirgichning brendini aniqlash uchun VID va PID parametrlari bilan ko'rsatilgan maxsus alifbo-raqamli qiymatlar mavjud. VID - sotuvchi identifikatori Turli kontrollerlar uchun ular boshqacha bo'ladi! Agar siz flesh-diskni o'ldirishni xohlamasangiz, unda hech qanday holatda VID / PID uchun mo'ljallanmagan yordamchi dasturlardan foydalanmang. Ko'pincha, noto'g'ri tanlangan yordamchi dastur tufayli flesh-disk yaroqsiz holga keladi. VID va PIDni qanday aniqlash mumkin? Eng oson variant - kichik bepul yordamchi dasturni ishga tushirish UDiskni tekshiring va qurilmalar ro'yxatidan flesh-diskingizni tanlang. Keyinchalik flesh-diskni qayta tiklash uchun barcha kerakli parametrlarni ko'rasiz. Quyidagi skrinshotga qarang.
VID/PIDni yordamchi dasturdan foydalanmasdan topish mumkin. Buning uchun qurilma menejeriga o'tishingiz kerak. Windows 7/8 da, bu boshqaruv panelidagi qidiruv orqali qulay tarzda amalga oshiriladi (quyida skrinshotga qarang).
Qurilma menejerida flesh-disk odatda "USB Mass Storage Device" sifatida belgilanadi, siz ushbu qurilmani o'ng tugmasini bosib, uning xususiyatlariga o'tishingiz kerak (quyidagi rasmda bo'lgani kabi).
"Tafsilotlar" yorlig'ida "Uskuna identifikatori" parametrini tanlang - VID/PID sizning oldingizda paydo bo'ladi. Mening holimda (quyidagi skrinshotda) bu parametrlar teng:
2. Davolash uchun kerakli yordamchi dasturni qidiring (past darajadagi formatlash) VID va PIDni bilib, biz flesh-diskimizni tiklash uchun mos keladigan maxsus yordam dasturini topishimiz kerak. Buni, masalan, veb-saytda qilish juda qulay: flashboot.ru/iflash/ Agar to'satdan sizning modelingiz uchun saytda hech narsa topilmasa, qidiruv tizimidan foydalanish yaxshidir: Google yoki Yandex (so'rov kabi: silikon quvvati VID 13FE PID 3600).
Mening holimda, Formatter SiliconPower yordam dasturi flashboot.ru veb-saytida flesh-disk uchun tavsiya etilgan.
Aslida, hammasi shu. Albatta, bu tiklash yo'riqnomasi eng oddiy emas (bosish uchun 1-2 tugma emas), lekin u ko'p hollarda deyarli barcha ishlab chiqaruvchilar va flesh-disklar turlari uchun ishlatilishi mumkin... Barcha ezgu tilaklarni tilayman! Hozir deyarli hamma USB flesh-disklardan foydalanadi. Bu ma'lumotlarni uzatish va saqlashning oddiy va ishonchli usuli. Ammo bu qurilmalarning noto'g'ri ishlashi ko'plab foydalanuvchilar uchun odatiy muammoga aylandi. Quyida muammolarning barcha mumkin bo'lgan sabablari va ularni hal qilish variantlari keltirilgan. Birinchidan, muammoni hal qilishning sodda va samarali usullari tasvirlanadi, shuning uchun siz tavsiyalarni tartibda bajarishingiz kerak. Ammo jiddiy jismoniy shikastlanish kabi ba'zi muammolarni bartaraf etishning iloji yo'qligini unutmang. Tizim qurilmani tanimasligi sabablariUSB qurilmasini boshqarish uchun u o'rnatilgan maxsus kontrollerga ega. Agar ma'lum bir nosozlik bo'lsa, u bloklanishi mumkin, bu esa kompyuterning flesh-diskni tanib olishiga to'sqinlik qiladi. Muvaffaqiyatsizlik sababi quvvatning oshishi, flesh-diskni to'satdan olib tashlash, noto'g'ri formatlash va hk bo'lishi mumkin. Ushbu turdagi buzilishlar hali ham tuzatilishi mumkin, ammo mexanik yoki termal shikastlanganda flesh-diskning ishlashini tiklash mumkin emas. Fleshli disk kompyuter tomonidan aniqlanmaganligini quyidagi omillar bilan tushunishingiz mumkin:
Muvaffaqiyatsizlik sababi ham bo'lishi mumkin:
Haydovchi tekshirishAvvalo, drayverning kompyuteringizda to'g'ri o'rnatilganligini tekshirishingiz kerak. Buning uchun "Diskni boshqarish" bo'limiga o'ting:  Endi USB qurilmasini olib tashlash va joylashtirishga harakat qiling va u ushbu oynada paydo bo'ladimi yoki yo'qligini tekshiring. Agar flesh-disk ko'rinadigan bo'lsa va holat "Yaxshi" deb ko'rsatilgan bo'lsa, ustiga sichqonchaning o'ng tugmachasini bosing va "Bo'limni faol qilish" -ni tanlang. Muammo bo'lsa, holat "Ajralmagan", "Initsializatsiya qilinmagan" yoki "Noma'lum" ko'rsatiladi, ya'ni qurilma shikastlangan. Tizim flesh-diskga noto'g'ri harfni belgilashi mumkin, bu ham uni tanib olishning oldini oladi. Qurilmani sichqonchaning o'ng tugmasi bilan bosing va "Disk harfini o'zgartirish" -ni tanlang va boshqa qiymatni belgilang:
Fleshli drayverning o'zi qurilma menejerida tekshirilishi kerak:
Agar flesh-disk uchun drayver o'rnatilmagan bo'lsa, bir yoki bir nechta USB qurilmalari yonida sariq savol belgilari paydo bo'ladi. Kompyuter apparatidagi xatolarKompyuter yangi flesh-diskni aniqlamasa, uni turli USB portlariga joylashtiring. Agar bitta portdan tashqari barcha portlar normal ishlayotgan bo'lsa, muammoning sababi o'sha portdagi muammodir. Xuddi shu muammo flesh-diskni to'g'ridan-to'g'ri emas, balki USB hub yoki uzatma kabeli orqali ulashda paydo bo'lishi mumkin. Qurilmani to'g'ridan-to'g'ri USB portiga ulab ko'ring. Agar hamma narsa ishlayotgan bo'lsa, unda adapter sabab bo'ladi. Ko'pgina qurilmalar kompyuterga USB orqali ulangan bo'lsa, portlar flesh-diskni ishlatish uchun etarli quvvatga ega bo'lmasligi mumkin. Faqat sichqoncha va klaviaturani qoldirib, boshqa qurilmalarni portlardan birma-bir uzing. Agar USB drayveri hozir ishlayotgan bo'lsa, unda muammo quvvat etishmasligidan kelib chiqadi.
Bunday holda, alohida quvvat manbai bo'lgan yanada kuchli quvvat manbai yoki USB hubni o'rnatish yaxshiroqdir. Ammo agar flesh-qurilmaning o'lchami juda katta bo'lsa, eski noutbuk modellari shunchaki uning quvvatiga dosh berolmaydi. Ushbu parametr bilan muammoni hal qilish deyarli mumkin emas. Yana bir muammo - ulangan USB qurilmasining isishi. Nosozlik qurilma platasida qisqa tutashuv bo'lishi mumkin. Buni boshqa kompyuterda tekshirishingiz mumkin - agar u qizishda davom etsa, u holda USB drayveri noto'g'ri. Va agar boshqa joylarda hamma narsa yaxshi bo'lsa, u holda kompyuter portining o'zi qisqarishi mumkin. Agar flesh-disk va USB port to'g'ri ishlayotgan bo'lsa, qurilmadagi indikator yonadi. Keyin muammoning sababi apparat emas, balki tizimli. Video: kompyuter tomonidan tan olinmagan flesh-diskni tiklash
Virus tekshiruviUnda nima uchun flesh-karta kompyuter tomonidan ko'riladi, lekin o'qilmaydi? Buning sabablaridan biri USB drayverning yuklash faylini yuqtirgan virus bo'lishi mumkin. Shu sababli, qurilma umuman yuklanmaydi yoki darhol antivirus tomonidan bloklanadi. Va agar u ko'rsatilsa, uni ochmoqchi bo'lganingizda "Kirish rad etildi" degan ogohlantirish paydo bo'ladi. Avvalo, siz "autorun.inf" yuqtirilgan yuklash faylini yo'q qilishingiz kerak. Buning uchun Explorer-da flesh-disk manzilini kiriting (masalan, G:/):
Endi yuklab olingan fayl ko'rsatiladi. Uni olib tashlash va butun qurilmadagi ma'lumotlar antivirus yordamida skanerdan o'tkazilishi kerak. Agar flesh-disk Explorer orqali ochilmasa, buyruq qatoridan foydalaning:
BIOS-da USB-ni sozlashBIOS-da USB portlari o'chirilganligi sababli flesh-disk tanib olinmasligi mumkin. Bu juda kamdan-kam hollarda sodir bo'ladi, lekin har qanday holatda sozlamalarni tekshirish yaxshidir. Esda tutingki, o'chirilgan USB portda hech qanday qurilma aniqlanmaydi, shuning uchun boshqalar yaxshi ishlasa, bu bosqichni o'tkazib yuboring. BIOS-ga kirish uchun kompyuterni qayta ishga tushiring va uni yoqayotganda Del yoki F2 tugmasini bosing. Turli xil shaxsiy kompyuterlarda turli xil kalitlar bo'lishi mumkin, shuning uchun ekranda nima yozilganiga qarang (taxminan "O'rnatishga kirish uchun F2 tugmasini bosing"). Agar sozlamalar bilan ko'k jadval ochilsa, unda hamma narsa to'g'ri - siz BIOS-ga kirgansiz. Endi siz USB-ni kiritish tartibga solinadigan menyu elementini topishingiz kerak. Uning nomi har xil bo'lishi mumkin, lekin ko'pincha bu Kengaytirilgan (Periferiya, Integratsiyalashgan Periferiya) yorlig'i:
Unda USB konfiguratsiyasi/nazoratchisi va boshqalarni toping. BIOS menyusining ko'plab variantlari mavjud, shuning uchun aniq elementni belgilash juda qiyin. Lekin USB so'zi mavjud bo'lishi kerak. Endi USB qo'llab-quvvatlash "Yoqilgan" ekanligiga ishonch hosil qiling, agar bo'lmasa, ularni almashtiring:
Ba'zi BIOS versiyalari nafaqat kontroller qanday yoqilishini tartibga solibgina qolmay, balki uning ishlash rejimini ham ko'rsatadi - V1.1 yoki V1.1+V2.0 (allaqachon 3.0 mavjud). Barcha yo'nalishlarni qo'llab-quvvatlaydigan variantni tanlang (V1.1+V2.0). Sozlamalarni saqlang va BIOS-dan chiqing (ko'pincha F10 tugmasi). USB drayveri xatolar tufayli tizim tomonidan aniqlanmadiTo'liq muvaffaqiyatli bo'lmagan formatlashdan so'ng, operatsion tizim xatolar tufayli flesh-diskni ko'rmasligi mumkin. Buni "Diskni boshqarish" bandida tekshirish mumkin, unga kirish yuqorida tavsiflangan. Agar flesh-disk "Yaxshi" deb aytsa, lekin u hali ham Explorer-da ko'rinmasa, sabab formatlash xatosi bo'lishi mumkin.
Buni yangi formatlash orqali yo'q qilish mumkin. Qurilmani o'ng tugmasini bosing va "Format" ni tanlang. Fleshli disk endi ko'rsatilishi va xatosiz ishlashi kerak. Fleshli kartalar va kompyuterlarning turli fayl tizimlariKompyuterda aniqlanmagan USB flesh-fleshning ishlashini tiklash uchun siz fayl tizimini o'zgartirishingiz kerak, bu esa kompyuterda ziddiyatga olib kelishi mumkin. Ikkinchisining fayl tizimi ko'pincha NTFS, flesh qurilma esa FAT32. Disk boshqaruvi oynasida siz turli xil shaxsiy kompyuter vositalarining fayl tizimi turlarini ko'rishingiz mumkin. To'g'ri formatlash muammoni hal qiladi. Buning uchun:  Ochilgan oynada belgilangan quvvat va flesh-diskning parametrlariga muvofiqligini tekshiring. NTFS fayl tizimini belgilang va "Tez (tarkibni tozalash)" yonidagi katakchani belgilang. Endi "Boshlash" tugmasini bosing:
Harakatlaringizni tasdiqlang:
Jarayon tugagandan so'ng, tizim sizni xabardor qiladi:
Ishlash uchun zarur bo'lgan OS yangilanishlariWindows XP o'rnatilganda, flesh-disk uning ishlashi uchun zarur bo'lgan eskirgan yangilanishlar tufayli tan olinmasligi mumkin. Biroq, ba'zi flesh-disklar kompyuterning USB portlarida ishlashi mumkin, boshqalari esa ishlamaydi. USB qurilmalarining normal ishlashi uchun zarur bo'lgan asosiy yangilanishlar:
Qayta tiklash usullariTizimda hech qanday muammo topilmasa, siz maxsus tiklash dasturlaridan foydalanishingiz mumkin:
Buning uchun:
Shundan so'ng, kompyuteringizni qayta ishga tushiring. Fleshli drayverni joylashtiring va tizim buning uchun yangi drayverlarni topadi.
Ko'pgina sabablarga ko'ra flesh-disk aniqlanmasligi mumkin, ularning asosiylari qurilma yoki USB portining noto'g'ri ishlashi, shuningdek tizim xatolaridir, ularning aksariyati drayverlarni to'g'ri formatlash va o'rnatish orqali yo'q qilinadi. Ba'zi dasturlar USB flesh-diskini tiklashga ham yordam beradi, shuning uchun siz ko'rsatmalarga tartibda amal qilishingiz kerak. Bugungi kunda eng mashhur raqamli saqlash vositalaridan biri USB flesh-diskdir. Afsuski, ma'lumotni saqlashning ushbu opsiyasi uning xavfsizligini to'liq kafolatlay olmaydi. Fleshli disk buzilishiga moyil bo'ladi, xususan, kompyuter uni o'qishni to'xtatadigan vaziyat yuzaga kelishi mumkin. Ba'zi foydalanuvchilar uchun, saqlangan ma'lumotlarning qiymatiga qarab, bu falokat bo'lishi mumkin. Lekin umidsizlikka tushmang, chunki yo'qolgan fayllarni tiklash mumkin. Keling, buni qanday qilish mumkinligini aniqlaylik. Qoidaga ko'ra, flesh-diskni o'qish bilan bog'liq muammolar ikki holatda bo'lishi mumkin:
Birinchi holda, siz, albatta, mos keladigan elementlarni lehimlash yoki kontrollerni almashtirish orqali USB drayverini o'zingiz tuzatishga harakat qilishingiz mumkin. Ammo agar siz kerakli bilimga ega ekanligingizga ishonchingiz komil bo'lmasa, unda buni qilishga urinmaslik yaxshiroqdir, chunki siz qimmatli ma'lumotlarni qaytarib bo'lmaydigan darajada yo'qotishingiz mumkin. Fleshli diskni ta'mirlash va ma'lumotlarni qayta tiklash bo'yicha barcha ishlarni bajaradigan mutaxassis bilan bog'lanishingizni maslahat beramiz. Agar muammoning sababi tekshirgichning dasturiy ta'minotining ishdan chiqishi bo'lsa, unda mutaxassislarni jalb qilmasdan muammoni o'zingiz hal qilish ehtimoli juda yuqori. Siz shunchaki flesh-diskni qayta yoqishingiz kerak va keyin quyidagi ko'rsatmalarga amal qilgan holda ma'lumotlarni tiklash jarayonini bajaring. Agar flesh-disk ishga tushirilgan bo'lsa "Qurilmalar dispetcheri", lekin uni o'qib bo'lmaydi, ya'ni muammo proshivkada bo'lishi mumkin. Agar USB drayveri u erda umuman ko'rsatilmasa, uning jismoniy shikastlanish ehtimoli katta.
1-bosqich: Fleshli drayverni miltillashAvvalo, siz USB xotira boshqaruvchisini miltillashingiz kerak. Lekin unga qanday dasturiy ta'minot o'rnatilishi kerakligini darhol bilib olishingiz kerak. Bu orqali amalga oshirilishi mumkin "Qurilmalar dispetcheri".
2-bosqich: Faylni tiklashFleshli diskni miltillash undagi barcha fayllar o'chirilishini anglatadi. USB drayveri yana ishlay boshlaganiga qaramay, unda ilgari saqlangan ma'lumotlar foydalanuvchi uchun mavjud bo'lib qoladi. Bunday holda, maxsus yordam dasturlari yordamida amalga oshirilishi mumkin bo'lgan tiklash jarayonini qo'shimcha ravishda bajarish kerak. Misol sifatida biz R-studio dasturidan foydalangan holda harakatlar algoritmini ko'rib chiqamiz.
Fleshli diskni o'qib bo'lmaydigan bo'lsa ham, unda joylashgan ma'lumotlarni "ko'mib tashlamaslik" kerak. USB drayverni qayta tiklash va ma'lumotni tiklash mumkin. Buni amalga oshirish uchun siz ixtisoslashtirilgan yordam dasturlari yordamida tekshirgichni miltillash va ma'lumotlarni qayta tiklash tartib-qoidalarini izchil bajarishingiz kerak. Hammaga baqiring! Ba'zida flesh-disk endi kompyuterda ko'rinmaydi. Biz 16 Gb hajmli flesh-diskni olib keldik, muammo quyidagicha: Windows-ning har qanday versiyasida flesh-disk "Mening kompyuterim" va boshqa tadqiqotchi dasturlarida aniqlanmaydi. Fleshli disk USB portiga kiritilgan, faollik indikatori yonib-o'chib turadi, drayverlar o'rnatilgan, ammo flesh-disk hech qaerda yo'q. Linux tizimlarida u quyidagicha aniqlanadi XXXXXXXU167 NAZORAT Muammo aniq - flesh-disk yoki boshqaruvchining fayl tizimidagi muammolar. Fleshli diskni miltillash kerak. Buning uchun biz flesh-diskimizning bir nechta parametrlarini, VID (Vendor ID yoki ishlab chiqaruvchi identifikatori), PID (Mahsulot identifikatori, mahsulot identifikatori), shuningdek flesh-diskda qanday kontroller o'rnatilganligini bilib olishimiz kerak, chunki ushbu parametrga qarab siz miltillovchi dasturni tanlashingiz kerak va flesh-diskimizni to'liq o'ldirmaslik uchun to'g'ri tanlash kerak. Skrinshotda ko'rib turganingizdek, mening holatimda parametrlar quyidagicha edi: VID- 048D Keling, bazaga boraylik. Eng yuqori qismida VID va PID maydonlariga parametrlaringizni kiriting.
Mening alohida ishim natijalaridan ko'rinib turibdiki, ko'plab tasodiflar mavjud. Oxirgi ustunga (UTILS) qarang, u sizning flesh-diskingizni VID va PID bilan qayta tiklaydigan dastur nomini o'z ichiga oladi. Mening vaziyatimda dasturning nomi bir nechta yozuvlarda paydo bo'ldi - IT1167B DtMPTool v1.67B.11.00 (UT167B, IT1167B). Ushbu dasturni FlashBoot.ru veb-saytida topish mumkin - bu erda. Yuklab oling va o'rnating. Yo'qolgan konfiguratsiya fayli haqidagi xatoni e'tiborsiz qoldirib, administrator sifatida ishga tushiring. Keling, ishga tushiramiz.
Yuqoridagi menyudan tanlang - Sozlama — Portlarni sanash ulangan qurilmalar ro'yxatini yangilash uchun. Ro'yxatda flesh-disk paydo bo'ladi:
Sichqonchaning chap tugmachasini bosish orqali uni tanlang, so'ng bosing - Sozlama - Boshlash. Fleshli diskni reanimatsiya qilish jarayoni boshlanadi. Ayni paytda kompyuterning quvvatini o'chirish, boshqa dasturlarni ochish va flesh-diskni USB portidan tortib olish qat'iyan man etiladi.
Taxminan 5 daqiqa davom etadigan jarayon oxirida dastur hamma narsa yaxshi ekanligi haqida xabar beradi
Bu jarayonni yakunlaydi. Biz dasturni yopamiz. "Mening kompyuterim" ni oching va flesh-disk paydo bo'lganiga qarang. FOYDA! P.S. Ushbu maqola yuqoridagi VID va PID bilan mening flesh-diskimga tegishli. Sizda, albatta, boshqa parametrlar bo'ladi, shuning uchun dasturni iFlash ma'lumotlar bazasidan qidiring. Agar ma'lumotlar bazasida sizning parametrlaringizga mos keladigan topilmasa, kompyuter jihozlari bo'yicha ixtisoslashgan forumlarga murojaat qilib ko'ring - ular sizga yordam beradi. |
| O'qing: |
|---|
Mashhur:
Yangi
- “Ay-ay-ay, baribir seni topaman!
- Shaxsiy Instagram profillari
- Instagram uchun taxallusni qanday topish mumkin
- Parol va loginsiz to'g'ridan-to'g'ri VK sahifasiga o'tish mumkinmi?
- Flash drayverlarni tiklash dasturlari
- Windows flesh-diskni formatlay olmasa nima qilish kerak Fleshli disk ko'rinadi, lekin formatlash mumkin emas
- Datatraveler g3 flesh-disklarini tiklash uchun eng yaxshi bepul dasturlar
- Fleshli diskdan yozish himoyasini olib tashlash Flash karta diski yozishdan himoyalangan
- Windows o'rnatilmaydi
- Telefoningizda Androidni qanday yangilash mumkin - Ishonchli usullar