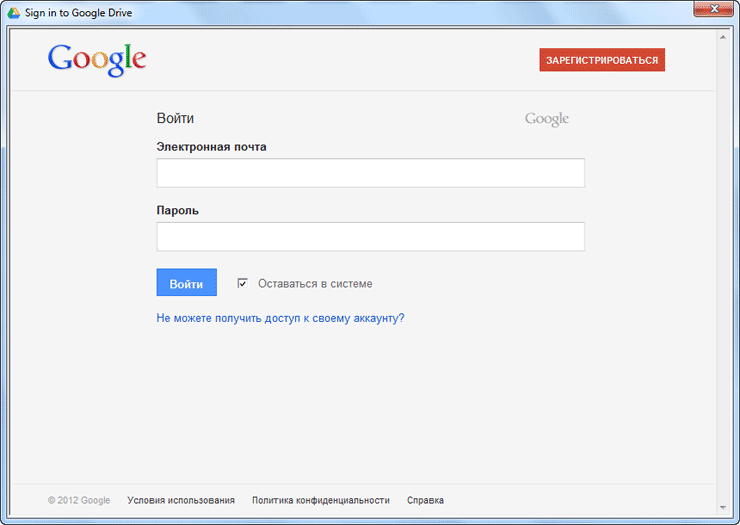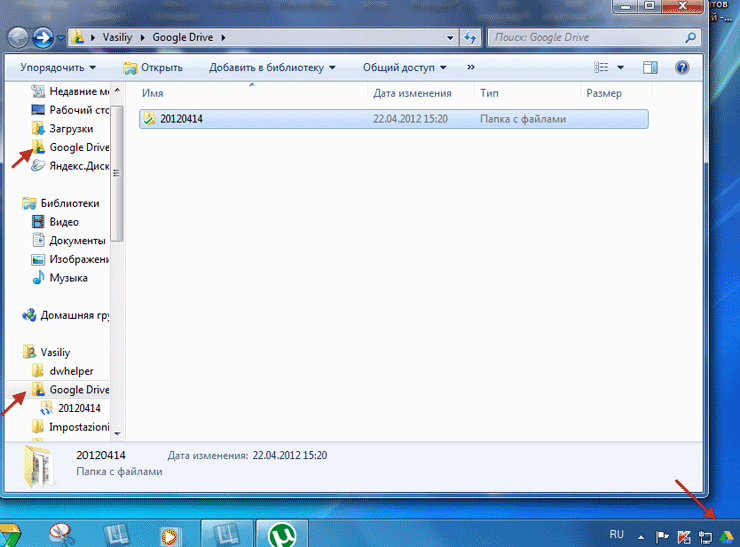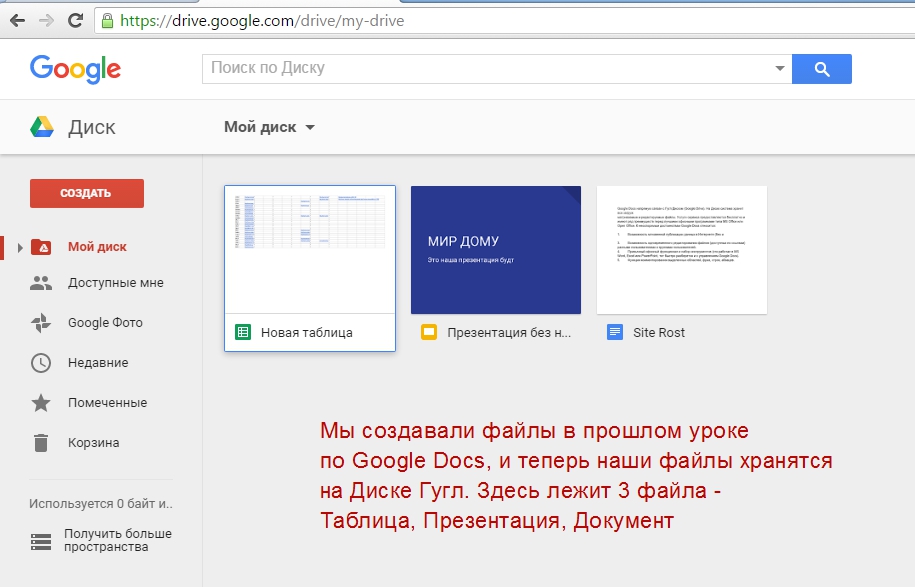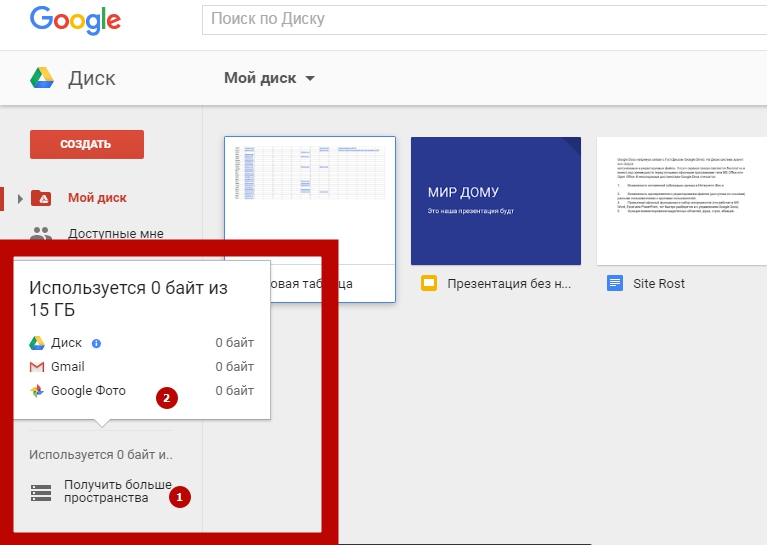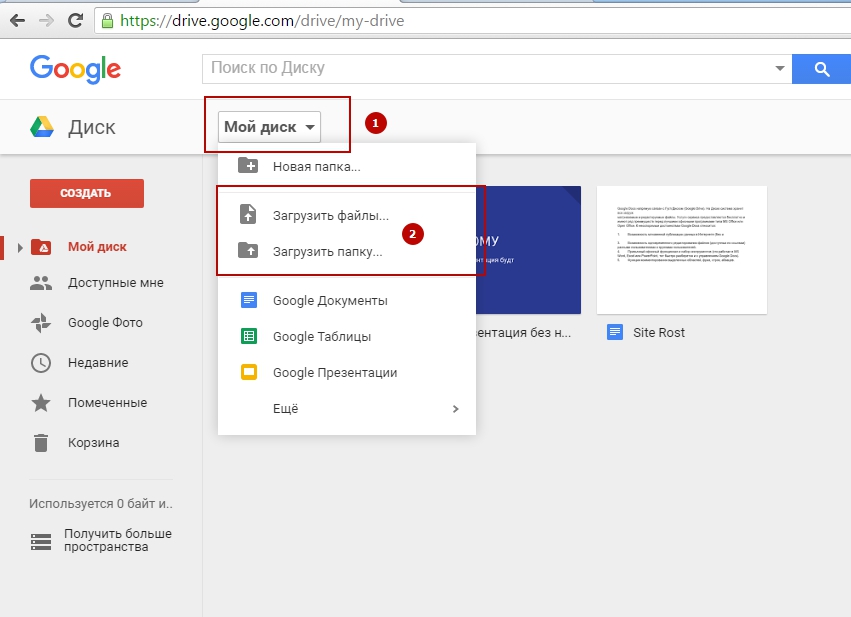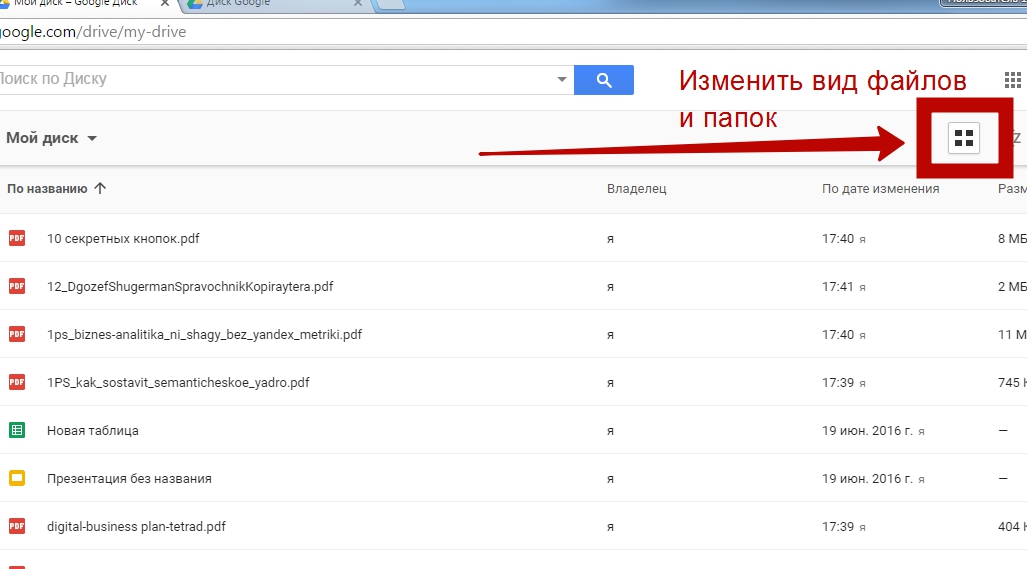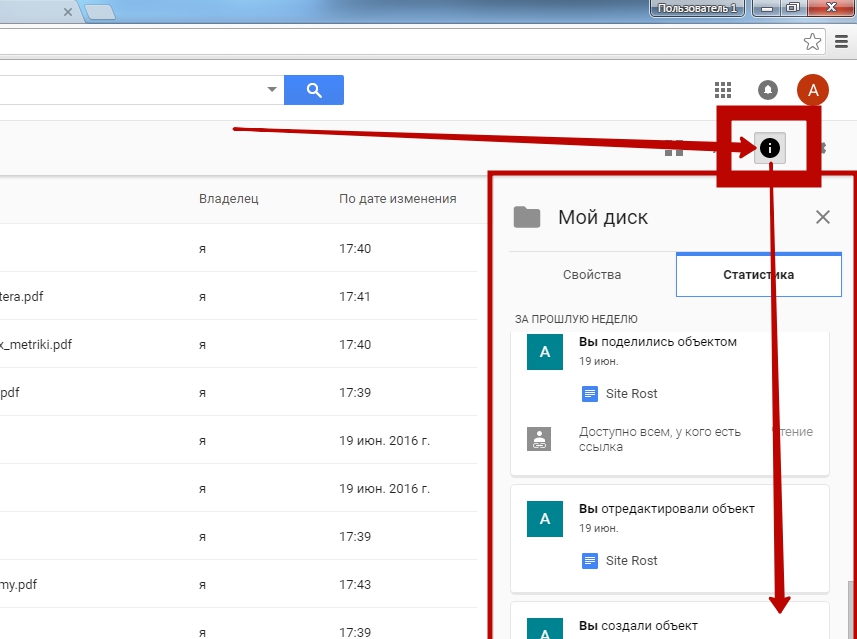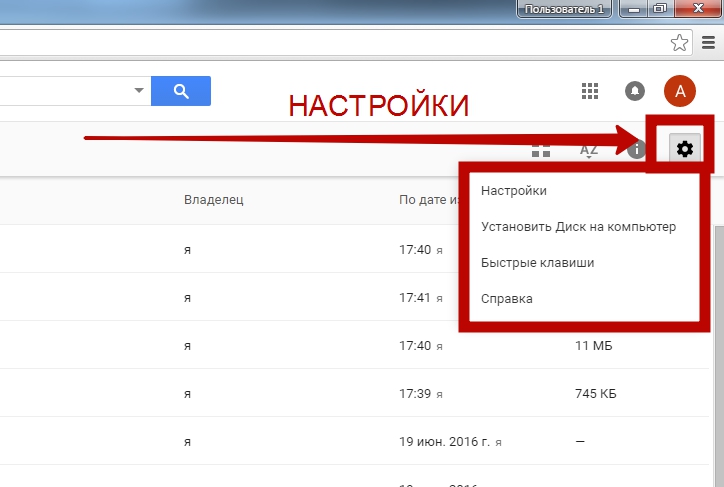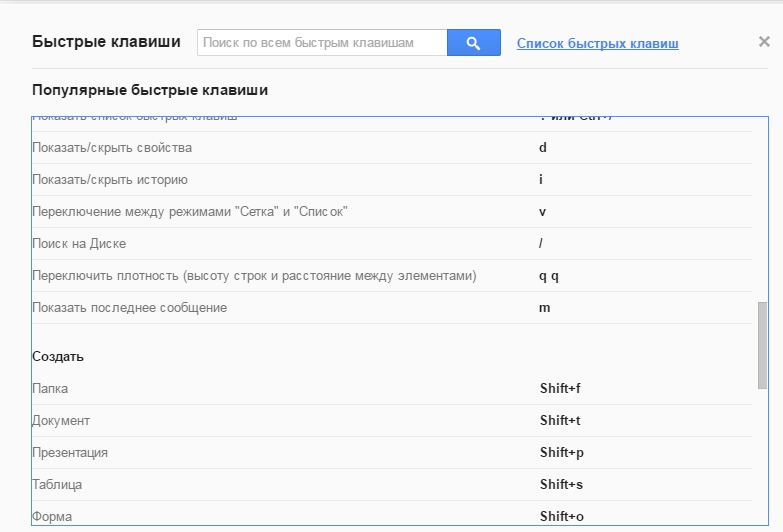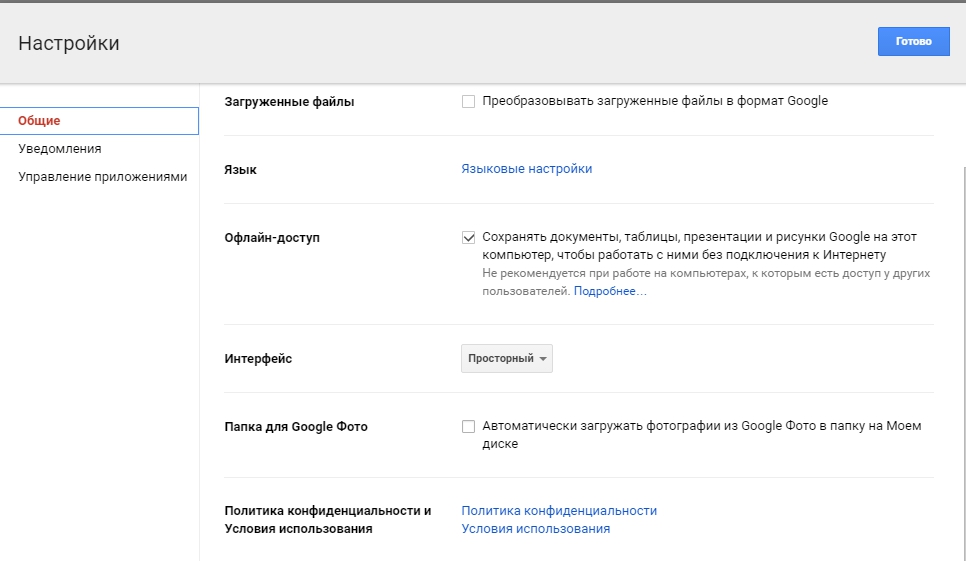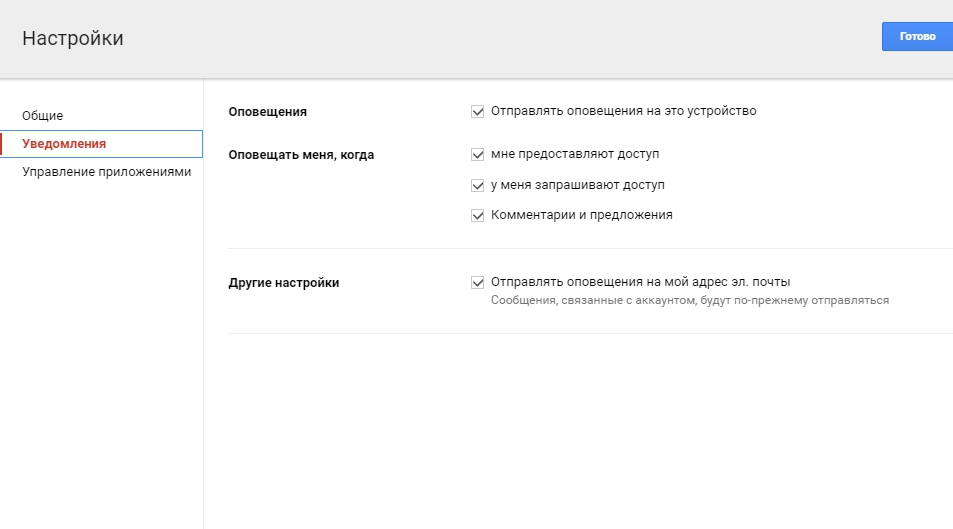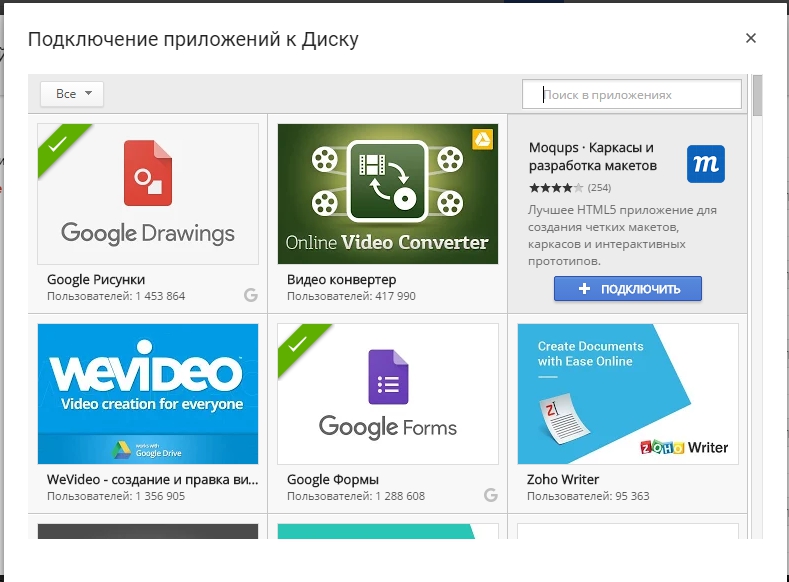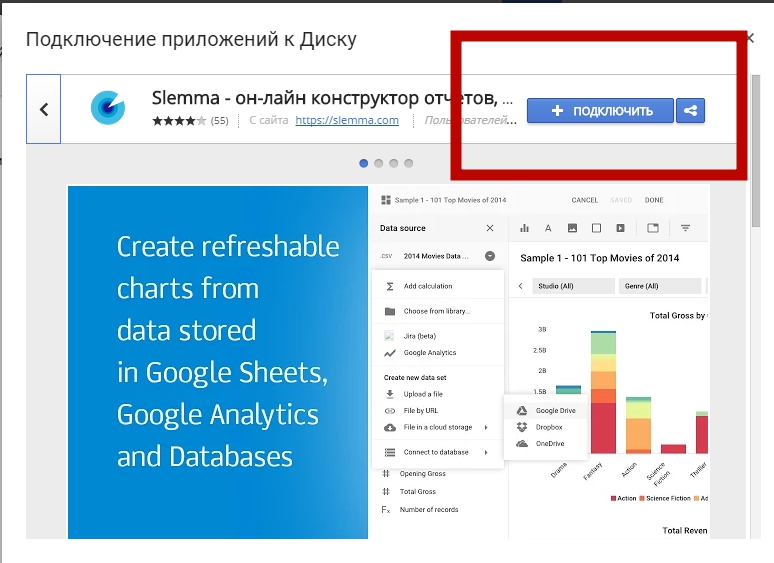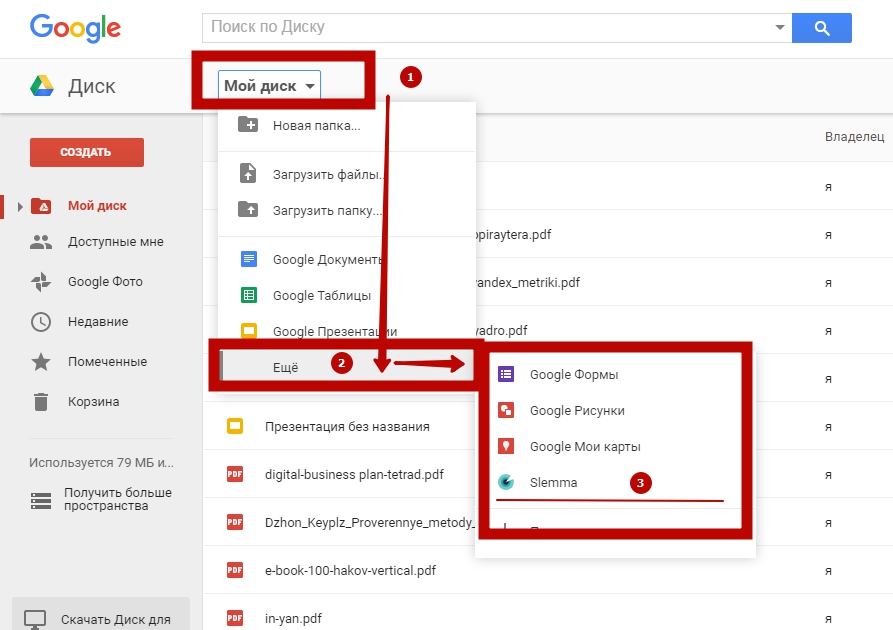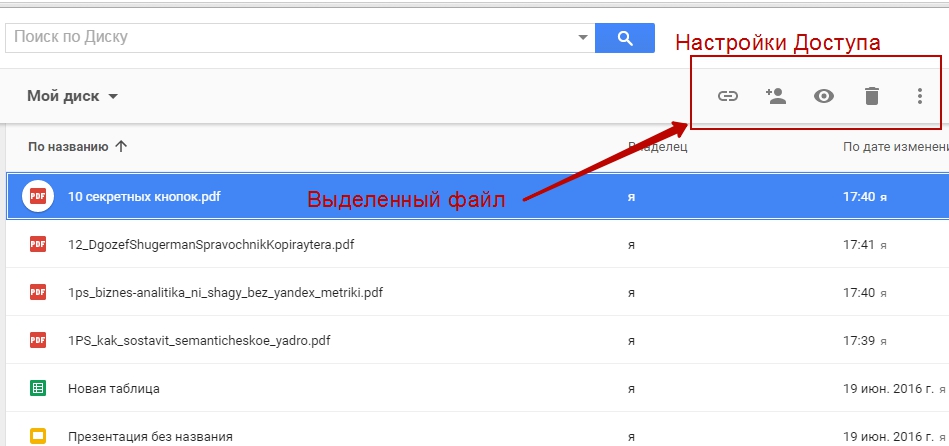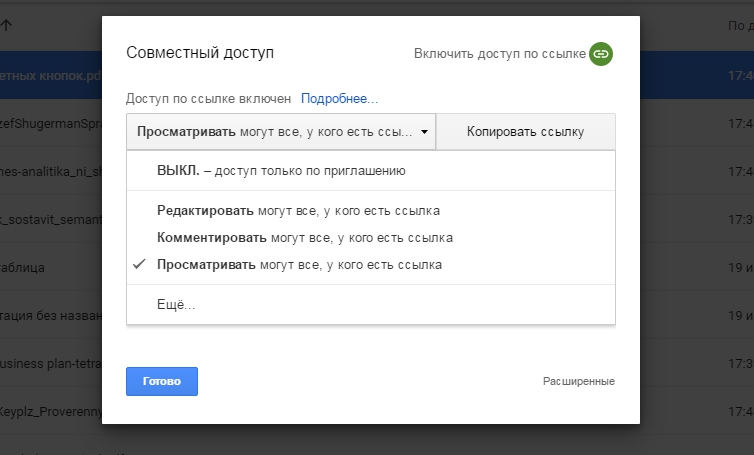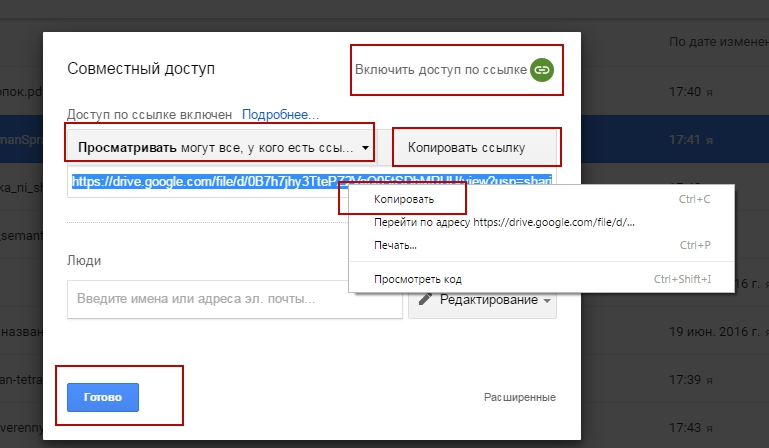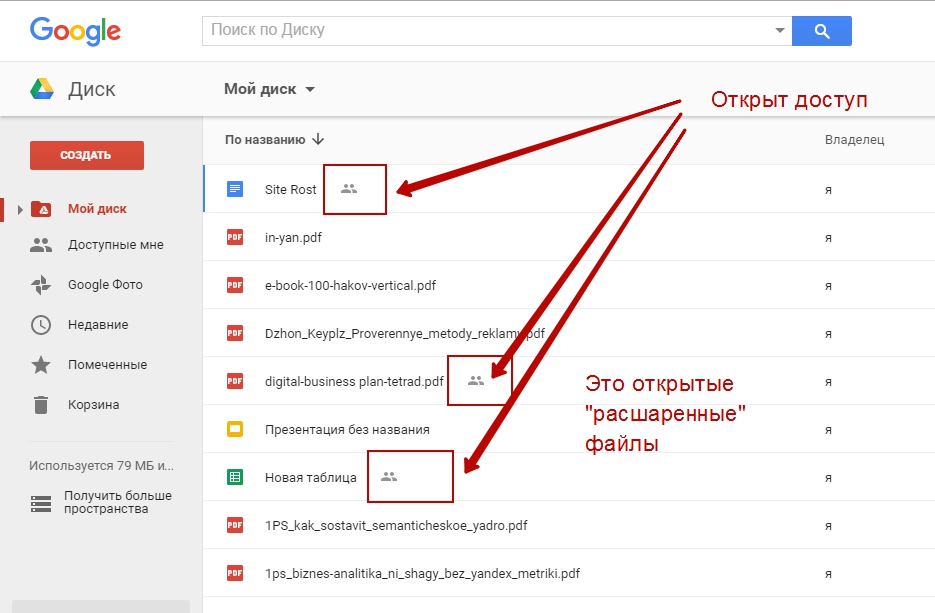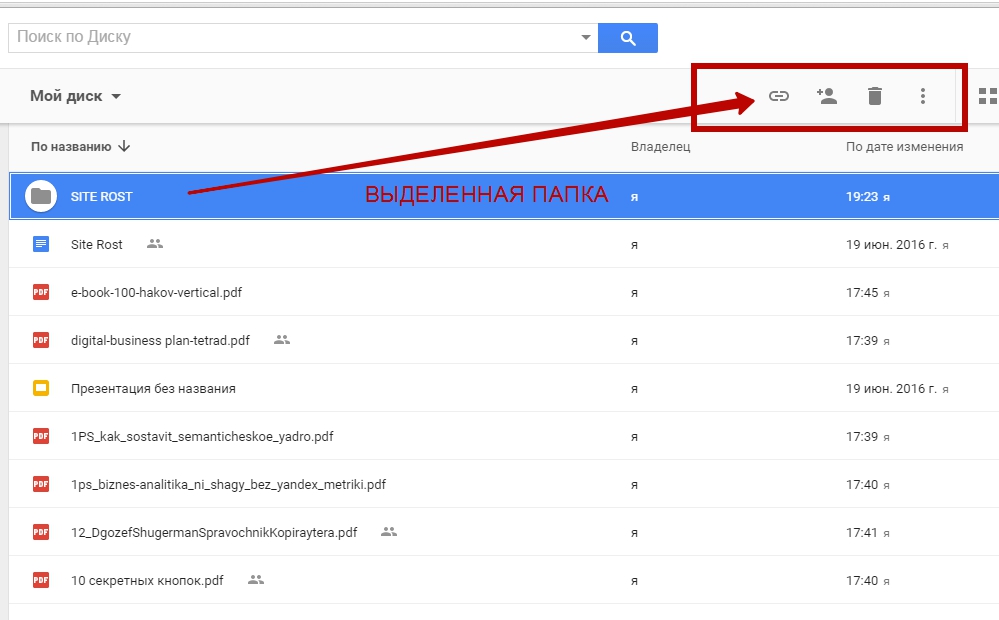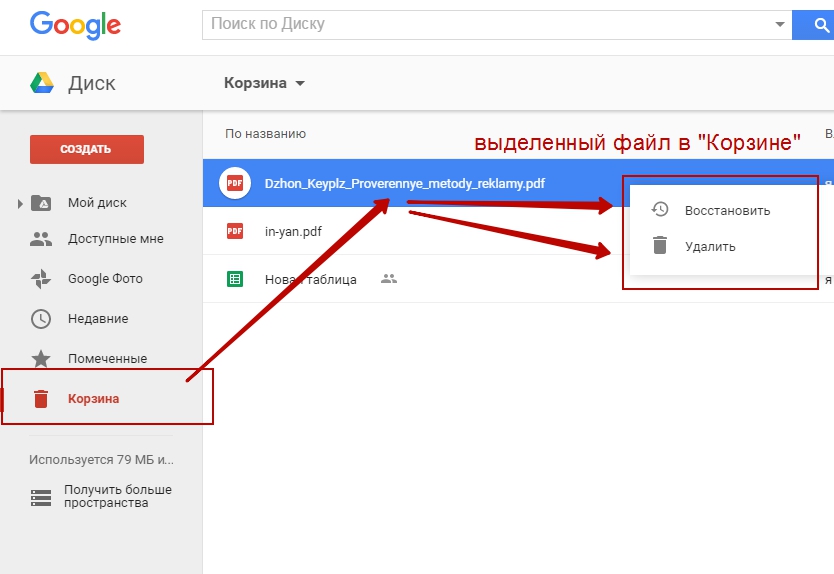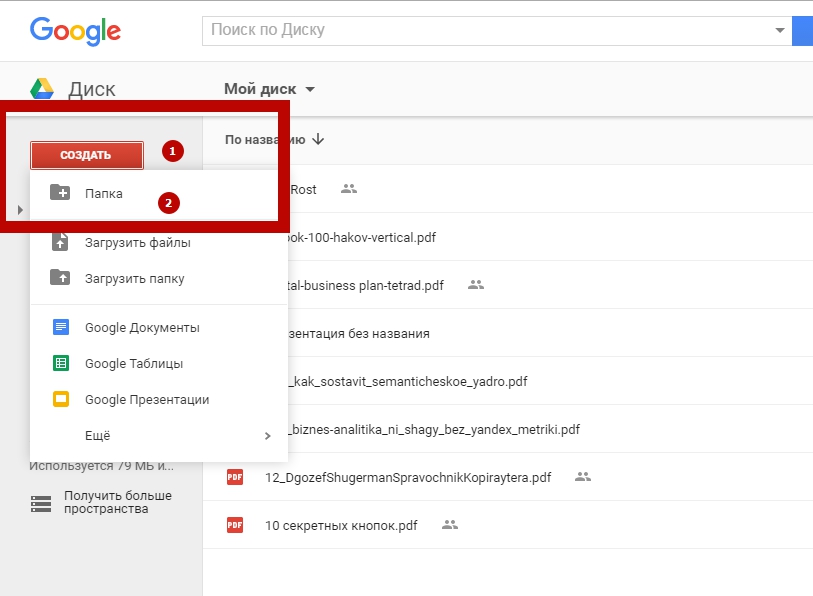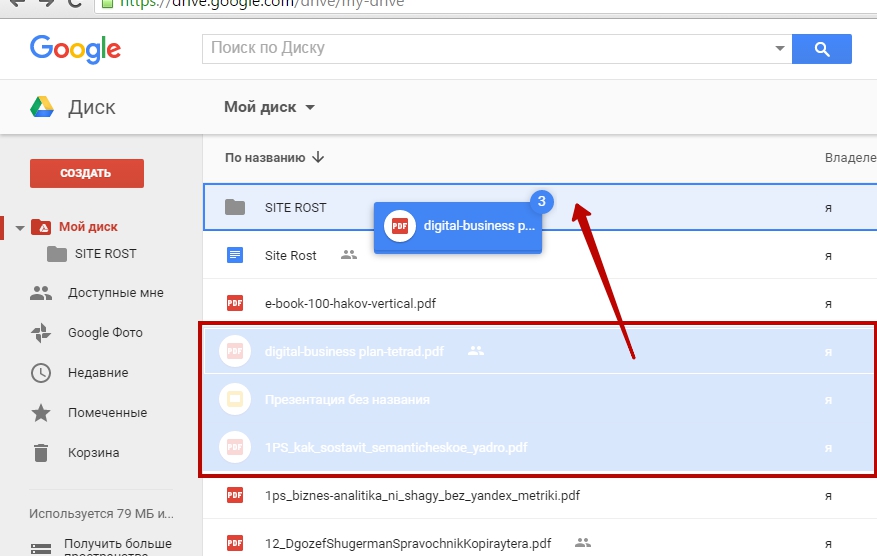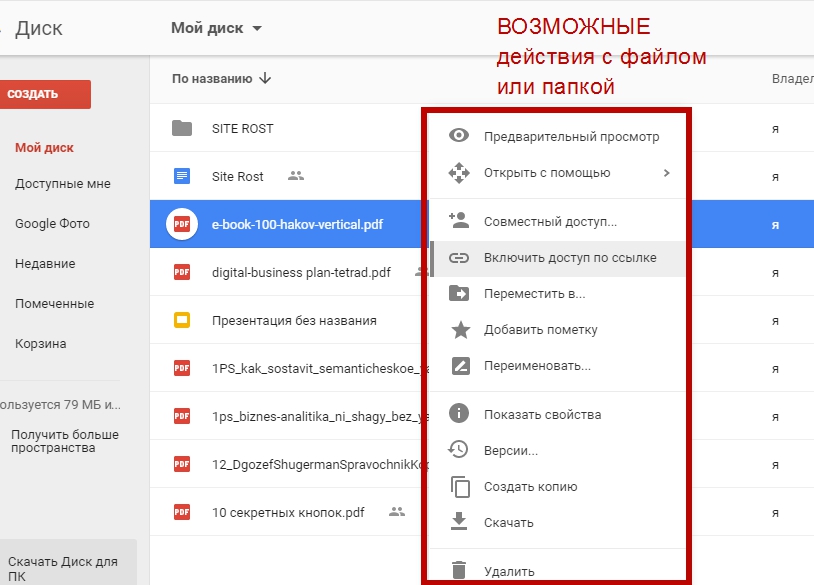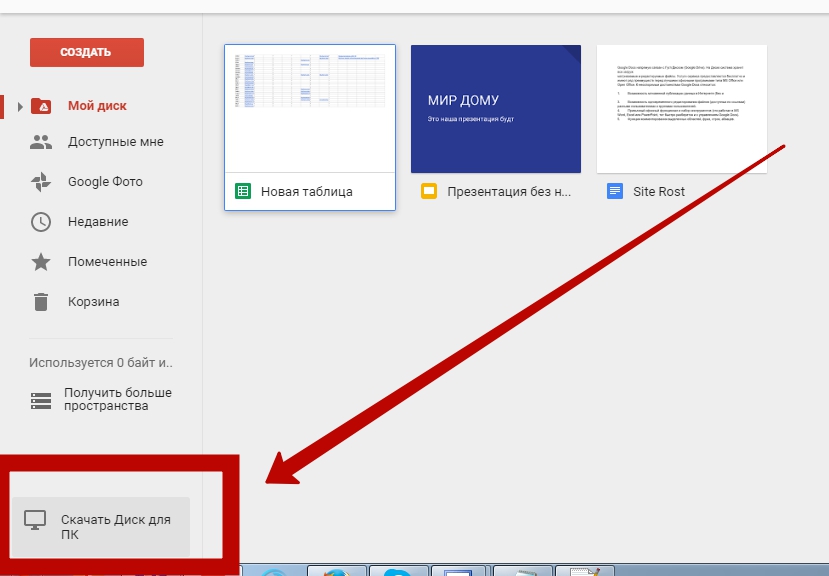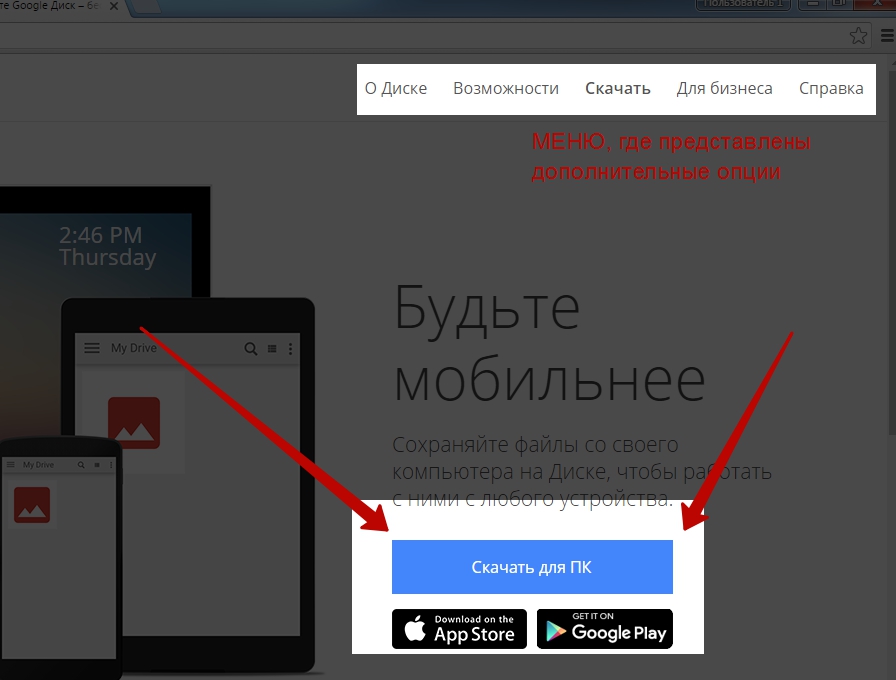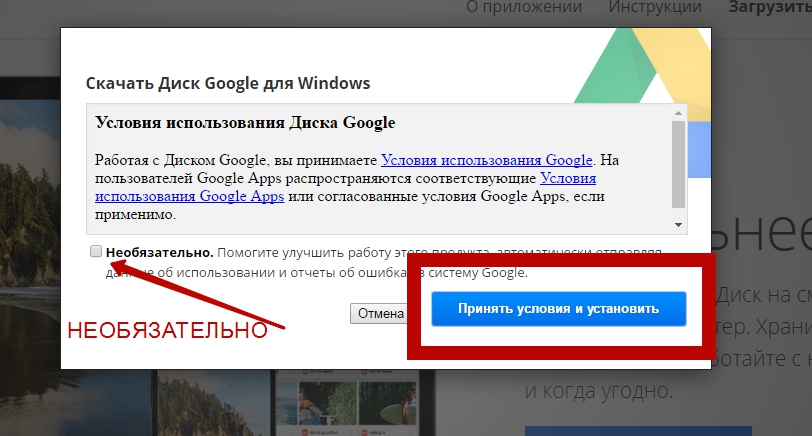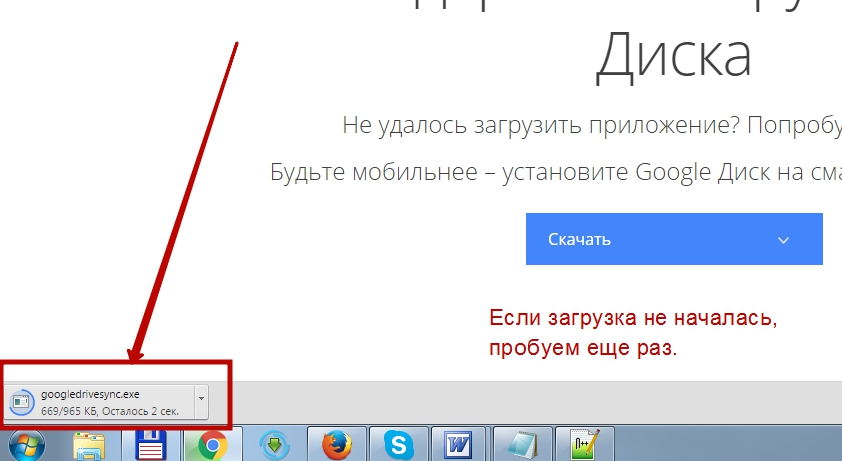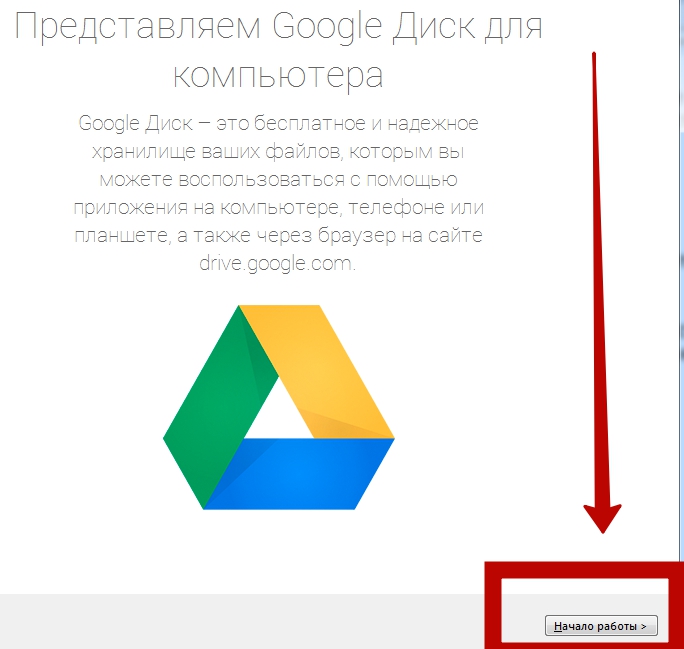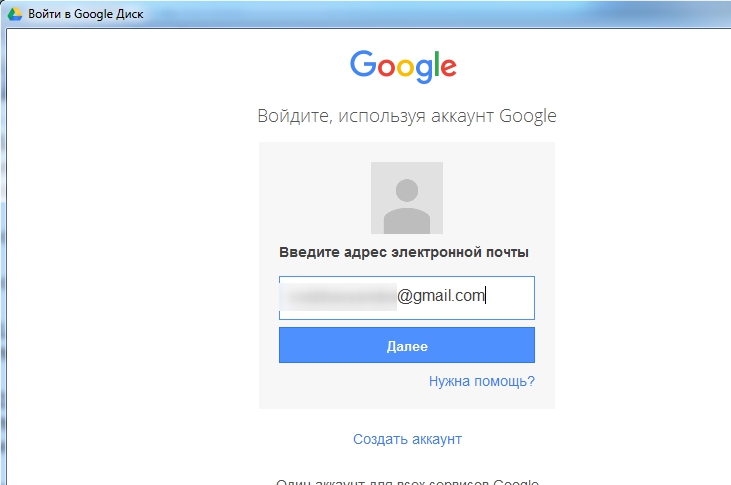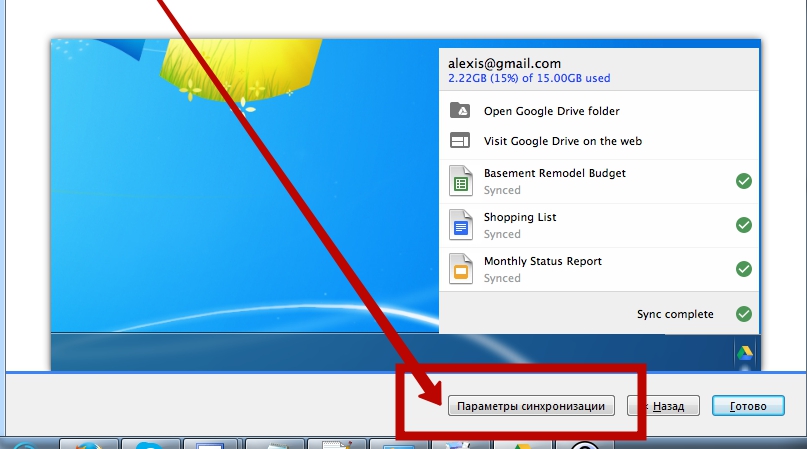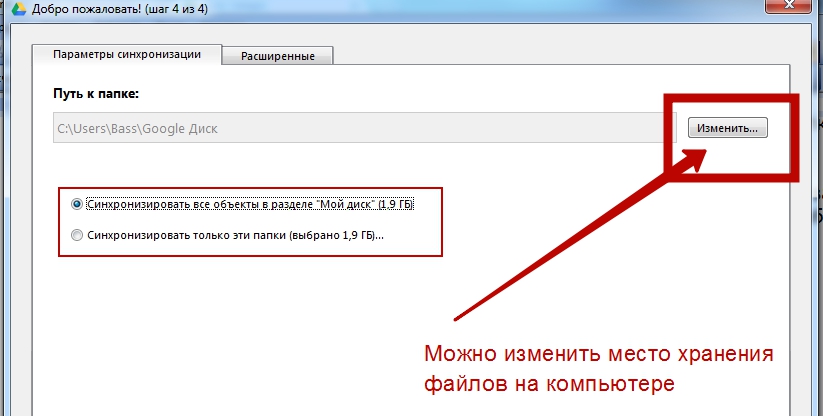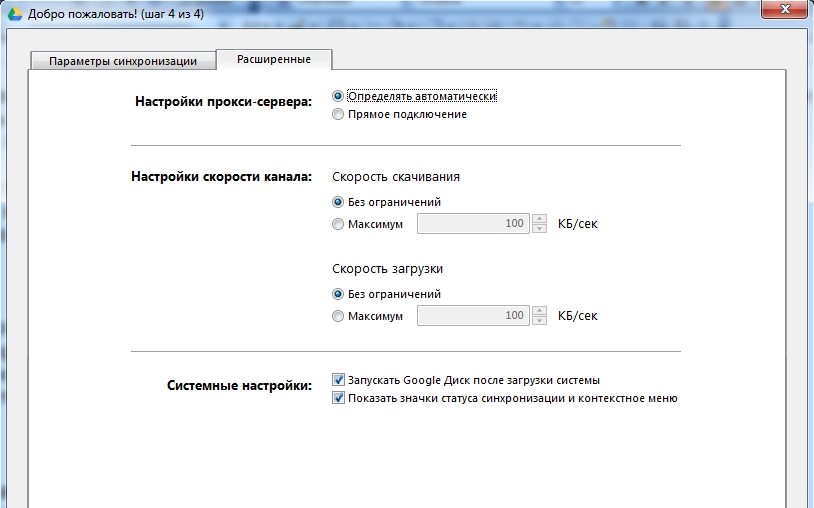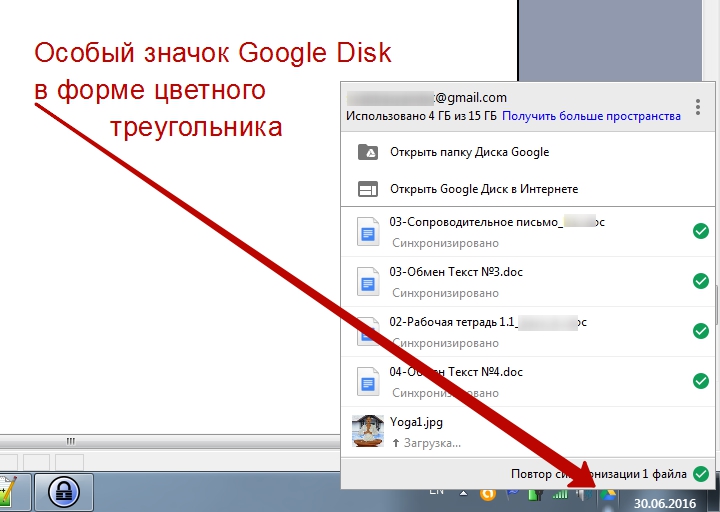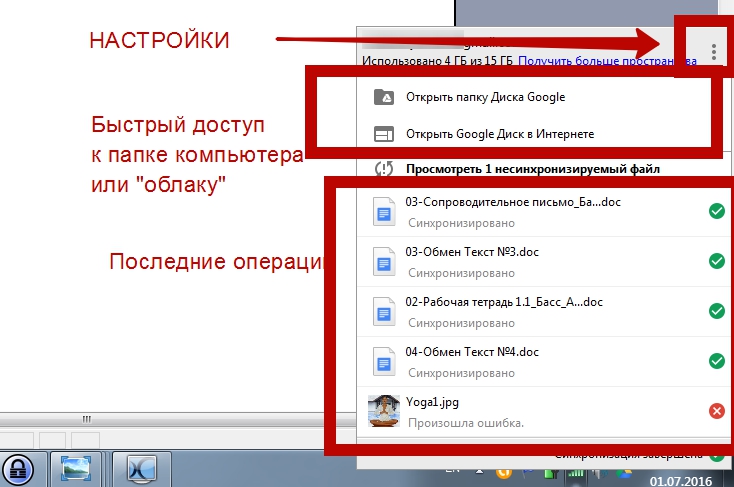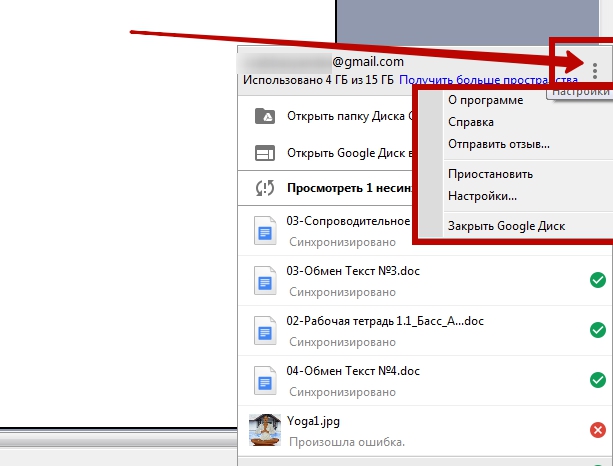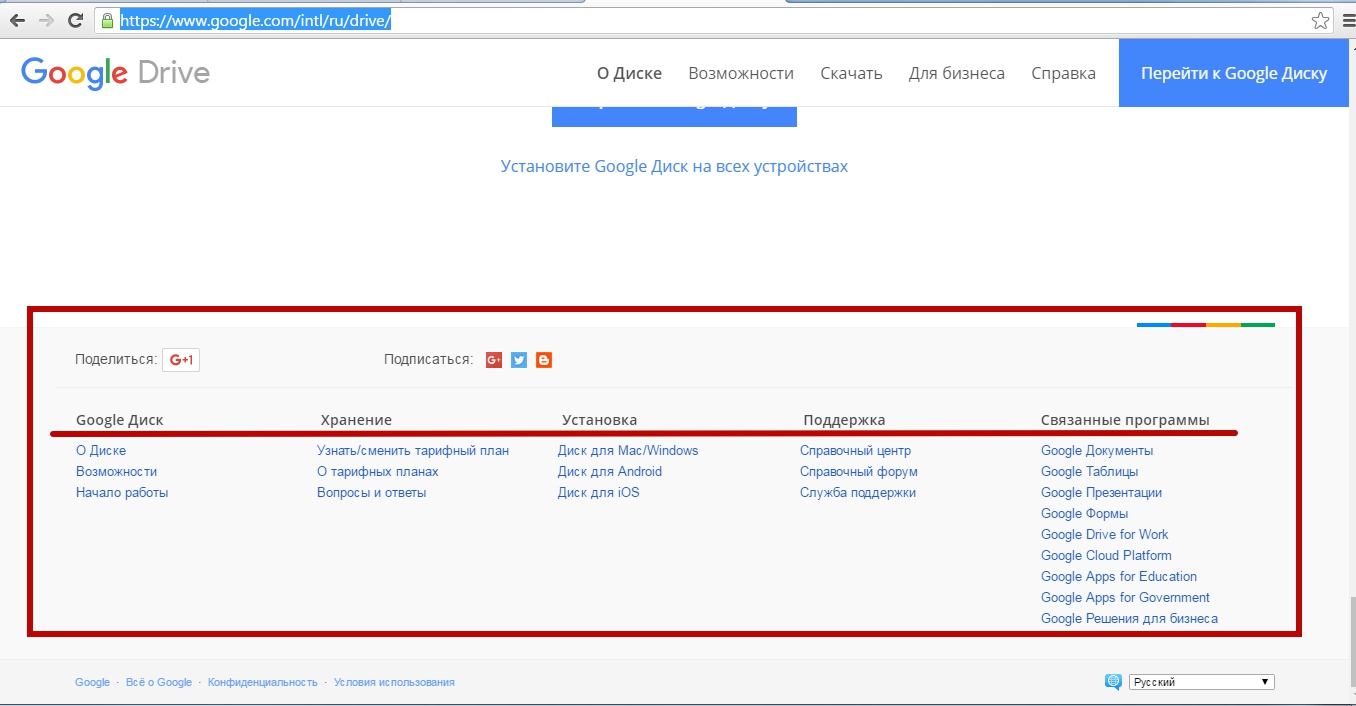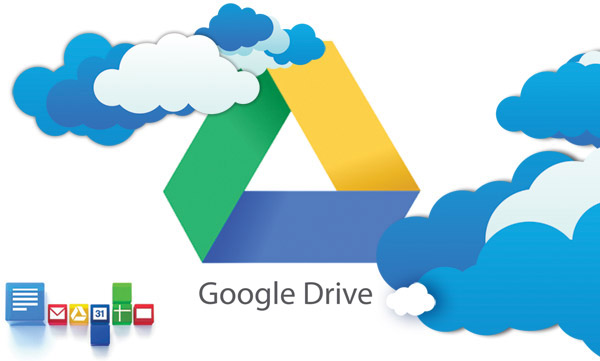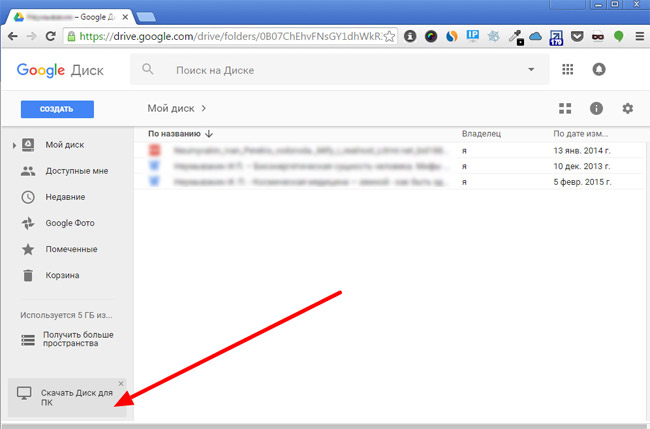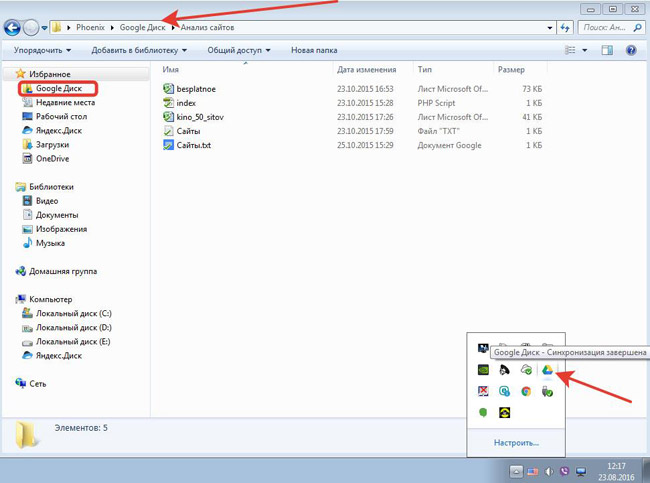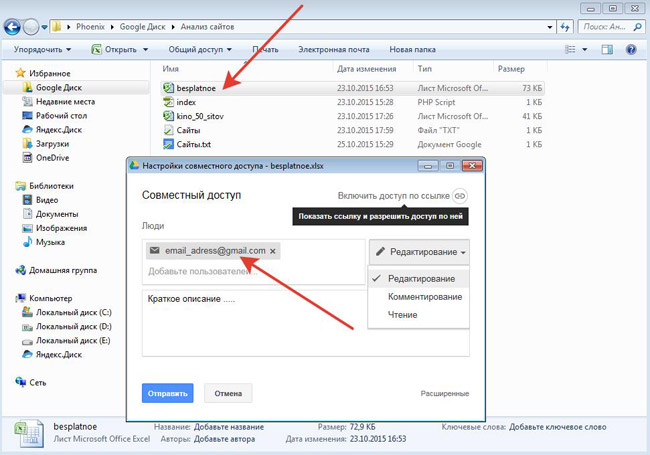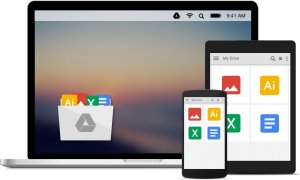Sayt bo'limlari
Muharrir tanlovi:
- Nima uchun noutbukga kichik SSD kerak va unga Windows-ni o'rnatishga arziydimi?
- Ramka kiritish. Ramkalar yaratish. noframes zaxirasini ta'minlash
- Windows tizimini qayta tiklash Hech qachon tugamaydigan avtomatik tiklashga tayyorgarlik
- Dasturlar yordamida flesh-diskni ta'mirlash Noutbukdagi USB portni qanday tuzatish kerak
- Disk tuzilishi buzilgan, o'qish mumkin emas, nima qilishim kerak?
- Qattiq disk kesh xotirasi nima va u nima uchun kerak?Kesh hajmi nima uchun javob beradi?
- Kompyuter nimadan iborat?
- Tizim blokining tuzilishi - qaysi komponentlar kompyuterning ishlashi uchun javobgardir Tizim blokining ichki qurilmalari xususiyatlari
- Qattiq diskni SSD ga qanday o'zgartirish mumkin
- Kirish qurilmalari kiradi
Reklama
| Gmail com bulutiga qanday kirish mumkin. Google Drive (Disk): login va boshqaruv - Google Cloud Drive-dan qanday foydalanish |
|
Google Drive birinchi marta ishga tushirilganda, u fayllarni bulutda saqlash uchun ishlatilgan, shuning uchun ularga istalgan joydan kirish mumkin edi. Rivojlanish jarayonida tizim so'riladi Google xususiyatlari Hujjatlar hali ham barcha hujjatlar va ofis vositalari uchun ombordir. Siz hatto Google Drive-ga uning funksionalligini oshirish uchun dasturlarni o'rnatishingiz mumkin. Ushbu maqoladagi maslahatlardan foydalanib, Google Drive xizmatidan maksimal darajada foydalaning. Qadamlar1-qism Google Drive xizmatiga kirish
Google hisobingizdan foydalanib Google Drive veb-saytida ro'yxatdan o'ting. Agar sizda Google hisobi bo'lmasa, uni bepul yaratishingiz mumkin. Google Drive fayllaringizni bulutda saqlashga, shuningdek, Google Drive onlayn interfeysi yordamida hujjatlar va shakllar yaratishga imkon beradi. Diskingizga fayllar qo'shing. Diskga fayllar qo'shishning ikki yo'li mavjud. Siz Google Drive-da hujjatlar yaratishingiz yoki ularni kompyuteringizdan yuklashingiz mumkin. Yangi fayl yaratish uchun "CREATE" tugmasini bosing. Kompyuteringizdan fayllarni yuklash uchun "CREATE" tugmasi yonidagi "Yuqoriga o'q" tugmasini bosing. Fayllaringizni ko'rsatish usulini o'zgartiring. Siz fayllar katta piktogramma (to‘r) yoki ro‘yxat sifatida ko‘rsatilishini tanlashingiz mumkin. Ro'yxat sifatida ko'rsatilganda siz hujjat muallifi va oxirgi o'zgartirilgan sanasini ko'rasiz. Grid displey fayllarni birinchi sahifalari sifatida ko'rsatadi. Sahifaning yuqori o'ng burchagidagi tishli belgi yonidagi tugmalarni bosish orqali ko'rsatish usulini o'zgartirishingiz mumkin. Diskda harakat qilish uchun chap tarafdagi menyudan foydalaning."Mening diskim" - bu sizning barcha fayl va papkalaringiz saqlanadigan joy. "Birgalikda" - boshqa foydalanuvchilar siz bilan baham ko'rgan hujjatlar va fayllar Google Drive. "Belgilangan" - siz muhim deb belgilagan fayllar. Va nihoyat, "Yaqinda" eng so'nggi fayllar, siz o'zgartirish kiritgansiz. 2-qism Hujjatlarni yaratish va tahrirlash
CREATE tugmasini bosing. Ko'rsatilgan menyudan yaratmoqchi bo'lgan hujjat turini tanlang. Sizda bir nechta standart variantlar mavjud, boshqalari menyuning pastki qismidagi “Qoʻshimcha ilovalarni ulash” tugmasini bosish orqali qoʻshilishi mumkin: 3-qism
2012 yil aprel oyining oxirida Yilning Google foydalanuvchi fayllarini Internetda saqlash uchun Google Drive bulutli xotirasini rasman ishga tushirdi. Google Drive bulutli xotirasi fayllarni shaxsiy xotirangizda saqlash va fayllarga kompyuteringizdan yoki undan onlayn kirish imkonini beradi mobil qurilma. Google Drive almashtirildi Google Docs. Xotiradan foydalanish Windows, Mac OS X, Chrome OS, iPhone, iPad va Android qurilmalari uchun mavjud. Birinchi 15 GB disk maydoni Diskda bepul taqdim etiladi. Bu hajm Google Drive (5 GB) va Gmail (10 GB) yig'indisi bo'lib, ular hozirda bir xil disk maydonini taqsimlaydi. Google Diskdagi disk maydonini ko'paytirish uchun siz to'lashingiz kerak bo'ladi. Faylni onlayn, kompyuteringiz yoki mobil qurilmangizda o'zgartirganingizda, fayl Google Drive o'rnatilgan har bir qurilmada yangilanadi. Fayllar sinxronlashtiriladi va sizning ma'lumotlaringiz har doim istalgan joydan siz uchun mavjud bo'ladi. Bulutdan foydalanishni boshlash uchun Google xizmati Elektron disk yaratishingiz kerak bo'ladi pochta qutisi Google Mail-da. Elektron pochta qayd yozuvini yaratganingizdan so'ng yoki sizda allaqachon mavjud bo'lsa, pochtangizga kirishingiz kerak. Elektron pochtangizga kirganingizdan so'ng, yuqori panel, Google xizmatlari orasida siz yangi xizmatni ko'rasiz - Drive. Bulutli xotiraga kirish uchun menyuning "Disk" bandini bosing. Google Drive-dan qulayroq foydalanish uchun uni kompyuteringizga o'rnatishingiz mumkin maxsus dastur- Google Drive mijoz dasturi. Bulutli xotiraga kiring va keyin shaxsiy kompyuteringiz uchun "Google Drive-ni o'rnatish" so'raladigan havolaga o'ting. Dastur o'rnatuvchisi yuklab olindi. Keyin siz uni ishga tushirasiz va o'rnatuvchi Google Drive-ni kompyuteringizga yuklab oladi va o'rnatadi. Ko'rsatilgan oynada ma'lumotlaringizni kiriting Elektron pochta Gmail-da.
Saqlashni elektron pochtangizdan veb-interfeys orqali yoki tizimga kirish orqali kiritishingiz mumkin qidiruv tizimi Uning ostida Google hisob. Kompyuteringizdan Google Drive-ga dastur yorlig'i yoki Explorer orqali kirishingiz mumkin. Ilovani o'rnatgandan so'ng, Explorer-da "Google Drive" papkasi paydo bo'ldi, dastur belgisi bildirishnomalar panelida (laganda) va ish stolida dastur yorlig'i paydo bo'ldi.
Sinxronizatsiya yoqilganda, fayllar bir vaqtning o'zida bulutda va kompyuteringizda bo'ladi. Saqlashdagi fayllarni oddiygina sichqoncha bilan sudrab olib tashlash yoki standart usulda (nusxa olish yoki kesish) ko'chirish mumkin. Ushbu rasmda men allaqachon fayllar bilan papkani sudrab olganimni ko'rishingiz mumkin. Fayllarni bulutli xotiradan veb-interfeys orqali yoki kompyuteringizda o'rnatilgan dastur yordamida o'chirishingiz mumkin. Shuni esda tuting o'chirilgan fayllar Diskdan darhol o'chirilmaydi, ular birinchi navbatda axlat qutisiga tushadi va u erda foydali disk maydonini egallaydi. Uchun to'liq olib tashlash faylni disk xotirasidan olib tashlash uchun siz axlat qutisini bo'shatishingiz kerak bo'ladi. | 01.07.2016 Google Drive xizmati bu "bulutli" fayllarni saqlash, Google'dan fayl hostingidir. Google Drive xizmati (xalq orasida oddiygina Google Drive deb ataladi) oddiy, qulay va amaliydir. Bu boshqa Google xizmatlarini mukammal ravishda to'ldiradi. Agar Google "bulutini" boshqa shunga o'xshash mahsulotlar bilan solishtirsak (DropBox, Yandex.Disk, Disk.Mail, VanDisk), biz ham o'xshash, ham o'ziga xos xususiyatlarni qayd etishimiz mumkin. Google Diskning ob'ektiv afzalliklari: – interfeysning minimalizmi (Google Drive tizimida juda ko'p sozlamalar mavjud emas, shuning uchun uni chalkashtirib yuborish juda qiyin); - fayllarni boshqarish qulayligi - hatto maktab o'quvchisi ham nima ekanligini tezda tushunadi; – klassik funksiyalardan foydalanish va standart operatsiyalar Windows (nusxa olish, joylashtirish, o'chirish, kesish, ko'chirish va h.k.); – qo‘shimcha ilovalarni o‘rnatish imkoniyati (xizmatning funksionalligi va amaliyligini tasavvur qilib bo‘lmaydigan darajada kengaytiradi); - fayl strukturasini kompyuter yoki noutbuk bilan sinxronlashtirish qobiliyati ( maxsus dastur); – har qanday mobil qurilmadan Diskni boshqarish imkoniyati (Android yoki iOS uchun bir xil nomdagi ilova orqali); - oflayn rejimda ishlash (davriy nusxalari kompyuter xotirasida saqlanadi va Internetga ulanganda keyingi sinxronizatsiya bilan); – Google Drive-ning boshqa Google xizmatlari bilan ulanishi (bu afzallik Google Disk bulutini tanlashda ko'pincha ustuvor hisoblanadi); – Gmail, Google Photo va Google Drive xizmatlari o‘rtasida taqsimlangan bulutli xostingda 15 Gigabayt bo‘sh joy. - disk maydonini pullik ko'paytirish imkoniyati; – “bulut” interfeysida hujjatlar, jadvallar, taqdimotlar va boshqa turdagi fayllarni yaratish imkoniyati; – “birgalikda” kirish funksiyasi (siz fayl va papkalarga umumiy kirishni sozlashingiz mumkin); - katta o'lchamlari tufayli pochtaga "mos kelmaydigan" katta hajmdagi fayllarni osongina o'tkazish imkoniyati (havola yoki shaxsiy taklifnomalar orqali); – ishonchlilik (biz Google bulutida saqlaydigan fayllar hech kim tomonidan o'chirilmasligi kafolatlanadi, ular hech qayerda yo'qolmaydi); – ilovalar forumi, texnik yordam, yordam mavjudligi; - avtomatik saqlash opsiyasi oldingi versiyalar hujjatlar (bu foydali bo'lishi mumkin birgalikda ishlash hujjatning asl nusxasini tiklash uchun fayllar ustida); - ko'rinadigan soddaligi bilan yuqori funksionallik va moslashuvchanlik. Tabiiyki, ba'zi funktsiyalar va imkoniyatlar juda standart bo'lib, ko'pchilik boshqa "bulutli" saqlash tizimlariga xosdir. Biroq, Google Drive-da boshqa tizimlar uchun mavjud bo'lmagan xususiyatlar ham mavjud. Bundan tashqari, Google Drive bilan ishlash uchun biz yaratishimiz shart emas yangi hisob, qayta ro'yxatdan o'ting. Google tizimidagi yagona profil kompaniyaning barcha funksiyalari va xizmatlariga darhol kirish imkonini beradi. Va bu, albatta, Google Drive xizmatining yana bir ortiqcha. Google Drive (Disk): ro'yxatdan o'tish, Google Drive-ga kiringBirinchidan, bir qadam orqaga qaytaylik. O'quvchilarga eslatib o'tamizki, biz allaqachon nashr etganmiz bosqichma-bosqich ko'rsatmalar Google xizmatlari orqali. Xususan, sizga tegishli maqolalarni o'qishni tavsiya qilamiz Google Docs va Gmail: 1. Google Docs: Google Docs-da hujjatlar, jadvallar va taqdimotlar bilan ishlash xususiyatlari – 2. Gmail (Google Mail): roʻyxatdan oʻtish, login, sozlamalar, pochta toʻplami, kontaktlar, papkalar va yorliqlarni import qilish, mavzuni oʻzgartirish, chiqish – Agar o'quvchi ushbu maqolalarni o'rganishga muvaffaq bo'lsa, u allaqachon 100% o'zining Google profilini yaratgan bo'lib, u bulutli fayllar xotirasiga kirish uchun ishlatilishi mumkin. Ro'yxatdan o'tmagan va Googleda o'z profiliga ega bo'lmagan foydalanuvchilar uchun Gmail haqidagi eng batafsil ma'lumotlardan boshlanadigan maqolani diqqat bilan ko'rib chiqishingizni maslahat beramiz. bosqichma-bosqich ro'yxatdan o'tish skrinshotlar va misollar bilan: Google'da RO'YXATLANISH bu erda tasvirlangan: Endi kirish haqida. Siz Google Drive-ga Google tizimining istalgan sahifasidan, istalgan xizmatdan kirishingiz mumkin. Sahifaning yuqori o'ng burchagida joylashgan jadval panjara belgisiga e'tibor bering Google qidiruv. Ushbu belgini bosganingizda, xizmatlar ro'yxati ochiladi, bu erda "Disk" ga havola ham mavjud: Google Drive-ga kirishning ikkinchi usuli - bu to'g'ridan-to'g'ri havola (agar siz hali Google-da avtorizatsiya qilinmagan bo'lsangiz, tizim avvalo avtorizatsiyani taklif qiladi): https://drive.google.com Google Drive interfeysida biz bo'sh oynani (agar diskda hali hech qanday fayl bo'lmasa) yoki avval yuklab olingan fayllar va hujjatlar ro'yxatini ko'ramiz:
Chapdagi menyu ostida joylashgan kichik ma'lumot blokiga e'tibor qarataylik. Bu erda siz bizning Diskimiz qanchalik to'lganligini va qancha joy mavjudligini ko'rishingiz mumkin. Sichqoncha kursorini olib borganingizda, blok kengayadi va Gmail, Photo va Drive xizmatlari uchun bandlik statistikasini ko'rsatadi. Biz hech narsa qo'shmaganimiz yoki yaratmaganimiz uchun bizda bo'sh 15 Gigabayt bor, band - 0, 0, 0:
Ishlayotganimizda, xatlarni qabul qilish va jo'natish, diskka fayllarni yuklash yoki fotosuratlarni sinxronlashda bo'sh joy kichiklashadi va dastlabki raqamlar o'zgaradi. Endi hamma narsa nolga teng. Google Drive (Disk): fayllar, rasmlar, videolar, hujjatlar qo'shishFayllarni Google xotira bulutiga kamida uchta usulda qo'shishingiz mumkin: 1. Faylni brauzeringizda ochilgan Drive oynasiga shunchaki qoʻlda sudrab olib boring. 2. “Fayllarni yuklash” yoki “Jildni yuklash” opsiyasidan foydalanish (“Mening diskim” yoki “Yaratish” tugmasi orqali mavjud variantlar):
Eslatma: "Faylni yuklash" ni tanlaganingizda, yuklash uchun bitta emas, balki bir nechta faylni darhol tanlashingiz mumkin. "Jildni yuklash" opsiyasini tanlaganingizda, kompyuteringiz papkalari uchun brauzer oynasi ochiladi. Shunday qilib, keling, Google Drive-ga bir nechta fayllarni yuklaymiz va keyin biz xizmat bilan ishlashni davom ettiramiz, misollar yordamida asosiy sozlamalarni tushunamiz. Google Drive (Disk): foydali ma'lumotlar, parametrlar va sozlamalarDiskning ish oynasini aniqroq qilish uchun o'quvchilarni fayllarni ko'rsatish usulini o'zgartirishga taklif qilamiz. Ko'rinishni o'zgartirish uchun siz quyida o'ng tomonda joylashgan ro'yxat belgisini bosishingiz kerak qidiruv qatori va Google profilingiz sozlamalarini kiriting. Mana bunday:
Endi ko'rib chiqaylik ma'lumot oynasi fayllar bilan barcha operatsiyalar ro'yxatini taqdim etadigan xususiyatlar ( so'nggi ma'lumotlar bu erda boshqalardan ustun):
– Google Drive sozlamalarimiz; - "Diskni kompyuterga o'rnatish" opsiyasi; - agar siz ularni muntazam ravishda o'rgansangiz va foydalansangiz, ishingizni osonlashtiradigan yorliqlar ro'yxati; - Tizim bilan ishlashda yordam.
"Sozlamalar" menyusini tanlang va sozlamalari bo'lgan 3 ta yorliqni ko'ring: "Umumiy", "Bildirishnomalar" va "Ilovalarni boshqarish". Keling, "Sozlamalar" - "Umumiy" yorlig'ini ko'rib chiqaylik. Bu erda biz: - qo'shimcha disk maydoni olish; – oflayn kirish sozlamalarini o‘zgartirish; – yuklab olingan fayllarni Google formatiga avtomatik o‘zgartirishni yoqish; – suratlarni yuklash parametrlarini o‘rnatish; - interfeys tilini o'zgartirish.
Keyingi - "Bildirishnomalar" yorlig'i. Keling, barcha katakchalar/belgilar belgilab qo'yilganligiga ishonch hosil qilaylik, agar bizga yon tomondagi fayllarga kirish huquqi berilsa, raqibimiz havola orqali fayllarga sharh bersa, bizga kirish so'rovi yuborilsa, biz bildirishnomalarni olamiz. Shu bilan birga, yuqori belgi bu ogohlantirishlar to'g'ridan-to'g'ri brauzerda ko'rsatilishini anglatadi! Bu yerda ba'zi parametrlarni o'chirib qo'ysangiz, bildirishnomalar faqat pochta orqali yuboriladi.
Bu erda oxirgi yorliq eng qiziqarli. Bu sizga fayllarni yaratish va o'qiy oladigan ilovalarni ulash imkonini beradi mashhur dasturlar va xizmatlar. Yangi ilovalarni qo'shish uchun siz "Ilovalarni boshqarish" yorlig'ini bosishingiz va "Boshqa ilovalarni ulash" havolasini bosishingiz kerak. Keyingi oynada barcha turdagi kontent (video, audio, fotosurat, animatsiya, jadvallar, shakllar, simli ramkalar, diagrammalar, PDF, pleylistlar, 3D maketlar, ichki rejalar, skriptlar, algoritmlar) bilan ishlashga imkon beruvchi juda ko'p sonli ilovalar mavjud. kompilyatsiyalar, tadqiqotlar, statistik to'plamlar, dastur kodi va hokazo). Qo'shimcha ilovalar ro'yxati juda katta!
Biz shunchaki kerakli dasturni tanlaymiz, uning oynasini bosing va "Ulanish" tugmasini bosing.
Eslatma: Qo'shimcha ilovalar oynasida pastga o'q bilan "ALL" tugmasini bosing. Ushbu tugmani bosish saralashda yordam beradi foydali ilovalar mavzu va maqsad bo'yicha (biznes, fotosurat, ish, ta'lim, ko'ngilochar, video, audio va boshqalar). Biz o'z profilimizga qaytamiz, sozlamalar oynasini yopamiz (agar biror narsani o'zgartirsangiz, sozlamalarni "Bajarildi" tugmasi bilan saqlang). Endi biz o'rnatgan qo'shimcha ilovalarda hujjatlar yaratishimiz mumkin! Biz o'rnatgan dasturda fayl yaratish uchun variantlardan birini ishga tushiring: 1. "Yaratish" tugmasi - "Ko'proq ..." biz kerakli hujjat formatini topamiz. 2. "Mening diskim" - "Ko'proq ..." tugmasi - kerakli hujjat formatini toping:
Formatni tanlashda yaratilgan fayl ochiladi yangi kiritma ishlashga tayyor dastur interfeysi bilan brauzer. Barcha yaratilgan fayllar Google Drive-da saqlanadi. Google Drive (Disk): Fayl almashish sozlamalariGoogle bulutli fayl almashish yangilik emas, chunki barcha fayllarni saqlash va fayllarni joylashtirish xizmatlari o'xshash sozlamalarga ega. Google Drive bir necha usulda almashishni sozlash imkonini beradi. Mana birinchi variant: 1. Diskka yuklagan ma'lum fayl yoki papkani tanlang (ya'ni sichqoncha bilan ustiga bosing, tanlang). 2. Kirish sozlamalari va boshqa funktsiyalar bilan qo'shimcha asboblar paneli paydo bo'ladi:
Panelda quyidagi variantlar mavjud: - nomi bo'yicha shaxsiy kirishni ta'minlash Google foydalanuvchisi yoki elektron pochta (faylni ko'rish, sharhlash, tahrirlash):
– oldindan ko‘rish (faylni yangi oynada ko‘rish uchun ochadi) – ushbu parametr yordamida biz fayllar tarkibini ko‘rishimiz mumkin; - o'chirish - klassik "Axlat qutisi" belgisi. 2. Sozlash uchun umumiy kirish, birinchi yoki ikkinchi elementni tanlang. Ya'ni, siz havola orqali kirishni ochishingiz yoki taklifnoma orqali kirishingiz kerak. 3. Endi havolani biz "baham ko'rgan" (ochgan) fayl yoki papkaga nusxalash va havolani raqibingizga o'tkazish qoladi. Xuddi shu havolani veb-sayt, blog yoki saytga joylashtirish mumkin ijtimoiy tarmoqlarda(agar biz uchinchi tomonlar bizning fayllarimizni ko'rishlari, sharhlashlari yoki yuklab olishlarini istasak):
4. Aytgancha, umumiy foydalanish huquqiga ega bo'lgan fayl va papkalar maxsus belgilar bilan belgilanadi. Belgilangan ochiq fayllarga misol:
5. Agar siz faylga kirishni bloklashingiz kerak bo'lsa, sozlamalar slayderini faol bo'lmagan "O'chirish" holatiga o'tkazing. Muhim: papkalarni ham sozlash mumkinligini yuqorida aytib o'tgan edik ochiq kirish. Bundan tashqari, bu fayllar bilan bir xil tarzda amalga oshiriladi. Xuddi shu menyular, bir xil vositalar:
Fayllarni o'chirish: Agar diqqatli o'quvchi buni payqagan bo'lsa, unda biz kerak bo'lmagan fayllarni yuborishimiz mumkin bo'lgan "Axlat qutisi" yuqorida aytib o'tilgan. Agar siz to'satdan keraksiz narsani o'chirib tashlasangiz, "Axlat qutisi" ga o'ting (bu menyu elementi) va fayllarni tiklang (bu erda hamma narsa Windows OS-dagi kabi - o'chirish/tiklash):
Aytgancha, "Axlat" ni vaqti-vaqti bilan tozalash kerak! Fayllarni axlatga ko'chirish Google Diskda joy BO'LMAYDI! Joyni bo'shatish uchun fayllarni nafaqat asosiy oynadan, balki Chiqindi qutisidan ham o'chirish kerak. Google Drive (Disk): papkalarni yaratish va fayllarni saralashAgar biz tartibsiz ravishda ko'proq va ko'proq yangi fayllarni Google Drive-ning asosiy katalogiga tashlasak, tez orada biz kerakli fayllarni boshqa hujjatlar to'plamidan topa olmaymiz. Bizga tuzilma kerak. Bizga tartib kerak. Va bu shunday amalga oshiriladi: 1. "Yaratish" tugmasini bosing - "Folder+" ni tanlang.
2. Endi siz papka nomini o'ylab topishingiz kerak. Biz buni "Sayt o'sishi" deb ataymiz. 4. Biz o'tkazmoqchi bo'lgan fayllarni tanlang, ularni sichqoncha bilan yaratilgan papkaga torting (ya'ni biz fayllarni saqlash uchun daraxt strukturasini yaratamiz).
Eslatma: bir nechta fayllarni tanlash uchun Ctrl yoki Shift tugmalarini bosib ushlab turing (Windowsda bo'lgani kabi). Aytgancha, siz Ctrl+X (kesish) va Ctrl+V (kerakli papkaga joylashtirish) tugmalar birikmalaridan foydalanib fayllarni ko'chirishingiz (kesish va joylashtirish) mumkin. Barcha fayllaringizni turli papkalarga (guruhlar va toifalarga) bo'lish orqali siz Diskda mukammal tartib yaratishingiz mumkin! Va keyin ishlash uchun qulayroq bo'ladi. Google Drive (Disk): fayl operatsiyalariUshbu yo'riqnomada allaqachon aytib o'tilgan fayllar bilan asosiy operatsiyalarga qo'shimcha ravishda (ko'chirish, yuklab olish, o'chirish, tiklash, ko'rish, almashish) boshqa variantlar ham mavjud. Barcha mavjud operatsiyalar bilan tanishish uchun sizga quyidagilar kerak: 1. Muayyan faylni (yoki ma'lum bir papkani) tanlang. 2. Fayl yoki papkani sichqonchaning o'ng tugmasi bilan bosing. 3. Mumkin bo'lgan operatsiyalar ro'yxatini ko'ring:
Bu erda eng qiziqarli variantlar biz hali gaplashmaganlardir. Xususan, bular: - "Belgi qo'shish" - eng muhim fayllarga yulduzcha belgisini qo'shing, shunda ular yanada ravshanroq ko'rinadi va diqqatni tortadi (printsip "Muhim" teglari bilan Gmail-dagi kabi). – “Versiyalar” – faylning mavjud versiyalari bilan oyna ochiladi (variant hujjatlar ustida birgalikda ishlashda oldingi versiyalarga qaytish uchun tegishli). Boshqa funktsiyalar "Nomini o'zgartirish", "Xususiyatlar", "Ko'chirish", "O'chirish", "Ko'rish", "Ulashish", "Nusxa yaratish" va "Yuklab olish", biz o'ylaymizki, o'zlari uchun gapiradi va bu erda tushuntirish uchun hech narsa yo'q. Bu Google Drive bulutli xotirasining veb-interfeysini ko'rib chiqishimizni yakunlaydi va biz maqolaning keyingi muhim qismiga - kompyuter uchun Google Disk ilovasi bilan ishlashga o'tamiz. Google Drive (Disk): kompyuter yoki noutbuk uchun DISK ilovasiVeb-interfeys bilan tanishganingizdan keyingi qadam, kompyuteringiz, noutbukingiz, netbukingiz yoki noutbukingiz uchun Google Drive ilovasini yuklab olish va o'rnatishni tavsiya qilamiz. Ushbu ilova Google bulutidagi fayllar bilan ishlashni (yuklash, yuklab olish, tahrirlash) soddalashtiradi va fayllarni saqlash bilan ishlashni tezlashtiradi. Bundan tashqari, Google ilovasi fayllar bilan Internetga ulanmasdan oflayn rejimda ishlash imkonini beradi. Ma'lum bo'lishicha, biz diskdagi fayllarni kompyuterimiz yoki noutbukimizda tahrirlay olamiz va keyinchalik ular "bulut" ma'lumotlari bilan avtomatik ravishda sinxronlashtiriladi (ular "bulut" ga o'zlari yuklanadi). Disk ilovasidan foydalanib, kompyuter yuqori tezlikdagi Internet kanaliga (to'g'ridan-to'g'ri kabel yoki Wi-Fi orqali) ulangandan so'ng, o'zgartirilgan fayllar avtomatik ravishda Diskga saqlanadi. Kompyuter uchun Google Drive ilovasini qanday yuklab olish mumkin1. Chapdagi menyu ostidagi tegishli “Kompyuter uchun diskni yuklab olish” tugmasini toping, ustiga bosing:
2. Ochilgan sahifada "Kompyuter uchun yuklab olish" tugmasini toping va ustiga bosing.
Eslatma: Yuqori menyudagi sahifada Yordam, Xususiyatlar va havolalar mavjud Qo'shimcha ma'lumot Google Drive ilovasi haqida. 3. Bu erda bizdan "Shartlarni qabul qilish va o'rnatish", shuningdek, xizmatni yaxshilashda ishtirok etish so'raladi. Ishtirok etish mutlaqo majburiy emas va biz faqat xohlasak, tasdiq belgisini/belgisini qo'yamiz. Biz shartlarni qabul qilamiz va davom etamiz.
4. Agar hamma narsa yaxshi bo'lsa, u holda brauzerda Gugl xrom yuklab olish avtomatik ravishda boshlanadi. Biroq, boshqa brauzerlarda (Yandex.Browser, Mozilla Firefox, Opera, Explorer) faylni saqlash yoki ochish uchun tasdiqlashni talab qilishi mumkin. Agar brauzeringiz bunday savollarni so'rasa, "Saqlash" faylini tanlang.
5. Bir soniya kutgandan so'ng, biz Google Drive ilovasini o'rnatuvchini ishga tushirishimiz mumkin. Bilan ishlaganda turli xil brauzerlar faylni yuklab olish mumkin turli papkalar kompyuter, lekin siz uni har doim chiqarib olishingiz va Yuklashlar (Ctrl+J tugmalar birikmasi) dan ishga tushirishingiz mumkin. Oʻrnatuvchi fayl nomi “GOOGLEDRIVESYNC.EXE” Kompyuter uchun Google Drive ilovasini qanday o'rnatish kerak1. Yuklab olgan dastur faylini ishga tushiring. Shubhasiz, sizda Windows operatsion tizimi mavjud va shuning uchun biz niyatlarimizni yana bir bor tasdiqlaymiz - "Ishga tushirish" tugmasini bosing. 2. Ilgari yuklab olingan fayl shunchaki qobiq va havola bo'lgani uchun o'rnatish uchun sizga Internet ulanishi kerak bo'ladi. Dasturning o'zi kerakli fayllarni yuklab oladi va xush kelibsiz oynani ishga tushiradi. "Ishga tushirish" tugmasini bosing:
5. "Tayyor" so'zi va bir nechta tugmalar paneli bilan oynani ko'rganimizda, tanlov qilishga shoshilmaslik kerak. Bu erda biz "Sinxronizatsiya sozlamalari" tugmasini bosib, kompyuterdagi joylashuvni belgilaymiz: – xuddi shu nomdagi Google Drive papkasi yaratiladi; – sinxronlangan fayllar saqlanadi; – oflayn rejimda ishlash uchun fayllarning nusxalari yaratiladi.
6. Yuqoridagi "Papkaga yo'l" maydonida "O'zgartirish ..." o'ng tugmachasini bosing va fayllarni kompyuterda saqlash biz uchun qulayroq bo'lgan katalogni ko'rsating! Masalan, alohida jildda mahalliy disk"D:" yoki "E:". Sozlamalarni saqlash va avtomatik sinxronlashni boshlash uchun "Sinxronizatsiya" tugmasini bosing.
Muhim: fayllarni saqlash uchun papkani o'zgartirganda, siz faqat bo'sh katalogni (ya'ni, fayllarsiz yangi bo'sh papkani) ko'rsatishingiz kerak. Aks holda, jildning butun tarkibi (agar u bo'sh BO'lmasa va fayllarni o'z ichiga olgan bo'lsa) Google bulutiga o'tkaziladi! Kelajakda Google Drive papkasida joylashgan har qanday fayllar avtomatik ravishda Internetga - Google Drive bulutiga o'tkaziladi. Eslatma: Ushbu sozlamalar oynasida siz har bir jild uchun alohida sinxronizatsiya qoidalarini o'rnatishingiz mumkin. Bu bitta bo'lsa foydali bo'lishi mumkin Google profili Bir nechta odam ishlaydi va barcha papkalarni bir vaqtning o'zida o'tkazishning hojati yo'q. Eslatma: "Kengaytirilgan" yorlig'ida biz quyidagilarni qila olamiz: sinxronizatsiya paytida fayllarni yuklab olish tezligini cheklash (yuklash va yuklab olish), Windows boshlanganda dasturni ishga tushirishni o'chirib qo'yish, Internetga ulanishning ustuvor parametrlarini o'rnatish.
Google Drive ilovasi kompyuteringizda qanday ishlashini vazifalar panelidagi xarakterli belgisidan bilib olishingiz mumkin (soat va til qaerda - pastki o'ng burchakda). Bu yerda siz ilovani sozlashingiz va boshqarishingiz mumkin:
Agar siz ushbu belgini bossangiz (bu mashhur Promt tarjimonining yorlig'iga o'xshash) ma'lumot bloki ochiladi, u sozlamalar funksionalligi va ishchi papkalarga (Internetda va kompyuterda) to'g'ridan-to'g'ri havolalar bilan to'ldiriladi. . Bu erda "bulut" ning ishg'ol qilingan va bo'sh disk maydoni ko'rsatiladi qo'shimcha sozlamalar. Sinxronizatsiyani o'rnatish uchun ochilgan blokning yuqori qismidagi vertikal ellipsga e'tibor bering.
Agar siz "uch nuqta" ni bossangiz, yana bir kichik menyu paydo bo'ladi, unda biz quyidagi elementlarni ko'ramiz: - Dastur haqida - Ma'lumotnoma - Ko'rib chiqish - To'xtatib turish - Sozlamalar – Google Drive-ni yoping
O'ylaymizki, ushbu menyuni sharhlashning ma'nosi yo'q, hamma narsa aniq. Menyudan siz shaxsiy kompyuter uchun dasturni o'rnatishda biz o'rnatgan sinxronizatsiya sozlamalariga qaytishingiz mumkin (sinxronizatsiya sozlamalari), siz o'rganish, dasturni to'xtatish, fayllarni yuklash va yuklab olish tezligini sozlash, Google foydalanuvchisini o'zgartirish uchun yordamni ochishingiz mumkin. . Muhim: Asosiysi, Internetdagi Drive tarkibi va kompyuteringizdagi Google Drive jildining mazmuni har doim bir xil bo'lishini tushunishdir! Agar biz Internetdagi fayllarni o'zgartirsak, kompyuterda o'zgarishlar sodir bo'ladi. Agar biz kompyuterdagi Google Drive jildidagi fayllarni o'zgartirsak, xuddi shunday bo'ladi - o'zgarishlar darhol Internetga yuklanadi. Boshqa Google Drive bulut xususiyatlariBu bosqichma-bosqich va batafsil ko'rsatmalar biz Google Drive xizmatining (Google Drive) barcha aniq funksiyalarining 90 foizini qamrab oldik. Ammo bu chegara emas! 1. Google ilovasi Diskda mobil qurilmalar uchun moslashtirilgan versiyalar mavjud Android platformalari va iOS. Biz ushbu dasturlarni havola orqali yuklab olishimiz va o'rnatishimiz mumkin: https://www.google.com/drive/download/ Siz ham yuklab olishingiz mumkin mobil ilovalar dan Google Play va App Store. 2. Google Drive (Disk) ning tashqi soddaligi aldamchi, chunki oddiy funksionallik va oddiy sozlamalar ortida ulkan imkoniyatlar yashiringan. Esda tutingki, tizim barcha turdagi kontent uchun tegishli dasturlarni o'rnatishni qo'llab-quvvatlaydi ("Sozlamalar" - "Ilovalarni boshqarish" - "Boshqa ilovalarni ulash"). 3. Bunday jiddiy xizmat ko'plab qo'shimcha resurslar va xizmatlar bilan birga keladi - texnik yordam, forum, savol-javoblar, yordam markazi, tegishli dasturlar, Google Drive veb-saytining "podvalidagi" havolalar orqali mavjud:
4. Google Drive xizmati o'zining imkoniyatlari, integratsiyalashgan yondashuvi va tizimli yondashuvi bilan siz faqat fayllarni saqlashingiz yoki yuklab olishingiz va ko'pi bilan kirishni sozlashingiz mumkin bo'lgan boshqa barcha "bulutli" omborlardan ustundir. Google korporatsiyasi, har doimgidek, global va o'z brendini saqlab qoladi, bu esa uni butun dunyodagi foydalanuvchilar orasida juda mashhur qiladi! 
Virtual Google bulutida ma'lumotlarni masofadan saqlash, shubhasiz, har kuni ko'p sonli fayllar va fayllar bilan ishlashga majbur bo'lgan har qanday zamonaviy foydalanuvchi uchun juda samarali yordamchi usuldir. har xil turlari ma'lumotlar. Shu bilan birga, ularga uy yoki ish kompyuteringizga ulanmasdan, istalgan joydan kirish mumkinligi ma'qul. Shunday qilib, qulay va yaratgan ko'p funktsiyali dastur Google Drive (kompyuter uchun Google Drive), taniqli ishlab chiquvchi kompaniya o'zining doimiy foydalanuvchilari va mijozlarining aksariyat qismini o'zlarining juda ko'p sonli fayllarini o'tkazish imkoniyati bilan xursand qildi. qattiq disklar va olinadigan ommaviy axborot vositalarini yanada amaliy va ishonchli platformaga - Google bulutiga boshqa muhim ehtiyojlar uchun "mashinalarida" munosib bo'sh joy bo'shatadi. Foydalanish Google Drive bulutli xotirasi, siz Internetga ulangan bo'lsangiz (agar siz doimiy ravishda bulut bilan ma'lumotlarni sinxronlashtirishingiz kerak bo'lsa) ish stoli kompyuter, planshet, mobil telefon yoki noutbuk orqali shaxsiy ma'lumotlar arxiviga istalgan vaqtda kirishingiz mumkin. Aks holda, bunday ma'lumotlar saqlanishi mumkin mahalliy kompyuter u onlayn bo'lgunga qadar, shundan so'ng foydalanuvchi fayllari bulutli xotira bilan sinxronlashtiriladi.
Shunday qilib, har qanday hayotiy vaziyatda, siz qayerda bo'lishingizdan qat'i nazar, siz uchun juda muhim bo'lgan fayllardan uzilib qolmaysiz: uyda, ishda, do'stlaringiz bilan kafeda yoki shaxsiy mashinangizda tiqilinchda. Bulutda bo'lgan fayllarni bilish muhimdir siz "baham ko'rishingiz" mumkin, boshqa foydalanuvchiga tahrirlash yoki o'qish uchun ruxsat berish. Bu sizga ma'lumotlarni omborga yuklash orqali umumiy loyihalar ustida birgalikda ishlash imkonini beradi. Bu yondashuv qiladi bulut xizmati Google Drive umumiy ish uchun yanada foydaliroq va muhimroqdir (masalan, biznes hamkorlar, ish hamkasblari yoki shunchaki do'stlari bilan o'z g'oyalarini baham ko'rishni yaxshi ko'radigan, ularga ma'lumotlariga kirish huquqini beradigan uy foydalanuvchilari uchun). Xizmatdan qanday foydalanish kerak?2 ta variant mavjud shaxsiy kompyuteringizdagi xotiradan to'liq va erkin foydalanishga yordam beradi(Mac va kompyuter uchun mos):
Va garchi mahalliy dastur veb-interfeysga nisbatan ancha tanish va qulay bo'lib tuyulishi mumkin, ko'p foydalanuvchilar ko'pincha brauzer orqali bulut bilan ishlashga murojaat qilishadi. Shunday qilib, siz biznes loyihasi yoki o'qish uchun kelajakdagi taqdimotingizni ikki marta tekshirishingiz, ish uchun biznes uchrashuvlarining yangi jadvalini yaratishingiz, jadvaldagi xatolarni tuzatishingiz va hokazo. Shu bilan birga, ko'plab foydalanuvchilar fayllar bilan ishlash uchun taqdim etilgan vositalar Google Docs-ni juda eslatishini payqashadi, bu esa o'z shaxsiy kompyuteriga kerakli dasturiy ta'minotni o'rnatishni istamagan yoki imkoni bo'lmaganlar uchun vazifani sezilarli darajada osonlashtiradi, lekin Googlening mavjud vositalaridan foydalangan holda hamma narsani masofadan turib qilishni xohlaysiz. Agar sizga to'satdan siz ilgari ishlagan hujjatning oldingi versiyasi kerak bo'lsa, mashhur Dropbox-ga o'xshab, Google Drive o'zgartirilgan faylning barcha versiyalarini 30 kun davomida saqlaydi. Hujjatlarga tez-tez o'zgartirishlar kiritadiganlar uchun juda foydali va amaliy funktsiya.
Biroq, ko'pchilik vazifalar va qulayroq shovqin uchun bulutli saqlash rasmiy foydalanish afzaldir bepul dastur Kompyuter uchun Google Drive. Bunday holda, uni o'rganish uchun ketadigan vaqt bir necha daqiqalar bilan cheklanadi va har qanday shaxsiy kompyuter foydalanuvchisi buni aniqlay oladi. Uni o'rnatgandan so'ng, kompyuteringizda kerakli Google Drive tizim papkasi paydo bo'ladi, u har doim bulut xizmati bilan avtomatik ravishda sinxronlanadi.
Alohida ta'kidlash joizki, agar ajratilgan 15 GB disk maydoni siz uchun etarli bo'lmasa, Google Drive-ning pullik versiyasi mavjud. Ish uchun Google Drive, bulut bilan ishlashda xavfsizlikni oshirishga qaratilgan ish uchun yanada ilg'or vositalar va kengaytirilgan funksionallikka ega. Biroq, ko'pchilik foydalanuvchilar uchun asosiy xususiyatlar etarli bepul versiya saqlash joylari.
|
Mashhur:
Yangi
- Ramka kiritish. Ramkalar yaratish. noframes zaxirasini ta'minlash
- Windows tizimini qayta tiklash Hech qachon tugamaydigan avtomatik tiklashga tayyorgarlik
- Dasturlar yordamida flesh-diskni ta'mirlash Noutbukdagi USB portni qanday tuzatish kerak
- Disk tuzilishi buzilgan, o'qish mumkin emas, nima qilishim kerak?
- Qattiq disk kesh xotirasi nima va u nima uchun kerak?Kesh hajmi nima uchun javob beradi?
- Kompyuter nimadan iborat?
- Tizim blokining tuzilishi - qaysi komponentlar kompyuterning ishlashi uchun javobgardir Tizim blokining ichki qurilmalari xususiyatlari
- Qattiq diskni SSD ga qanday o'zgartirish mumkin
- Kirish qurilmalari kiradi
- Yozilgan dasturlash tili Ushbu o'zgaruvchilar turlari bilan nima qilish kerak