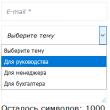Sayt bo'limlari
Muharrir tanlovi:
- Word-da so'zlar orasidagi katta bo'shliqlarni qanday olib tashlash mumkin
- Samsung-ni zavod sozlamalariga qanday tiklash mumkin
- Photoshop-da yuzni boshqa fotosuratga qanday kiritish Yuzlarni kiritishingiz mumkin bo'lgan dastur
- Dizayn mavzulari va SMF forumini ruslashtirish, shuningdek Joomla-da JFusion komponentini o'rnatish
- Smartfon yordamida qo'ziqorin terish: mobil ilovalarni ko'rib chiqish
- Kompaniya haqida mana bu yerda reklamalar
- Yangi Apple iPhone SE ni sotib olishga arziydimi?
- Noma'lum qurilma - bu nima va xatoni qanday tuzatish kerak?
- Ekranni avtomatik aylantirish ishlamaydi: muammolarning sabablari va echimlari Android-da fotosuratlarni aylantirish funksiyasini qanday yoqish mumkin
- Kompyuterdagi ovoz ishlamayapti: muammoni hal qilish bo'yicha ko'rsatmalar
Reklama
| So'zlar orasidagi bo'shliqni qanday kamaytirish mumkin. Word-da so'zlar orasidagi katta bo'shliqlarni qanday olib tashlash mumkin |
|
Agar matn hujjati siz termagan bo'lsa, unda siz uning dizayni, masalan, katta bo'shliqlar mavjudligi bilan hayratda qolishingiz mumkin. Ular bilan kurashish uchun ularning paydo bo'lish sababini aniqlash kerak, buning uchun biz Word-dagi so'zlar orasidagi bo'shliqlarni qanday olib tashlash masalasini ko'rib chiqamiz. So'zlar orasida katta bo'shliqlar paydo bo'lishining sabablari ko'p bo'lishi mumkin va ularning eng keng tarqalgani matnni tekislashdir. Ushbu hizalama bilan, davomi keyingi qatorga o'tadigan har bir chiziq chetdan chetga qadar kenglikda cho'ziladi, ya'ni. Berilgan chiziqdagi birinchi va oxirgi so'zlar varaq chegarasining chetlariga bosiladi. Word-dagi so'zlar orasidagi masofani boshqa tekislash usulini tanlash orqali o'zgartirishingiz mumkin, masalan, chapga tekislash. Yorliqda tekislash variantlarini topishingiz mumkin "Uy" sektorda "Paragraf".
Vaudresdagi so'zlar orasidagi katta bo'shliqlar qatorda bir nechta bo'sh joy o'rnatishda ham paydo bo'lishi mumkin, ammo Word 2013 da ikki yoki undan ko'p bo'sh joy xato hisoblanadi va darhol ta'kidlanadi. Ajratilgan xatoni sichqonchaning o'ng tugmasi bilan bosish va menyudan tavsiya etilgan avtomatik tuzatish opsiyasini tanlash orqali Word dasturidagi so'zlar orasidagi katta bo'shliqlarni olib tashlashingiz mumkin. Ammo bu variant faqat alohida holatlar uchun javob beradi, chunki matnda faqat birinchi ikki yoki undan ko'p bo'sh joy ajratilgan.
Agar matnda ikki yoki undan ortiq bo'shliqlar ko'p bo'lsa, avtoto'g'rilashdan foydalanish yaxshidir. Yorliqda "Uy" nuqtani toping "Almashtirish" va almashtirishni o'rnating. Ustun ichida "Topish:" ikkita bo'sh joy ko'rsatilishi kerak va ustunda "O'rniga:" bitta bo'sh joy, so'ng tugmani bosing "Hammasini almashtirish" va almashtirish natijasi nol ob'ektlar bo'lguncha ushbu amaliyotni takrorlang.
Xo'sh, so'zlar orasida katta bo'shliq mavjudligining oxirgi sababi yashirin belgilar, masalan, yorliqlar o'rnatiladi. Varaqdagi barcha yashirin belgilarni ko'rish uchun siz yorliqga o'tishingiz kerak "Uy" elementni tanlang "Barcha belgilarni ko'rsatish".
Assalomu alaykum aziz mehmonlar. Men sizga Word-dagi so'zlar orasidagi katta bo'shliqlarni qanday olib tashlashni aytmoqchiman. Ishonchim komilki, siz hujjatni kenglik bo'yicha tekislash, uni boshqa manbalardan nusxalash va hokazolarda bunday holatga bir necha marta duch kelgansiz. Men siz bilan Wordning har qanday versiyasiga mos keladigan paydo bo'lish sabablariga qarab, uni tuzatishning bir necha usullarini baham ko'raman. Hizalama xatolarini tuzatishMatn kengligini tekislang va so'zlar orasidagi bo'shliqlar bormi? Agar dizayn juda muhim bo'lmasa, chap hizalanishni qaytaring - bu eng tezkor usul bo'ladi.
Bu muhimmi? Keyin go'zallikni qo'lda tozalashingiz kerak bo'ladi. Qoida tariqasida, katta bo'shliqlar ko'p emas, shuning uchun ham katta hujjatda bu ko'p vaqt talab qilmaydi.
Ko'p katta bo'shliqlar mavjud bo'lgandaAytaylik, siz boshqa manbadan matnni ko'chirib oldingiz va Word-da u unchalik toza ko'rinmasligini, lekin so'zlar orasidagi katta masofalarga to'la ekanligini bilib oldingiz. Ularni shu tarzda kamaytirishga harakat qiling:
Sabab - belgilar oralig'iSatr uzilishlari tufayli so'zlar orasidagi masofalar ko'payganmi? Buni qanday tuzatish kerak:
Ikki nusxadagi bo'shliqlarni yo'q qilishMuammoingiz juda ko'p ikkita bo'sh joymi? Bu shunday hal qilinadi:
Dastur takroriy bo'shliqlarni bitta bo'shliq bilan almashtiradi va buni necha marta qilganligi haqida sizga xabar beradi. Katta ehtimol bilan, barcha xatolar birinchi urinishda tuzatilmaydi. Axir, agar siz, masalan, biror joydan matnni nusxa ko'chirgan bo'lsangiz, unda nafaqat bir-birining yonida ikkita bo'sh joy, balki uchta va to'rtta bo'sh joy ham bo'lishi mumkin. Shunday qilib, natijadan qoniqmaguningizcha ushbu protsedurani takrorlang. Bo'shliq sifatida yashiringan boshqa belgilarMatndagi bo'shliqlar yorliqlar yoki uzilmaydigan bo'shliqlar tufayli paydo bo'ladi. Ularni hisoblash uchun "Paragraf" maydonidagi asosiy panelda "Barcha belgilarni ko'rsatish" tugmasini bosing.
Keyinchalik, oldingi ko'rsatmadagi almashtirish operatsiyasini takrorlashingiz kerak, lekin faqat "Topish" qatoriga xalaqit beruvchi belgini ko'chiring. Yoki xuddi shu oynada "Ko'proq" tugmasini bosing va keyin "Maxsus" ni bosing va masalan, yorliq belgisini yoki rasmni buzadigan boshqasini tanlang. Hatto tekislashda ham, paragraflar orasidagi masofa ular Shift tugmasi yordamida amalga oshirilganda ortishi mumkin, bu boshqa qatorga o'tishni anglatadi. "Barcha belgilarni ko'rsatish" tugmasini bosganingizda, bu holat chiziqlar oxirida joylashgan chapga egilgan o'q bilan ko'rsatiladi. Agar bunday belgilar kam bo'lsa, kursorni ularning oldiga qo'yib, "O'chirish" tugmasini bosib, ularni qo'lda o'chirib tashlang.
Ushbu oddiy usullar bilan biz muammoni tezda hal qildik. Microsoft Word matn muharriri foydalanuvchilari orasida juda keng tarqalgan muammo - bu hujjatning ko'rinishini buzadigan so'zlar orasidagi katta bo'shliqlar. Bu tezis, insho yoki buxgalteriya hisoboti bo'lsin, har qanday hujjatda bunday nazorat darhol ko'zga tashlanadi. Ushbu muammoning bir nechta sabablari bor, biz quyida Word-dagi so'zlar orasidagi katta bo'shliqlarni qanday olib tashlashning illyustratsion misollarini ko'rib chiqamiz. Matnni asoslash - xato №1Word matn muharririda foydalanuvchilar ko'pincha matnni markazga, o'ngga yoki chapga tekislash bilan ishlaydi. Ammo matnning eng keng tarqalgan formatlashi kenglik bo'yicha tekislash bo'lib, bu erda barcha chiziqlar varaqning butun kengligi bo'ylab cho'ziladi va shu bilan so'zlar orasida katta uzun intervallarni yaratadi. Hujjatni topshirishda format muhim bo'lmasa, bu holat osongina tuzatilishi mumkin. Siz keng bo'shliqlarsiz matnni quyidagi tarzda yaratishingiz mumkin: So'zlar orasidagi katta masofadan qanday qutulishning yana bir oddiy varianti bor - bu katta bo'shliqni oddiy standart bo'shliq bilan almashtirishdir. Quyidagi qadamlarni bajarish kerak:
Boshqa yo'l bor, lekin bu juda qiyin va ko'p vaqt talab qiladi. Bu quyidagi tugmalar birikmasidir, masalan: CTRL+SHIFT+BO'LIK. Bunday holda, siz har bir keng chiziqni qo'lda tanlashingiz va belgilangan tugmalar birikmasini bosishingiz kerak. Katta chiziq kichik bilan almashtiriladi. Agar hujjatda oz sonli sahifalar bo'lsa, unda bu usul, ehtimol, tegishli bo'ladi. №2 xato: Bosib bo'lmaydigan belgi"Enter" va "Shift" kabi tugmalardan foydalanganda u keyingi qatorga o'tadi. Agar hujjat hali ham oqlash uchun o'rnatilgan bo'lsa, natijada juda uzun bo'shliqlar bo'ladi. Vaziyatni quyidagi tarzda tuzatish mumkin. Assalomu alaykum aziz mehmonlar. Men sizga Word-dagi so'zlar orasidagi katta bo'shliqlarni qanday olib tashlashni aytmoqchiman. Ishonchim komilki, siz hujjatni kenglik bo'yicha tekislash, uni boshqa manbalardan nusxalash va hokazolarda bunday holatga bir necha marta duch kelgansiz. Men siz bilan Wordning har qanday versiyasiga mos keladigan paydo bo'lish sabablariga qarab, uni tuzatishning bir necha usullarini baham ko'raman. Hizalama xatolarini tuzatishMatn kengligini tekislang va so'zlar orasidagi bo'shliqlar bormi? Agar dizayn juda muhim bo'lmasa, chap hizalanishni qaytaring - bu eng tezkor usul bo'ladi.
Bu muhimmi? Keyin go'zallikni qo'lda tozalashingiz kerak bo'ladi. Qoida tariqasida, katta bo'shliqlar ko'p emas, shuning uchun ham katta hujjatda bu ko'p vaqt talab qilmaydi.
Ko'p katta bo'shliqlar mavjud bo'lgandaAytaylik, siz boshqa manbadan matnni ko'chirib oldingiz va Word-da u unchalik toza ko'rinmasligini, lekin so'zlar orasidagi katta masofalarga to'la ekanligini bilib oldingiz. Ularni shu tarzda kamaytirishga harakat qiling:
Sabab - belgilar oralig'iSatr uzilishlari tufayli so'zlar orasidagi masofalar ko'payganmi? Buni qanday tuzatish kerak:
Ikki nusxadagi bo'shliqlarni yo'q qilishMuammoingiz juda ko'p ikkita bo'sh joymi? Bu shunday hal qilinadi:
Dastur takroriy bo'shliqlarni bitta bo'shliq bilan almashtiradi va buni necha marta qilganligi haqida sizga xabar beradi. Katta ehtimol bilan, barcha xatolar birinchi urinishda tuzatilmaydi. Axir, agar siz, masalan, biror joydan matnni nusxa ko'chirgan bo'lsangiz, unda nafaqat bir-birining yonida ikkita bo'sh joy, balki uchta va to'rtta bo'sh joy ham bo'lishi mumkin. Shunday qilib, natijadan qoniqmaguningizcha ushbu protsedurani takrorlang. Bo'shliq sifatida yashiringan boshqa belgilarMatndagi bo'shliqlar yorliqlar yoki uzilmaydigan bo'shliqlar tufayli paydo bo'ladi. Ularni hisoblash uchun "Paragraf" maydonidagi asosiy panelda "Barcha belgilarni ko'rsatish" tugmasini bosing.
Keyinchalik, oldingi ko'rsatmadagi almashtirish operatsiyasini takrorlashingiz kerak, lekin faqat "Topish" qatoriga xalaqit beruvchi belgini ko'chiring. Yoki xuddi shu oynada "Ko'proq" tugmasini bosing va keyin "Maxsus" ni bosing va masalan, yorliq belgisini yoki rasmni buzadigan boshqasini tanlang. Hatto tekislashda ham, paragraflar orasidagi masofa ular Shift tugmasi yordamida amalga oshirilganda ortishi mumkin, bu boshqa qatorga o'tishni anglatadi. "Barcha belgilarni ko'rsatish" tugmasini bosganingizda, bu holat chiziqlar oxirida joylashgan chapga egilgan o'q bilan ko'rsatiladi. Agar bunday belgilar kam bo'lsa, kursorni ularning oldiga qo'yib, "O'chirish" tugmasini bosib, ularni qo'lda o'chirib tashlang.
Ushbu oddiy usullar bilan biz muammoni tezda hal qildik. Ba'zan formatlash buyruqlarini muvaffaqiyatsiz qo'llash natijasida yoki matnlarni bir standartdan boshqasiga o'zgartirgandan so'ng intervallar orasida so'zlar juda katta yoki notekis bo'lib qoladi. Ushbu nuqson matn hujjatining umumiy taassurotini sezilarli darajada buzadi va uni tuzatish kerak. Buni matn protsessorining imkoniyatlaridan foydalangan holda amalga oshirish mumkin. Ko'rsatmalarAgar orasidagi interval so'zlar Agar siz uni eng radikal tarzda olib tashlashni, ya'ni uni nolga tushirishni istasangiz, bu matndan so'zlarni ajratib turadigan belgilarni - bo'shliqlarni olib tashlash kerakligini anglatadi. Buni Topish va almashtirish dialog oynasi yordamida amalga oshirishingiz mumkin. Odatda, ushbu dialog oynasini chaqirish uchun ctrl + r yoki ctrl + h tezkor tugmalar birikmasi ishlatiladi. Nimani topish maydoniga bo'sh joy kiriting va "Almashtirish" maydonini bo'sh qoldiring. Shundan so'ng, "Hammasini almashtirish" tugmasini bosing va matn muharriri yo'q qilinadi intervallar orasida so'zlar. Agar intervallar bir xil o'lchamda bo'lmasa, buning sababi matnga "kenglikka mos" formatlash buyrug'i qo'llanilgan bo'lishi mumkin. Bu shuni anglatadiki, matn muharriri satrdagi so'zlarni shunday siljitadiki, eng o'ng pozitsiyani oxirgi so'zning oxirgi harfi egallaydi. Buning uchun u ko'payishi kerak intervallar ba'zilari orasida so'zlar. Microsoft Word matn protsessorida ushbu tekislashni bekor qilish uchun avval ctrl + a klaviatura yorlig'ini, keyin esa ctrl + l tugmalarini bosing. Ba'zan hujjatni bir formatdan boshqa formatga o'tkazish natijasida (masalan, brauzer oynasida ko'chirilgan matn Word hujjat oynasiga qo'yiladi) orasidagi bo'shliqlar so'zlar Ba'zi matn qismlari bo'sh joylar o'rniga yorliqlar bilan to'ldirilgan. Bunday intervallar haddan tashqari katta va notekis ko'rinadi. Bo'shliqni normal holatga qaytarish uchun yorliq belgilarini bo'sh joylar bilan almashtiring. Buni, masalan, shunday qilishingiz mumkin: birinchi navbatda bitta yorliq belgisini kiriting, uni tanlang va kesib oling (ctrl + x). Keyin "Topish va almashtirish" dialog oynasini oching (ctrl + r yoki ctrl + h), almashish buferi (yorlig'i) tarkibini "Topish" maydoniga joylashtiring va "Almashtirish" maydoniga bo'sh joy kiriting. Keyin "Hammasini almashtirish" tugmasini bosing. O'rtasidagi qo'shimcha bo'shliqlarni olib tashlash muammosini hal qilishning bir usuli so'zlar yoki tinish belgilaridan oldin Microsoft Word dasturining standart vositalari tomonidan amalga oshirilgan va muammoni hal qilishni avtomatlashtirishga imkon beruvchi makroslarni yaratish mumkin. Ko'rsatmalarTizimning asosiy menyusini ochish uchun "Ishga tushirish" tugmasini bosing va o'rtasidagi qo'shimcha bo'shliqlarni olib tashlash operatsiyasini bajarish uchun "Barcha dasturlar" ga o'ting. so'zlar. Miicrosoft Office-ni tanlang va Word dasturini ishga tushiring. Tahrirlanadigan hujjatni oching va dastur oynasining yuqori asboblar panelidagi "Asboblar" menyusini kengaytiring. "Makro" bandini tanlang va ochilgan katalogdagi "Yozishni boshlash" buyrug'idan foydalaning. Yangi muloqot oynasidagi Makro nomi maydoniga kerakli nomni kiriting va asboblar paneliga maxsus tugma qo'shish uchun bolg'acha belgisini bosing yoki tugmalar yordamida makrosni boshqarish uchun klaviatura belgisini tanlang. Ochilgan dialog oynasining "Buyruqlar" yorlig'iga o'ting va yaratilgan makrosni oynaning o'ng qismidan asboblar paneliga torting. Ochiq oynani yoping va "Topish va almashtirish" dialog oynasini ochish uchun Ctrl + H tugmalarini birgalikda bosing. Qidiruv xususiyatlarini boshqarishga kirish va "Topish" va "Almashtirish" maydonlarining mazmunini tozalash uchun "Ko'proq" tugmasini bosish orqali oynani kengaytiring. Agar u faol bo'lsa, "Formatlashni o'chirish" tugmasini bosing va "Qidiruv parametrlari" bo'limidagi "Joker belgilar" maydoniga belgi qo'ying. Qidiruv parametrlari bo'limidagi barcha boshqa maydonlar belgilanmaganligiga ishonch hosil qiling va ochiladigan ro'yxatdan Hamma joyda ni tanlang. Hujjatdagi barcha matnni tanlash uchun bir vaqtning o'zida Ctrl + A tugmalarini bosing va "Topish" maydoniga "bo'sh joy (2-)" qiymatini kiriting. "Almashtirish" maydoniga "bo'sh joy" qiymatini kiriting va "Hammasini almashtirish" tugmasini bosing. Ushbu harakat hujjat matnidagi barcha ikki bo'shliqni bitta bo'shliq bilan almashtiradi va shu bilan ular orasidagi s ni olib tashlaydi so'zlar. Ochiq oynadan chiqing va o'q tugmachasini bosib matnni tanlang. Ibratli yozish jarayonini to'xtatish uchun boshqaruv panelidagi To'xtatish tugmasini bosing. Diqqat, faqat BUGUN! Hammasi qiziq Microsoft Word 2010 Windows operatsion tizimi uchun kuchli, to'liq huquqli matn muharriri bo'lib, istalgan hajmdagi matn fayllarini formatlash, tahrirlash, o'qish va chop etish imkonini beradi. Ko'rsatmalar 1 Faylni oching... Word matn muharriridan foydalanib, siz hujjatdan ma'lum bir so'z yoki iborani topishingiz va uni boshqasiga almashtirishingiz mumkin. Bu, ayniqsa, uzun matnlarni qayta ishlashda qulaydir. Word dasturining istalgan versiyasida Wordni topish va almashtirish buyrug‘i oynasi... deb ataladi. Bo'sh joy - bu bosma belgi bo'lib, uning yordamida matndagi so'zlar bir-biridan ajratiladi. Ikki so'z orasiga bitta bo'sh joy qo'yish odatiy holdir. Agar siz uni olib tashlasangiz, matnni o'qib bo'lmaydi, lekin matnni bo'sh joysiz qoldiring yoki raqamni kamaytiring... Microsoft Office to'plami foydalanuvchining kirish darajasini va tanlangan hujjatga o'zgartirishlar kiritish qobiliyatini nazorat qilish uchun mo'ljallangan ma'lumotlarni himoya qilishning bir necha darajalarini taqdim etadi. Tavsiya etilgan amal - parol o'rnatish... Microsoft Office paketiga kiritilgan Word ofis ilovasida formulalar va tenglamalar bilan ishlash Math Type dasturining bir qismi bo'lgan maxsus "Formula muharriri" yordam dasturi tomonidan ta'minlanadi. Ko'rsatmalar 1"Ishga tushirish" tugmasini bosing... Microsoft Office paketiga kiritilgan Word ofis ilovasining qidiruv oynasi foydalanuvchiga juda keng qidiruv imkoniyatlarini taqdim etadi. Ammo ideal, biz bilganimizdek, erishib bo'lmaydi va shuning uchun ularni kengaytirish zarurati ko'pincha paydo bo'ladi. ... Giperhavola odatda Internetdagi turli veb-sahifalar orasidagi ulanish deb ataladi. Ofis ilovalari bo'lsa, bu tarmoq serverida joylashgan hujjatga kirishni ta'minlaydigan yorliq yoki havola yaratishni anglatishi mumkin. Ishlash… So'zlar orasidagi yoki tinish belgilaridan oldin qo'shimcha bo'shliqlarni olib tashlash muammosini hal qilishning usullaridan biri standart Microsoft Word vositalari tomonidan amalga oshirilgan va muammoni hal qilishni avtomatlashtirishga imkon beruvchi makroslarni yaratishdir. ... Microsoft Office paketiga kiritilgan Word ofis ilovasidagi hujjatlardan sahifa belgilarini olib tashlash vazifasi qo'shimcha uchinchi tomon dasturlarini ishlatmasdan standart dastur vositalari yordamida hal qilinishi mumkin. ... So'zlar orasidagi bo'shliqni qanday kamaytirishni tanlash matnni ko'rsatish uchun ishlatiladigan dasturiy ta'minotning imkoniyatlariga bog'liq. Masalan, eng oddiy matn muharrirlari mavjud matn formatini qayta ishlab chiqara olmaydi... Asosiy matn yoki sarlavhalardagi so'zlar orasidagi masofani qanday o'zgartirishingiz siz uchun mavjud vositalarga bog'liq. Masalan, veb-sahifalarda buning uchun HTML teglari va CSS uslubi tavsiflaridan foydalanishingiz mumkin, ammo oddiy matn hujjatlarida... Matndagi katta bo'shliqlar turli sabablarga ko'ra paydo bo'lishi mumkin, masalan, noto'g'ri formatlash yoki maxsus belgilardan foydalanish. Bundan tashqari, Word-dagi so'zlar orasidagi masofa ham butun matnda, ham uning alohida qismlarida har xil bo'lishi mumkin. Word-da vaziyatni to'g'rilash uchun bir qator imkoniyatlar mavjud. Matn formatlanishi tekshirilmoqdaMatnda matnni asoslash faol bo'lishi mumkin. Bunday holda, muharrir avtomatik ravishda so'zlar orasidagi bo'shliqlarni o'rnatadi. Asoslash shuni anglatadiki, har bir satrdagi barcha birinchi va oxirgi harflar bir xil vertikal chiziqda joylashgan bo'lishi kerak. Buni teng bo'shliqlar bilan qilish mumkin emas, shuning uchun muharrir so'zlar orasidagi masofani oshiradi. Ko'pincha, ushbu formatdagi matn vizual tarzda juda yaxshi qabul qilinmaydi. Matnni chapga tekislangUshbu funktsiyadan foydalanib, matn vizual jihatdan kamroq jozibador bo'ladi, lekin o'rnatilgan barcha bo'shliqlar darhol bir xil o'lchamda bo'ladi. Quyidagi amallarni bajaring:
Yorliqlar va maxsus belgilarni olib tashlashNostandart bo'shliqlar yorliq belgilaridan (Tab tugmasi) foydalanish tufayli yuzaga kelgan bo'lishi mumkin. Buni tekshirish uchun "chop etilmaydigan belgilar" funksiyasini yoqing. Siz uni "Paragraf" bo'limida ham yoqishingiz mumkin. Tugmani bosish orqali siz barcha bo'shliqlar o'rnida kichik nuqtalar paydo bo'lishini ko'rasiz. Agar matningizda yorliqlar bo'lsa, o'sha joylarda kichik o'q paydo bo'ladi. Bir yoki ikkita bo'sh joyni "BackSpace" tugmasini bosish orqali olib tashlash mumkin. Agar yorliq belgilari juda ko'p bo'lsa, buni boshqacha qilish yaxshidir:
Matndagi barcha yorliqlar avtomatik ravishda bitta bo'sh joy bilan almashtiriladi. Agar chop etilmaydigan belgilar rejimini faollashtirgandan so'ng, matndagi katta oraliqlar sababi ko'p bo'shliqlar ekanligini ko'rsangiz, xuddi shu "Topish va almashtirish" funksiyasidan foydalaning. Birinchidan, "Topish" maydoniga ikkita bo'sh joy kiriting va qidiruvni bajaring. Keyin uchta va hokazo, tugallangan almashtirishlar soni nolga teng bo'lguncha. Formatlangan fayllarDOC va DOCX fayllari kengaytirilgan tahrirlashdan foydalanishi mumkin. Faylni Word-da oching va kerakli sozlamalarni bajaring. Misol uchun, bitta bo'sh joy o'rniga, siz ikkita bo'sh joyni o'rnatishingiz mumkin. Bundan tashqari, uzoq bo'sh joy/qisqa bo'sh joy, 1/4 bo'sh joy kabi maxsus belgilardan foydalanishingiz mumkin. Hujjat bo'ylab bunday belgilarni kiritish uchun "Topish va almashtirish" oynasini ochish uchun bir xil tezkor tugmalardan foydalaning. Odatiy bo'lib, u erda hech qanday maxsus belgilar mavjud emas, shuning uchun siz avval matnga bunday belgini kiritishingiz kerak, uni u yerdan nusxalashingiz va keyin uni qidirish va almashtirish oynasiga joylashtirishingiz kerak. Bo'shliq naqshini qayerdan olsam bo'ladi? Buning uchun:
Olingan namunani "Ctrl + X" tugmalar birikmasini bosish orqali darhol kesish mumkin. Keyin uni kerakli maydonga yopishtirish mumkin. Html kod bilan ishlashAgar siz Word-da emas, balki veb-hujjatda intervallarni o'zgartirishingiz kerak bo'lsa, bu operatsiya yanada osonlashadi. Kodda so'z oralig'i deb nomlangan maxsus funktsiya mavjud. Uning yordami bilan siz butun hujjat uchun ma'lum bir intervalni o'rnatishingiz mumkin. Buning uchun bosh teglar orasiga quyidagilarni kiritishingiz kerak: 30px oʻrniga istalgan boshqa piksel qiymatini oʻrnatishingiz mumkin. Harflar oralig'ini qanday o'zgartirish mumkinWord bilan ishlashda siz harflar orasidagi masofani ham o'zgartirishingiz kerak bo'lishi mumkin. Agar biron-bir tarzda ma'lum bir matn qismini ajratib ko'rsatish kerak bo'lsa, bu foydali bo'lishi mumkin. Bunday intervallar siyrak yoki zich bo'lishi mumkin. Word 2003 da intervallarni o'zgartirishBoshqa harf oralig'ini o'rnatish uchun quyidagi amallarni bajaring:
Word 2007 da intervallarni o'zgartirishQuyidagi algoritmdan foydalaning:
Agar sizga doimiy ravishda shunga o'xshash funktsiya kerak bo'lsa, siz siyrak va ixcham intervallar uchun tezkor tugmalarni o'rnatishingiz mumkin.
Agar siz matnli faylni ochsangiz va to'liq tartibsizlikni ko'rsangiz ham, hamma narsani tartibga solish qiyin emas. Barcha tavsiflangan amallarni navbatma-navbat bajarib, keraksiz intervallarni olib tashlashingiz mumkin. Va siz olingan bilimlarni kelajakda qo'llashingiz mumkin. Word-da matn yozayotganda, muharrir mustaqil ravishda so'zlar orasida juda katta bo'shliqlar qo'yadigan vaziyatga tez-tez duch kelasiz. Kalitlar yordamida vaziyatni tuzatishga urinish "Backspace" yoki "O'chirish" muvaffaqiyatsiz bo'lib chiqadi. So'zlar bir-biriga yopishadi va bo'sh joy qo'yilsa, yana bo'shliq hosil bo'ladi. Hujjatning ko'rinishi ko'p narsani orzu qiladi. Ayni paytda, bu muammoni hal qilish unchalik qiyin emas. Wordda so'zlar orasidagi tanaffuslarni olib tashlash usullariWord dasturida ishlaganda so'zlar orasidagi katta bo'shliqlar paydo bo'lishining bir qancha sabablari bor. Shunga ko'ra, muammoni hal qilishning bir necha yo'li ham mavjud. 1-usul: Matnni tekislangSiz e'tibor berishingiz kerak bo'lgan birinchi narsa - matnni tekislash imkoniyatlari. Buning uchun yorliqda "Uy" Blokdagi Word menyusi "Paragraf" Uning sahifa kengligiga mos kelishini tekshirishingiz kerak. Agar shunday bo'lsa, uni chapga tekislangan qilib o'zgartirishingiz kerak.
2-usul: tezkor tugmalarBundan tashqari, tezkor tugmalar yordamida Word-dagi so'zlar orasidagi qo'shimcha bo'shliqlarni olib tashlashingiz mumkin. Buni amalga oshirish uchun sizga kerak:
Ushbu usulning kamchiligi shundaki, uni bir vaqtning o'zida butun hujjatga qo'llash mumkin emas. Shuning uchun, agar so'zlar orasida juda ko'p qo'shimcha bo'shliqlar bo'lsa, uni ishlatishning ma'nosi yo'q. 3-usul: Avtomatik tuzatishAgar matn so'zlar orasida katta bo'shliqlar bilan to'ldirilgan bo'lsa, avtomatik tuzatishdan foydalanish eng yaxshi echimdir. Afzalligi shundaki, u butun hujjatga qo'llanilishi mumkin. Avtomatik tuzatishni sozlash uchun sizga kerak:
Shundan so'ng, matndagi barcha ikki bo'shliqlar bitta bo'shliq bilan almashtiriladi va tegishli xabar ko'rsatiladi. Ammo matndagi tanaffuslar ikkitadan ortiq bo'sh joyni o'z ichiga olishi mumkinligi sababli, bajarilgan almashtirishlar soni haqidagi xabar 0 ni ko'rsatmaguncha operatsiyani takrorlash kerak. 4-usul: Yashirin belgilarni olib tashlashKo'pincha matndagi katta bo'shliqlar yashirin formatlash belgilaridan kelib chiqishi mumkin. Bunday holda, ikkita bo'shliqni bitta bo'shliq bilan almashtirish yordam bermaydi. Odatiy bo'lib, yashirin belgilar ko'rsatilmaydi, lekin siz yunoncha harf belgisini bosish orqali ushbu rejimni o'zgartirishingiz mumkin "Pi" blokda "Paragraf" hujjat menyusining asosiy yorlig'i.
Tanlangandan so'ng, maxsus belgi Avtomatik tuzatish menyusining yuqori maydoniga kiritiladi va uni oddiy bo'sh joy bilan almashtirishingiz mumkin. Barcha keyingi harakatlar algoritmi maqolada tasvirlanganga o'xshaydi "3-usul"; |
Yangi
- Samsung-ni zavod sozlamalariga qanday tiklash mumkin
- Photoshop-da yuzni boshqa fotosuratga qanday kiritish mumkin Yuzlarni kiritishingiz mumkin bo'lgan dastur
- Dizayn mavzulari va SMF forumini ruslashtirish, shuningdek Joomla-da JFusion komponentini o'rnatish
- Smartfon bilan qo'ziqorin terish: mobil ilovalarni ko'rib chiqish
- Kompaniya haqida mana bu yerda reklamalar
- Yangi Apple iPhone SE ni sotib olishga arziydimi?
- Noma'lum qurilma - bu nima va xatoni qanday tuzatish kerak?
- Ekranni avtomatik aylantirish ishlamaydi: muammolarning sabablari va echimlari Android-da fotosuratlarni aylantirish funksiyasini qanday yoqish mumkin
- Kompyuterdagi ovoz ishlamayapti: muammoni hal qilish bo'yicha ko'rsatmalar
- Android 8.0 yangilanishi. Samsung Galaxy (2018) uchun Android Oreo yangilanishi. Foydali xususiyatlardan kam emas