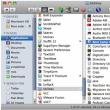Sayt bo'limlari
Muharrir tanlovi:
- FlashFire - bu ildizni yo'qotmasdan Android-ni yangilash uchun yangi dastur
- MiFlash yordamida Xiaomi telefonini qanday miltillash mumkin
- Xiaomi Mi4i-ni batafsil ko'rib chiqish
- Xiaomi bootloader qulfini qanday ochish mumkin: bosqichma-bosqich ko'rsatmalar Xiaomi qulfini ochish sizning qurilmangizda xatolikka yo'l qo'ymaydi
- Xiaomi bootloader-ni qanday qulfdan chiqarish mumkin va u nima uchun kerak Xiaomi bootloader-ni ingliz tilida ochish sabablariga misollar
- Xiaomi'dan qurilmalarda tez zaryadlash Xiaomi tez zaryadlashni qanday o'chirish mumkin
- Yangi Xiaomi telefonini qanday to'g'ri zaryad qilish kerak Tez zaryadlovchi qc 3
- Jiayu g4 rivojlangan 2 32 proshivka
- Miui 8 uchun Xiaomi pulli mavzularga mavzularni qanday yuklab olish va o'rnatish mumkin
- Xiaomi yoqishni istamasa nima qilish kerak?
Reklama
| Photoshop-da yangi cho'tkalarni qanday o'rnatish kerak. Qo'shimchalarni o'rnatish Photoshop cs6 da yangi cho'tkalarni qanday o'rnatish mumkin |
|
Bugungi post Photoshop-da ilk qadamlarini endigina qo'yayotgan yangi boshlanuvchilarga bag'ishlangan. Ushbu ko'rsatmani kulgili deb biladiganlar uchun, siz hozirgina yuklab olgan cho'tkalarni qayerdan yuklab olishni qidirayotganingizni eslang.)) Bundan tashqari, men Internetda tez-tez xabarlarga duch kelaman, ularda odamlar hatto mendan cho'tkalarni qanday ochishni aytishimni so'rashadi. Xo'sh, keling, o'tiraylik ... 1. Cho'tkalarni yuklab oling 2. Cho'tkalarni o'ramidan chiqaring 3. Cho‘tkalar nomini o‘zgartiring 4. Cho'tkalarni kesib oling 5. Cho'tkalarni kerakli papkaga joylashtiring. 6. Photoshop dasturini oching 7. Cho'tkalarni almashtiring Shundan so'ng, dastur siz haqiqatan ham joriy cho'tkalarni "akvarel" bilan almashtirishni xohlaysizmi, deb so'raydi. Biz "OK" deymiz va davom etamiz.  8. Akvarel cho'tkalaridan foydalanish Yangi cho'tkani qanday saqlash kerak Ochilgan dialog oynasida siz cho'tka nomini o'rnatishingiz mumkin. "OK" tugmasini bosing. Endi yana "Tahrirlash" asosiy menyusiga, "To'plamlarni boshqarish" bandiga o'ting. Ochilgan oynada biz o'sha paytda ishlatilgan to'plamni va yangi yaratilgan cho'tkamizni ko'ramiz. Ushbu to'plamni yangi cho'tka bilan saqlashimiz kerak. Buning uchun birinchi navbatda barcha cho'tkalarni tanlang. (Birinchi cho'tka belgisini tanlang va Shift tugmachasini bosib, klaviaturadagi o'q yordamida o'ngga o'ting). Keyin "Saqlash" tugmasini bosing (qizil rang bilan chizilgan). Va ochilgan dialog oynasida biz saqlaydigan to'plamni tanlang. Bunday holda, bular "Akvarel cho'tkalari" (qizil rang bilan chizilgan). Endi bizning yaratilgan va saqlangan cho'tkamiz ham "Akvarel cho'tkalari" to'plamida bo'ladi. Ko'rsatmalar Tayyor cho'tkalar to'plamini Internetdan kompyuteringizga yuklab oling. Agar fayllar ziplangan bo'lsa, arxivni oching. Faqat Adobe Photoshop versiyasi uchun mo'ljallangan cho'tkalarni tanlang. Odatda, fayl egalari ushbu parametrlarni belgilaydilar. Kompyuteringizda Adobe Photoshop-ni ishga tushiring. Tahrirlash menyusidan Preset Manager-ni tanlang. Oldindan o'rnatilgan turini o'rnatish: Ochilgan oynada cho'tkalar. Yuklash tugmasini bosing.
Ochilgan oynada siz yuklab olgan cho'tkalar saqlanadigan papkaga o'ting. Cho'tkasi faylini tanlang - u abr kengaytmasiga ega bo'lishi kerak - va "Yuklash" tugmasini bosing.
O'rnatilgan cho'tkalar sozlamalarini tahrirlang. Buning uchun dastur oynasining yuqori o'ng burchagida Brushes yorlig'ini oching. Xususiyatlarini o'zgartirmoqchi bo'lgan cho'tkani tanlang.
Oynaning chap yarmida tahrir qilinishi kerak bo'lgan xususiyatlarni tanlang. O'ng tarafdagi oynadagi asboblar yordamida parametrlarni o'zgartiring. Barcha natijalar quyidagi ko'rish maydonida aniq ko'rsatiladi. Tajriba qilishdan qo'rqmang, barcha variantlarni sinab ko'ring - bu bilan siz kelajakda sizga foydali bo'lgan kutilmagan effektlarni olishingiz mumkin.
Olingan cho'tkani oynaning pastki qismidagi kvadratni bosish orqali saqlang (rasmga qarang). Yangi cho'tkaga nom bering, shunda uni ro'yxatda osongina topishingiz mumkin. OK tugmasini bosing - yangi cho'tka dasturingizga qo'shildi.
Keyinchalik cho'tka sifatida foydalanmoqchi bo'lgan chizma maydonini tanlang. Boshqa barcha elementlarni o'chiring yoki shunchaki yashiring. Agar kerak bo'lsa, tanlangan maydonning parametrlarini sozlang - o'lcham, yorqinlik, kontrast va boshqalar.
Photoshop-da cho'tkalarni qanday o'rnatish kerak? Adobe Photoshop-da rasm chizishda eng ko'p ishlatiladigan vosita "cho'tka", chunki bu sizga juda moslashuvchan va qulay sozlamalar bilan chiroyli badiiy zarbalarni yaratishga imkon beradi. Ushbu vosita bilan bo'yash uchun siz atributlar panelidan tanlashingiz mumkin bo'lgan cho'tka shablonlaridan foydalanasiz. Biroq, standart cho'tkalar to'plami muayyan vazifalarni bajarish uchun etarli bo'lmasligi mumkin bo'lgan holatlar mavjud. Ushbu darsda biz sizga aytamiz: cho'tkalarni qanday o'rnatish kerak Adobe Photoshop muharririga. Cho'tkasi shablonini o'rnatish uchun siz asbobni tanlashingiz kerak "cho'tka" atributlar paneliga o'ting va "Click to open cho'tka to'plami tanlovi" belgisini sichqonchaning chap tugmasi bilan bosing. Keyin yuqori o'ng burchakda joylashgan belgini sichqonchaning chap tugmasi bilan bosishingiz kerak. paydo bo'ldi kontekst menyusi jamoani tanlang "Yuklash cho'tkalari". uchun shuni ta'kidlash joizki Photoshop muharririga cho'tka qo'shish(Adobe Photoshop) avval uni kompyuteringizga yuklab olishingiz kerak. Internetda juda ko'p xizmatlar mavjud, ularda siz ko'plab qiziqarli badiiy cho'tkalarni topasiz va ularni kompyuteringizga osongina yuklab olishingiz mumkin. Bizning holatda, biz allaqachon yuklab olingan va saqlangan cho'tka shablon faylidan foydalanamiz. Ochilgan "Yuklash" dialog oynasida cho'tkani tanlang va "Yuklash" tugmasini bosing. Cho'tka yuklab olinadi va to'plamga qo'shiladi. O'rnatilgan cho'tkani topish uchun cho'tka shablonlari ro'yxatining pastki qismiga o'ting. Ko'rib turganingizdek, yangi cho'tkalar paydo bo'ldi va endi siz ularni osongina ishlatishingiz mumkin. Shunday qilib, siz Adobe Photoshop muharririning imkoniyatlarini sezilarli darajada kengaytirib, kerakli cho'tkalar to'plamini tezda o'rnatishingiz va qo'llashingiz mumkin. (0)
Ehtimol, har bir Photoshop foydalanuvchisi dastur bilan tanishishdan zavqlanishning unutilmas daqiqalarini boshdan kechirgan va bu eyforiya asosan dasturda oldindan o'rnatilgan cho'tka to'plamlarining ko'pligi va xilma-xilligi bilan bog'liq. Biroq, ularning barchasini sinab ko'rishning sabrsiz istagini qondirib, biz bu etarli emas degan adolatli xulosaga keldik va biz tezda Internetga yangi cho'tkalar to'plamini yoki bir nechtasini yuklab olamiz (sinov uchun). Ammo bu erda voqealar ba'zan ushbu stsenariy bo'yicha rivojlanadi: yuklab olingan, ajoyib, ammo keyin nima qilish kerak, Photoshop-ga cho'tkalarni qanday yuklash kerak? Bu sodir bo'lmaydimi? Yuklab olingan cho'tkalarni qaerga qo'yish kerakBirinchidan, siz keng Brushes jildida standart Photoshop cho'tkalari bilan birga fayllarni (.abr) "ro'yxatdan o'tkazishingiz" mumkin: Mahalliy disk C: > Dastur fayllari > Adobe > Adobe Photoshop CS > Presets (Windows uchun) yoki marshrut orqali yuboring: Foydalanuvchilar > (foydalanuvchi nomi) > Kutubxona > Ilovalarni qo‘llab-quvvatlash > Adobe/Adobe Photoshop CS3 > Presets > Brushes (mac OS X uchun) . Va ikkinchidan, cho'tkalarni har qanday boshqa papkaga, shu jumladan ular uchun maxsus yaratilgan papkaga va siz uchun qulay bo'lgan har qanday joyga qo'yish mumkin, faqat qaerda ekanligini unutmang. Biz qaror qildik, fayllarni biriktirdik, joylashuvni esladik va endi Photoshop-da cho'tkani qanday qo'shish haqida gapiraylik. Photoshop-ga yangi cho'tkalarni qanday olish mumkinBirinchi holda, yangi cho'tkalar avtomatik ravishda muharrirda paydo bo'lib, o'rnatilgan cho'tkalar to'plamlari ro'yxatiga qo'shiladi va ikkinchi variantda siz Photoshop-ga o'tishingiz, Brushes vositasini yoqishingiz va yonidagi kichik uchburchakni bosishingiz kerak bo'ladi. sozlamalar panelining yuqori chap qismidagi cho'tka chop etish eskizi. Joriy cho'tkalar to'plami uchun ochilgan oynada siz yana yuqori o'ng burchakdagi uchburchakni bosishingiz kerak va ochilgan vazifa menyusida "Yuklash cho'tkalari" buyrug'ini tanlang yoki xuddi shunday qiling, lekin "Boshqarish" orqali. Sets” funktsiyasi (bu to'g'riroq bo'lar edi). Qanday bo'lmasin, "Yuklashlar" "ochiladi", uning pastki qismida siz "Brushes (*ABR)" fayl turi allaqachon tanlanganligini ko'rasiz va faqat cho'tkalar joylashgan har qanday joyni ko'rsatishingiz kerak. saqlangan (chunki siz istalgan joydan Photoshop-ga cho'tka qo'shishingiz mumkin) va "Yuklab olish" tugmasini bosing. Natijada, "yangi kelganlar" darhol joriy to'plamga qo'shiladi (eslatma: ular o'rnatilgan to'plamlar ro'yxatida ko'rinmaydi, faqat joriy to'plamni to'ldiradi). Shuningdek, u yerda “To‘plamlar” buyrug‘ini tanlab “Tahrirlash” menyusidan “To‘plamlarni boshqarish” muloqot oynasiga o‘tishingiz mumkin (bu tezroq). Bu yerda, yuklashdan tashqari, cho'tkalarni o'chirish, qo'shish, almashtirish, saralash, nomlash, yangi to'plamlarga guruhlash va Brushes papkasida saqlash mumkin. Bu Photoshop-da cho'tkani qanday qo'shishni tushuntirib beradigan ko'p odamlar o'zlarini cheklaydigan ma'lumotlarning mazmuni, lekin ayni paytda juda muhim tafsilot etishmayotgan. Photoshop-da cho'tkalarni qanday qilib "doimiy ro'yxatdan o'tkazish" mumkinGap shundaki, muharrirga "xorijiy" papkalardan yuklangan va o'rnatilgan to'plamlardan birida tugaydigan fayllar aralash to'plamni ro'yxatda paydo bo'lganlardan biri bilan almashtirishga qaror qilmaguningizcha dasturda qoladi yoki "Cho'tkalarni tiklash" sukut bo'yicha , chunki bir to'plamda juda ko'p turli xil cho'tkalar to'planganda, ishlash juda noqulay. Shunday qilib, yangi cho'tkalar muharrirda doimiy yashash joyiga ega bo'lishi va o'rnatilgan to'plamlar ro'yxatidan joy olishi uchun siz Presets katalogidagi Brushes papkasidan fayllarni yuklashingiz kerak.
Endi, muharrirga fayllarni yuklashning o'ziga xos xususiyatlarini yaxshi bilganingizdan so'ng, siz Photoshop-da qanday cho'tka yaratishni bilib olishingiz mumkin, chunki bu muammo dasturning har bir jiddiy foydalanuvchisi uchun muqarrar ravishda paydo bo'ladi. Photoshop-ga o'z cho'tkangizni qanday yaratish va qo'shishVa bu erda tushunish uchun ko'p narsa yo'q, chunki Tahrirlash menyusida Brush oldindan o'rnatilishini aniqlash buyrug'ini sezmaslik qiyin, bu erda sizdan asaringizni nomlashingiz so'raladigan oyna ochiladi va "OK" tugmasini bosishingiz bilanoq, yangi cho'tka darhol joriy to'plam ro'yxatining oxirida o'z o'rnini egallaydi.
Ammo bularning barchasi faqat sizda bosma chizma tayyor bo'lganda sodir bo'ladi, garchi muharrir siz hozir ochgan hamma narsadan "cho'tkani belgilashdan" mamnun bo'ladi. Ma'lum bo'lishicha, Photoshop-da cho'tka yasash kabi qiziqarli vazifa, mehnat zichligi nuqtai nazaridan, asosan chop etish naqshini yaratish va dasturda "cho'tkani belgilash" dan keyin cho'tka palitrasidagi shakl parametrlarini boshqarish bilan bog'liq. . Ushbu panel sozlamalar panelining yuqori o'ng tomonidagi uchta cho'tkasi bo'lgan tugma yoki "Oyna" menyusidagi "Brush" buyrug'i bilan faollashtiriladi.
Chop etish uchun naqsh har qanday bo'lishi mumkin - bitta ob'ektdan murakkab kompozitsiyaga ega bo'lgan butun landshaftgacha, lekin o'zingizning cho'tkangizni yaratishda siz ish qismining sifatini belgilaydigan ma'lum qoidalarga amal qilishingiz kerak.
Chizma yangi hujjatda va afzalroq katta o'lchamlarda yaratilgan va fon shaffof bo'lishi kerak. Bu tayyor rasm yoki uning bo'lagi uchun amal qiladi, lekin yuqori aniqlikdagi tasvirlardan foydalanish yaxshi bo'lardi. Agar ob'ekt fondan kesilgan bo'lsa, uni Crop asbobi yordamida iloji boricha cheklashingiz kerak. Aytgancha, ob'ektning chetlarini tanlash bosqichida ehtiyotkorlik bilan ishlov berish kerak, afzalroq Edgeni tozalash vositasidan foydalangan holda. Cho'tkasi bo'lgan barcha nomzodlar siz uchun qulay bo'lgan har qanday usulda qora va oq rangga aylantirilishi kerak, masalan, qora va oq sozlash qatlamidan foydalangan holda. Bundan tashqari, siz (agar kerak bo'lsa) mavzuning yorqinligi, kontrasti, to'yinganligi va aniqligi ustida ishlashingiz mumkin. Belgilangan cho'tka buyrug'i bajarilgandan so'ng, palitrada yangi cho'tka paydo bo'lganiga ishonch hosil qilganingizdan so'ng, faqat o'zingizning ijodingizni muharrirga mahkamlash qoladi, agar siz Photoshop-ga cho'tkani qanday qo'shishni unutib qo'ymasangiz, u yo'qolib qolmasligi uchun. dasturni yana yoqing. Oldindan sozlashlarni boshqarish dialog oynasi orqali saqlangan fayl muqarrar ravishda Brushes jildiga tushadi va siz uni o'zingiz deport qilmaguningizcha Photoshop'da qoladi. Bu yerda siz .abr faylini ko'chirishingiz kerak. (siz shunchaki sichqoncha bilan sudrab tashlashingiz mumkin, nusxa ko'chirishingiz va joylashtirishingiz mumkin). Masalan, men fayllarni joylashtirdim custom_brushes.abr Va Brushes.abr: Fayllarni joylashtirganingizdan so'ng, oynaning yuqori o'ng burchagidagi xochni bosish orqali oynani yoping. Photoshop-ni qayta ishga tushiring, quyidagi rasmda ko'rsatilgan amallarni takrorlang.Yuklangan cho'tkalaringiz ro'yxatning eng quyi qismida ko'rinadi, ularni tanlash uchun tegishli qatorni bosish kifoya:
2. To'g'ridan-to'g'ri jildga o'rnatingShunchaki .abr faylini jildga joylashtiring: Ushbu papkalar yashirin ekanligini unutmang, siz yashirin papkalarni ko'rsatishni yoqishingiz kerak. Jildga yuklab olgandan so'ng, siz Photoshop-ni qayta ishga tushirishingiz kerak va cho'tkalar birinchi usulda bo'lgani kabi ochilishi mumkin. 3. Photoshop papkasida o'rnatishCho'tkalarni boshqa papkaga ham yuklash mumkin: Keyin ular dasturni qayta ishga tushirgandan so'ng dastlab Photoshop-da o'rnatilgan cho'tkalar bilan birga menyuda paydo bo'ladi. Masalan, men ushbu papkaga fayl qo'ydim brushessite.abr:
4. Tez o'rnatishKo'pchilik tez yo'l- kompyuteringizning qattiq diskida joylashgan .abr faylini ikki marta bosish kifoya. Shundan so'ng darhol to'plamdagi cho'tkalar cho'tka tanlash menyusida paydo bo'ladi. Ular mavjud bo'lganlarga qo'shiladi va menyuning pastki qismida joylashgan bo'ladi va Photoshop-ni qayta ishga tushirishning hojati yo'q:
|
Yangi
- MiFlash yordamida Xiaomi telefonini qanday miltillash mumkin
- Xiaomi Mi4i-ni batafsil ko'rib chiqish
- Xiaomi bootloader qulfini qanday ochish mumkin: bosqichma-bosqich ko'rsatmalar Xiaomi qulfini ochish sizning qurilmangizda xatolikka yo'l qo'ymaydi
- Xiaomi bootloader-ni qanday qulfdan chiqarish mumkin va u nima uchun kerak Xiaomi bootloader-ni ingliz tilida ochish sabablariga misollar
- Xiaomi'dan qurilmalarda tez zaryadlash Xiaomi tez zaryadlashni qanday o'chirish mumkin
- Yangi Xiaomi telefonini qanday to'g'ri zaryad qilish kerak Tez zaryadlovchi qc 3
- Jiayu g4 rivojlangan 2 32 proshivka
- Miui 8 uchun Xiaomi pulli mavzularga mavzularni qanday yuklab olish va o'rnatish mumkin
- Xiaomi yoqishni istamasa nima qilish kerak?
- Mening iPhone-da faqat bitta dinamik bor - nima qilishim kerak?