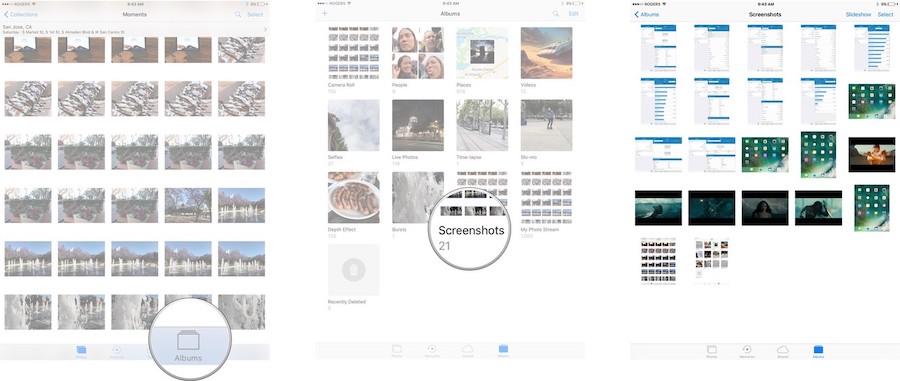Sayt bo'limlari
Muharrir tanlovi:
- 1c chakana savdoda tovarlarni taqqoslash 8
- Texnik fikrlash uchun mini test
- Algoritmlar bo'yicha informatika bo'yicha test
- Kvartira, uy va boshqa ko'chmas mulkni sotish to'g'risida e'lonni bepul yuborish Uyni tez sotish to'g'risida e'lon yuborish
- Maktublarni o'qish orqali pul ishlash Xatlarni o'qish, lekin mukofot
- Kompyuter uchun maktab kundaligi dasturi
- Mavzu bo'yicha material: "Chun qalbim bilan" kontsert dasturi barcha epizodlari bilan butun qalbim bilan teleko'rsatuv
- Sovet akustikasi Amfiton 35ac 018 Stradivarius skripka kuchaytirgichi Corvette
- S90 ni takomillashtirish yoki ularni minimal xarajat bilan qanday qilib "qo'shiq" qilish kerak Radiotexnika s90 uchun yangi uy
- Matritsalar ustida amallarning ayrim xossalari
Reklama
| iOS (iPad va iPhone) da skrinshot olish. Maxsus imkoniyatlar orqali iPad ekran tasvirini olishning tezkor usullari |
|
Skrinshot yoki skrinshot deb ataladigan rasm - bu ekranning hozirgi holatini kerakli vaqtda saqlaydigan tasvir. Siz deyarli har qanday qurilmada ekran tasvirini olishingiz mumkin. Bu ish stoli kompyuter bo'lishi mumkin, Android smartfon yoki Apple qurilmasi. Ushbu maqolada biz iPad-da skrinshotni qanday olish haqida gaplashamiz. Ushbu ko'rsatmalar barcha modellar uchun, shu jumladan, tegishli bo'ladi iPad Pro, iPad mini Va iPad Air. Shunday qilib, iPad-da skrinshot olish uchun siz bir vaqtning o'zida ikkita tugmachani bosishingiz kerak. Bular "Uy" tugmasi va "O'chirish/O'chirish" tugmasi. Ushbu ikkita tugmachani bir vaqtning o'zida bosish orqali ekran oq rangda miltillaydi va siz eshitasiz ovozli signal, kamera tetikiga o'xshaydi. Bunday holda, iPad ekranning skrinshotini oladi va natijada olingan tasvirni saqlaydi. Ushbu ikkita kalitning joylashuvi quyidagi rasmda ko'rsatilgan. Skrinshot olinganligini bildiruvchi signal eshitilgach, Rasmlar ilovasini ochishingiz mumkin. Bu yerda Skrinshotlar albomida siz olgan skrinshotni topishingiz mumkin. Keyin skrinshot bilan boshqa har qanday tasvir bilan ishlashingiz mumkin. Siz uni pochta orqali yuborishingiz yoki tahrirlashingiz mumkin. E'tibor bering, agar iPad-da ovoz o'chirilgan bo'lsa, ekran tasvirini olish jarayoni jim bo'ladi. IPadda skrinshot olishning muqobil usuliBundan tashqari, iPad-da skrinshot olishning yana bir usuli bor. Ushbu usuldan foydalanish uchun siz iPad sozlamalarini ochishingiz va "Umumiy" bo'limiga o'tishingiz kerak.
Va "AssistiveTouch" deb nomlangan xususiyat uchun sozlamalarni oching.
Keyin siz faqat faollashtirishingiz kerak bu funksiya kalit yordamida.
Natijada, ekranda suzuvchi dumaloq tugma paydo bo'lishi kerak. Ushbu tugma yordamida siz ba'zi operatsiyalarni bajarishingiz mumkin. Masalan, ekran tasvirini olish uchun ushbu tugmani bosishingiz va "Qurilma - Ko'proq - Skrinshot" ni tanlashingiz kerak. Shu tarzda siz iPad-dagi apparat tugmalaridan foydalanmasdan ekran tasvirini olishingiz mumkin. Shu bilan birga, suzuvchi tugmaning o'zi olingan skrinshotda ko'rinmaydi. 2018-yilgi iPad Pro’da “Uy” tugmasi yo‘q, shuning uchun skrinshotlar boshqa tugmalar birikmasi bilan olinadi.
Ekran oq rangda miltillaydi va siz kamera deklanşörünün bosish ovozini eshitasiz (agar ovoz yoqilgan bo'lsa). IPad, iPad mini, iPad Air yoki iPad Pro (2017 va undan katta) da skrinshotni qanday olish mumkin
Ikkala tugmani bir vaqtning o'zida bosishga urinib ko'rishingiz mumkin bo'lsa-da, "Uy" tugmachasini bosishdan oldin Quvvat tugmasini bir oz vaqt bosib ushlab turish Siri-ning tasodifan yoqilishi yoki ekranning skrinshotini olishingiz kerak bo'lsa, uni kamaytiradi. Buni tezda bajarishingiz kerak, aks holda o'chirish ekrani ochiladi. Skrinshot funksiyasi muvaffaqiyatli ishga tushirilgandan so'ng, siz oq chirog'ni ko'rasiz va agar ovoz yoqilgan bo'lsa, siz kamera deklanşörünün ovozini eshitasiz. Bu skrinshot olingan va iPad-ga saqlanganligini tasdiqlaydi. Markup yordamida skrinshotlarni qanday tahrirlash mumkiniOS 11 va undan keyingi versiyalarida skrinshotni olishingiz bilanoq u ekranning pastki chap burchagida paydo boʻladi va yoʻqolgunga qadar u yerda bir necha soniya qoladi. Belgilash yordamida siz skrinshotni tahrirlash va sharhlar yozish uchun marker, qalam, silgi yoki matndan foydalanishingiz mumkin. Bundan tashqari, ushbu vositalarning rangini o'zgartirishingiz mumkin: oq qora, ko'k, yashil, sariq va qizil. Skrinshotni kesish uchun ishlatilishi mumkin bo'lgan belgilash vositasi mavjud. Qirralar yoki burchaklardan biriga teging va ushlab turing va belgini kerakli joyga torting. To'rttasi bor qo'shimcha vositalar, bu skrinshotga qo'shilishi mumkin " Belgilash"tugmasini bosish orqali Qo'shimcha" ekranning pastki o'ng burchagida (plyus belgisiga o'xshaydi), ya'ni:
Agar siz xatoga yo'l qo'ygan bo'lsangiz, ekranning pastki chap burchagidagi bekor qilish tugmasini bosish orqali oxirgi bosqichni bekor qilishingiz mumkin. Aksincha, xuddi shu joyda takrorlash tugmasini bosish orqali istalgan qadamlarni takrorlashingiz mumkin.
Belgilash funksiyasidan foydalanmasangiz, siz hali ham skrinshotlardan foydalana olasiz. Belgilash funksiyasidan yoki yordamida ularni tahrirlashingiz va baham ko'rishingiz ham mumkin.
Shuningdek, siz skrinshotlarni asosiy Fotosuratlar va Kamera albomlarida topishingiz mumkin, ammo ularni hamma narsadan qidirishingiz kerak bo'ladi. Bugun mavzuni davom ettirishda biz turli xil ishlaydigan iPhone, iPad va iPod-da skrinshotni qanday olish haqida gaplashamiz. iOS versiyalari. Keling, barcha holatlar uchun variantlarni ko'rib chiqaylik. Universal usulUshbu usul universal deb ataladi, chunki u Apple qurilmalarining aksariyatida ishlaydi: iPhone 7, iPhone 6, iPhone 5, 5s, 4, 4s, 3, iPad, iPad mini va iPod touch. Istisnolar - birinchi avlod iPhone, shuningdek, iPod Classic va Nano pleyerlari. Apple telefon ekranini “suratga olish” uchun undagi “Qulflash” va “Uy” tugmalari birikmasini bosing, bir soniya ushlab turing va qo‘yib yuboring. bilan qurilmalarda teginish tugmasi"Uy" (iPhone 7 va iPhone 7 Plus) ikkinchisini o'rtacha kuch bilan bosing. Telefon zaif teginishni taniy olmaydi va skrinshot ishlamaydi. Skrinshotni olayotganda qurilma kamera yopilishini eslatuvchi tovush chiqaradi va ekran bilan “ko‘z qisadi” (aniqrog‘i, ekran bir soniya davomida oqarib, miltillashni taqlid qiladi). Tayyor fotosurat kamera bilan olingan fotosuratlar bilan bir xil papkada saqlanadi. Muqobil dasturiy ta'minotAgar universal usul Sizga noqulay tuyuladi yoki qurilmadagi tugmalardan biri ishlamasa, siz skrinshotni boshqa usullar bilan olishingiz mumkin: asbob yordamida operatsion tizim— AssistiveTouch yoki uchinchi tomon ilovalari. AssistiveTouch yordamida skrinshotni qanday olish mumkinAssistiveTouch - bu imo-ishoralar yordamida qurilmangizni boshqarish uchun mo'ljallangan standart iOS funksiyasi. Odatiy bo'lib u faol emas. AssistiveTouch-ni yoqish uchun iPhone yoki iPad sozlamalariga o'ting, "Umumiy" bo'limini va keyin "Universal kirish" ni oching. "AssistiveTouch" elementi yonida ("Fiziologiya va vosita ko'nikmalari" bo'limida) "Enabled" ni belgilang. Buni qilganingizda, displeyda suzuvchi AssistiveTouch tugmasi paydo bo'ladi (siz uni ekranning istalgan joyiga qo'yishingiz va atrofida erkin harakatlanishingiz mumkin). Ushbu tugmani bosish mavjud amallar menyusini, jumladan, “Skrinshot olish” buyrug'ini ochadi.
bepul mobil veb kengaytmasi Safari brauzer. Uning yordami bilan siz brauzerda ochilgan veb-saytning butun sahifasini yoki uning faqat ko'rinadigan qismini suratga olishingiz mumkin.
O'rnatishdan so'ng dastur belgisi ish stolida ko'rinmaydi - u Safari brauzerining "Amallar" bo'limida yashiriladi. Skrinshot funksiyasini faollashtirish uchun ko'rsatilgan bo'limga o'ting va "Skrinshot" slayderini "On" holatiga o'tkazing. Surat tayyor bo'lgach, u darhol dasturga o'rnatilgan mini-muharrirga o'tadi. Ushbu muharrir yordamida siz tasvirning chetlarini kesishingiz, kerakli joylarni strelkalar bilan belgilashingiz va rasmga matnli yozuvlar qo'shishingiz mumkin. Ajoyib skrinshot ishlayotgan qurilmalar tomonidan rasman qo'llab-quvvatlanadi iOS boshqaruvi 8: iPhone 4s, iPhone 5, iPhone 5s, iPad, iPad Air va Air2, iPad mini, iPod Touch va boshqalar. iOS 9, 10 va boshqalarni qo'llab-quvvatlang oldingi versiyalar ishlab chiqaruvchi tomonidan e'lon qilinmagan. Cydia-dan faollashtiruvchi (jailbroken iPhone uchun)Aktivator - boshqasi bepul dastur, aniqrog'i, qulflash tugmasisiz ekran tasvirlarini olish imkonini beruvchi jailbroken iPhone uchun tweak. To'g'rirog'i, skrinshotlarni yaratish uning asosiy vazifasi emas: bu shunchaki foydalanuvchiga ushbu amalni, masalan, "Uy" tugmachasini belgilash imkoniyatini beradi. Va ekranni "suratga olish" paytida faqat uni bosing. Aytgancha, tugmalar o'rniga ushbu operatsiyani imo-ishora (barmoqni ekran bo'ylab surish, chimchilash, cho'zish va hokazo) yoki harakatga (telefonni silkitish) belgilash joizdir. Activator rasmiy ravishda iOS 9 (iPhone 6s) va undan oldingi tizim relizlarini qo'llab-quvvatlaydi. IOS 10-ni qo'llab-quvvatlash hali e'lon qilinmagan, ammo yaqin kelajakda amalga oshirilishi mumkin. Kompyuter orqali iPhone-da skrinshotni qanday olish mumkinSiz allaqachon bilasizki, mobil qurilmaning displey tasvirini suratga oladigan va uni kompyuter ekranida ko'rsatadigan ilovalar mavjud. Oxirgi maqolada siz Android uchun bunday dastur bilan tanishdingiz. Bugun Apple gadjetlariga navbat keldi va muhokama qilinadigan dastur Reflektor deb nomlanadi.
Reflektor Apple kompaniyasining standart AirPlay texnologiyasidan foydalanadi, bu esa simsiz aloqani ta'minlaydi oqim bir qurilmadan boshqasiga multimedia. Masalan, "Apple telefoni" yoki "Apple plansheti" dan kompyuter ekraniga. U oddiygina AirPlay qabul qilgichni, hatto ushbu texnologiyani qo'llab-quvvatlamaydigan qurilmalarda ham taqlid qiladi. Bizga iPhone yoki iPad-dan skrinshot olishga imkon beruvchi funksiya "video takrorlash" deb nomlanadi - bu gadjet displeyida sodir bo'ladigan hamma narsaning shaxsiy kompyuterdagi alohida oynada dinamik takrorlanishi. Shunday qilib, Reflektor yordamida iPhone-ni "skrinshot" qilish uchun quyidagilarni bajaring:
Reflektor iOS-ning beshinchi versiyasidan boshlab barcha versiyalariga mos keladi (iPhone 3GS, iPhone 4 va 4c, birinchi avlod iPad, uchinchi avlod iPod Touch va boshqa zamonaviy qurilmalar). Reflector o'rnatuvchisi to'rt xilda taqdim etiladi - Mac OS X, iOS, Windows va Android uchun. Ariza pullik, ammo arzon. Bitta litsenziyaning narxi 14,99 dollarni (kompyuter uchun) va taxminan 500 rublni tashkil qiladi mobil qurilmalar. Ozod sinov versiyasi U 7 kun ishlaydi, lekin shu qisqa vaqt ichida ham siz undan foydalana olmaysiz. Ekrandan video yozishda dastur o'z logotipini fonda ko'rsatadi, uni faollashtirmasdan olib tashlash mumkin emas. Shuning uchun, undan foydalanishga qaror qilganlar biroz pul sarflashlari yoki bunday sharmandalik hech qachon sodir bo'lmagan eski versiyalarni qidirishlari kerak bo'ladi. Ammo shunga qaramay, ushbu maqolada biz nima ekanligini aytib o'tamiz. Skrinshot - bu ma'lum bir vaqtda olingan skrinshot, ya'ni bu sizning monitoringizda ko'rsatadigan narsadir. hozirda. Bugungi kunda skrinshotlar juda mashhur, chunki ular suratga olish uchun ishlatilishi mumkin muhim ma'lumotlar, shunchaki bosish orqali ma'lum kombinatsiya tugmalar Bu funksiya nafaqat mavjud shaxsiy kompyuterlar va noutbuklar, balki turli xil smartfonlar va planshetlar. Ushbu maqolada biz taniqli qurilma - iPad-ni ko'rib chiqamiz va aniqrog'i, iPad-da skrinshotni qanday olishni o'rganamiz. iPad yoki Apple mahsulotlarining xususiyatlariMa'lumki, Apple mahsulotlari boshqa elektron qurilmalarga nisbatan nafaqat o'ziga xos, balki funktsional xususiyatlarga ega. Mahsulot bilan shaxsan tanish bo'lmagan ko'pchilik uni juda murakkab va foydalanish mumkin emas deb hisoblaydi, ammo bu unday emas. Apple-da ba'zi narsalarni qilish boshqa qurilmalarga qaraganda ancha oson, masalan, iPad-da skrinshot olish juda oddiy va mavjud, ammo ko'pchilik qurilmaning bu funktsiyasi haqida hatto bilishmaydi.
Bosqichma-bosqich ko'rsatmalar: iPad-da skrinshotni qanday olish kerak. Birinchi usul
Xo'sh, bu erda biz iPad-da skrinshotni qanday olish kerakligi haqidagi savolga javob berdik. Ammo shuni ta'kidlash kerakki, iPad-da olingan barcha skrinshotlar Photos-da saqlangan avtomatik ravishda saqlanadi. Saqlangan rasm boshqa fotosuratlar va chizmalarning barcha xususiyatlariga ega bo'ladi. Tasvirning o'lchami va hajmi boshqacha bo'lishi mumkin, ammo ular ma'lum chegaralarda o'zgaradi: yuz o'n kilobaytdan bir megabaytgacha. Ikkinchi usulEhtimol, biz tasvirlagan narsa emas turli yo'llar bilan, iPad-da skrinshotni qanday olish mumkin, ammo biz ularning har birini alohida ta'kidlashga qaror qildik. Ikkinchi usul, qoida tariqasida, birinchi usuldan deyarli farq qilmaydi, ular bitta kichik harakatda farqlanadi. Shunday qilib, keling, ko'rsatmalarni yana takrorlaymiz, lekin ikkinchi usuldagi o'zgarishlar bilan.
Siz allaqachon sezganingizdek, birinchi va ikkinchi usullar bir-biridan faqat uchinchi nuqtada va tugmachalarni bosish texnikasida farqlanadi. Stereotip
Ko'pchilik hali ham skrinshotni faqat brauzer sahifasidan olish mumkin deb o'ylashadi, ya'ni faqat Internet sahifasini suratga olish mumkin. Shunday qilib, men bu fikrni butunlay rad etmoqchiman, chunki skrinshotni har qanday narsadan olish mumkin: o'yin, taqvim, xabar, brauzer va boshqalar. Axir, bu shunday deyiladi - ekranning skrinshoti, ya'ni. , ekranda yozib olingan barcha narsalardan. Umid qilamizki, bizning maqolamiz siz uchun foydali bo'ladi va biz iPad-da skrinshotni qanday olishni batafsil tushuntira oldik. Aytgancha, ekran eng kuchli nuqtalardan biridir ushbu qurilmadan. Shuning uchun, unda tasvirlangan narsa fotosuratga loyiqdir! Barcha gadjet foydalanuvchilari ertami-kechmi skrinshot kabi narsaga muhtoj. Bugun men sizga har qanday iPad-da qanday qilib skrinshotni olishingiz mumkinligini aytaman. Bunday funktsiya juda kam hollarda kerak bo'lishi mumkin: veb-saytdagi ma'lumotlar, o'yindagi lahzalar yoki shunchaki biror narsa uchun ko'rsatmalar berish. Variantlar juda ko'p. Ushbu jarayonning sxemasi o'sha paytdan beri o'zgarmadi birinchi iPad, shuning uchun sizga batafsil aytib beraylik. Apple bu jarayon juda oson ekanligiga ishonch hosil qildi. IPadda chop etish ekranini qanday qilish kerakHamma narsa iPad modellari istisnosiz, ular ekran yaratish uchun bir xil sxemaga ega. Agar biror narsa bo'lsa, bu erda sxema qo'llanilishi mumkin bo'lgan qurilmalar ro'yxati: iPad, iPad 2, 3, 4, iPad mini, iPad mini 2, 3, 4, Air, Air 2, Pro. Biz gadjetga qaror qildik va jarayonni o'zi boshlash vaqti keldi:
Bularning barchasi bir necha soniya vaqtni oladi. Ko'proq toping oddiyroq diagramma, planshetingizda ekran tasvirlarini olish uchun bu juda qiyin bo'ladi. xulosalarQisqacha, lekin asosiysi - biz sizning sevimli iPad-da skrinshotni qanday olish mumkinligi haqidagi bugungi maqolani taxminan shunday tasvirlashimiz mumkin. Shu nuqtai nazardan, Apple juda yaxshi, ular doimo eng ko'p ishlatiladigan barcha funktsiyalarni iloji boricha soddalashtiradi va foydalanuvchi juda ko'p o'ylamasligi kerak. |
| O'qing: |
|---|
Yangi
- Texnik fikrlash uchun mini test
- Algoritmlar bo'yicha informatika bo'yicha test
- Kvartira, uy va boshqa ko'chmas mulkni sotish to'g'risida e'lonni bepul yuborish Uyni tez sotish to'g'risida e'lon yuborish
- Maktublarni o'qish orqali pul ishlash Xatlarni o'qish, lekin mukofot
- Kompyuter uchun maktab kundaligi dasturi
- Mavzu bo'yicha material: "Chun qalbim bilan" kontsert dasturi barcha epizodlari bilan butun qalbim bilan teleko'rsatuv
- Sovet akustikasi Amfiton 35ac 018 Stradivarius skripka kuchaytirgichi Corvette
- S90 ni takomillashtirish yoki ularni minimal xarajat bilan qanday qilib "qo'shiq" qilish kerak Radiotexnika s90 uchun yangi uy
- Matritsalar ustida amallarning ayrim xossalari
- "Skyrim": Oqsoqollar o'rami